软件测试 app自动化03 toast元素的定位 滑屏操作 触屏操作
文章目录
-
- 1 toast元素的定位
- 2 滑屏操作
-
- 2.1 坐标
- 2.2 滑屏分类
- 3 触屏操作
-
- 3.1 查看元素坐标
- 3.2 例子
- 小结
1 toast元素的定位
toast元素就是建议的消息提示框,toast显示窗口显示的时间一般3s左右。
使用显示等待,等到toast元素出现才执行下面的操作。
例子:考研帮app输入用户名点击【登录】按钮,弹出“邮箱账户密码不能为空”的toast元素。如下图所示:
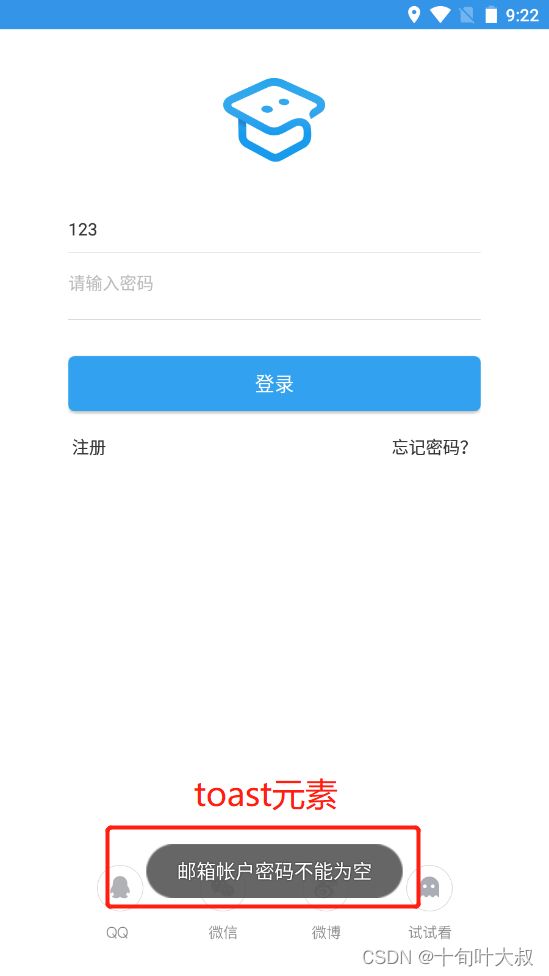
代码如下:
import time
from appium import webdriver
from appium.webdriver.common.mobileby import MobileBy
from selenium.webdriver.support.wait import WebDriverWait
from selenium.webdriver.support import expected_conditions as EC
# 设置操控终端的配置参数
desired_caps = {
'automationName':'UiAutomator2',
'platformName':'Android',# 指定操作系统
'platformVersion':'7.1.2', # 指定系统版本
'deviceName':'127.0.0.1:62001', # 指定设备名称
'appPackage':'com.tal.kaoyan', # 被操作的应用程序包名
'appActivity':'com.tal.kaoyan.ui.activity.SplashActivity', # 启动页面
'noReset':'true' #true 不重置 ;flase 重置
}
# 发送指令给appium server
driver = webdriver.Remote('http://127.0.0.1:4723/wd/hub',desired_caps)
# 定位用户名文本框
username_ele = driver.find_element(MobileBy.ID,'com.tal.kaoyan:id/login_email_edittext')
# 在用户名输入123
username_ele.send_keys("123")
# 定位【登录】按钮
login_button = driver.find_element(MobileBy.ID,'com.tal.kaoyan:id/login_login_btn')
# 点击【登录】按钮
login_button.click()
#
toast_loc = (MobileBy.XPATH,"//*[contains(@text,'邮箱账户密码不能为空')]")
# toast_loc = (MobileBy.XPATH,'//*[ocntains(@text,"邮箱账户密码不能为空")]')
# print(1)
# 显示等待 修改轮询时间为0.01s
WebDriverWait(driver,15,0.01).until(EC.presence_of_element_located(toast_loc))
time.sleep(3)
# 获取toast元素的文本内容
toast_ele_text = driver.find_element(*toast_loc).text
print("获取toast元素的文本内容",toast_ele_text)
分析上述代码:
toast元素使用XPTH定位。
toast元素使用显示等待,轮询的时间设置为0.01s。
2 滑屏操作
滑屏操作就是页面的切换或页面王某一个方面移动。
2.1 坐标
以左上角为原点,水平方向为X轴,竖直方向为Y轴,如下图所示:

2.2 滑屏分类
左滑:Y轴不变,X轴从大变小
右滑:Y轴不变,X轴从小到大
上滑:X轴不变,Y轴从大到小
下滑:X轴不变,Y轴从小到大
例子:考研帮app欢迎页面,需要左滑2次才能进入登录页面。
刚刚安装完考研帮app,点击app,需要点击【取消】按钮,如下图所示:
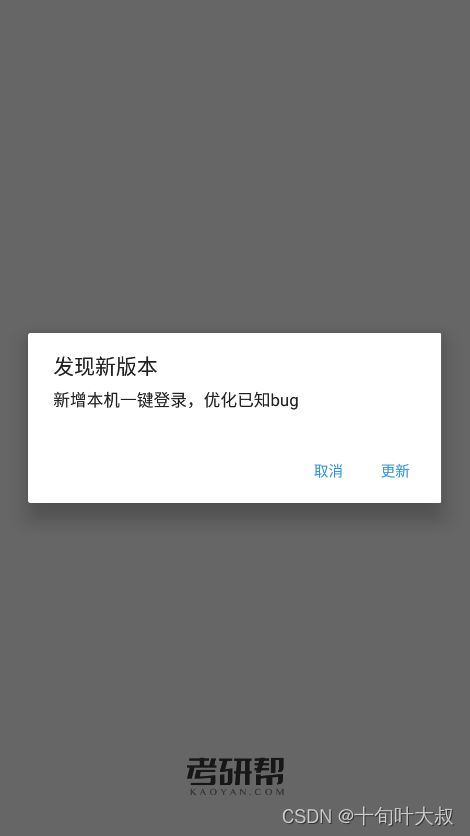
进入欢迎页面,需要左滑两次,如下图所示:

编写自动化脚本,如下代码所示:
from appium import webdriver
from appium.webdriver.common.mobileby import MobileBy
desired_caps = {
'automationName':'UiAutomator2',
'platformName':'Android',# 指定操作系统
'platformVersion':'7.1.2', # 指定系统版本
'deviceName':'127.0.0.1:62001', # 指定设备名称
'appPackage':'com.tal.kaoyan', # 被操作的应用程序包名
'appActivity':'com.tal.kaoyan.ui.activity.SplashActivity', # 启动页面
'noReset':'true' #true 不重置 ;flase 重置
}
# 发送指令给appium server
driver = webdriver.Remote('http://127.0.0.1:4723/wd/hub',desired_caps)
# 点击【取消】按钮
driver.find_element(MobileBy.ID,"android:id/button2").click()
# 获取整个页面的大小
size = driver.get_window_size()
# 水平方向的大小
x = size["width"]
# 垂直方向的大小
y = size["height"]
for i in range(2):
driver.swipe(start_x=x*0.9,end_x=x*0.2,start_y=y*0.8,end_y=y*0.8,duration = 3000)
print("实现左滑两次")
分析上述代码:
使用get_window_size()获取页面大小。
使用swipe()方法实现滑动。
实现页面左滑起始位置是在右下方,即x0.9,y0.8;结束位置实在左下方,即x0.2,y0.8。
3 触屏操作
3.1 查看元素坐标
3.2 例子
随手记app中的手势密码保护。
第一,进入到手势密码保护页面。
第二,触屏动作。先按压(press)某个元素,再移动(move_to)到其他元素,然后释放(release),最后调用preform()方法。
第三,要确定每个圆点的坐标,如下图所示:

自动化脚本如下:
import time
from appium import webdriver
from appium.webdriver.common.mobileby import MobileBy
from appium.webdriver.common.touch_action import TouchAction
desired_caps = {
'automationName':'UiAutomator2',
'platformName':'Android',# 指定操作系统
'platformVersion':'7.1.2', # 指定系统版本
'deviceName':'127.0.0.1:62001', # 指定设备名称
'appPackage':'com.mymoney', # 被操作的应用程序包名
'appActivity':'com.mymoney.biz.splash.SplashScreenActivity', # 启动页面
'noReset':'true' #true 不重置 ;flase 重置
}
# 发送指令给appium server
driver = webdriver.Remote('http://127.0.0.1:4723/wd/hub',desired_caps)
time.sleep(5)
# 我的页面
my_but = driver.find_element(MobileBy.ID,'com.mymoney:id/account_centre_iv')
my_but.click()
time.sleep(2)
# 密码保护
pass_pro_list = driver.find_element(MobileBy.XPATH,'/hierarchy/android.widget.FrameLayout/android.widget.LinearLayout/android.widget.FrameLayout/android.widget.FrameLayout/android.widget.FrameLayout/android.widget.FrameLayout/android.widget.FrameLayout/androidx.viewpager.widget.ViewPager/androidx.recyclerview.widget.RecyclerView/android.widget.FrameLayout/android.widget.ScrollView/android.widget.LinearLayout/androidx.recyclerview.widget.RecyclerView/android.widget.FrameLayout[7]/android.widget.LinearLayout')
pass_pro_list.click()
time.sleep(2)
#点击手势密码
driver.find_element(MobileBy.ANDROID_UIAUTOMATOR,'new UiSelector().text("手势密码")').click()
time.sleep(2)
for i in range(2):
TouchAction(driver).press(x=250,y=386).wait(1000).move_to(x=447,y=386).wait(1000)\
.move_to(x=647,y=386).wait(1000).move_to(x=647,y=574).wait(1000).move_to(x=647,y=774).wait(1000).release().perform()
小结
toast元素使用显示等待确认元素已经出现了。
滑屏操作关键在于确定开始位置与结束位置的坐标特点。
触屏操作是一连贯的动作,按压-移动-释放,最后调用perform()方法。
