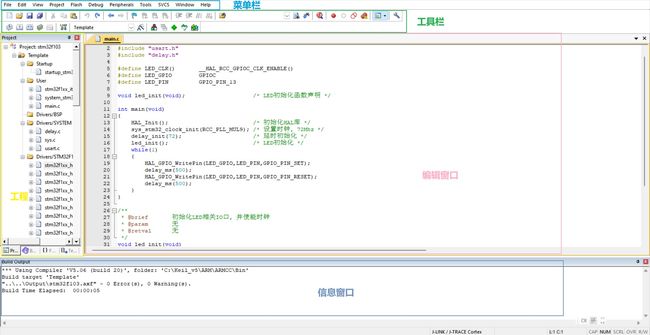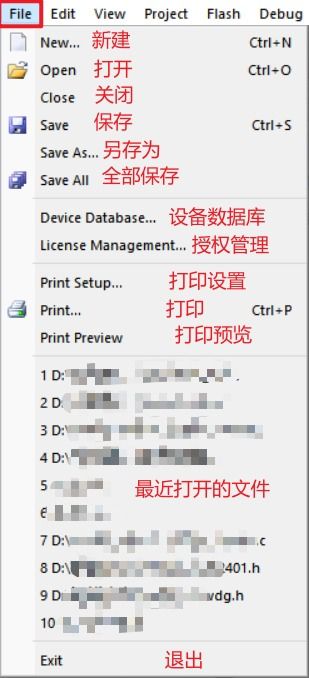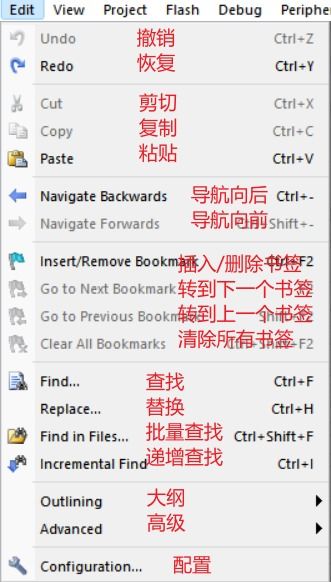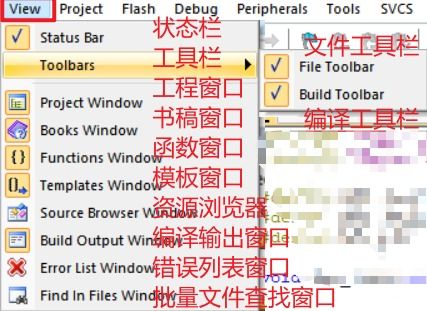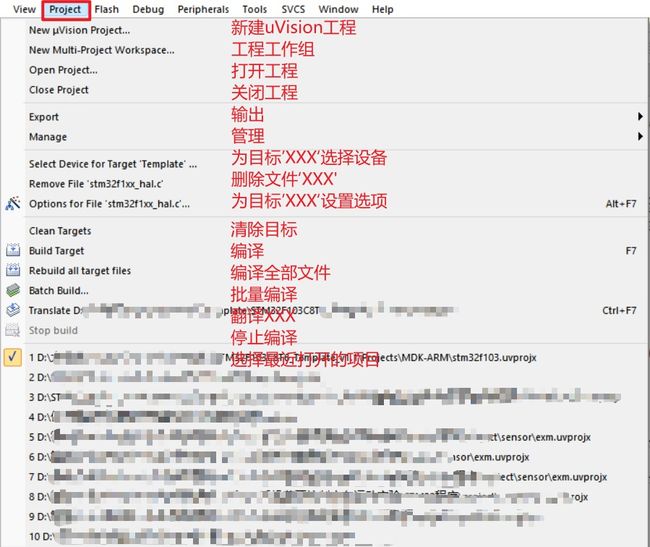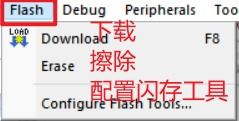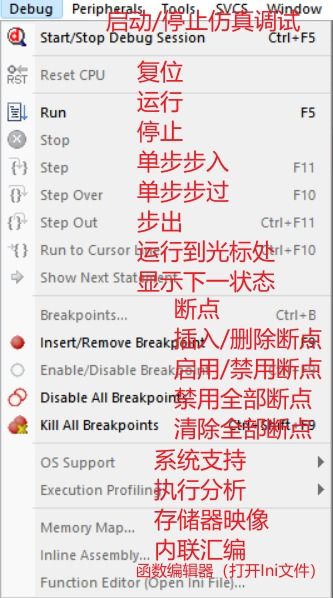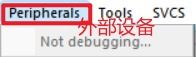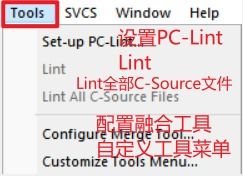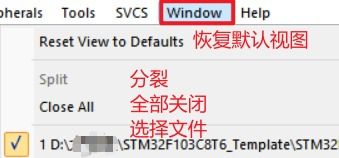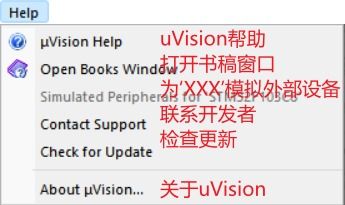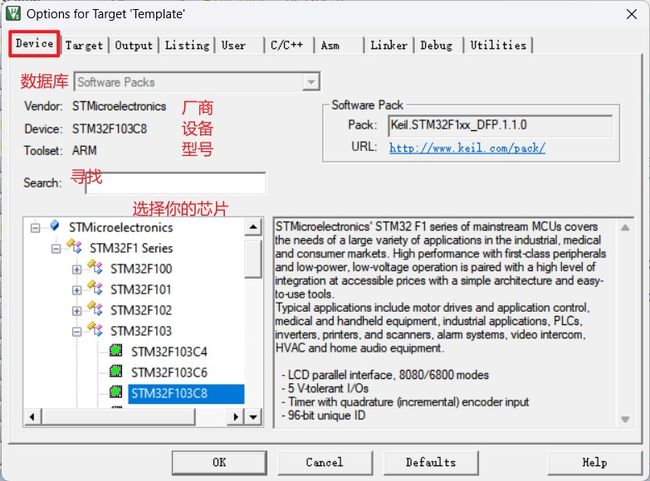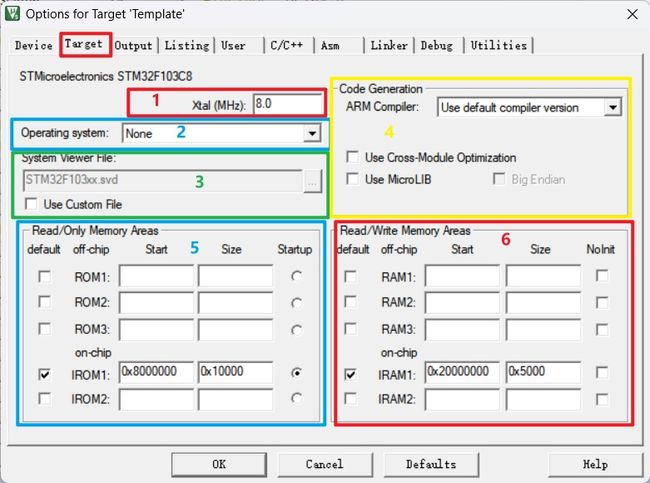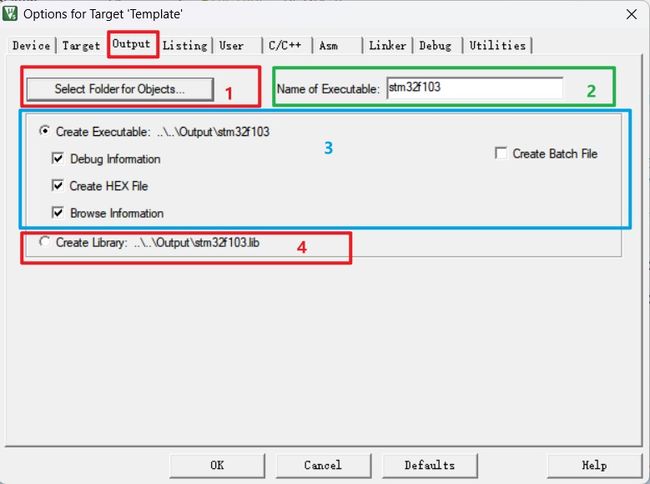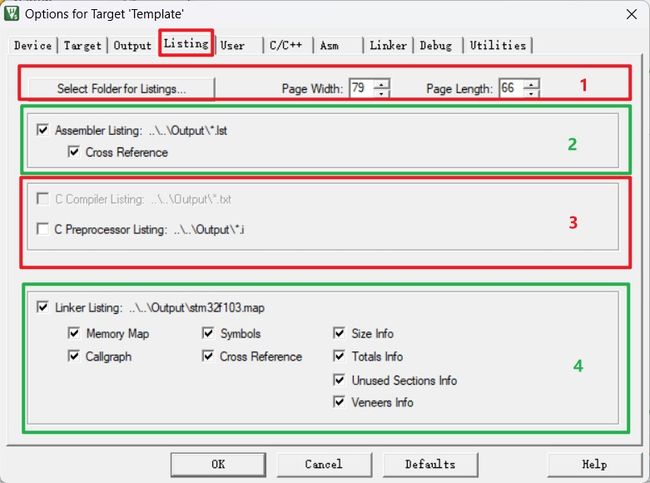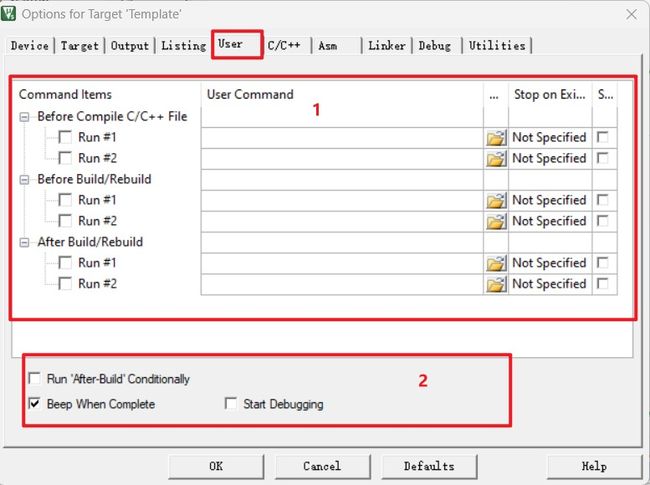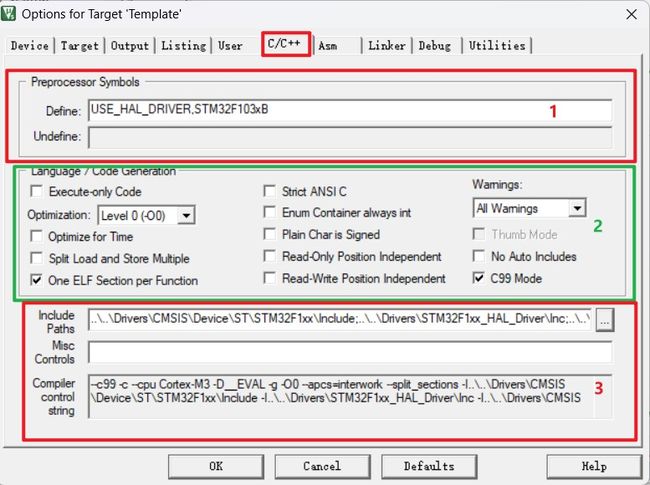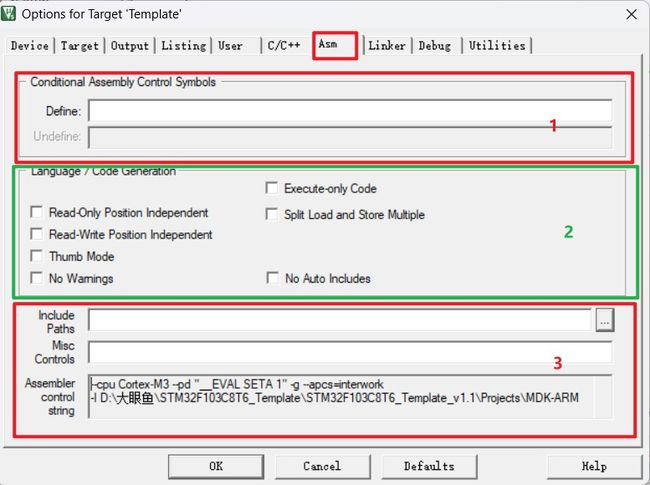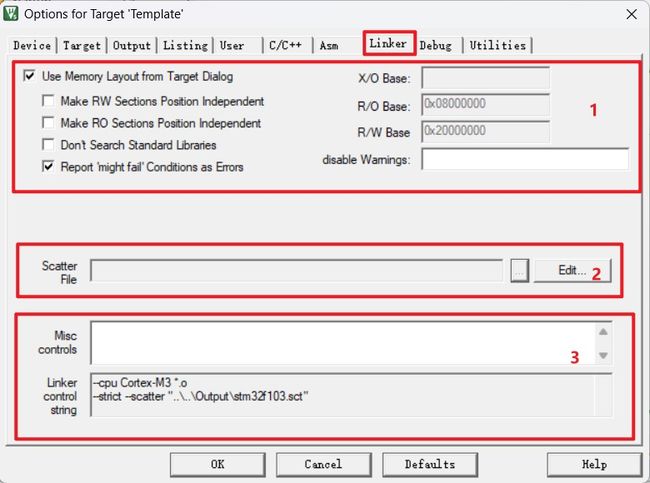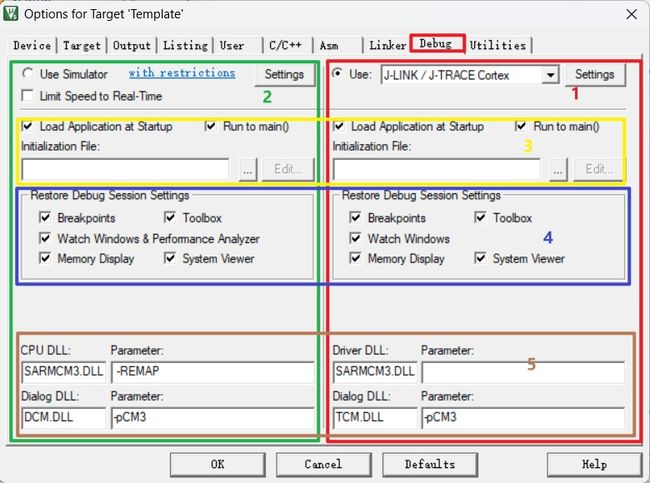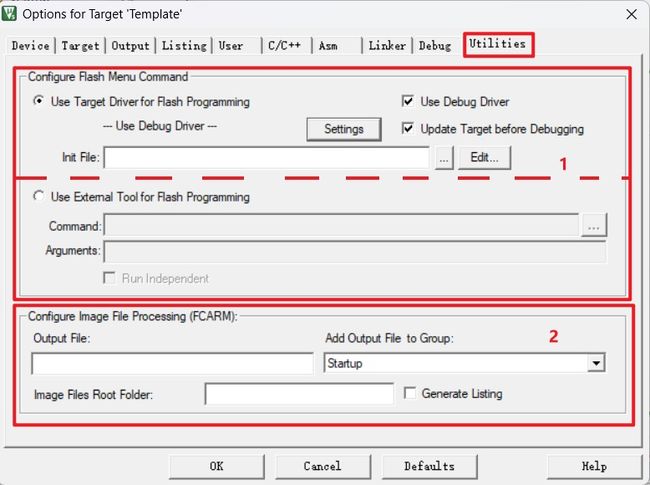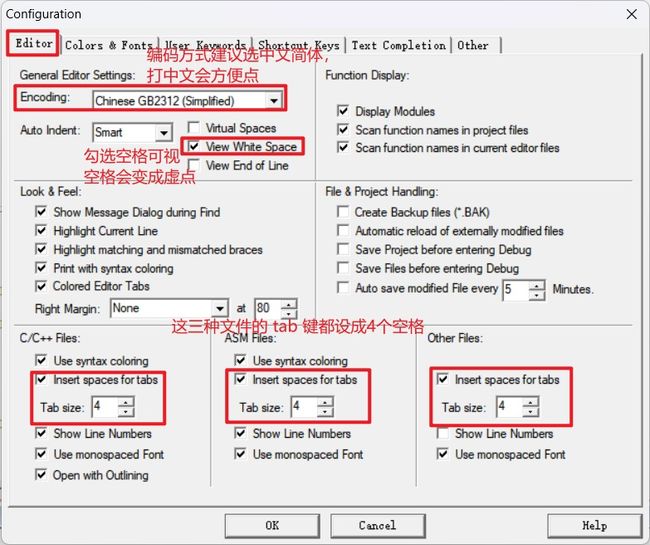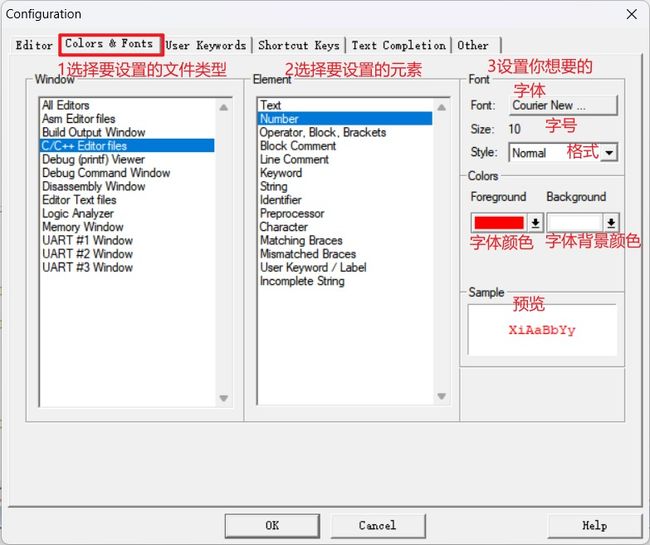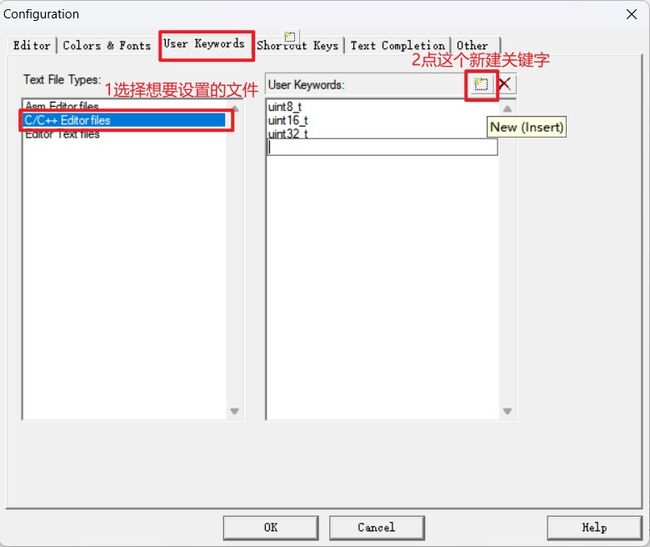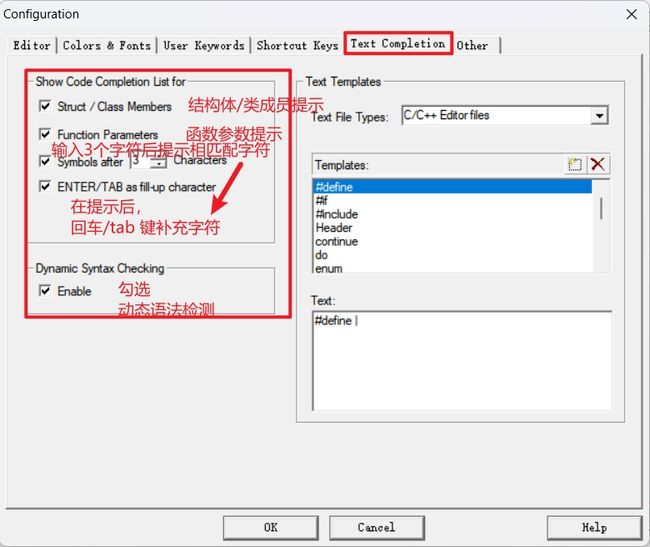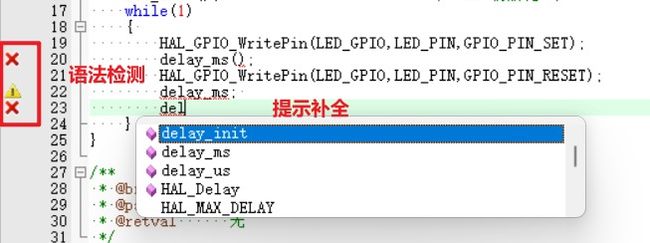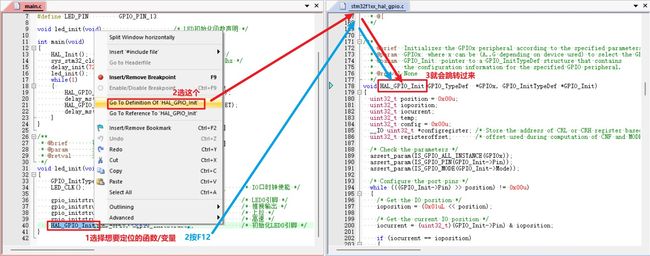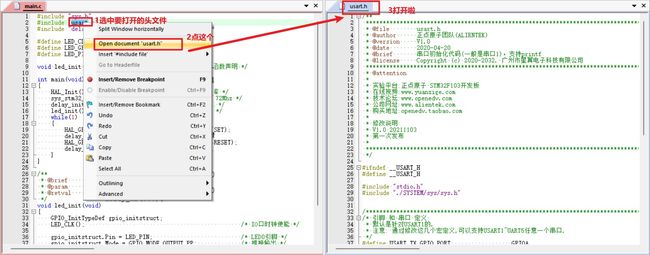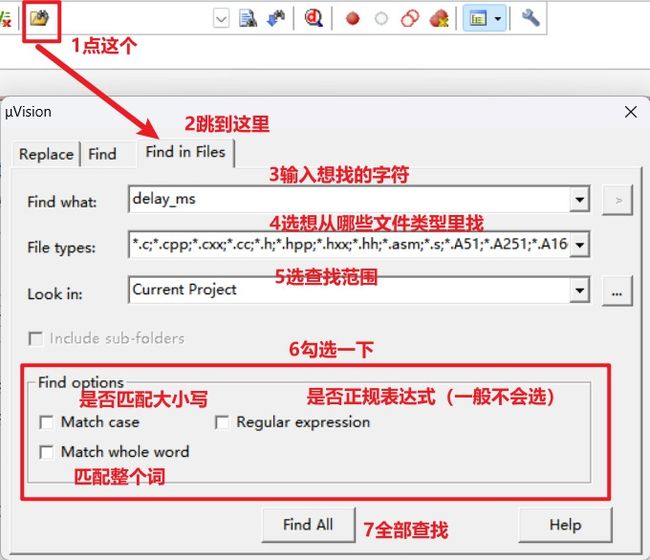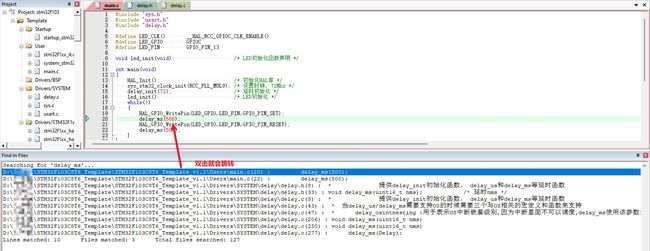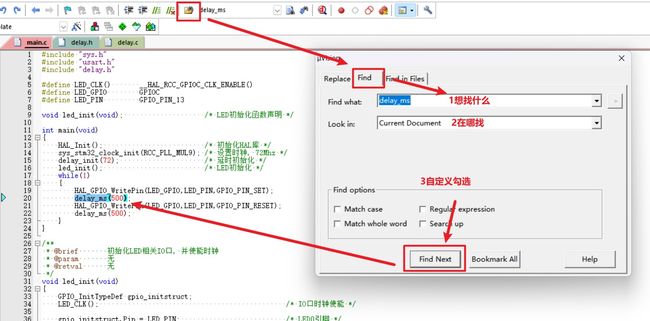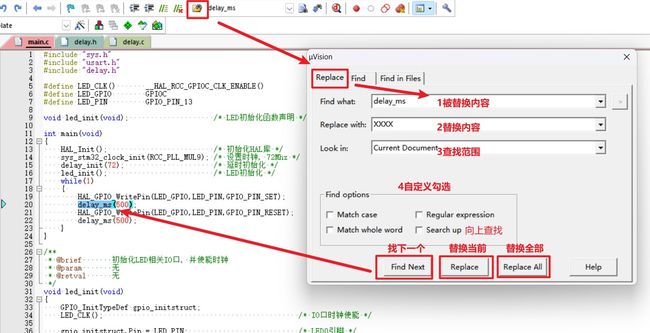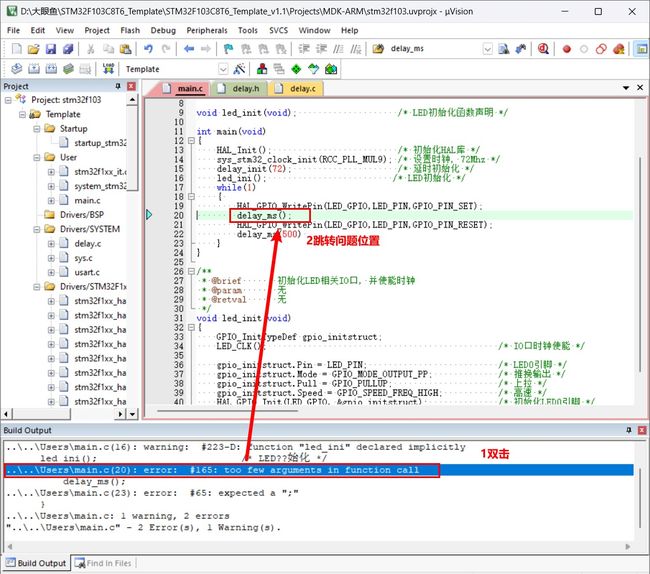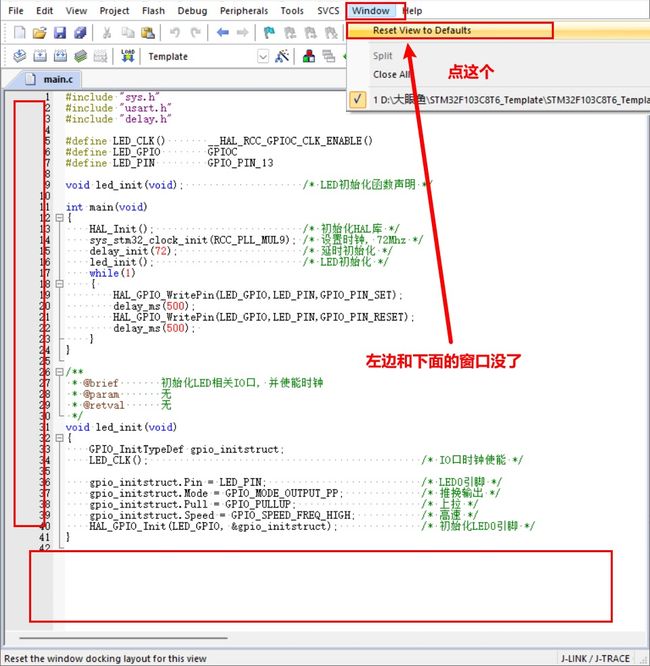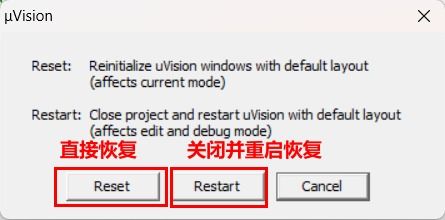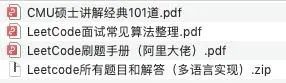一文教你使用MDK开发工具
对于有过嵌入式开发经验的朋友们来说,MDK 无疑是一个耳熟能详的工具。作为一款遥遥领先的开发工具(虽然界面丑了点),MDK 为嵌入式开发者提供了全面而高效的开发环境和资源。它不仅集成了强大的编译器、调试器和仿真器,还提供了丰富的软件库和示例代码,为开发者们带来了极大的便利。
本次为了大家更好地了解和使用 MDK,在这里,我将与大家分享 MDK 的基本概念、功能详解以及各种实用技巧。
0. 源码下载及前置阅读
本文首发 良许嵌入式网 :https://www.lxlinux.net/e/ ,欢迎关注!
本文所涉及的源码及安装包如下(由于平台限制,请点击以下链接阅读原文下载):
https://www.lxlinux.net/e/stm32/mdk-development-tool-tutorial.html
MDK5安装包
芯片固件包
STM32F103C8T6模板工程
如果不知道如何搭建 STM32 编程环境,不知道如何烧录 STM32 代码,可以阅读这篇文章:
https://www.lxlinux.net/e/stm32/stm32-quick-start-for-beginner.html
如果你连代码都不知道怎么烧录到 STM32 的,可以参考下文,提供了 5 种代码烧录方式:
https://www.lxlinux.net/e/stm32/five-ways-to-flash-program-to-stm32.html
文中所使用的芯片是 STM32F103C8T6 ,配套了一个工程模板,如果你需要自己搭建一个工程模板,可以参考下文:
https://www.lxlinux.net/e/stm32/create-stm32-hal-project-template.html
1. MDK是什么
很多人不知道 MDK、KEIL、uVision 之间的区别是什么,我先来给各位理一理。
MDK( Microcontroller Development Kit ),也称 MDK-ARM 、KEIL MDK、KEIL For ARM,都是同一个东西。ARM 公司现在统一使用 MDK-ARM 的称呼,MDK 的设备数据库中有很多厂商的芯片,是专为微控制器开发的一款工具,为满足基于 MCU 进行嵌入式软件开发的工程师需求而设计,支持 ARM7,ARM9,Cortex-M4/M3/M1,Cortex-R0/R3/R4 等 ARM 微控制器内核。KEIL 是公司的名称,有时候也指 KEIL 公司的所有软件开发工具。Keil 公司在2005年被 ARM 公司收购。
uVision 是 KEIL 公司开发的一个集成开发环境(IDE)。它包括工程管理,源代码编辑,编译设置,下载调试和模拟仿真等功能,uVision 有 uVision2、uVision3、uVision4 和 uVision5 四个版本,目前最新的版本是 uVision5。它提供一个环境,让开发者易于操作。uVision 通用于 KEIL 的开发工具中,例如 MDK,PK51,PK166,DK251等。
2. 主界面详解
2.1 主界面概述
初学者一打开 MDK 是不是人都傻了,有这么多东西,不过不用担心,今天肯定给大家介绍清楚。先给大家简单介绍一下主界面的各个分区,MDK 主要由 菜单栏、工具栏、编辑窗口、信息窗口 四个分区组成,如下图所示:
下面给大家详细介绍这四个分区的作用都是啥。
2.2 菜单栏详解
![]()
2.2.1 File(文件)
File 菜单主要是文件相关操作,比如新建、打开、关闭、保存等等,相信大家玩了这么久的 Windows 电脑,对这个菜单一定不陌生,几乎所有软件的 File 菜单都大同小异。
2.2.2 Edit(编辑)
2.2.3 View(视图)
2.2.4 Project(工程)
2.2.5 Flash(烧录)
2.2.6 Debug(调试)
2.2.7 Peripherals(外部设备)
外部设备是仿真用的,我这里没有连接外部设备,所以没显示。
2.2.8 Tools(工具)
PC-Lint 是一款静态代码检测工具,需要另外安装。
2.2.8 SVCS(软件版本管理系统)
SVCS( softwate version control system ),软件版本管理系统。
2.2.9 Windows(窗口)
2.2.10 Help(帮助)
2.3 工具栏详解
我将从左到右,从上到下,分区介绍,每个的功能和快捷键。
![]()
2.3.1 文件操作
新建文件 Ctrl + N 打开文件 Ctrl + O 保存当前文件 Ctrl + S 保存所有文件 没有快捷键 剪切 Ctrl + X 复制 Ctrl + C 粘贴 Ctrl + V
2.3.2 文件编辑与跳转
撤销编辑 Ctrl + Z 恢复编辑 Ctrl + Y 跳转到上一步 Ctrl + - 跳转到下一步 Ctrl + Shift + -
2.3.3 书签
添加书签 Ctrl + F2 跳转到上一个书签 Shift + F2 跳转到下一个书签 F2 清空所有书签 Ctrl + Shift + F2
2.3.4 选中行操作
插入缩进(Tab) Tab 取消缩进(Tab) Shift + Tab 注释选中行 没有快捷键 取消注释 没有快捷键
2.3.5 查找操作
查找所有文本 Ctrl + Shift + F 查找文本输入框 查找单个文本 Ctrl + F 增加搜索 Ctrl + I
2.3.6 调试
打开/关闭调试 Ctrl + F5 插入断点 F9 失能单个断点 Ctrl + F9 失能所有断点 没有快捷键 取消所有断点 Ctrl + Shift + F9
2.3.7 窗口与配置
窗口 没有快捷键 配置 没有快捷键(这个符号也称「扳手」,常用)
2.3.8 编译与下载
编译当前文件(单个) Ctrl + F7 编译目标文件(修改过的) F7 编译所有目标文件(重新编译) 没有快捷键 编译多个工程文件(多工程) 没有快捷键 停止编译 没有快捷键 下载程序 F8
2.3.9 工程选项
工程目标选择框 工程目标选项(配置) Alt + F7(这个符号也称「魔术棒」,常用)
2.3.10 工程管理
都没有快捷键
单工程管理(这个符号也称「品」,常用) 多工程管理 管理运行时环境 选择软件包 安装软件支持包
3. 工程配置详解
首先点开「魔法棒」![]() ,Options for Target。我会逐个介绍每个配置。
,Options for Target。我会逐个介绍每个配置。
3.1 Device(设备)
3.2 Target(目标)
1:晶振频率。主要用于仿真调试用,一般使用硬件调试可以不用管这个值。
2:操作系统。是否选择 Keil 自带的 RTX 操作系统,一般都不选。
3:系统预览文件。我一般是默认使用系统自带,不选择自己定义的。
4:使用交叉模块优化、使用微库。交叉模块一般我不使用,微库常用于 printf 函数。
5:ROM 存储地址。这里的 ROM 存储指的是程序储存的地址,分片外和片内两种。
6:RAM 存储地址。RAM 存储地址和 ROM 道理一样,可以分片内和片外。常见例子“外部 SRAM 作为运行内存”。
3.3 Output(输出)
1:输出路径。在编译的过程中,输出这些文件保存的文件夹。Keil V5 一般默认是保存在 Objects 文件夹下面,使用默认路径就好。Objects 文件夹的内容可以全部删除,备份代码的时候就可以删掉。
2:输出可执行文件名。用于定义输出的可执行文件和库的名称。像是我们常见的 HEX 文件。
3:输出可执行文件。它和输出库(4)是二选一,选择了输出可执行文件就不能选择输出库。
Debug Infomation:输出调试信息。勾这个才能调试。
Create HEX File:输出可执行 Hex 文件。不勾可就不输出 Hex 文件咯。
Browse Information:输出浏览信息。勾这个才能用「go to definition of」,定位定义位置,可跳转到 4.2.2 看详细介绍。
tips:默认是只勾前两个,如果不勾第三个输出,编译就会很快,快两到三倍左右,看自己选择了。
4:输出库。输出的是静态库,并非动态库。
3.4 Listing(链接)
1:选择列表文件输出的文件夹。可设置文件页面的宽度,长度。
2:勾选上会输出汇编列表信息(产生后缀为 lst 的文件)。如果工程中没有汇编文件,则不会输出。
3:C 编译程序列表选项,勾选上可生成 txt , i 文件。
4:可选择生成或禁止生成 .map 文件。可设置生成代码的详细信息。可选择性的选取输出 MAP 文件。
3.5 User(用户)
1:可设置在 Compile 前、Build 前、Build 后要运行的程序。
2:Run ‘After-Build’ Conditionally:只运行 ‘After-Build’ 。
Beep When Complete:编译完成后发出「Beep」。
Start Debugging:启动调试程序。
3.6 C/C++
1:预处理。做预定义,相当于在程序中的 #define。
2:语言代码生成。可以理解成 Complie、Build 到最后生成代码,用于优化代码大小和运行速度。
3:可设置包含路径、多功能控件,查看编译器控制字符串。
3.7 Asm
1:有条件地装配控制符号。用于设置汇编条件
2:语言代码生成。
- Read-Only Position Independent:为常量生成独立的代码空间。
- Read-Write Position Independent:为可读写代码生成独立的代码空间。
- Thumb Mode:Thumb 模式。
- No Warnings:不警告。
- Execute-only Code:只执生成行代码。
- Split Load and Store Multiple:加载和存储多个分裂。
- No Auto Includes:不自动添加头文件。
3:可设置包含路径、多功能控件,查看装配控制字符串。
3.8 Linker(连接器)
1:使用分散文件加载对话框Target页面。
- Make RW Sections Position Independent:使 RW 段独立。
- Make RO Sections Position Independent:使 RO 段独立。
- Don’t Search Standard Libraries:不搜索标准库。
- Report ‘might fail’ Conditions as Errors:报告 ’might fail’ 条件认为是错误。
- X/O Base:X/O基地址。
- R/O Base:R/O基地址。
- R/W Base:R/W基地址。
- disable Warnings:警用警告。
2:分散文件。可以加载、查看、编辑分散文件。
3:可设置多功能控件,查看连接器控制字符串。
3.9 Debug(调试)
1:配置硬件仿真。选择并配置自己的下载调试器。
2:配置模拟仿真,也叫软件仿真。
Limit Speed to Real-Time:将 CPU 模拟的速度限制为实时。此设置仅对模拟速度快于实时的目标有用。
3:Load Application at Startup:将在 Options for Target > Output > Name of Executable 名称字段中指定的目标文件加载到 uVision 调试器中。
Run to main():执行指令直到到达 main() 并停止执行。禁用时,应用程序在第一条指令处停止。无论此选项如何,都会执行初始化文件中定义的命令。
Initialization File:指定可以包含 Debug Commands,Debug Functions,调试器配置设置和设备初始化命令的文件。
4:Restore Debug Session Settings:恢复在先前调试会话中为断点、观察窗口、性能分析器、内存窗口、工具箱和系统查看器定义的设置。
5:DLL:软件仿真和硬件仿真都需要使用动态库,动态库文件保存在 MDK 安装目录的 ARM\BIN 下面。
3.10 Utilities
1:配置 FLASH 菜单。二选一,我一般用上面的 ”Update Target Driver for Flash Programming“。
- Use Debug Driver:使用调试驱动。
- Update Target Before Debugging:调试之前更新项目。
- Setting:设置。很多初学者没有勾选 ”Setting” 里的 ”Reset and Run” (复位并运行),导致烧好的板子要按一下复位才运行。
2:配置图像文件处理。
4. 使用技巧
给大家介绍一些 MDK5 的使用技巧,希望对大家有帮助,设置好后记得点 OK ,才会生效哦。
4.1 文本美化
4.1.1 编辑器设置
将 tab 键设置为 4 个空格,这样代码拷贝代码到其他地方,格式就不会乱,不会出现对不齐的情况。
4.1.2 字体和颜色设置
大家可以按自己的喜好去自定义这些设置,这里是以 C/C++ 文件的数字设置为例。
4.1.3 用户关键字设置
设置好关键字后,关键字在代码里会高亮。
4.1.4 代码提示与语法检测
设置好以后就是这样的效果:
4.1.5 设置保存
global.prop 文件,用于保存设置,在 ”XXX\UV4\global.prop” 的路径下。
设置好后,建议把这个文件保存下来,如果你重装 MDK5 或者换了一台电脑,就可以用保存好的 global.prop 文件替换掉新的,就可以恢复原本设置。
4.2 代码编辑技巧
4.2.1 tab 键技巧
tab 键刚刚已经设置成了 4 个空格,搭配上 2.3.4 提到的插入缩进、取消缩进,就可以快速规范和整理代码格式。
4.2.2 定位函数或变量被定义位置
这里就要细说 3.3 提到的 Browse Information。
有两种方法定位:
- 选中函数/变量 + 右键 + 选 ”Browse Information“ 。
- 选中函数/变量 + F12。
4.2.3 快速注释与取消注释
各有两种方式。
快速注释:
快速取消注释:
4.3 查找与替换
4.3.1 快速打开头文件
选中要打开的头文件 + 右键 + 选 Open Document "xxx.h"。
4.3.2 查找
查找可以用 Find in Files 和 Find。看情况和个人习惯选择即可。
Find in Files:
查找效果如下:
Find:查找范围可以选 Current Document (当前文件)、Selection(选中范围)、Current Project(当前项目,效果就和 Find in Files 差不多了)。
4.3.3 替换
4.4 编译后问题的定位
我们在写代码时,编译后有 error/warning,在 Build Output(信息窗口),双击 error/warning 就可以跳转到问题位置。
建议从上到下,一个个解决 error/warning。
4.5 窗口视图
对于初学者来说,有时候一不小心把主界面的某个窗口关了,就再也找不到恢复位置了,关了再开窗口也不会恢复。这里教大家怎么恢复默认窗口。
4.6 编辑窗口字体大小
点击编辑窗口: Ctrl + 滚动鼠标,就可以调节字体大小啦。
5. 总结
希望本文能够为各位在嵌入式开发领域提供有价值的信息和启发。作为初学者来说,可能不需要了解这么多配置,会写代码、编译、烧录就可以了,但是随着自己经验的累积和技术的成长,就会用上这些配置。希望大家在使用 MDK 的时候可以知其然,知其所以然。
感谢各位看官,peace and love !
另外,想进大厂的同学,一定要好好学算法,这是面试必备的。这里准备了一份 BAT 大佬总结的 LeetCode 刷题宝典,很多人靠它们进了大厂。
刷题 | LeetCode算法刷题神器,看完 BAT 随你挑!
有收获?希望老铁们来个三连击,给更多的人看到这篇文章
推荐阅读:
- 程序员必备编程资料大全
- 程序员必备软件资源
欢迎关注我的博客:良许嵌入式教程网,满满都是干货!