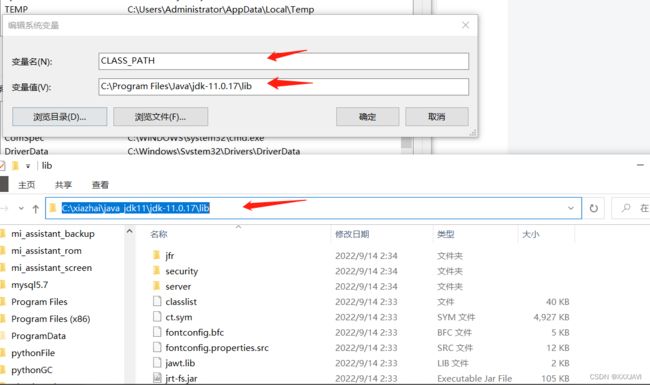Java&Python环境配置
Java环境配置
JDK简介
JDK是 Java 语言的软件开发工具包,主要用于移动设备、嵌入式设备上的java应用程序。编写 Java 程序必须使用 JDK,它提供了编译和运行 Java 程序的环境。是整个java开发的核心。
JDK官网地址(官网汉译页面):Oracle 甲骨文中国 | 云应用和云平台
 然后选择自己需要的版本即可,以windows系统为例通常有两种方式,一种是直接点下载安装,一钟是压缩包形式.1是直接下载,2是下载压缩包.
然后选择自己需要的版本即可,以windows系统为例通常有两种方式,一种是直接点下载安装,一钟是压缩包形式.1是直接下载,2是下载压缩包.
下载需要Oracle账号,如没有账号,可自行注册,我这边是把zip压缩包和应用程序全部下载了.
我这边是下载到自己指定的文件夹里面了,首先是Jdk11应用程序的安装和配置过程.在文件夹里面找到刚刚下载的jdk的应用程序 .exe后缀的,双击打开会跳出安装页面.
(###压缩包安装教程在这个教程后面###)
可以直接点击关闭,也可以查询后续步骤.
点完关闭就可以去你选择安装文件夹去查看了.
接下来就可以配置环境变量啦.首先是打开此电脑的属性(右键点击会出来).打开后找到下图的高级系统设置,点击打开找到环境变量.点击环境变量会进入到配置系统路径的界面.
点击新建会弹出新建系统变量的新建框.我电脑上之前已经配置了jdk1.8的版本,可以修改也可以删除新建.添加完以后点击确定.
继续点击新建,弹出新建框之后,继续添加路径,这次的变量值是jdk文件里的lib目录.
点击path路径,选择编辑
点击新建,输入jdk文件里的bin目录路径
然后一直点击确定直到返回最初的计算机属性页面为止.
到此就配置完成了,下面去验证一下是否配置成功.
快捷键:win(四个方块)+R打开运行窗口输入cmd点击确定
输入Java -version就可以查看是否配置成功了.java(空格)-version.
###压缩包安装###
把下载的安装包解压到你想存放的文件夹下,双击打开jdk文件夹.
参考文章前面的内容打开计算机的属性页面,找到#高级系统设置#,点击打开页面之后,点击环境变量.还是如文章上述一样进行操作即可.
点击新建,显示页面之后填写变量名和变量值,##这个变量值是我解压到指定目录的Jdk路径##
继续点击新建,填写变量名和变量值,变量值是指定到jdk文件里的lib路径
找到path变量,点击打开选择新建,复制粘贴jdk文件里的bin目录路径.
添加完path路径以后就可以一直点确定知道返回到技术机属性这个页面.按照文件上述的查询步骤
win+r输入cmd打开窗口输入 java -version就可以查看jdk版本啦.
这个查询是配置的压缩包里面的文件之后查询的.
##python环境配置##
首先是去python官网下载python安装包
python官网地址:Welcome to Python.org
自行寻找和选择需要的版本
点击下载好的安装包,进行安装步骤.
下载好之后,双击安装包按提示进行安装即可。勾选Add Python 3.9 to PATH,将python添加到环境变量里面,以供全局使用。注意:安装路径尽可能不要存在中文、空格等字符。
Install Now 是系统指定的路径可直接安装
Customize installation 是可以手动选择安装选项的.
安装完成后,验证是否安装成功。在window终端下输入python,回车。
如果显示python版本,并进入了python交互界面,表示安装成功,如下图所示。