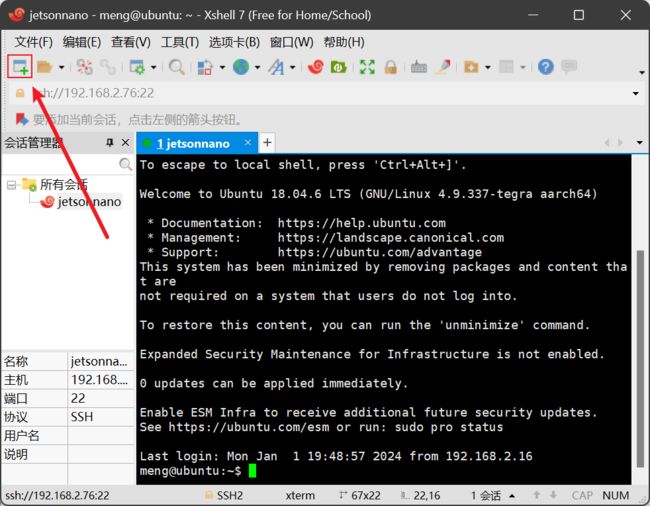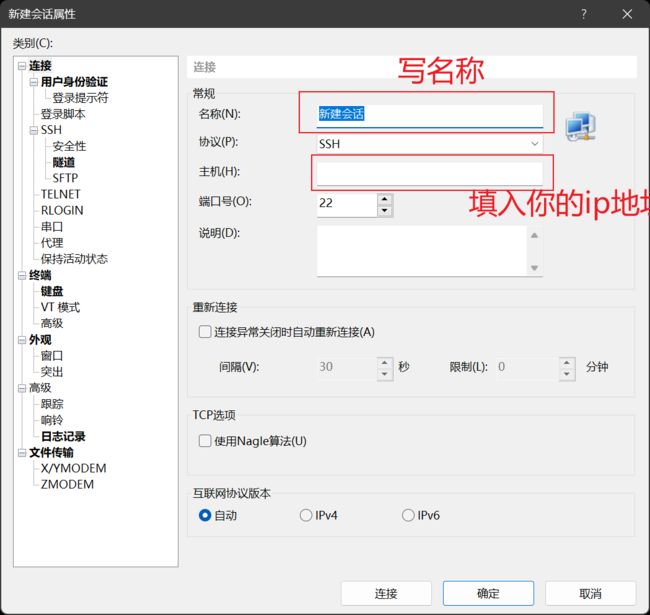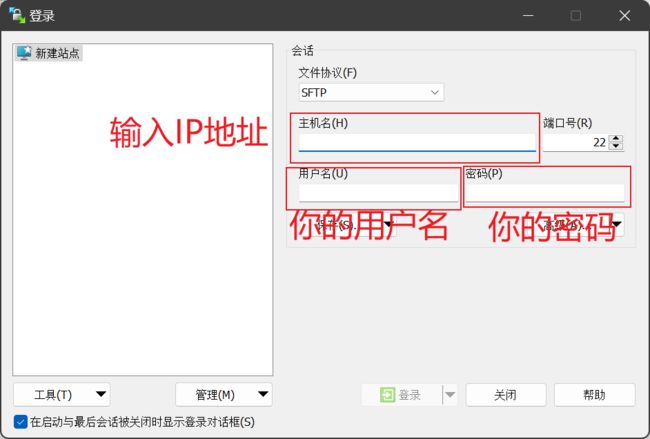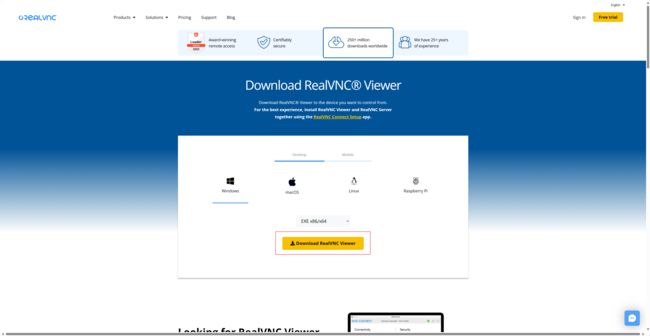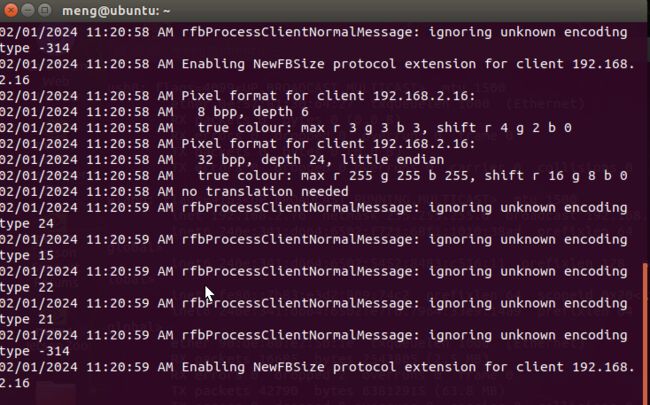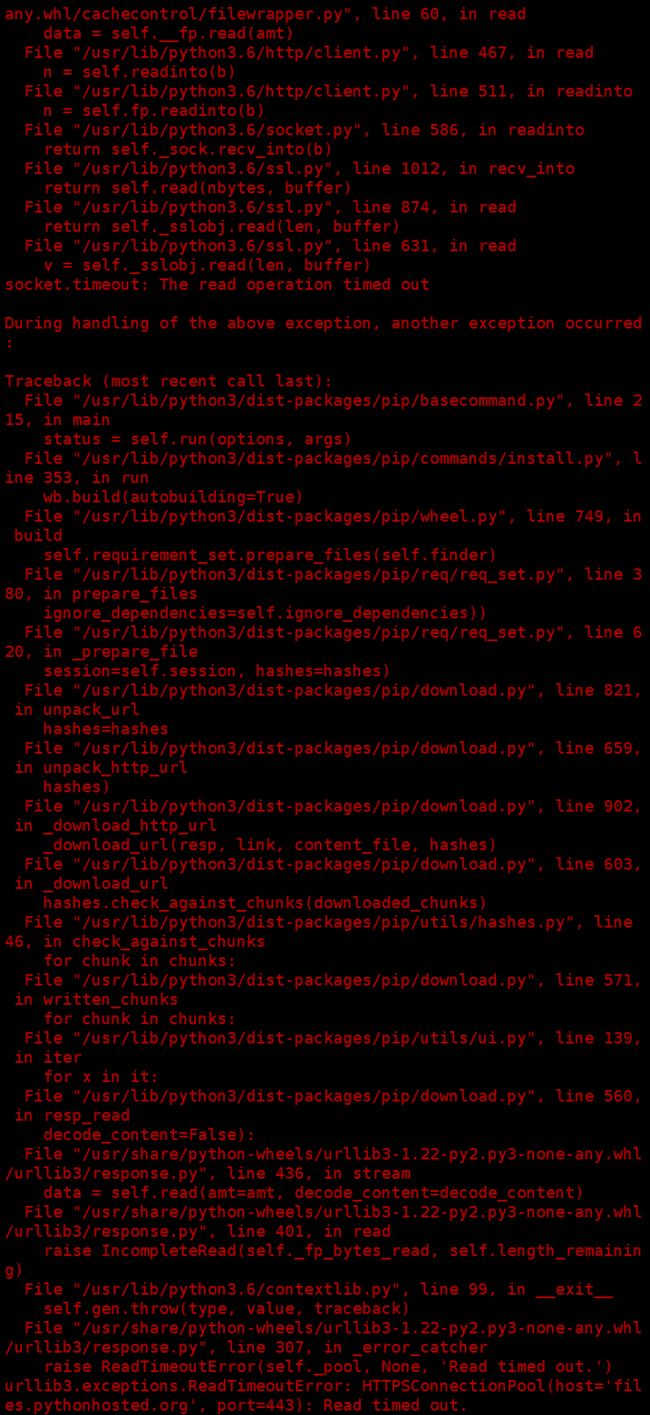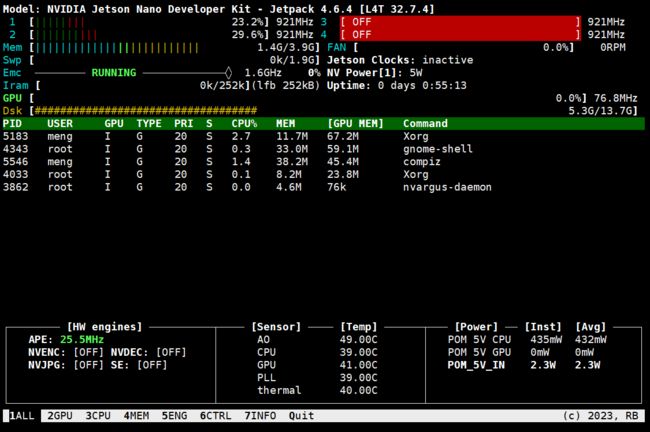基于RetinaFace+Jetson Nano的智能门锁系统——第二篇(配置环境)
文章目录
- 设备
- 一、安装远程登录终端Xshell
-
- 1.1下载Xshell
- 1.2新建回话
- 1.3查询ip地址
- 1.4启动连接
- 二、安装远程文件管理WinScp
-
- 2.1下载WinScp
- 2.2连接Jetson Nano
- 2.3连接成功
- 三、安装远程桌面VNC Viewer
-
- 3.1下载VNC Viewer
- 3.2在Jetson Nano安装VNC Viewer
- 3.3设置VINO登录选项
- 3.4将网卡加入VINO服务
- 3.5在Jetson Nano上启动VINO
- 3.6在PC端连接Jetson Nano
- 3.7给VINO添加开机自动启动
- 四、安装pip并换源
-
- 4.1安装python3
- 4.2升级pip
- 4.3换源
- 五、安装Jtop监视运行状态(选做)
- 六、配置运行环境
-
- 6.1安装CUDA
设备
- Jetson Nano
- Micro-USB - USB-A电源线
- HDMI线+屏幕
- PC一台
- USB网卡
- USB鼠标
- USB键盘
一、安装远程登录终端Xshell
XShell 是一种流行且简单的网络程序,旨在模拟虚拟终端。XShell可以在Windows界面下来访问远端不同系统下的服务器,从而比较好的达到远程控制终端的目的。它支持 RLOGIN、SFTP、SERIAL、TELNET、SSH2 和 SSH1,可以非常方便的对Linux主机进行远程管理。除此之外,其还有丰富的外观配色方案以及样式选择。
1.1下载Xshell
下载地址:https://www.xshell.com/zh/xshell/
建议下载学生免费版,要不然只有7天的免费试用
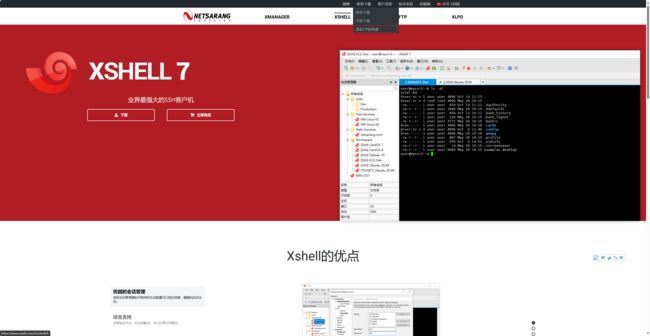
1.2新建回话
1.3查询ip地址
在Jetson Nano的终端输入来查看ip地址
ifconfig
1.4启动连接
在Xshell输入此处的ip地址即可
连接后输入你的用户名和密码

出现以下界面则代表安装成功
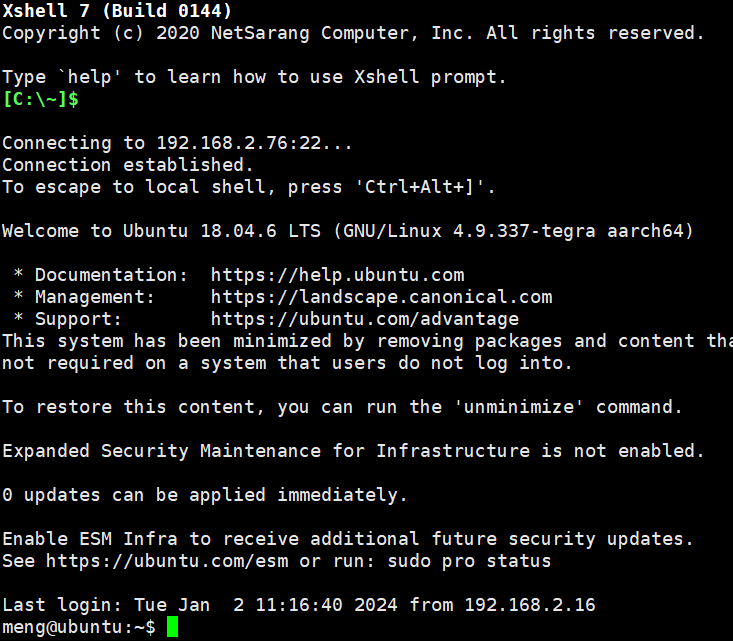
二、安装远程文件管理WinScp
WinSCP 是一个 Windows 环境下使用的 SSH 的开源图形化 SFTP 客户端,同时支持 SCP 协议。它的主要功能是在本地与远程计算机间安全地复制文件,并且可以直接编辑文件。WinSCP 既可以管理远程 VPS 主机,也可以管理路由器,网络机顶盒等,只要远程设备能ssh连接即可。
2.1下载WinScp
下载地址:https://winscp.net/eng/index.php
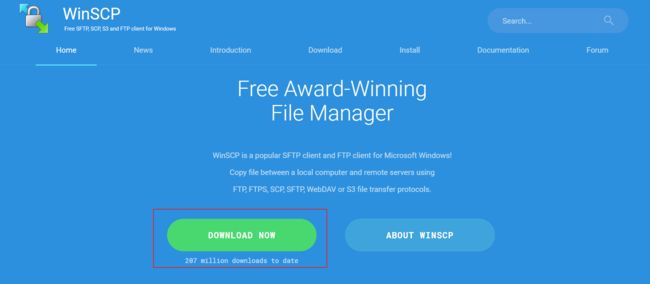
2.2连接Jetson Nano
2.3连接成功
三、安装远程桌面VNC Viewer
VNC是一款开源的远程控制软件,功能强大且高效实用,其性能不逊色同类软件,它的工作原理和WIN远程控制软件类似,但是更为重要的是,VNC-Viewer完全免费开源,更新速度也比较快!
整个 VNC 一般运行的工作流程如下:
(1) VNC 客户端通过浏览器或 VNC Viewer 连接至 VNC Server。
(2) VNC Server 传送一对话窗口至客户端,要求输入连接密码(可能为空),以及存取的 VNC Server 显示装置。
(3) 在客户端输入连接密码后,VNC Server 验证客户端是否具有存取权限。
(4) 若是客户端通过 VNC Server 的验证,客户端即要求 VNC Server 显示桌面环境。
(5) 被控端将画面显示控制权交由 VNC Server 负责
3.1下载VNC Viewer
3.2在Jetson Nano安装VNC Viewer
在Jetson nano终端执行
sudo apt update
sudo apt install vino
3.3设置VINO登录选项
gsettings set org.gnome.Vino prompt-enabled false
gsettings set org.gnome.Vino require-encryption false
3.4将网卡加入VINO服务
nmcli connection show
复制你的网卡的UUID

将你的网卡的UUID替换到your UUID单引号内并执行
dconf write /org/gnome/settings-daemon/plugins/sharing/vino-server/enabled-connections "['your UUID']"
export DISPLAY=:0
3.5在Jetson Nano上启动VINO
在 Jetson Nnao上执行
/usr/lib/vino/vino-server
3.6在PC端连接Jetson Nano
不要关闭打开的终端,在电脑上打开VNC Viewer,启动连接

第一次连接会弹出警告信息,点击continue,出现以下界面则成功
3.7给VINO添加开机自动启动
因为如果不输入启动命令的话,光靠电脑连接是连不上的,所以我们要设置开机自动启动。这样我们就不用每次都手动输入了
执行以下代码,打开开机自启动项
sudo gnome-session-properties
在Command那一栏输入:/usr/lib/vino/vino-server
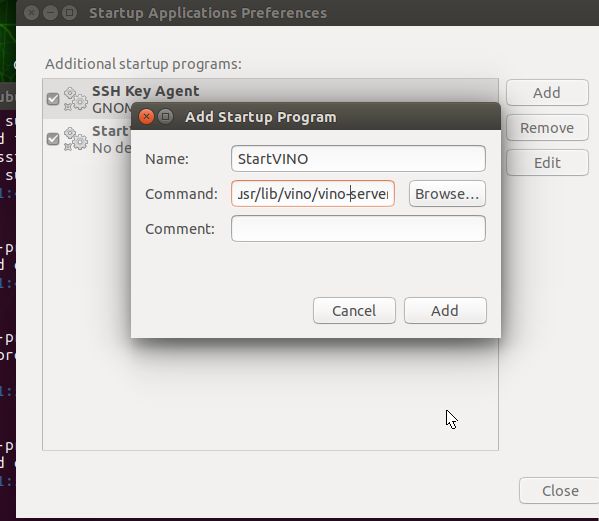
然后重启测试一下
四、安装pip并换源
4.1安装python3
sudo apt-get install python3-pip python3-dev
再安装pip3
sudo apt-get install python3-pip
4.2升级pip
pip3 install --upgrade pip
python -m pip --default-timeout=900 install --upgrade pip
4.3换源
先备份原本的源
sudo cp /etc/apt/sources.list /etc/apt/sources.list.bak
sudo gedit /etc/apt/sources.list
然后用下面的内容替换sources内的所有内容
deb http://mirrors.tuna.tsinghua.edu.cn/ubuntu-ports/ bionic main multiverse restricted universe
deb http://mirrors.tuna.tsinghua.edu.cn/ubuntu-ports/ bionic-security main multiverse restricted universe
deb http://mirrors.tuna.tsinghua.edu.cn/ubuntu-ports/ bionic-updates main multiverse restricted universe
deb http://mirrors.tuna.tsinghua.edu.cn/ubuntu-ports/ bionic-backports main multiverse restricted universe
deb-src http://mirrors.tuna.tsinghua.edu.cn/ubuntu-ports/ bionic main multiverse restricted universe
deb-src http://mirrors.tuna.tsinghua.edu.cn/ubuntu-ports/ bionic-security main multiverse restricted universe
deb-src http://mirrors.tuna.tsinghua.edu.cn/ubuntu-ports/ bionic-updates main multiverse restricted universe
deb-src http://mirrors.tuna.tsinghua.edu.cn/ubuntu-ports/ bionic-backports main multiverse restricted universe
关闭并保存,然后执行
sudo apt-get update
sudo apt-get full-upgrade
pip3还有个小bug需要修复一下,用vim打开pip3
sudo vim /usr/bin/pip3
按i进入输入模式,将以下内容改为
from pip import main
if __name__ == '__main__':
sys.exit(main())
改为
from pip import __main__
if __name__ == '__main__':
sys.exit(__main__._main())
然后按ESC。再输入:wq保存关闭文件,就大功告成了。
五、安装Jtop监视运行状态(选做)
执行安装命令
sudo pip3 install jetson-stats
安装之后,直接在Xshell运行
sudo jtop
六、配置运行环境
6.1安装CUDA
在终端输入
sudo apt-get install cuda-toolkit-10-2
sudo gedit ~/.bashrc
将以下内容复制到文件末尾
export LD_LIBRARY_PATH=$LD_LIBRARY_PATH:/usr/local/cuda-10.2/lib64
export PATH=$PATH:/usr/local/cuda-10.2/bin
export CUDA_HOME=$CUDA_HOME:/usr/local/cuda-10.2