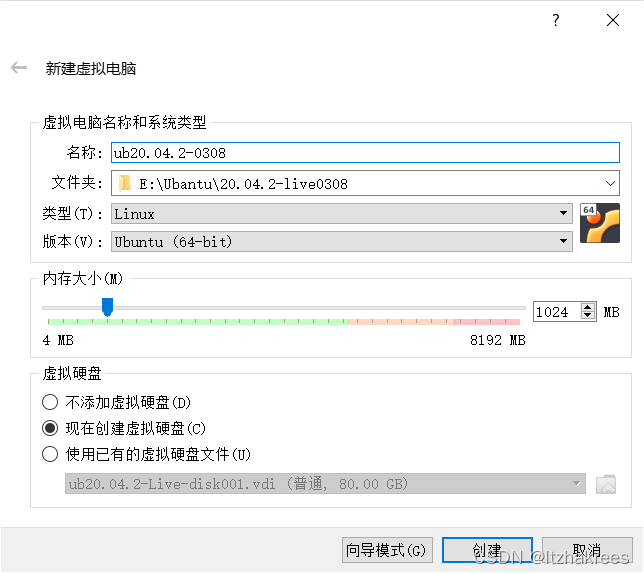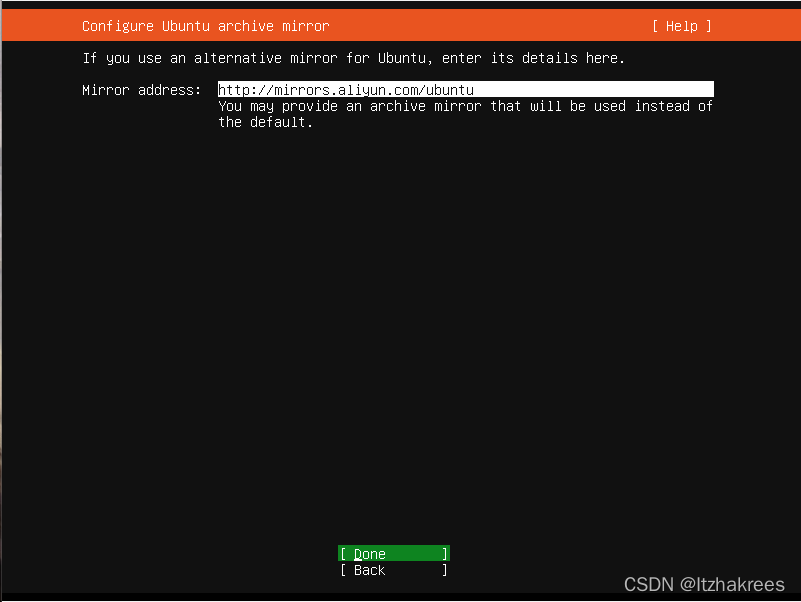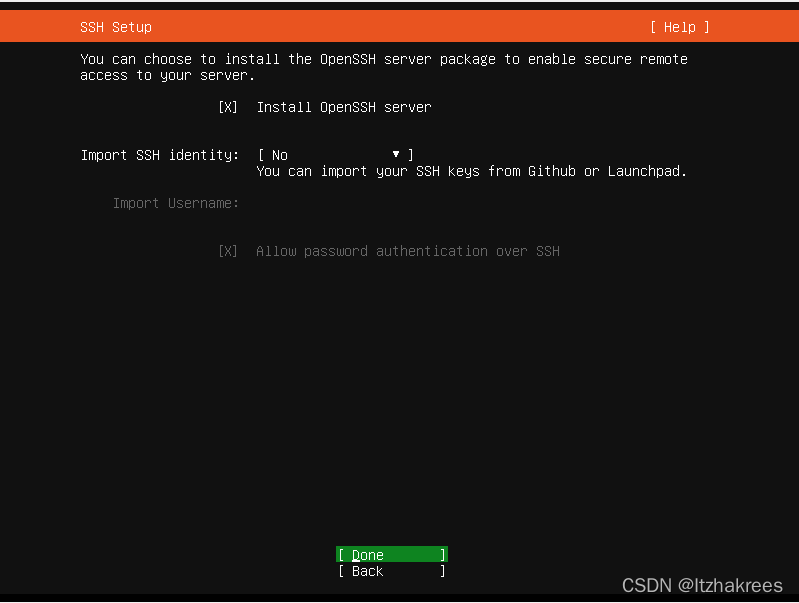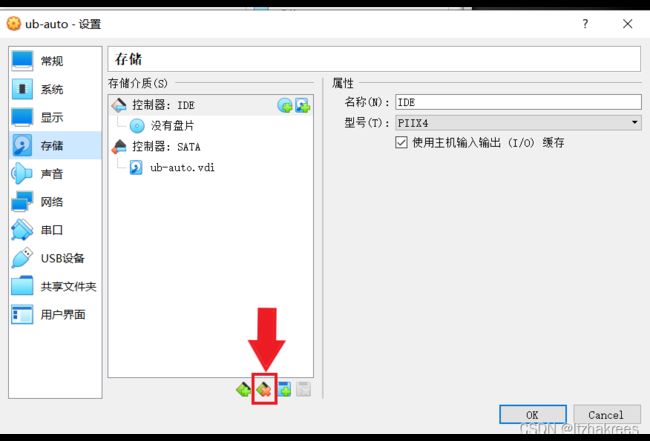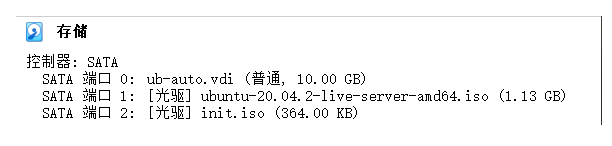Ubuntu-20.04-live-server无人值守安装
Ubuntu-20.04-live-server无人值守安装
前期准备
没什么用的免责声明:
纯纯小白,学艺不精,大佬轻喷,有错烦请指点
实验准备要素:
纯净Ubuntu20.04-live-server版本镜像
实验环境:
Oracle VM VirtualBox 6.1
宿主机系统: win10专业版
实验步骤:
本实验通过live-server版本的Ubuntu系统先行手动安装之后,通过已安装好的虚拟机制作无人值守iso镜像,最后达到无人值守安装Linux的效果。
一、手动安装:
1.下载镜像:
(1)找到一个快速下载的镜像:
首先我们要下载一个纯净版本的Ubuntu20.04-live-server镜像(或者下载其他版本的镜像来完成特定实验)。最优选择来自于官方的镜像,因为这样既可以保证安全性也能保证各项实验步骤不会出错。
当然,官网的下载大概率会出现下载极度缓慢的情况,这时候我们可以选择找到官方认可支持的国内镜像网站来获取较快的下载速度。
我们可以在 这里 找到适合你自己地区的镜像发布者,然后选择我们所需要的版本下载。
(2)查验下载镜像的hash:
虽然镜像来源是官方认可的,但以防万一,我们仍旧应当对镜像的完整性进行hash校验。
如果你是Windows系统,那么通过crtl+x叫出面板选择powershell ,并在其中输入
Get-FileHash [你存放刚下载的iso镜像的路径]
获得相应的hash值,然后在http://releases.ubuntu.com中找到相应的版本(这里是20.04.2)的SHA256SUMS 进行比对确认。
对比无误则可开始下一步的安装
2.虚拟机设置
本实验对虚拟机无其他更多的要求,于是除名称和虚拟机位置外,基本选择默认选项。
虚拟机创建完成后,为了后面步骤中方便使用ssh,我们打开新生成的虚拟机设置,选择网络,点开网卡2并设置为host-only
然后,我们在 存储--控制器:IDE 中添加镜像盘片
找到自己存储20.04 iso镜像的位置添加
3.手动安装
同样,进入手动安装界面后,在无其他需求的情况下都选择默认。
为了后面安装软件加速,可选择在安装软件源(如下图:Configure Ubuntu archive mirror环节)的时候,输入国内源(此处是阿里源,也可用清华源),以防后面安装缓慢且软件安装因为网络超时的原因失败
但是在这里必须强调一下,能不换源就不换源,以防后面使用时安装各个包出问题
后续继续选择默认,并进入用户设定阶段。
username 是我们进入系统登陆的名称,password则是自己设定的密码。
继续安装默认,直到ssh安装环节,我们要勾选安装OpenSSH server的选项,如图,方便以后我们通过host-only方式在宿主机上操作虚拟机(毕竟不能复制粘贴代码也太难受了)
继续点击选项,等待安装完成(当下方第二选项变成“Reboot now”的时候即可),点击reboot now重启
等待重启完成出现以下界面代表手动安装完成。
二、制作自动安装镜像
(1)修改user-data
首先我们要找到存在于系统当中的autoinstall-user-data:/var/log/installer/autoinstall-user-data
在命令中输入:
cd /var/log/installer/
cat autoinstall-user-data
此时可能出现Permission denied的情况
这代表我们现在权限不够,输入
sudo su -
并在提示的指示下再次输入密码来获得root权限。
再次输入cat autoinstall-user-data就可以看到该文件了。为了方便修改,我们通过以下代码改变权限sudo chow 用户名:用户名 /var/log/installer/autoinstall-user-data
如果你熟练使用vim等Linux自带的文本编辑器,下面一步scp操作可不做,直接虚拟机拷贝源文件修改即可。但是话又说回来,看我这篇小白文的同学估计也没接触过vim
然后为了使用主机的文本修改器,我们使用scp将该文件拷贝到主机中:
scp 用户名@第二网卡的ip:/var/log/installer/autoinstall-user-data ./
# Linux的IP查询命令为: ip a
然后用VScode将其打开并修改。前后具体差别详见:autoinstall-user-data(改前)和user-data(改后)
最重要的修改为:
- {ptable: gpt, serial: VBOX_HARDDISK_VB13be1945-26a623a3, path: /dev/sda, wipe: superblock,
preserve: false, name: '', grub_device: true, type: disk, id: disk-sda}
将serial: VBOX_HARDDISK_VB13be1945-26a623a3,代码块删除
完成修改user-data后,通过在cmd中输入下方命令,把user-data回传给虚拟机
scp 文件路径 用户名@ip地址:传输后的目标文件路径
(2)制作镜像:
找到回传的user-data文件(本次采用的是在 /home/用户名/ 目录下新建 newiso目录 存放user-data)
并在同一目录下生成名为meta-data文件:touch meta-data
然后安装genisoimage包:
sudo apt install genisoimage
等待安装完毕之后输入下方命令制作镜像:
genisoimage -output init.iso -volid cidata -joliet -rock user-data meta-data
如果之前修改的user-data中有增改编码UTF-8,则输入以下代码制作镜像
genisoimage -input-charset utf-8 -output init.iso -volid cidata -joliet -rock user-data meta-data
镜像制作完成:
之后再通过前文的方法将新生成的iso文件回传给主机。
(3)无人值守安装
同样地新建一个虚拟机,然后存储设置中选择删除 控制器:IDE ,
并在 控制器:SATA中有序地先后添加 Ubuntu20.04-live-server.iso 和我们刚刚生成的 iso文件
然后打开该虚拟机,启动时可能会出现选择盘片的选项,建议直接点取消进入安装。
正常情况下虚拟机会对我们的文件进行检查,检查完毕之后将会出现下图的确认提示:
此时输入yes即可继续安装。若未出现yes判断,那么有可能是user-data的建立修改过程出现了不合规定的情况,需要重新制作iso文件。
最后等待安装成功进入手动安装成功一样的界面:
补充
虚拟机与物理宿主机沟通的方式还有很多,比如共享文件夹,再比如在图形化界面中直接安装虚拟机拓展然后开启拖放也是可以的。当时写报告的时候纯粹是懒了所以没有配置其他方式。其他方式可参考下方文章,我每次忘了怎么配共享文件夹都找这篇来看
从windows传输文件到virtualBox中ubuntu系统的几种方法
最后,文章及其资源留存于我的github仓库中。
参考
番外章节 Cloud-Init 实验
第一章:Linux基础(实验)
Ubuntu 20.04 + Autoinstall + VirtualBox
从windows传输文件到virtualBox中ubuntu系统的几种方法