C语言常见开发工具的安装和配置(附带新手入门介绍)
本文要介绍的开发工具
- 1. Dev-C++(仅限Windows)
-
- 安装
- 运行
- 2. vscode(Windows/Mac均可)
-
- MinGW下载(for Windows)
- 检查gcc是否存在(for Mac)
- vscode下载
- 3. Xcode(仅限Mac)
- 4. Clion(Windows/Mac均可)
-
- 安装
- 激活
- 配置
- 运行
- 5. 新手入门路径
作者:薛钦亮,来自中国人民大学信息学院,转载请注明出处
这篇文章是一篇面向新手的教程,主要讲解如何开始C语言编程。
开始编程的第一步当然是配置环境了。下面给出几种常见的C语言开发环境的配置和初步使用方法(针对新手)。读者可以根据需要选择一种或者几种来安装使用。
1. Dev-C++(仅限Windows)
这个是我编程的第一款IDE,容易上手,但页面很丑,补全很差,推荐作为编程道路上的第一个开发工具使用。
安装
下载链接:点这里
如果上面的链接无法下载,可以从这里的百度网站下载:点这里
安装的过程中,一开始的语言选择English,接下来可以一直点Next。

到配置路径的时候,不建议安装在C盘,自己随意选一个路径吧。

看到这一步,就可以在桌面上找到图标,开始运行Dev-C++了。
首次启动可以配置语言,可以选择英文,也可以选择简体中文或者其他你乐意的语言。下一步是配置主题,这个随便选一个好看的即可。
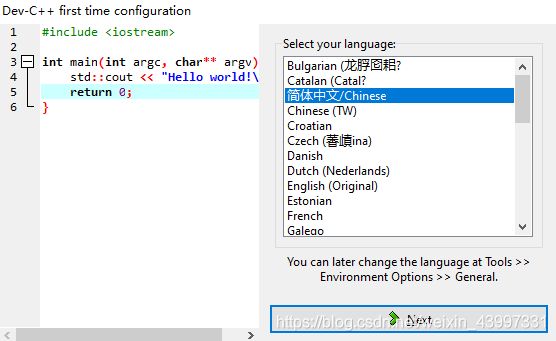
如果你一开始的时候没有配置好这个,而是已经开始使用英文版了,那么该怎么办呢?
点击左上角的 Tools->Environment Options,可以在下图的地方调整语言和主题。

运行
那么,这个开发工具怎么使用呢,我们打开看到的应该是这个页面,可以看到左上角的【文件】,点击之后接下来点【新建】->【项目】。
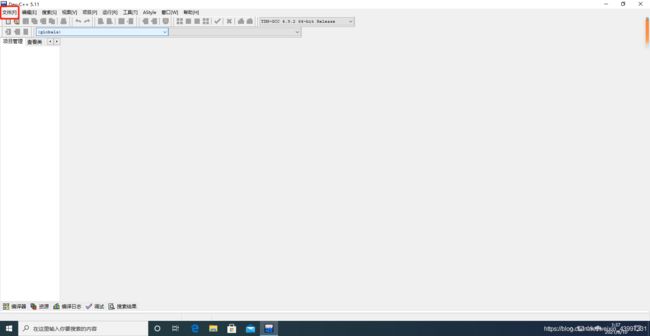
接下来遇到一个弹框,我们如下图这样选择。

然后我们就看到了写程序的页面。注意,页面上方有个运行按钮,从上到下前四个依次为:【编译】,【运行】,【编译运行】,【全部重新编译】,在最靠近下方的地方还有一个【调试】。

分别解释一下:
- 编译:程序执行前的一步,开发工具可以自动帮我们把代码转换为可执行文件,之后我们运行程序实际上运行的是可执行文件。
- 运行:即为运行编译出来的可执行文件。
- 编译运行:上面两步的组合,先编译然后直接运行,对于较小的程序,我们可以直接用这个命令。
- 重新全部编译:把项目中涉及到的所有文件全部重新编译,我们目前只有一个文件,所以不用考虑。
- 调试:可以按运行逻辑,单步执行程序的每一行,在检查程序中的错误的时候(俗称Debug)会用到。
现在我们在程序中添加一行,含义非常好懂。
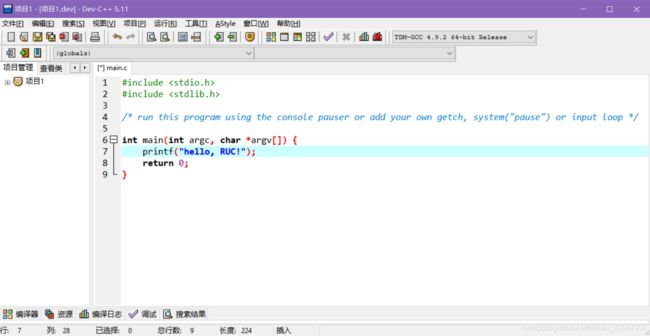
点击编译运行,下面这就是我们的运行结果了。
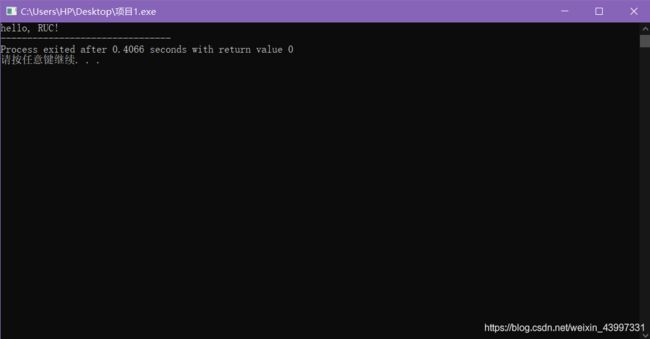
对于调试,需要首先在程序中设置一个断点(breakpoint),调试模式下,程序会在断点处停下来询问开发者下一步操作。断点的设置方法非常简单,鼠标点击左侧数字处,即可设置断点,下图就是在第7行设置了断点。

此时点击调试,启动调试模式,程序就会在断点前停下来,左下角可以选择添加查看变量的值、下一步、跳过、查看CPU窗口、结束调试等功能。如果不断点击下一步,会发现每次点击会有一行输出。
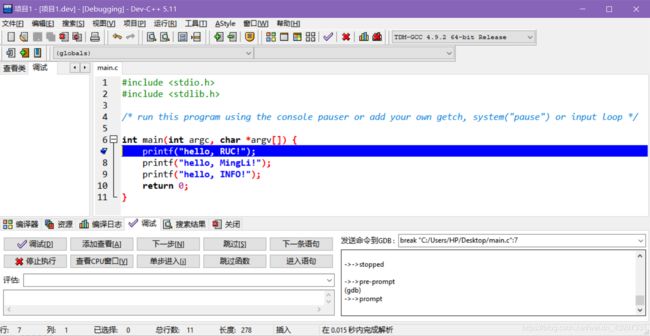
2. vscode(Windows/Mac均可)
这个是一个跨平台的编辑器,支持C语言编程,插件丰富,功能强大,颜值在线,但配置过程比Dev-C++麻烦一些,新手可能要花一点时间。
MinGW下载(for Windows)
首先我们要下载MinGW,mac电脑请自行搜索如何配置C语言编译环境。
下载地址:点这里
启动之后,在Windows64位电脑上(大家的电脑一般都是)按下图配置,之后选择安装路径,要记下来这个安装路径,接下来一直点Next。
注意,不建议安装到含有中文的路径下面

安装完成之后,要添加环境变量,一种方式为:右键“此电脑”–>属性–>高级系统设置–>环境变量–>设置系统变量,另一种为直接按win键,搜索“环境变量”。双击用户变量中的Path。

添加以下路径,然后点确定退出:
- 你的安装路径/mingw-w64/x86_64-8.1.0-win32-seh-rt_v6-rev0/mingw64/bin
注:路径可能因为版本等原因有所不同,大家要确认添加到环境变量中的路径下,包含gcc.exe这个文件,这也是添加环境变量的关键。
如果要确定是否成功,先按win+r,输入cmd进入命令行,输入“gcc -v” 并按回车键(Enter),将会显示 MinGW-w64 的组件列表。我的电脑显示如下:

检查gcc是否存在(for Mac)
如果是Mac系统,一般会自带C/C++的编译器,可以打开terminal(方法是短按command同时按下空格键,输入terminal),然后输入:gcc -v,看是否会出现下面的显示,如果有的话可以开始下载vscode了。(如果没有的话可以查一查mac怎么安装gcc)。
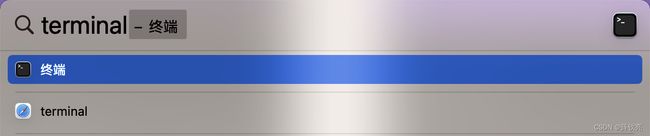

vscode下载
下载链接:点这里,然后选择电脑对应的版本,然后一直点下一步和确定。
下载好vsocde,可以根据需求安装一下汉化的语言包。

然后要配置一下C语言的运行环境。
首先点击左上角的【文件】->【新建文件】,把文件保存为test.c,记得保存的时候修改后缀。然后输入下面的代码。
#include 然后我们至少需要安装两个插件:C/C++和Code Runner,点击下面的图标,在商店中搜索、安装(下面有两个推荐安装也都安装一下吧)。
安装好之后,会发现右上角多了一个小三角,点击那个小三角即可编译运行。
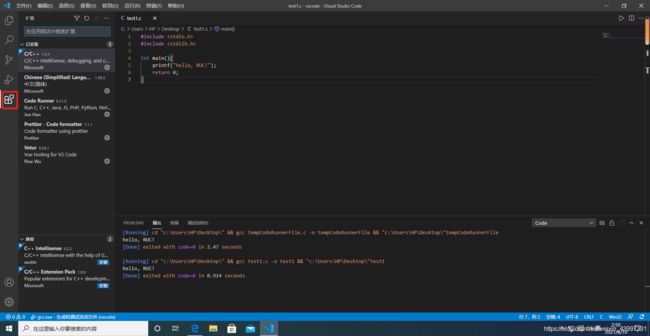
第一次运行,需要选择一下编译器,这里默认选第一个即可,初学者可以认为这些没有区别。
如果要启动调试功能,则点击【运行】->【启动调试】,设置断点的方式同样为在行前点击一下。

如果上面的步骤都没有问题,你就可以用vscode开始写程序了。
3. Xcode(仅限Mac)
这是一个专门用于Mac电脑的开发工具,比较轻便好用,适于新手。由于我的电脑是Windows的,所以Xcode的介绍直接搬运别人的贴子了。
点这里
4. Clion(Windows/Mac均可)
这是Jetbrains家族中专门用于C/C++开发的工具,占空间较大,但功能全面,非常好用,在开发较大工程时比vscode更方便。
这里解释一下,Dev-C++和Clion都属于集成开发环境(IDE),包含了代码编写功能、分析功能、编译功能、调试功能等一系列功能,一旦配置好不需要再做过多调整,多文件的项目可以一键编译链接成可执行文件。vscode本质上只是一个文本编辑器,相当于高级的记事本,实现这些功能均需要安装其他的插件,插件需要经常更新或者根据需求安装新的插件,在多文件项目的管理上也会复杂一点。
安装
下面来看安装方法:
下载链接:点这里,Clion支持Windows、Mac、Linux等各种操作系统。
同样的,安装过程中路径不建议安装在C盘,其他默认即可。
激活
安装完成后,可以免费获得30天试用,大学生可以用教育邮箱注册账号免费使用,此外也可以通过激活码激活(这个方法请自行百度)。
配置
激活之后,需要配置一下路径,这一步的目的是让Clion找到编译器的位置,Dev-C++会自带编译器,但Clion不会,需要手动下载并配置。在Windows上一般选择下载MinGW,具体方法请看上文。
然后点击【File】,再选择【Settings】,会出现以下界面。然后再点击【Build, Execution, Deployment】,再选择【Toolchains】,里面的每一项替换成你的电脑中对应的MinGW的路径即可。

运行
在完成这一步之后,点击【File】->【New Project】,出现这个界面,点击【create】即可创建一个项目。

写完代码之后,按右上角的几个键就可以编译、运行、调试了。
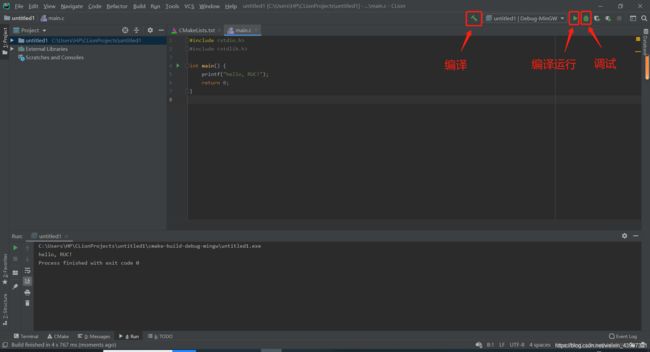
对于Mac,Clion也是可以安装的,过程大同小异,最后同样要先检查编译器是否存在(见上文vscode那一节提到的方法),然后选择一个来作为默认的编译器。
5. 新手入门路径
安装好软件之后,希望大家能够尽早开始自己的编程之旅!
- 早期一点都不了解的时候,可以看浙大翁老师的课程入门(点这里)。
- 可以配合着看菜鸟教程,快速把语法熟悉一下。
- 然后找一个线上的评测题库(比如洛谷),通过不断刷题来提升自己。
以上就是本文的全部内容了,希望可以对大家有所帮助!