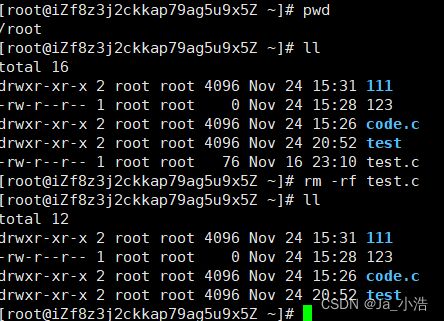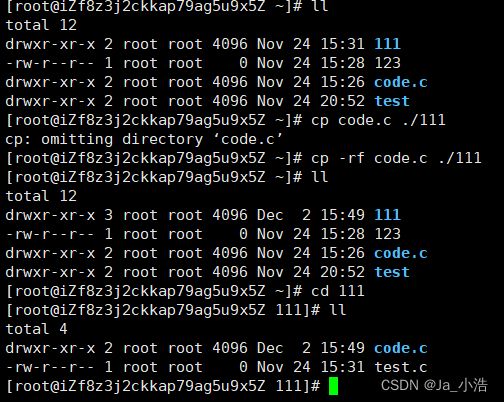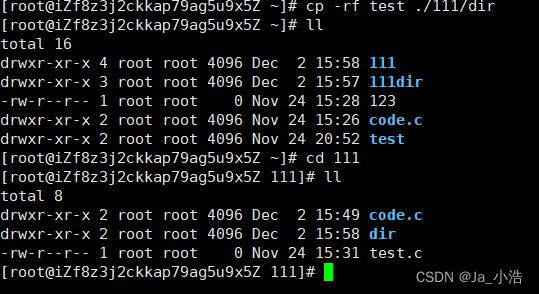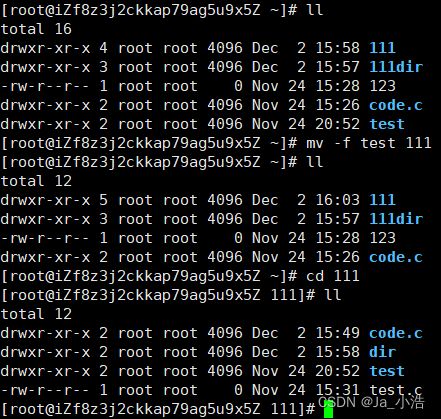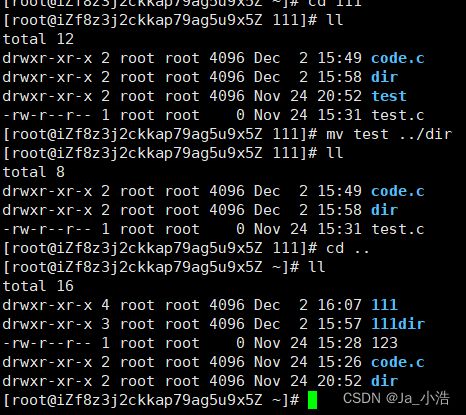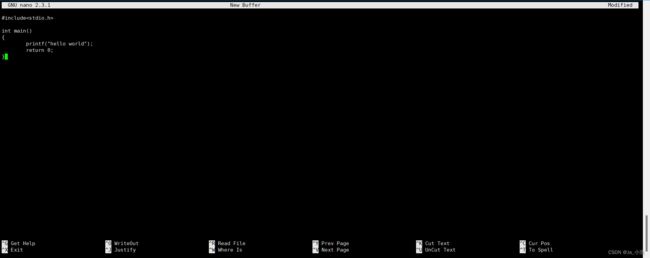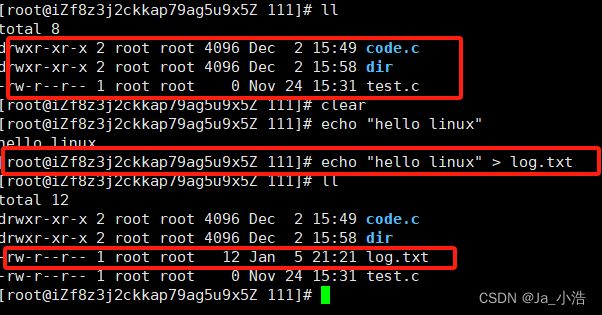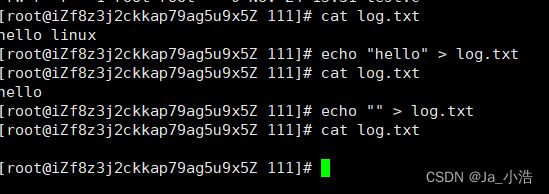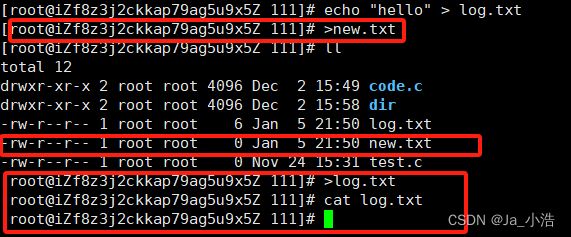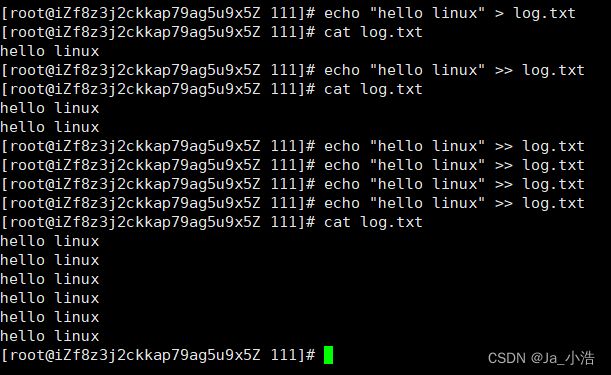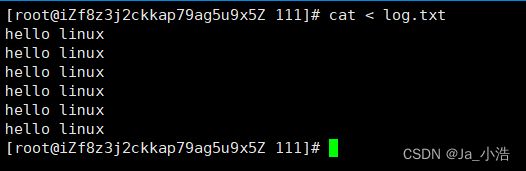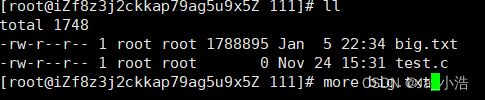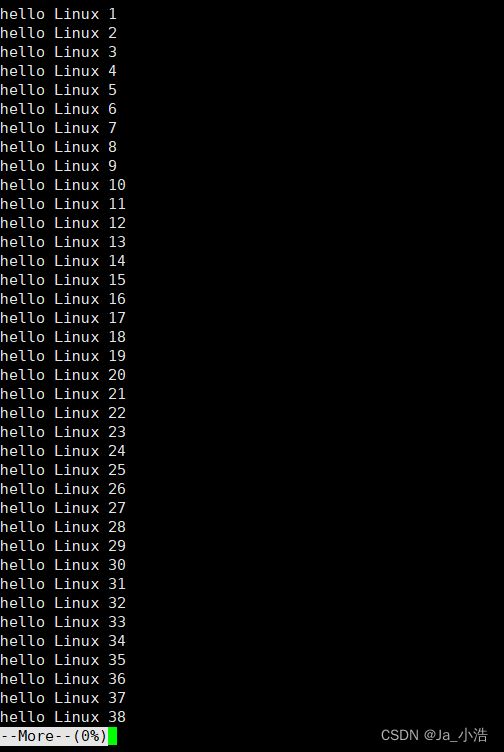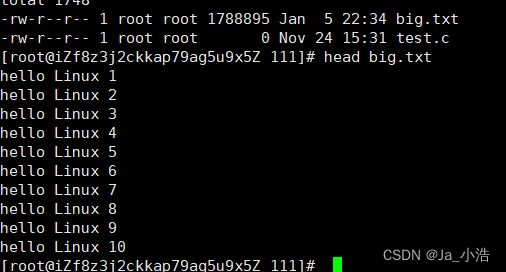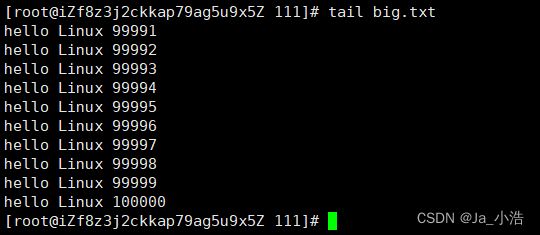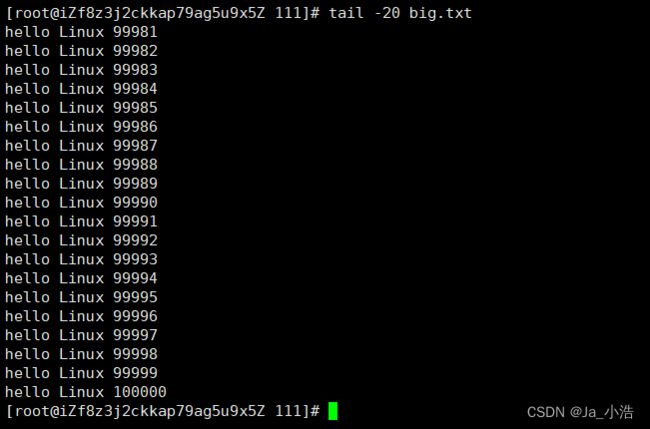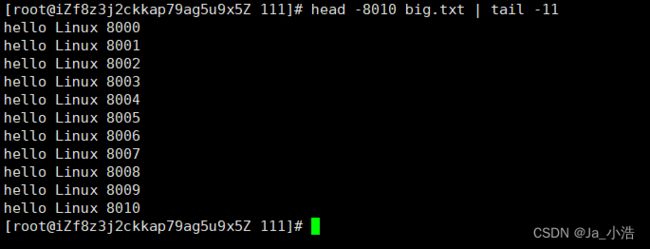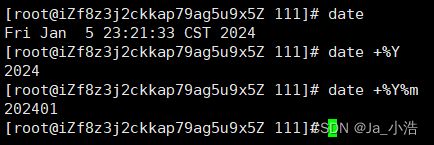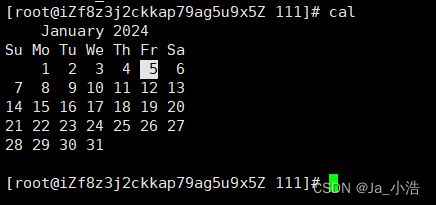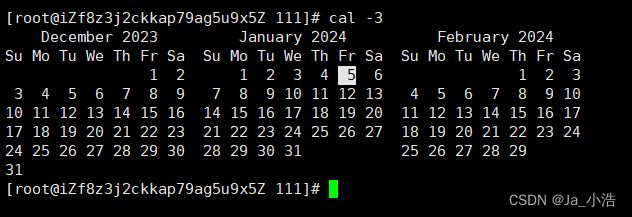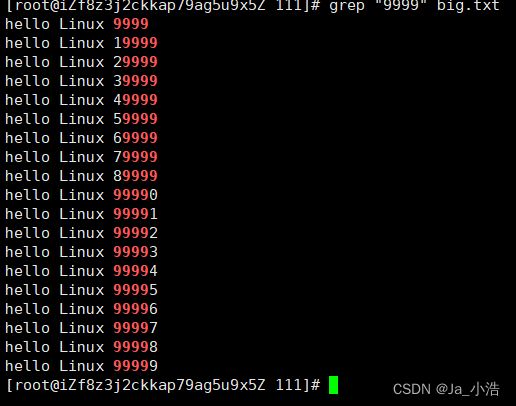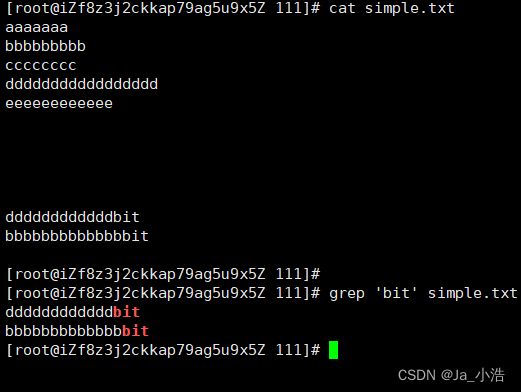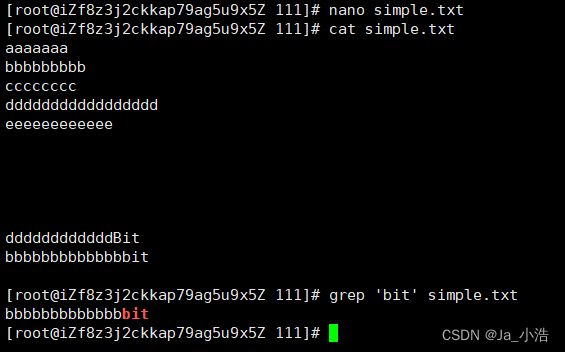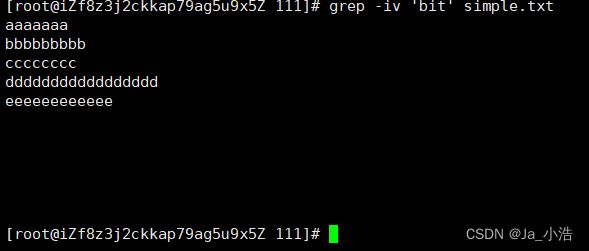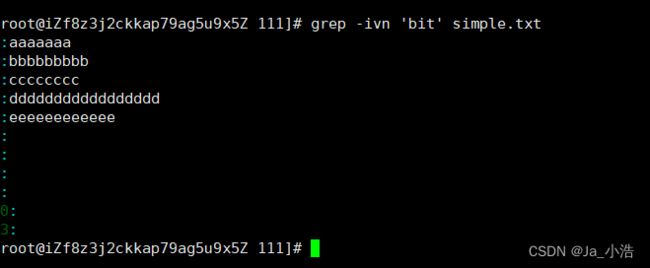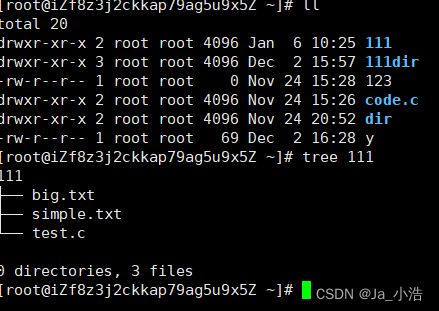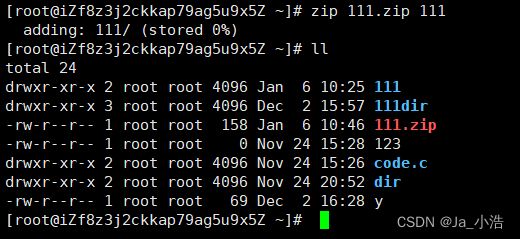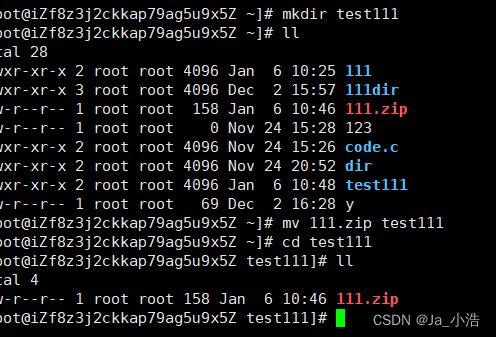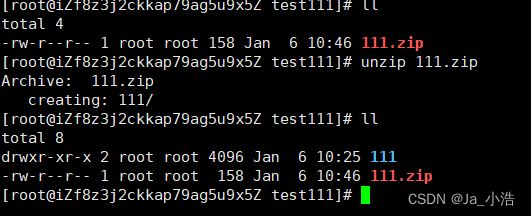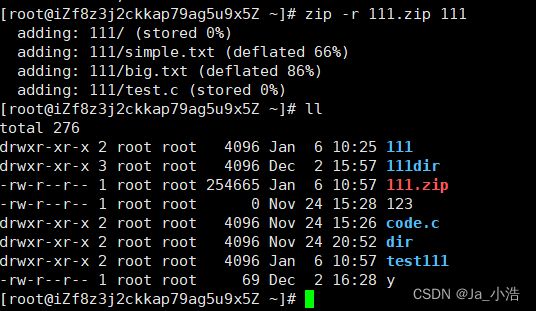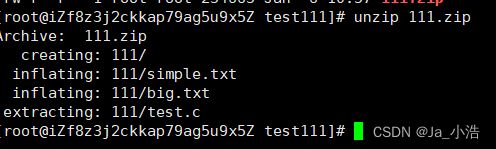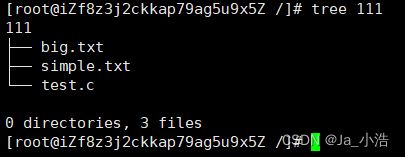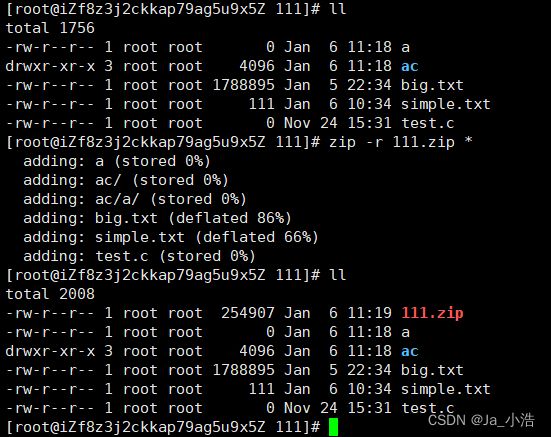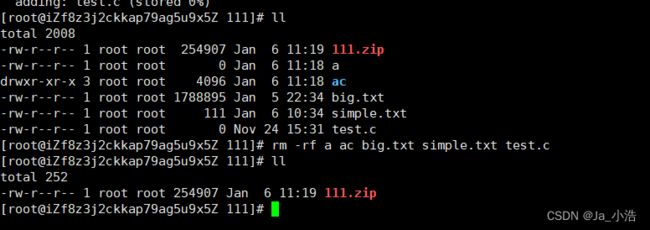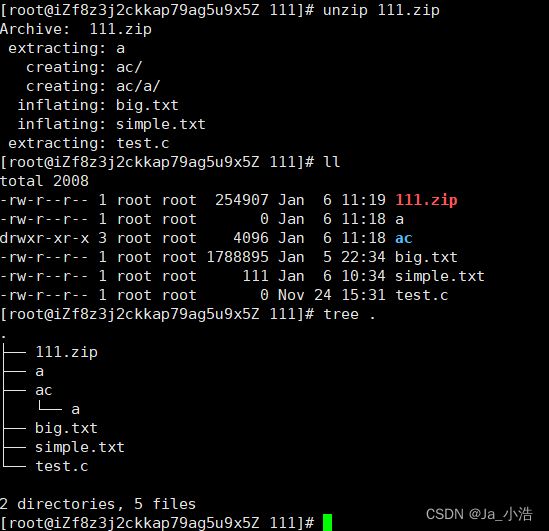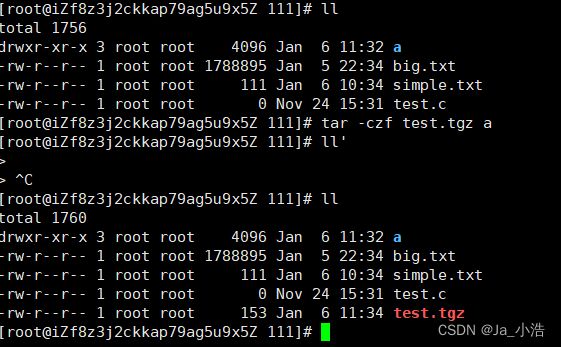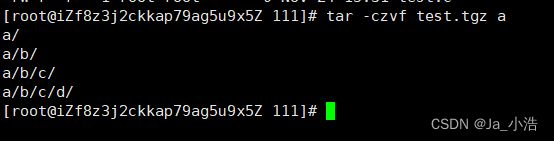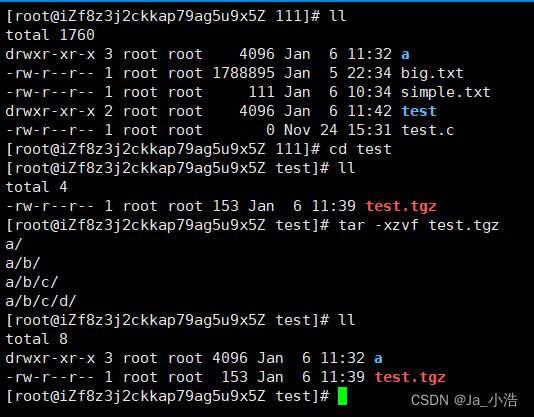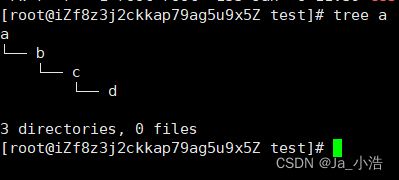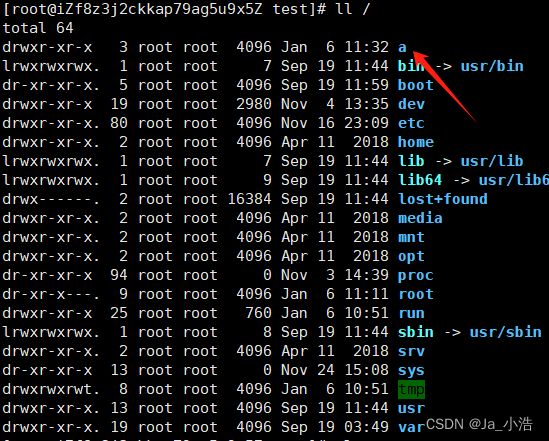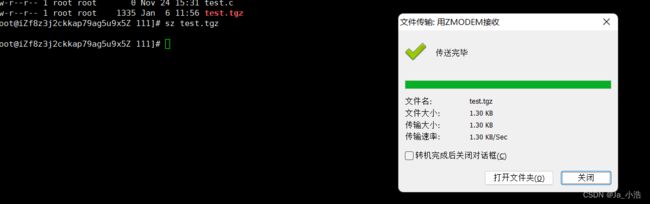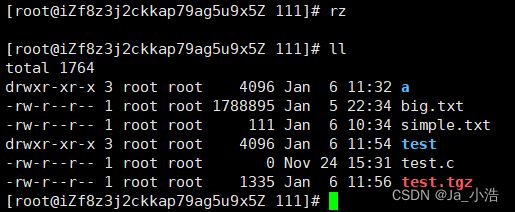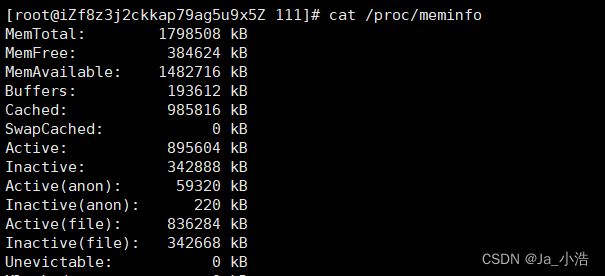【Linux基础】Linux主要指令的详解(指令补充)
1.cp指令(重要)
语法: cp [选项] 源文件或目录 目标文件或目录
功能: 复制文件或目录
说明: cp指令用于复制文件或目录,如同时指定两个以上的文件或目录,且最后的目的地是一个已经存在的目录,则它会把前面指定的所有文件或目录复制到此目录中。若同时指定多个文件或目录,而最后的目的地并非一个已存在的目录,则会出现错误信息
常用选项:
-f 或 --force 强行复制文件或目录, 不论目的文件或目录是否已经存在
-i 或 --interactive 覆盖文件之前先询问用户
-r递归处理,将指定目录下的文件与子目录一并处理。若源文件或目录的形态,不属于目录 或符号链接,则一律视为普通文件处理
-R 或 --recursive递归处理,将指定目录下的文件及子目录一并处理
我先用rm指令删除了test.c
-r选项是递归删除当前目录文件及它里面包含的一些递归式的文件,加上-f可强制删除,无需确认是否删除。
经过这样一操作就把这个文件给拷贝到指定目录下。
cp指令在路径之后还可继续跟着文件名,意思是可以把拷贝的文件名换成指定文件名。
2.mv指令(重要)
mv命令是move的缩写,可以用来移动文件或者将文件改名(move (rename) files),是Linux系统下常用的命
令,经常用来备份文件或者目录。
语法: mv [选项] 源文件或目录 目标文件或目录
功能:
1. 视mv命令中第二个参数类型的不同(是目标文件还是目标目录), mv命令将文件重命名或将其移至一个新的目录中。
2. 当第二个参数类型是文件时, mv命令完成文件重命名,此时,源文件只能有一个(也可以是源目录名),它将所给的源文件或目录重命名为给定的目标文件名。
3. 当第二个参数是已存在的目录名称时,源文件或目录参数可以有多个, mv命令将各参数指定的源文件均移至目标目录中。
常用选项:
-f : force 强制的意思,如果目标文件已经存在,不会询问而直接覆盖
-i :若目标文件 (destination) 已经存在时,就会询问是否覆盖
mv指令比较重要,但也很简单就能记忆,就是用来移动文件的。
mv指令其实就相当于Windows系统下的剪切功能。
mv指令也是可以进行剪切的同时进行重命名。
3.cat指令
语法: cat [选项][文件]
功能: 查看目标文件的内容
常用选项:
-b 对非空输出行编号
-n 对输出的所有行编号
-s 不输出多行空行
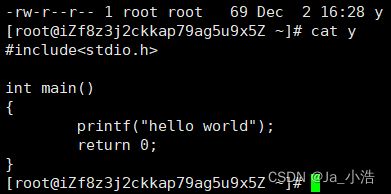 nano指令(补充指令)
nano指令(补充指令)
![]()
这个指令请注意,如果你的服务器内没有安装这条指令的话就可以进行手动安装。
那么这个指令是用来干嘛的呢?
我们知道我们在Windows系统内有各种的文档,我们可以在其中写我们要写的内容进去。
那么这就是这个指令的作用了。
语法:nano 文件名
写完内容如何退出这个页面呢?
ctrl + x 即可写入完成这个内容,然后输入y后回车即可
那么我们已经把一串c语言代码写入到这个文件内,我们是可以对这个文件进行编译运行的。
编译运行操作就不在此章介绍了,后续会更。
echo指令与什么是输出重定向(补充指令)
这个指令比较简单,我们只有知道它怎么用就可以了,我直接演示一遍。
显而echo指令可以把输入的相应字符串输出到屏幕上。
我们会发现echo后输入字符串后紧跟着的">",然后又跟着一个文件名,回车,此时再查看当前目录文件时就会出现这个对应的文件。
用cat就可以把文件内容打印出来。
这里解释一下“>”的作用
“>”的作用其实是一种输出重定向。
当我们想创建一个文件时我们可能清楚的知道使用touch命令就可创建一个文件,而现在我们学习了">"就可以使用这个符号直接创建对应文件了。
文件?周边知识补充
Linux理念:一切皆文件。
普通文件vs显示器
对于任何文件来讲,读文件和写文件
我们所说的各种硬盘,键盘,显示器,在Linux看来都可以看做是文件。
显示器设备->显示器文件->向显示器打印,意思就是向显示器文件写入,理解了这个概念。
上面所说的输出重定向就清楚了。
所以可以看到上图,>就是使本该打印到屏幕上的字符串进行了输出重定向而输入到log.txt文件中。
我们会发现每次进行输出重定向操作时都会使原来文件清除然后再写入新的内容。
结论:每次重定向,都会从文件开始写入内容。
创建一个文件空文件 >file
清空一个文件 >file
又如我们在c语言中打开文件时以w形式打开时就是每次写入都会清空一次进行写入内容,>这个符号的作用和w类似。
每次输入使用>>都会在下一行进行写入,即>>这个符号为追加重定向。
既然一切皆文件,那么我们在用cat的时候会发现当我们输入一个内容时会离开把你所输入的内容显示在屏幕上,所以键盘也是一个文件,cat的作用就是把我们从键盘文件打出的内容回应到屏幕上显示出来。
我们前面已经学习了>,很显然<的意思就是输入重定向了,cat作用就是显示文件内容,那么当以<连接一个文件时就可以是以读‘r’的形式打开文件然后显示在屏幕上。
4.more指令
语法: more [选项][文件]
功能: more命令,功能类似 cat
常用选项:
-n 对输出的所有行编号
q 退出more
more指令和cat指令类似,它们都可以显示当前文件的内容。
我们知道当一个很大的文件进行查看时使用cat是很不方便的。
我们就可以使用more命令。
当使用more命令时会使文件内容打印满屏幕然后你可以按回车进行后续的逐行打印,按q键退出。
5.less指令(重要)
less 工具也是对文件或其它输出进行分页显示的工具,应该说是linux正统查看文件内容的工具,功能极其强大。
less 的用法比起 more 更加的有弹性。在 more 的时候,我们并没有办法向前面翻, 只能往后面看
但若使用了 less 时,就可以使用 [pageup][pagedown] 等按键的功能来往前往后翻看文件,更容易用来查看一个文件的内容!
除此之外,在 less 里头可以拥有更多的搜索功能,不止可以向下搜,也可以向上搜。
语法: less [参数] 文件
功能:
less与more类似,但使用less可以随意浏览文件,而more仅能向前移动,却不能向后移动,而且less在查看之前
不会加载整个文件。
选项:
-i 忽略搜索时的大小写
-N 显示每行的行号
/字符串:向下搜索“字符串”的功能
?字符串:向上搜索“字符串”的功能
n:重复前一个搜索(与 / 或 ? 有关)
N:反向重复前一个搜索(与 / 或 ? 有关)
q:quit
由于more命令只能按回车键进行下翻操作,
而使用less就可进行上下翻动操作。
强烈推荐使用less命令。
最下面还可输入你想看到的内容进行搜索。
6.head指令
head 与 tail 就像它的名字一样的浅显易懂,它是用来显示开头或结尾某个数量的文字区块, head 用来显示档案的开头至标准输出中,而 tail 想当然尔就是看档案的结尾。
语法: head [参数]... [文件]...
功能:
head 用来显示档案的开头至标准输出中,默认head命令打印其相应文件的开头10行。
选项:
-n<行数> 显示的行数
默认前十行。
指定前二十行。
7.tail指令
tail 命令从指定点开始将文件写到标准输出.使用tail命令的-f选项可以方便的查阅正在改变的日志文件,tail -
f filename会把filename里最尾部的内容显示在屏幕上,并且不但刷新,使你看到最新的文件内容.
语法: tail[必要参数][选择参数][文件]
功能: 用于显示指定文件末尾内容,不指定文件时,作为输入信息进行处理。常用查看日志文件。
选项:
-f 循环读取
-n<行数> 显示行数
默认后十行。
指定后二十行。
管道 “|”
如果我们想查8000-8010行中的数据,怎么办?
那么管道就派上大用场了。
那么管道的作用可以这么理解,管道可以将之前的命令得到的数据拿到管道内,然后管道后的命令拿出这些数据输出到显示器上。
所以管道可以集联多个命令。
wc指令(补充指令)
wc可以统计文本的行数。
通过管道进行命令的集联。
tac指令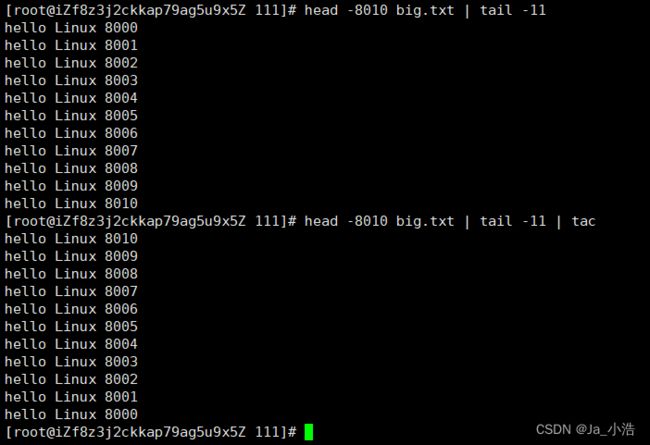
tac指令可以将这串数据进行逆置操作。
8.时间相关的指令
date显示
date 指定格式显示时间: date +%Y:%m:%d
date 用法: date [OPTION]... [+FORMAT]
1.在显示方面,使用者可以设定欲显示的格式,格式设定为一个加号后接数个标记,其中常用的标记列表如下
%H : 小时(00..23)
%M : 分钟(00..59)
%S : 秒(00..61)
%X : 相当于 %H:%M:%S
%d : 日 (01..31)
%m : 月份 (01..12)
%Y : 完整年份 (0000..9999)
%F : 相当于 %Y-%m-%d
date直接打印出来的时间不是太好看,我们用一些指令打印更清楚一些。
而我们一般习惯年月日之间需要一个分隔符,这样更直观。
date -s //设置当前时间,只有root权限才能设置,其他只能查看。
date -s 20080523 //设置成20080523,这样会把具体时间设置成空00:00:00
date -s 01:01:01 //设置具体时间,不会对日期做更改
date -s “01:01:01 2008-05-23″ //这样可以设置全部时间
date -s “01:01:01 20080523″ //这样可以设置全部时间
date -s “2008-05-23 01:01:01″ //这样可以设置全部时间
date -s “20080523 01:01:01″ //这样可以设置全部时间
3.时间戳
时间->时间戳: date +%s
时间戳->时间: date -d@1508749502
Unix时间戳(英文为Unix epoch, Unix time, POSIX time 或 Unix timestamp)是从1970年1月1日(UTC/GMT的
午夜)开始所经过的秒数,不考虑闰秒
9.cal指令
cal命令可以用来显示公历(阳历)日历。公历是现在国际通用的历法,又称格列历,通称阳历。 “阳历”又名“太阳历”,系以地球绕行太阳一周为一年,为西方各国所通用,故又名“西历”。
命令格式: cal [参数][月份][年份]
功能: 用于查看日历等时间信息,如只有一个参数,则表示年份(1-9999),如有两个参数,则表示月份和年份
常用选项:
-3 显示系统前一个月,当前月,下一个月的月历
-j 显示在当年中的第几天(一年日期按天算,从1月1号算起,默认显示当前月在一年中的天数)
-y 显示当前年份的日历
日历:
后面带-3为当前月份和上个月与下个月的日历打印出来。
10.find指令:(这个很重要) -name
Linux下find命令在目录结构中搜索文件,并执行指定的操作。
Linux下find命令提供了相当多的查找条件,功能很强大。由于find具有强大的功能,所以它的选项也很多,其中大部分选项都值得我们花时间来了解一下。
即使系统中含有网络文件系统( NFS), find命令在该文件系统中同样有效,只你具有相应的权限。
在运行一个非常消耗资源的find命令时,很多人都倾向于把它放在后台执行,因为遍历一个大的文件系统可能会花费很长的时间(这里是指30G字节以上的文件系统)。
语法: find pathname -options
功能: 用于在文件树种查找文件,并作出相应的处理(可能访问磁盘)
常用选项:
-name 按照文件名查找文件
find是真正在系统的树形结构中进行文件查找的。
这个指令就能在指定路径下查找指定文件。
“*“后加的内容可以匹配任意与*后内容相同的文件。
11.grep指令
语法: grep [选项] 搜寻字符串 文件
功能: 在文件中搜索字符串,将找到的行打印出来
常用选项:
-i :忽略大小写的不同,所以大小写视为相同
-n :顺便输出行号
-v :反向选择,亦即显示出没有 '搜寻字符串' 内容的那一行
grep命令可以按照关键字以行为单位包含该关键字的内容全部保留。
ps命令(补充)
这个命令可以查看系统进程,把所有的系统进程查到。
但是这些进程这么多我们如何更精准定位到我们想要看到的进程呢?
这就可以使用我们的grep命令了
我们可以在文本中打印出对应关键字的内容,关键字可用单引号或者双引号包围。
如果我们想带上行号,怎么写呢?
如果想看不带bit关键字的行选项呢?
这个指令是分辨大小写的,关键字是严格匹配的。
那么如果我们想忽略大小写,怎么办呢?
ignore这个单词相信我们都认识。首字母即为我们的-i选项。
反向打印。
12.zip/unzip指令
打包压缩
什么是打包压缩,为什么要打包压缩?
a.缩小体积,占据磁盘空间较小,下载快。
b.不会轻易的丢失文件。
那么我们怎么打包呢?下面这个指令就可以在linux系统里进行打包操作。
语法: zip 压缩文件.zip 目录或文件
功能: 将目录或文件压缩成zip格式
常用选项:
-r 递 归处理,将指定目录下的所有文件和子目录一并处理
我们想把111这个里面的文件进行打包,怎么做呢?
这个.zip是不是把我们文件内的所有内容打包了呢?
把zip文件移动到test111中进行解压。使用unzip命令,如果我们系统中没有这个命令可以进行安装
![]()
这样果然111被解压出来了。
但我们会发现。
咦111内怎么没有内容呢?
这是因为我们目录文件是一种树状结构,如果我们想全部打包必须递归式打包才可。
那么就需要一个选项了。
我们先把前面那个文件删除重新创建一个文件。
这样我们就打包成功并解压成功。
我们知道我们上面的解压操作都是解压到当前目录下,但如果我们想解压到指定目录下这么做呢?
-d选项
我们就把该压缩文件内容解压到了根目录下。
内容也完好无损。
我们把当前所有文件压缩到zip中
删除除了zip文件的所有内容
恢复我们的文件
打包可以打包多个文件,只需要在命令后面写出你想要打印的文件就行。
13.tar指令(重要):打包/解压,不打开它,直接看内容
tar [-cxtzjvf] 文件与目录 .... 参数:
-c :建立一个压缩文件的参数指令(create 的意思);
-x :解开一个压缩文件的参数指令!
-t :查看 tarfile 里面的文件!
-z :是否同时具有 gzip 的属性?亦即是否需要用 gzip 压缩?
-j :是否同时具有 bzip2 的属性?亦即是否需要用 bzip2 压缩?
-v :压缩的过程中显示文件!这个常用,但不建议用在背景执行过程!
-f :使用档名,请留意,在 f 之后要立即接档名喔!不要再加参数!
-C : 解压到指定目录
tar指令选项比较多,我们挑几个比较重要的来说。
我们组合使用了czf选项,其中c代表打包与create单词相应,z代表压缩,f代表file,即文件名称
所以czf就表示我们要打包并压缩且给出压缩包的名称。
v选项其实就是可以把我们打包压缩的过程给显示出来。
那么我们怎么解压呢?
那么我们也可以解压到指定目录下,选项-C
![]()
下面进行一个linux与Windows的压缩包互传的小操作哦!
我们先进行打包压缩。
输入指令sz,但我们云服务器上可能没有这个指令,那么我们需要安装
![]()
这样就说明成功把我们的文件传输到了我们的电脑上了。
我们的桌面就多出了一个压缩包。
那我们怎么从我们电脑上传输到linux上呢?
那么rz命令就可以
首先我们先把这个压缩包文件删除。
![]()
我们就可以拿到linux中
14.bc指令
bc命令可以很方便的进行浮点运算
这个命令比较简单,就是我们的linux上的一个计数器的功能,这里就不多说了,不重要。
15.uname-r指令
语法: uname [选项]
功能: uname用来获取电脑和操作系统的相关信息。
补充说明: uname可显示linux主机所用的操作系统的版本、硬件的名称等基本信息。
常用选项:
-a或–all 详细输出所有信息,依次为内核名称,主机名,内核版本号,内核版本,硬件名,处理器类型,硬件平台类型,操作系统名称
用来查看我们linux的内核版本。
内核版本,其中的el7是centos7
其中的x86代表32位机器
x86_64(x64)代表的是64位机器。
查看我们CPU的信息
可以查看我们的内存信息。
16.非常重要的几个热键([Tab],[ctrl]+c,[ctrl]+d)
[Tab]按键---具有『命令补全』和『档案补齐』的功能
[Ctrl]-c按键---让当前的程序『停掉』
[Ctrl]-d按键---通常代表着:『键盘输入结束(End Of File, EOF 戒 End OfInput)』的意思;另外,他也可以用来取代exit
Ctrl+c终止一条不可停止的命令。
Tab指令自动补全。也可以自动找到该字符开头的所有指令文件。
Ctrl+d断开连接关闭xshell
Ctrl+r可以自动补全你历史输入过的命令。
17.关机指令
语法: shutdown [选项] ** 常见选项: **
-h : 将系统的服务停掉后,立即关机。
-r : 在将系统的服务停掉之后就重新启动-t sec : -t 后面加秒数,亦即『过几秒后关机』的意思
shtdown关闭远端服务器
halt关机
reboot重启