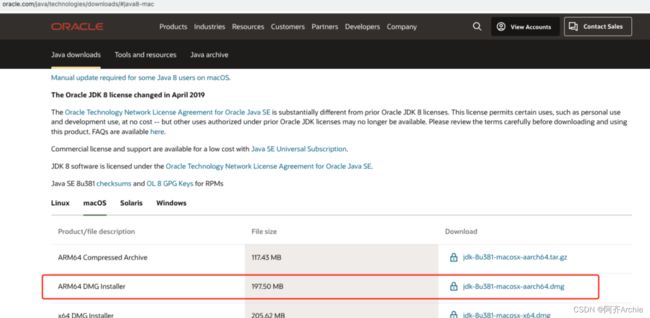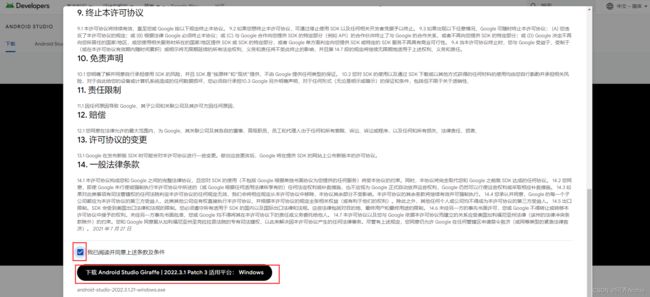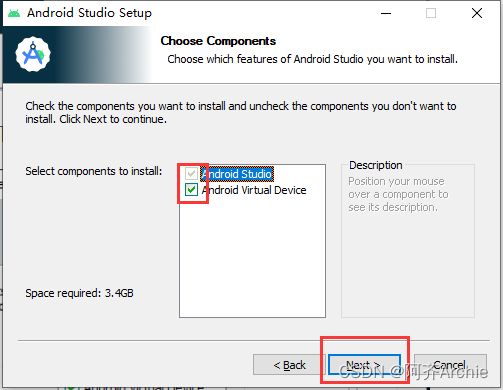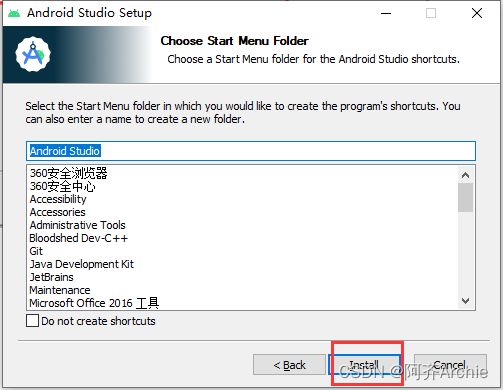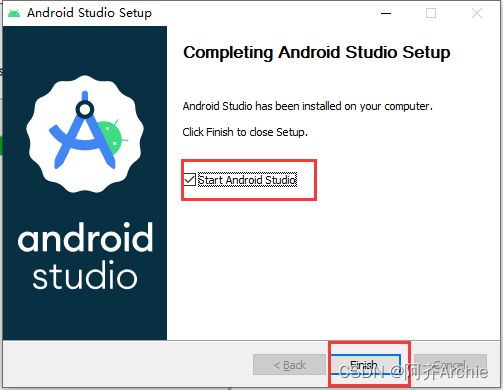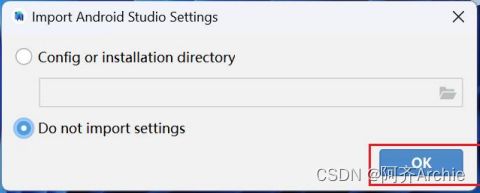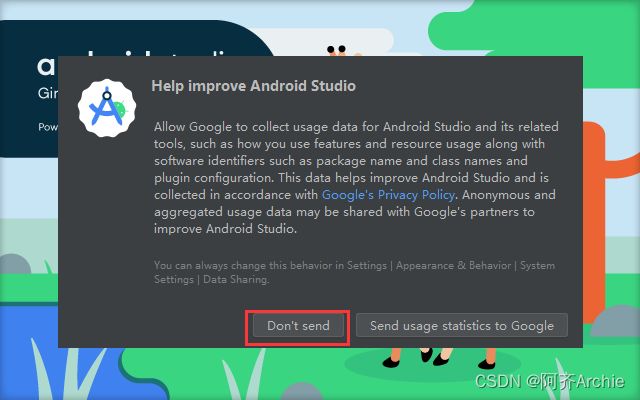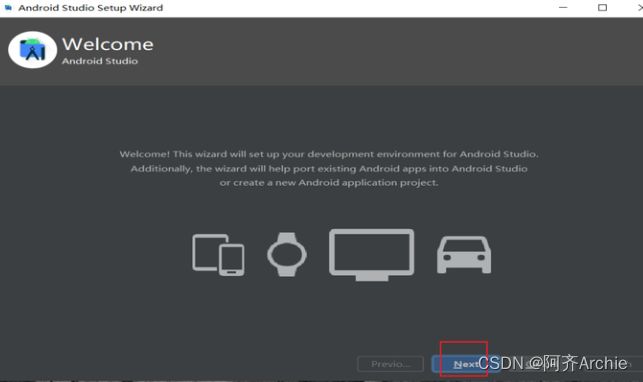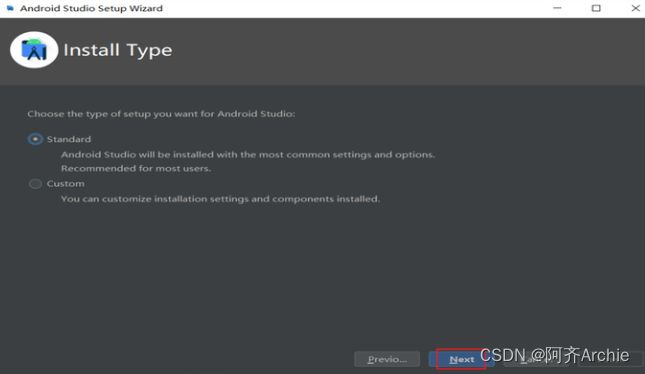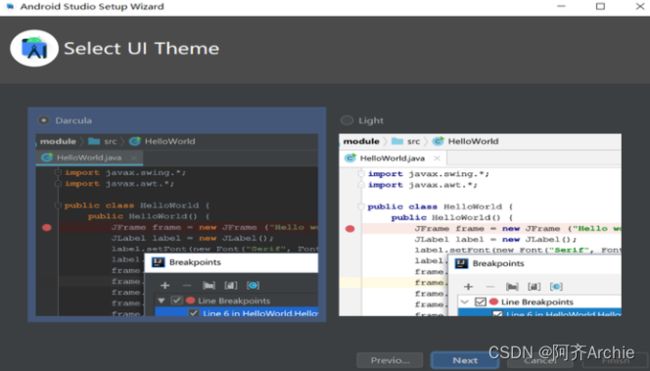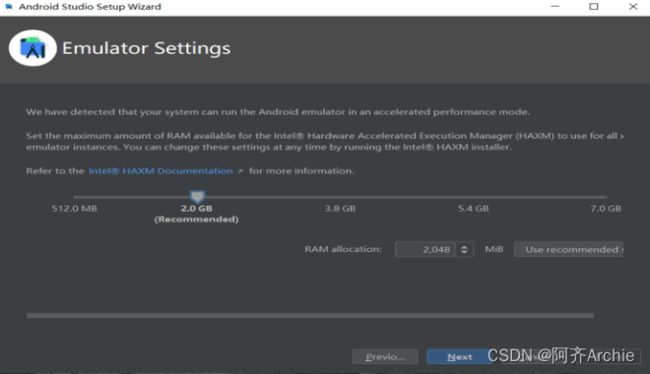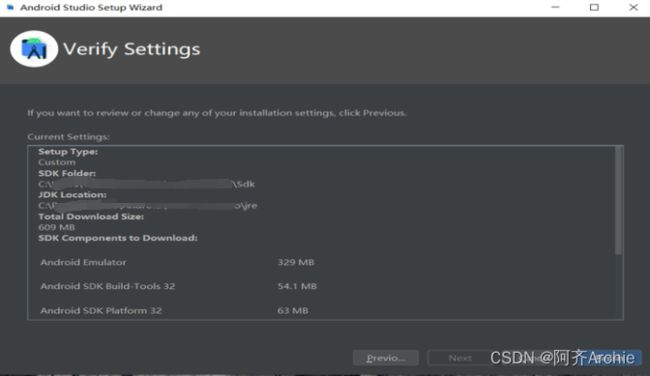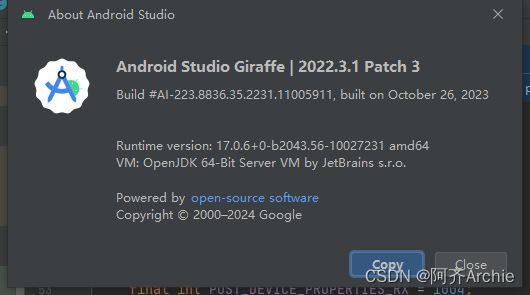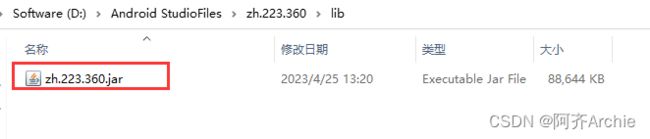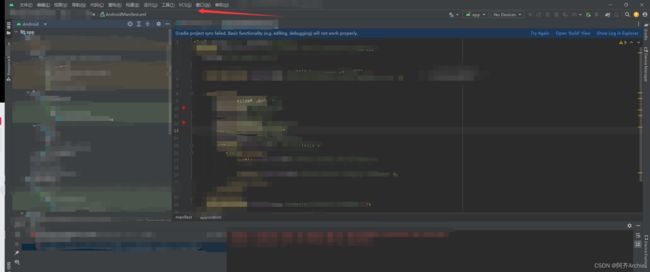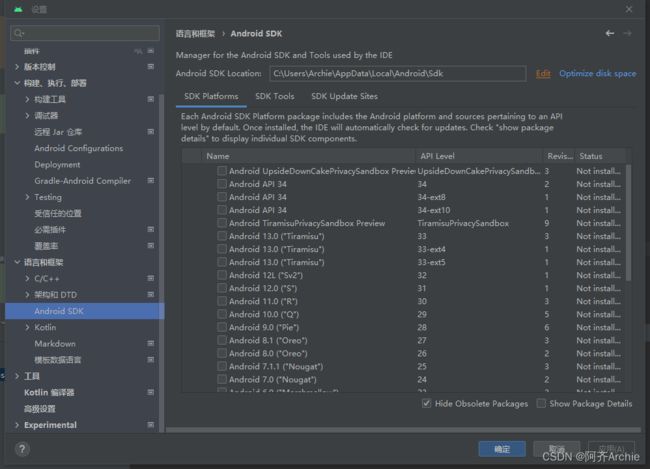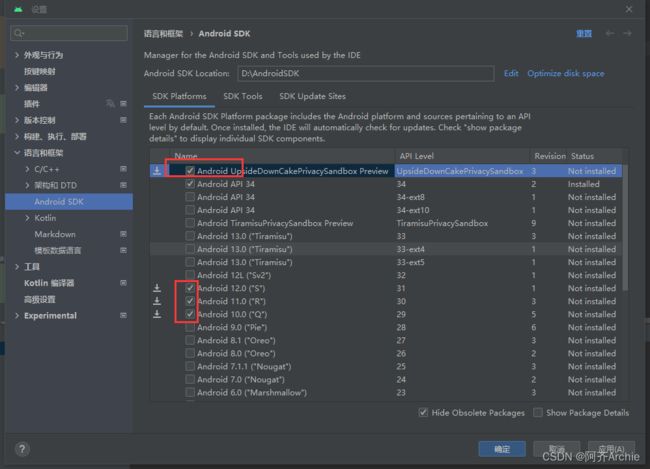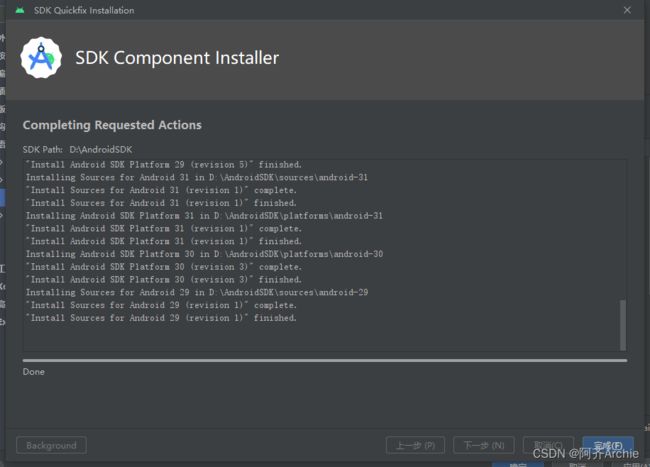Android Studio 最新版本首次下载和安装以及汉化教程【+第二次安装使用教程】
![]()
博主领域:嵌入式领域&人工智能&软件开发
前言:本教程详解首次安装和下载最新版本的Android Studio ,以及汉化教程。另外详解当第二次下载使用时解决遇到的问题。
目录
1.Android Studio 下载
2.Android Studio 首次安装
3.Android Studio 首次使用
4.Android Studio 汉化教程
5.Android Studio 第二次安装使用
首先要确保有JAVA环境,若没有请下载Java开发工具包(JDK), 到Oracle官网下载JDK:Java Downloads | Oracle
下载之后点击安装默认安装路径就可以,根据提示完成安装
1.Android Studio 下载
Android Studio官方下载网址:下载 Android Studio 和应用工具 - Android 开发者 | Android Developers
Android SDK官方下载网址:
Download Android SDK - free - latest version
点击Android Studio官方下载网址,点击官网首页下载按钮
点同意,下载安装包android-studio-2022.3.1.21-windows.exe
等待下载完成
2.Android Studio 首次安装
右键以管理员身份运行下载好的安装包android-studio-2022.3.1.21-windows.exe。然后点击next
继续点击next进入下一步(默认两个都要勾选上,没有勾选记得勾选)
选择安装的位置,点击Browse ,选择自己需要安装的位置,点击:Next 进入下一步。建议自定义安装路径
选择开始菜单文件夹,如果不需要修改,直接点击 Install 进行安装。若不需要快捷方式,勾选Do not create shortcuts。
等待安装完成
点击:Next 进入下一步
勾选Start Android Studio,点击Finish,完成安装自动打开Android Studio,如果不需要,可以不勾选。
以上就完成了安装。
3.Android Studio 首次使用
打开后,系统会提示导入Android Studio 配置,如第一次,选择Do not import settings,然后点击OK.
设置数据共享,建议选择 Don't send (不向谷歌发送统计信息)
提示插件更新,可以点击Update进行更新,或者忽略
点击:Next 进入下一步
选择安装类型:Standard(默认)或者Custom(自定义),点击:Next 进入下一步
选择默认JDK地址,点击 ... 可以修改位置,如果不用修改,可以直接点击:Next 进入下一步。
选择UI主题,建议选择 Darcula ,对眼睛友好。选好后点击:Next 进入下一步。
选择要安装的Android SDK 组件和安装位置,组件默认即可,位置自己选择或者默认,点击:Next 进入下一步。
 Emulator Settings 模拟器内存分配,分配需要的内存(此步骤没有直接略过)
Emulator Settings 模拟器内存分配,分配需要的内存(此步骤没有直接略过)
点击Finish 进行安装以上选择的组件。
点击Finish 完成安装。
4.Android Studio 汉化教程
1.首先确定内部版本号(Build#AI前三位) :
在AS导航栏上点击 Help(帮助)---->about---->记下 Build#AI-XXX ( XXX 这3位数是关键)
例如,我的xxx就是223
2.搜索语言包,打开官方插件市场:JetBrains Marketplace
搜索 中文语言包 ,点击 Chinese(Simplified) Language Pack.
3.下载版本匹配的语言包
点击 Versions 标签, 在 Version---Compatibility range ---Update Date 表格中 version 一列中找到开头三位数与你 Build#AI-XXX 中XXX一致的版本,点击Download 下载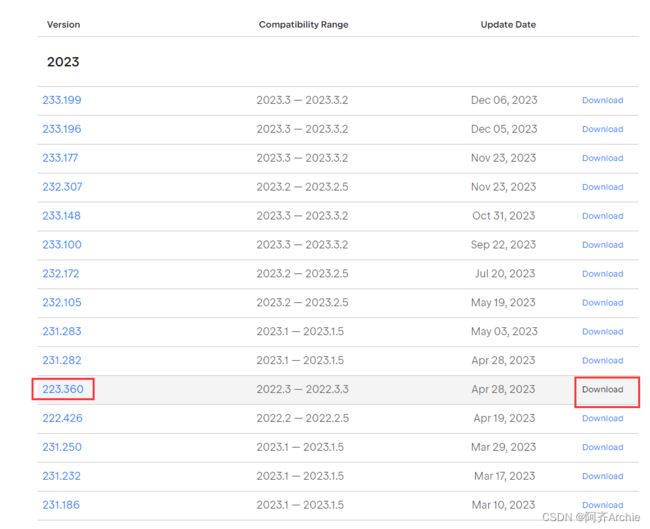 4.得到jar包
4.得到jar包
你会得到一个jar包 或者 rar压缩包,解压后得到一个lib文件,内有jar包
5.安装
在AS导航栏上点击 File --->Setting --->Plugins----> 点击齿轮 ----> Install Plugin from Disk 选择你 4中jar的位置
安装jar后点击重启IDE
重启后,可看到汉化成功
若第一次安装,则以上过程就完成即可使用了
5.Android Studio 第二次安装使用
若第二次安装使用的话,出现如下情况,需要下载配置SDK
在设置中的,语言和框架中的Android SDK处下载需要的SDK
若想更改SDK的下载路径点击Optimize disk space根据提示修改存放路径,下载成功Android API 34,以及SDK tools中的三个文件,如下两图中的四个构成要素下载成功,
然后下载需要的SDK
等待下载完成
当遇到如下Multiple Gradle daemons might be spawned because the Gradle JDK and JAVA_HOME locations...错误通知时
解释:Gradle守护进程是一个后台进程,通过缓存项目信息和在后台运行构建过程来提高构建时间。它利用Java虚拟机(JVM)并提供了一些优势来改善构建过程。这个错误是由于Gradle JDK和JAVA_HOME路径不一致,可能会导致多个Gradle守护进程被启动。你可以通过将JDK路径设置为和JAVA_HOME相同的路径来避免启动多个守护进程。
解决:点击弹出窗口中的"Select the Gradle JDK location",在弹出的窗口中,选择Gradle JDK,将其设置为JAVA_HOME,通过按照上述步骤设置JDK路径为和JAVA_HOME相同的路径,可以解决Gradle同步后出现的错误,并避免启动多个Gradle守护进程。这样可以确保项目的正常运行和开发。
![]()
个人主页:阿齐Archie
个人vx公众呺:阿齐Archie