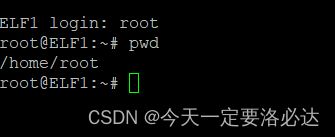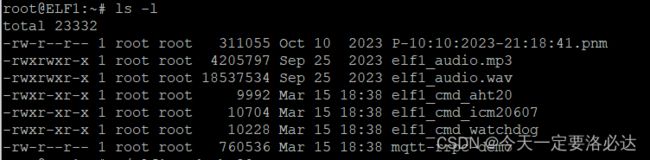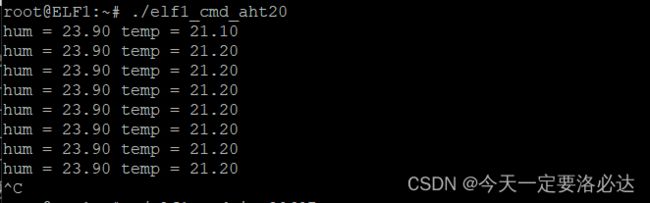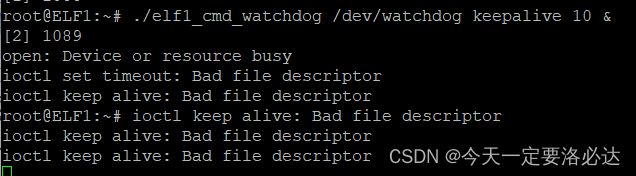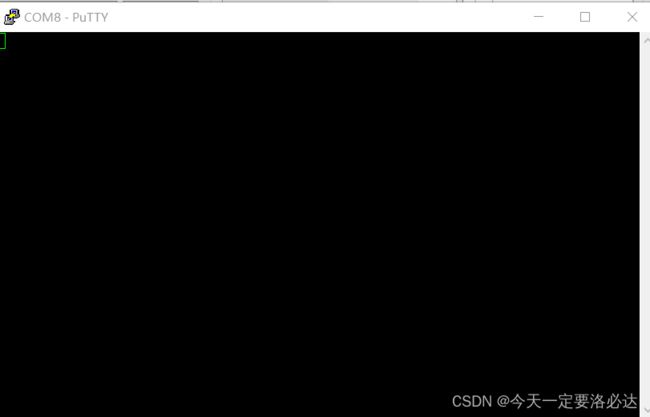【嵌入式】飞凌嵌入式ELF1开发板 初体验 | 嵌入式Linux开发
文章目录
- 前言
- 一、开机初体验
-
- 1.1、开机
- 1.2、连接WIFI
- 二、基本功能测试
-
- 2.1、主板命令行测试
-
- 2.1.1、TF卡热插拔测试
- 2.1.2、LED命令行测试
- 2.1.3、数据库测试
- 三、基础编程实战
-
- 3.1、交叉编译链部署
- 3.2、温湿度传感器程序
- 3.3、看门狗程序
- 3.4、六轴传感器程序
- 3.5、MQTT物联网
- bug记录
-
- 波特率设置错误,导致putty界面异常
前言
参考:飞凌嵌入式Elfboard ELF1开发板快速启动手册
chatgpt
本节内容比较简单,第一次用到6X的板子,本节内容主要是把操作手册上比较基础的内容重新跟着做了一遍。
一、开机初体验
1.1、开机
首先先拿USB-typeC连到电脑上看下串口状态:
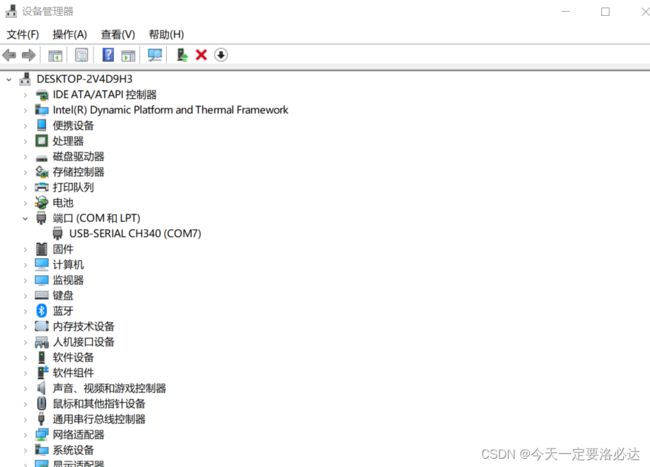
很好,是COM7,已经被识别出来了。(这里需要说一句,这个端口每次开机识别出来可能都不一样哈,比如第二次开机就变成了COM8)
然后使用putty通过串口远程登陆开发板。按照英飞凌官方的手册,连接方式选择串口,波特率开到115200

之后再打开开发板的电源开关就能连接上了,putty按下回车出现如下画面:(这里有个小插曲,第一次我是先出现了putty画面然后再开的板子上的电源,这时候报错了一次。第二次我先开电源再连putty就一切正常了)
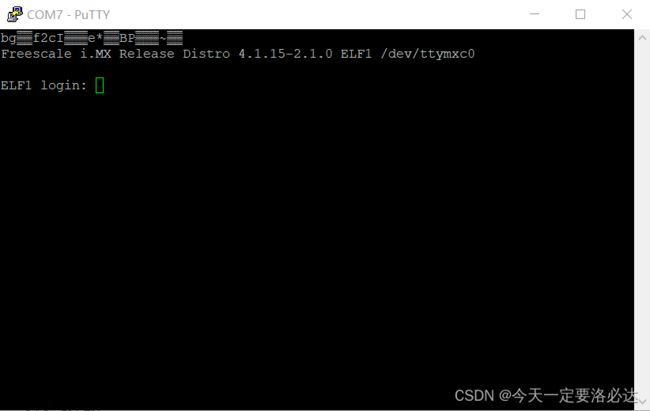
之后再输入账号密码就行了,就来到了我们最熟悉的LInux命令行界面了。

太久没玩linux了,首先测试几个之前做项目最喜欢的命令回忆一下。
(切换到根目录查看所有文件分布):cd / 和 ls
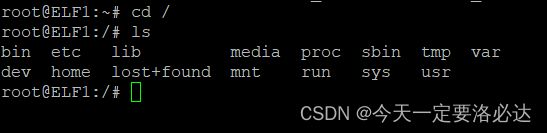
(查看系统的存储空间):df -h
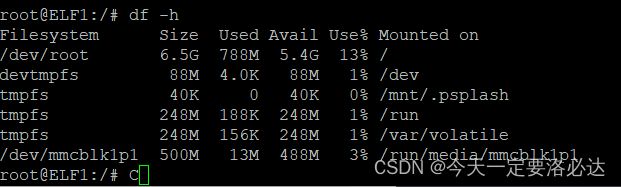
输出中可以看出:
Mounted on是文件系统的挂载点。
根文件系统 /dev/root 总大小为 6.5G,已使用 788M,可用 5.4G,使用率为 13%。
/dev/mmcblk1p1 文件系统总大小为 500M,已使用 13M,可用 488M,使用率为 3%。
这里我们复习一下根目录下每个文件夹的作用:
bin: 存放系统启动和修复时使用的基本命令。
/etc: 包含系统的配置文件和子目录,其中存放了大多数系统-wide 的配置文件。
/lib: 存放系统启动时和运行过程中需要的共享库文件。
/media: 自动挂载的可移动媒体设备(例如USB驱动器、CD-ROM等)的挂载点。
/proc: 一个虚拟文件系统,提供对内核及进程信息的访问。
/sbin: 存放系统管理员使用的系统管理程序,这些程序不一定是普通用户必须使用的,但是对于系统的正常运行和维护是必需的。
/tmp: 用于存放临时文件的目录,重启系统时会清空该目录。
/var: 包含经常变化的文件,比如各种日志文件、数据库文件等。
/dev: 包含与设备相关的文件,每个设备都以文件的形式表示在这个目录中。
/home: 存放用户的主目录,每个用户通常有一个独立的子目录。
/lost+found: 在文件系统发生错误时,文件系统检查和修复工具(如fsck)将损坏的文件和目录片段放置在此目录。
/mnt: 用于手动挂载临时文件系统的目录。
/run: 用于存放系统运行时的临时数据,如PID文件和UNIX域套接字。
/sys: 包含与内核和系统配置相关的文件,允许在运行时与内核进行交互。
/usr: 包含用户安装的应用程序和文件。
这些文件夹组成了Linux文件系统的基本结构,每个都有其特定的目的和用途。
1.2、连接WIFI
按照说明书上的提示,首先看一下开发板的模块是否加载完毕:(命令:lsmod)
lsmod 是 Linux 系统中的一个命令,用于列出当前加载的内核模块(Kernel Modules)的信息。在 Linux 中,内核模块是一种动态加载到内核中的代码,它们可以扩展内核的功能,添加新的驱动程序或功能。
chatgpt的解释:
ov5640_camera: 一个与摄像头驱动相关的内核模块,可能用于支持某种类型的摄像头。
8723du: 一个内核模块,大小为 1303801 字节,可能是 Realtek 公司生产的 8723du 系列无线网卡的驱动程序。
rtk_btusb: 一个与 Realtek 蓝牙 USB 适配器相关的内核模块,可能用于支持特定型号的 Realtek 蓝牙设备。
和树莓派等开发板一样,这款板子也可以直连WIFI,校园网应该是连不上的,好在这栋楼有个免费WIFI可以蹭一下,在开发板中输入指令:

根据开发文档,-s后跟的是WIFI名字,-p后面跟的是WIFI密码,这里无密码就NONE了。接下里就是几秒的连接时间:
最后这里写的finish,算连接成功了。
测试一下能不能和百度ping通:

还不错,基本没丢包傲。
二、基本功能测试
接下来的测试部分我都是按照ELF官方给的操作手册一步步进行的,并对里面有意思的部分进行展开学习。
2.1、主板命令行测试
2.1.1、TF卡热插拔测试
将SD卡插入开发板中,putty界面会显示:
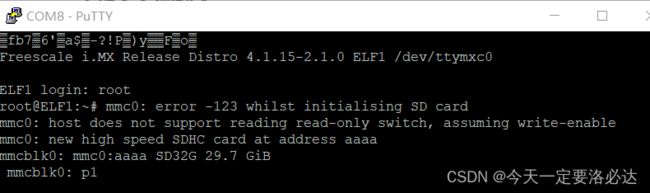
TF卡挂载后的文件名就叫nmcblk0p1
此时/run/media是TF卡的挂载目录,可以进去看看
ls /run/media
ls /run/media/mmcblk0p1

或者ls-l显示具体信息:

下面是一个在TF卡里读写的测试:
echo 1 > /run/media/mmcblk0p1/test.txt
sync
cat /run/media/mmcblk0p1/test.txt
echo 1 > /run/media/mmcblk0p1/test.txt: 这个命令创建了一个名为test.txt的文件,并将数字1写入该文件。
sync: 这个命令用于将内存中的数据同步到磁盘上,确保文件系统的一致性。
cat /run/media/mmcblk0p1/test.txt: 这个命令用于显示test.txt文件的内容。在这种情况下,它应该显示数字1。
最后的效果就是:
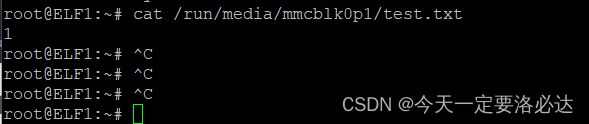
2.1.2、LED命令行测试
2.1.3、数据库测试
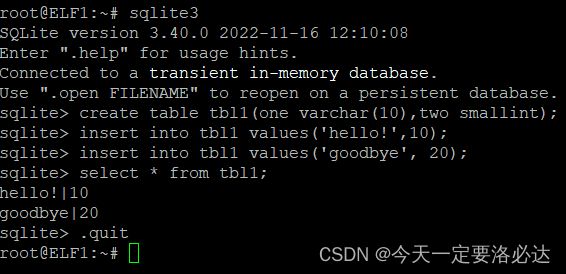
在 SQLite 中创建了一个表格 tbl1,并向其中插入了两行数据。然后,你使用 select * from tbl1 查询了表格内容,显示了结果。最后,通过使用 .quit 命令退出了 SQLite。
三、基础编程实战
3.1、交叉编译链部署
首先还是再复习一下,我们嵌入式设备的资源是很紧张的,所以编译这一步骤一般是在另外一个终端上完成的,编译完成后再将可执行文件考到嵌入式设备上。这个就是交叉编译的意思。
按照手册上的操作步骤呢,我们这里实在虚拟机上进行编译,正常情况下我们虚拟机是在X86架构的计算机上的,而我们的程序试运行在ARM架构上,所以这里我们需要在虚拟机中安装ARM编译工具,方便我们在虚拟机上直接编译程序,然后再把可执行文件考到嵌入式ARM设备上。
首先我们将官方提供的自动安装脚本(fsl…)拷到 虚拟机的/home/makeru下(这里的makeru是我自己的名字,每个人不一样):
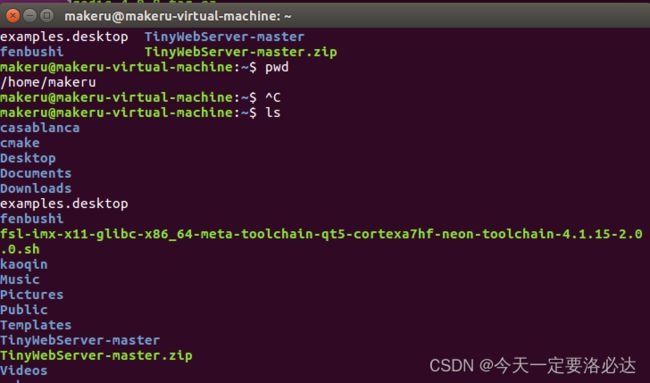
然后执行这个脚本,最后显示安装成功了:
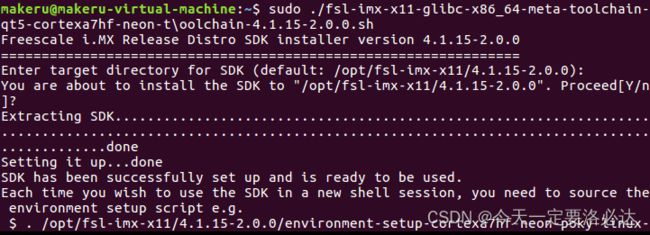
设置环境变量:
![]()
查看一下版本号:
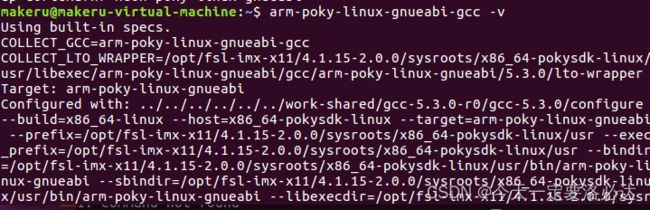

最后再看一下普通GCC和ARM-GCC的区别(这里对main.c进行两次不同的编译):
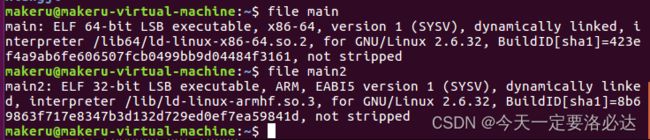
3.2、温湿度传感器程序
设定好编译器:
. /opt/fsl-imx-x11/4.1.15-2.0.0/environment-setup-cortexa7hf-neon-poky-linux-gnueabi
找到官方提供的代码进行交叉编译:
$CC elf1_cmd_aht20.c -o elf1_cmd_aht20
最后得到arm型号的可执行文件(看门狗程序,六轴传感器程序类似)。将它们考到开发板上(这里我用的是FileZila):

这里有个问题熬,所有的可执行文件没有运行权限,需要改一下:
sudo chmod +x elf1_cmd_aht20 elf1_cmd_icm20607 elf1_cmd_watchdog
3.3、看门狗程序
3.4、六轴传感器程序
还是和刚刚一样我们直接运行,这里就不放截图了,很简单
3.5、MQTT物联网
先去阿里云网站上生成一个示例,这个比较简单,这里就放几张截图略过了:
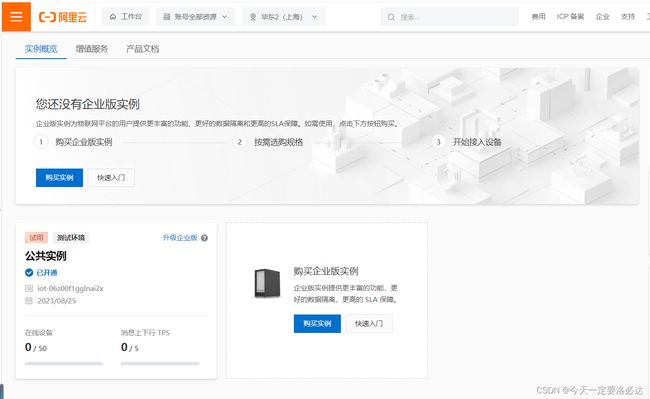



将SDK下载到自己的虚拟机中,文件结构如图所示:

修改三元组信息和MQTT host:
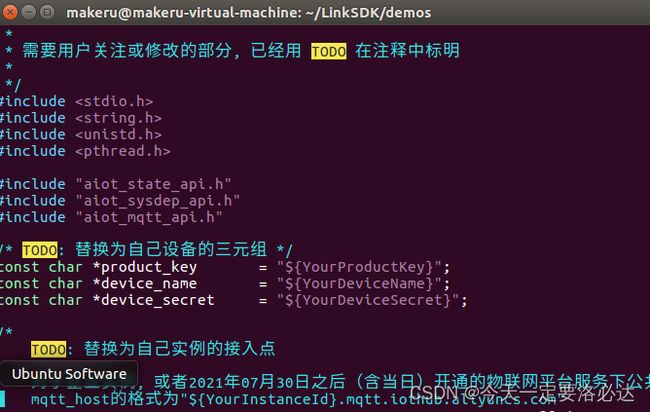
修改MakeFile,将最前面两句话注释掉:
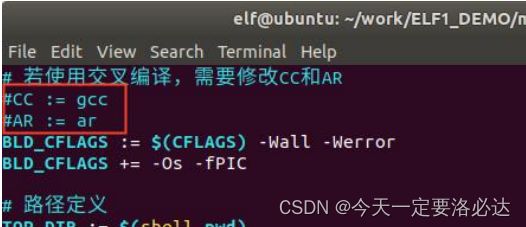
再进入mqtt_rrpc_demo.c更改三元组的信息:
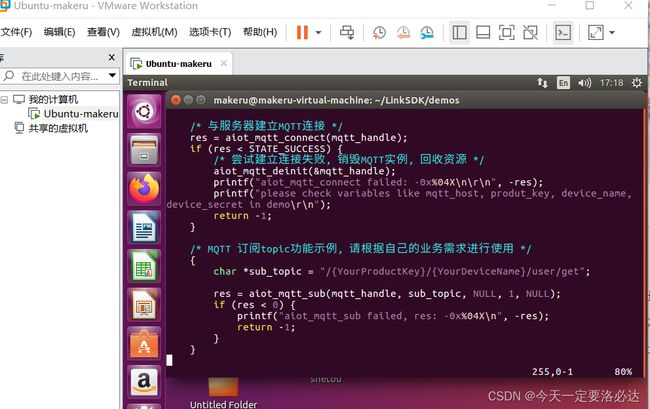

最后输入指令:
. /opt/fsl-imx-x11/4.1.15-2.0.0/environment-setup-cortexa7hf-neon-poky-linux-gnueabi
执行这条命令的目的是设置环境变量,以便在当前的Linux系统中使用特定的交叉编译器和工具链。这对于交叉编译基于ARM架构的软件非常重要,因为它确保在开发和构建过程中使用正确的工具,以生成适用于目标设备的可执行文件。这个命令可能会定义诸如路径、库目录、编译器选项等环境变量,以确保后续的编译和构建步骤能够正确地针对目标设备进行。
最后make一下(执行makefile):
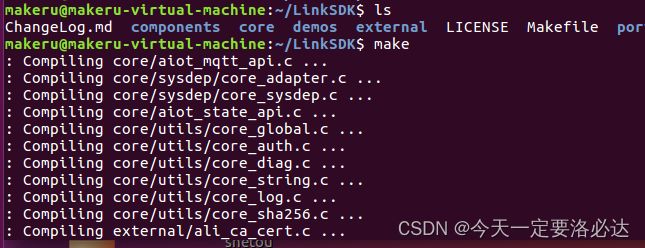
稍等 几秒我们可以看到make成功了,同时我们用file检查一下格式,是ARM就没错了:

这会把程序拷到板子上就能运行了