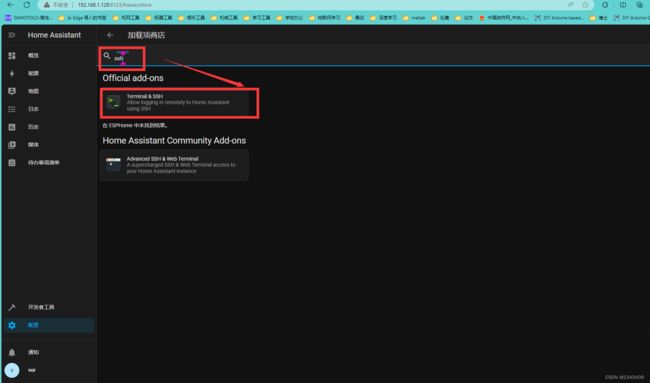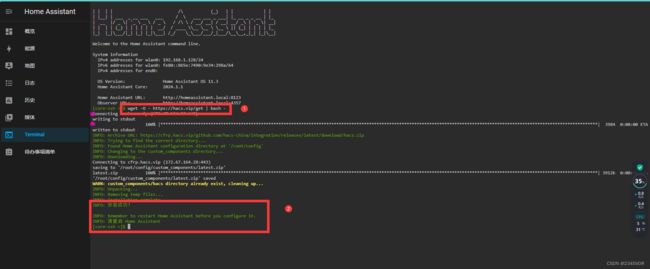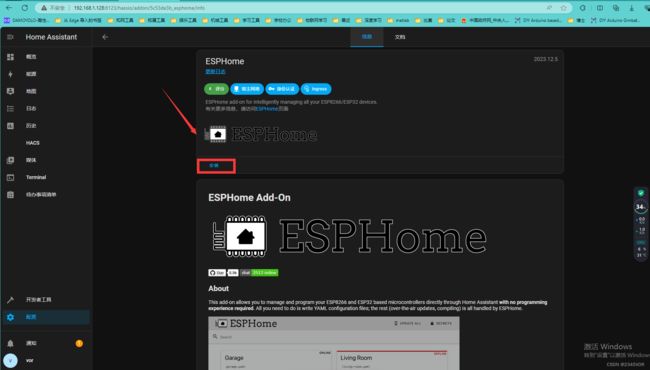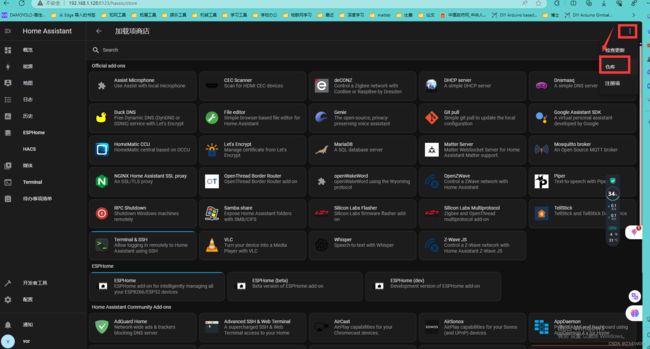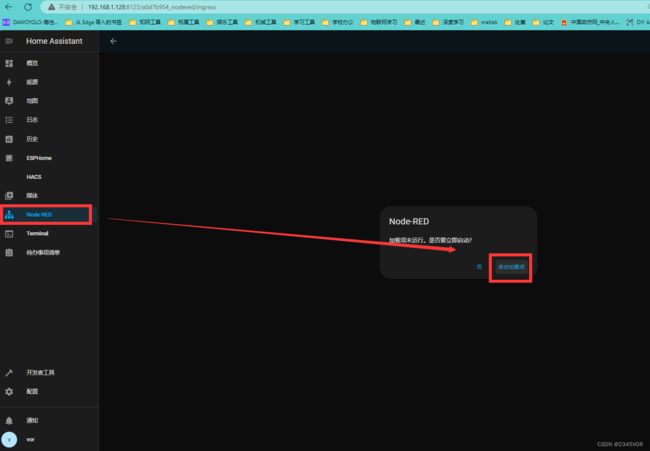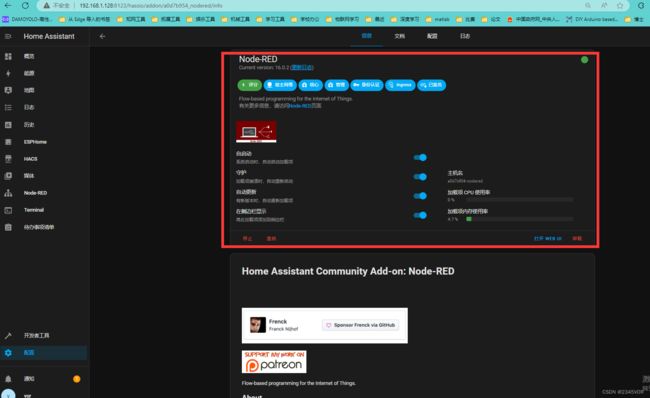【树莓派安装Homeassistant及基本配置】
【树莓派安装Homeassistant及基本配置】
- 前言
- 1. 树莓派安装Homeassistant
-
- 1.1 建议的硬件
- 1.2 安装家庭助理操作系统
-
- 1.2.1 将映像写入 SD 卡
- 1.2.2 如果需要WiFi连接
- 1.2.3 访问家庭助理
- 1.3 配置环境
-
- 1.3.1 创建账号
- 1.3.2 设置位置
- 1.3.3 设置国家
- 1.3.3 数据设置
- 1.4 更新系统
- 1.5 打开高级模式
- 2. Terminal ssl安装
- 3. HACS安装
- 4. ESPHome安装
- 5. NodeRED安装
- 6. Samba Share安装
- 7. 总结
前言
时隔一年,我又重新开始玩Homeassistant,发现其中奥妙无穷,惊喜不断。在我浅薄的认知中要学好嵌入式,必须玩过Homeassistant,并且玩出自己的名堂!因为这是最贴切实际的生活应用没有之一,每月更新使得唯有活水来;拥抱大千使得永葆青春的活力;鬼斧神工的操作精彩纷呈,可以堪称软件与硬件的完美落地!在2024年我会出一期完整的树莓派与Homeassistant不解之缘的开发教程,只需要简单的代码拼接和模块的堆叠,会在这里看到接地气(GPIO、PWM、UART等)的硬件和妙笔生花(自动化、语音识别、语音合成、chatgpt大语言模型等)的软件之间无机衔接,最终设计一个属于自己的智能家居系统Homeassistant。

Homeassistant: 开源家庭自动化,将本地控制和隐私放在首位。由全球修补匠和 DIY 爱好者社区提供支持。非常适合在 Raspberry Pi 或本地服务器上运行。官网地址:https://www.home-assistant.io/
树莓派4:Raspberry Pi 是一款迷你低成本计算机,是最受欢迎的平台之一 用于运行 Home Assistant。如果你想学习如何DIY,这是一个很好的选择 开始和获得经验的方式。官网地址:https://www.raspberrypi.com/
1. 树莓派安装Homeassistant
官网参考教程:https://www.home-assistant.io/installation/raspberrypi
请记住确保您在 Raspberry Pi 上使用合适的电源。移动充电器可能不合适,因为有些充电器设计为仅为该制造商的手机提供全功率。计算机上的USB 端口也无法提供足够的电力,因此不得使用。
在安装 Home Assistant 之前,您可能需要比较安装方法。最值得注意的是,附加组件仅适用于家庭助理操作系统。
1.1 建议的硬件
我们需要一些东西才能开始安装Home Assistant。下面的链接指向亚马逊美国。如果您不在美国,您应该能够在您所在国家/地区的网上商店中找到这些商品。
- Raspberry Pi 4(Raspberry Pi 3 Model B 也可以,但 Model A 没有足够的 RAM)。Raspberry Pi 目前很难买到,使用 RPilocator 找到有库存的官方经销商。
- Raspberry Pi 4 的电源或 Raspberry Pi 3 的电源
- Micro SD卡。理想情况下,选择应用程序类 2,因为它们处理小型 I/O 的卡比未针对主机应用程序进行优化的卡要一致得多。建议使用 32 GB 或更大的卡。
- SD卡读卡器。这已经是大多数笔记本电脑的一部分,但如果您没有,您可以购买独立的 USB 适配器。品牌无所谓,只要选最便宜的就行了。
- 连接网络有两种,第一种是最稳定的以太网电缆。安装时需要。安装后,Home Assistant 可以使用 Wi-Fi,但以太网连接更可靠,强烈建议使用;第二种配置WiFi。
1.2 安装家庭助理操作系统
本指南介绍如何使用 Raspberry Pi Imager 将 Home Assistant 操作系统安装到 Raspberry Pi 上。
如果您的平台不支持 Raspberry Pi Imager,您可以改用 Balena Etcher。
1.2.1 将映像写入 SD 卡
- 按照 https://www.raspberrypi.com/software/ 中的说明,在您的计算机上下载并安装 Raspberry Pi Imager。大家结合自己电脑系统安装 Raspberry Pi Imager
| 系统 | 版本 |
|---|---|
| Windows | Download for Windows |
| Ubuntu | Download for Ubuntu |
| MacOS | Download for MacOS |
- 选择
Choose OS。- 选择
Other specific-purpose OS > Home assistants and home automation > Home Assistant.。- 选择与您的硬件相匹配的家庭助理操作系统(RPi 3 或 RPi 4)。
- 选择存储:
- 将安装程序写入 SD 卡:
- 弹出 SD 卡。
- 启动 RASPBERRY PI
- 将 SD 卡插入 Raspberry Pi。
- 插入以太网电缆,并确保 Raspberry Pi 与您的计算机连接到同一网络。
- 连接电源以启动设备。
1.2.2 如果需要WiFi连接
参考地址:确保SD卡仍然插在电脑上,因为需要对它进行一些修改。
- 在 “hassos-boot “分区上,先创建一个名为 “CONFIG “的文件夹。
Home Assistant软件会自动读取此文件夹,进行配置更改。
- 在 “CONFIG “文件夹内,需要再建立一个名为 “network “的文件夹。
- 最后,在 network文件夹中,创建一个名为 “my-network”的文件。
- 在 “my-network”文件里面写入配置,为Home Assistant定义网络。
这一步,需要更换两条信息。
-
需要将””替换为WiFi网络的SSID。
-
需要把””换成你要连接的WiFi网络的密码。
[connection]
id=my-network
uuid=72111c67-4a5d-4d5c-925e-f8ee26efb3c3
type=802-11-wireless
[802-11-wireless]
mode=infrastructure
ssid=<WIFISSID>
# ssid=vor
# Uncomment below if your SSID is not broadcasted
#hidden=true
[802-11-wireless-security]
auth-alg=open
key-mgmt=wpa-psk
psk=<WIFIPASSWORD>
# psk=123456
[ipv4]
method=auto
[ipv6]
addr-gen-mode=stable-privacy
method=auto
- 现在准备好了,启动Raspberry Pi并启动Home Assistant软件。
1.2.3 访问家庭助理
在连接 Raspberry Pi 后的几分钟内,您将能够访问您的新家庭助理。
在桌面系统的浏览器中,输入 homeassistant.local:8123。
如果您运行的是较旧的 Windows 版本或具有更严格的网络配置,您可能需要在 “http://X.X.X.X:8123”(通过路由器查询homeassistant的IP,将X.X.X.X 替换为 Raspberry Pi 的 IP 地址)访问 Home Assistant。
此页面可用所需的时间取决于您的硬件。在 Raspberry Pi 4 上,此页面应在十分钟内可用。
如果它在 Pi 上 10 分钟后没有显示,可能是图像写得不正确。 尝试再次刷新 SD 卡,甚至可能尝试使用不同的 SD 卡。
如果这没有帮助,请查看 Raspberry Pi 上的控制台输出。 为此,请通过 HDMI 连接显示器。
1.3 配置环境
1.3.1 创建账号
首先下拉选择你喜欢的语言,其次是配置你所有权的账号信息,这是你登录Homeassistant的秘钥,最后点击创建账户

1.3.2 设置位置
这一部分设置Homeassistant位置,如果网络不流畅建议直接下一步

1.3.3 设置国家
这一部分设置Homeassistant所属国家及地区,当然选中国直接下一步

1.3.3 数据设置
这一部分好像是Homeassistant后期产生的数据设置,全部勾选点击下一步

Homeassistant会检测网络中可以直接配置的设备,方便后期直接连接设备操作,点击完成

1.4 更新系统
更新系统这一步非常重要,大家结合自己的网络情况一定要更新,否则后续操作都会受限,建议大家早上8点左右操作会网络通畅许多,大约更新需要半个小时。✨✨✨

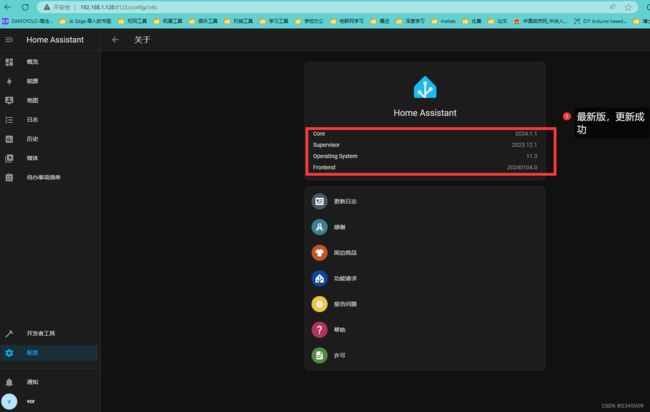
1.5 打开高级模式
2. Terminal ssl安装
设置 SSH 服务器允许使用任何 SSH 访问您的 Home Assistant 文件夹 客户。它还包括一个命令行工具,用于访问 Home Assistant API。
3. HACS安装
HACS是一款优秀的 Home Assistant 集成商店,然而国人想要使用它下载插件或前端卡片却困难重重,主要原因就是国内的网络环境。本项目使用了gitmirror.com和fastgit.org等提供的Github镜像服务,可以让大家更快的下载商店里的插件。
- 方法1️⃣: 使用命令行安装,二者任选其一
1.国内镜像
wget -O - https://hacs.vip/get | bash -
2.公网地址
wget -q -O - https://install.hacs.xyz | bash -
国内镜像地址:https://gitee.com/hacs-china
官网地址:https://hacs.xyz/
如果是haos/hassio/supervisor版本的HA,可直接在宿主机或Terminal & SSH加载项中执行上面的命令
如果是core/docker版本的HA,需要ssh登陆宿主机后,并cd进入到HA配置目录再执行安装命令
- 重启 Home Assistant
reboot
- 打开 Home Assistant ,点击「配置」,点击「集成」,点击右下角的「添加集成」

- 在搜索框里输入「HACS」并点击,等待约 1 分钟, HACS 设置完成。

- 根据自己的情况选择提交,推荐全部勾选就可以啦!

7. 通过github绑定hacs
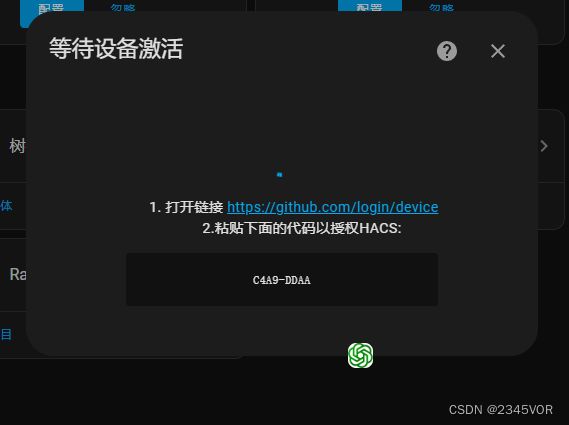
8. 确认验证hacs

9. 绑定成功


集成例子:在配置中打开集成,搜索你需要的集成,这里搜索xiaomi

说明安装成功!
4. ESPHome安装
ESPHome 是一个通过简单而强大的配置文件控制微控制器的系统,并通过家庭自动化系统远程控制它们。
5. NodeRED安装
Node-RED 是一种用于将硬件设备连接在一起的编程工具, 以新颖有趣的方式提供 API 和在线服务。它提供了一个基于浏览器的编辑器,可以轻松地将流连接在一起 使用调色板中可部署到其 只需单击一下即可运行。
- 首先配置加载项
add on,重点推荐:
HACS及addons网络无法加载的解决方案帖,来自吹雪大神和Alone大神:
手把手教你解决HACS无法访问github问题:https://bbs.hassbian.com/thread-14242-1-1.html
干货:解决supervisor商店插件add-ons无法加载的问题:https://bbs.hassbian.com/thread-14916-1-1.html
1、官方库
https://github.com/home-assistant/addons

2、社区库
https://github.com/hassio-addons/repository
3、Zigbee2MQTT
https://github.com/zigbee2mqtt/hassio-zigbee2mqtt
4、媒体影音服务插件
发现了两个大神分享的和影音管理及下载工具相关的插件库,也备忘一下:
https://github.com/petersendev/hassio-addons
5、视频检测 Frigate
https://github.com/blakeblackshear/frigate-hass-addons
6、蓝牙检测 presence-monitor
https://github.com/Limych/hassio-addons
7、房间综合检测 room_assistant
https://github.com/mKeRix/hassio-repo
- 重新启动,就可以添加Node-RED
6. Samba Share安装
- 同样在加载项商店中搜索Samba Share,点击添加

- 点击安装

- 配置自启动和更新

- 点击配置,在password那行配置复杂一点的密码,保存,

- 点击“启动”。为什么要配置复杂一点的密码,因为密码配置简单了,虽然能保存上,但是启动不了,日志里面报密码简单的错误。启动后,点击日志没有什么错误,说明正常启动。

- 如何访问samba呢?打开我的电脑,然后在地址栏输入
\\homeassistant.local或者是\\你树莓派ip地址这时会弹出对话框,回车

- win11选择更多选项,采用其他账号,输入相应的samba share中配置的用户名和密码,点击确定进入。
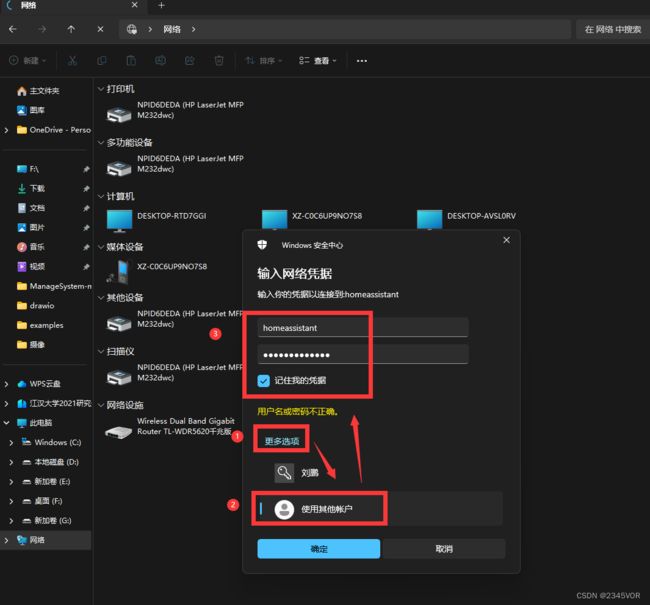
下面就是顺利访问文件,当前是根目录,可以修改保存文件,太哇塞啦!

7. 总结
现在,我们在本教程中,您学习了树莓派安装Homeassistant及基本配置从而实现对外部世界进行感知,充分认识这个有机与无机的环境,后期会持续分享Homeassistant实用案列科学地合理地进行创作和发挥效益,然后为人类社会发展贡献一点微薄之力。
如果你有任何问题,可以通过下面的二维码加入鹏鹏小分队,期待与你思维的碰撞
参考文献:
- Installation
- Raspberry Pi
- 基于树莓派的HomeAssistant系统下载与安装