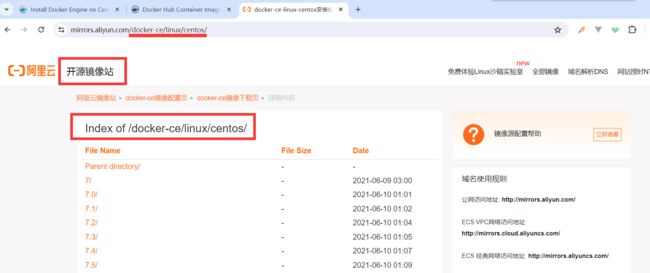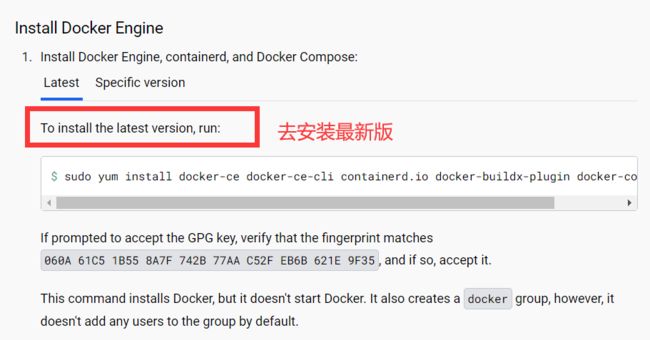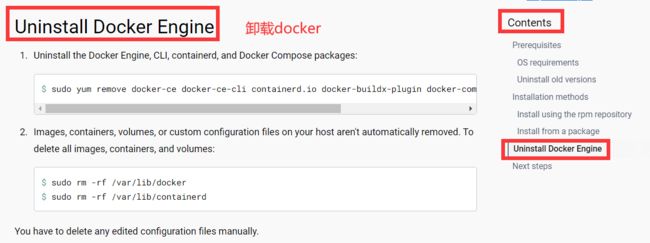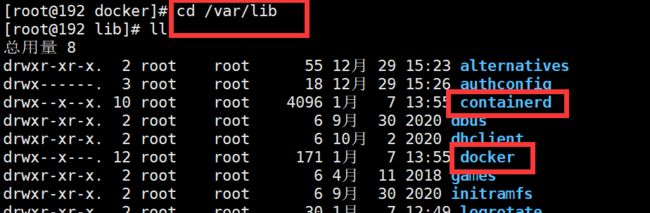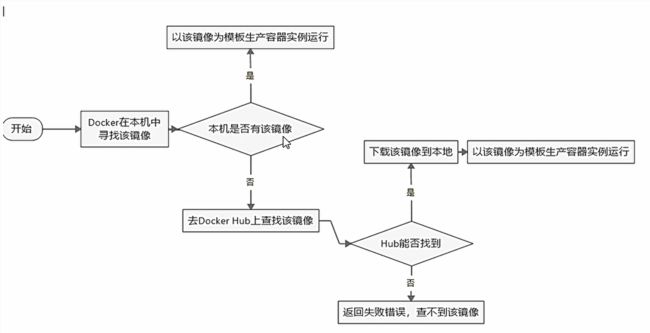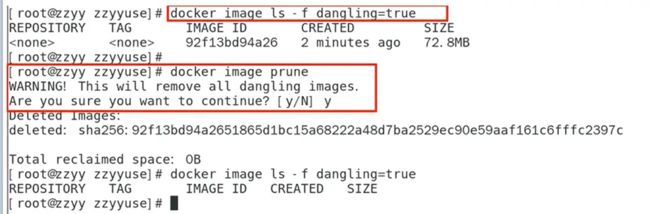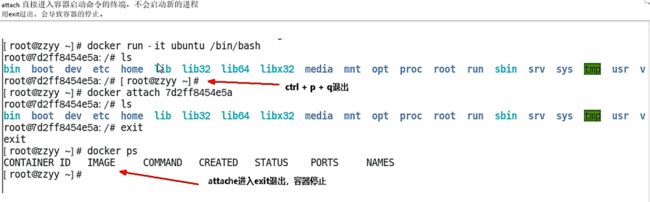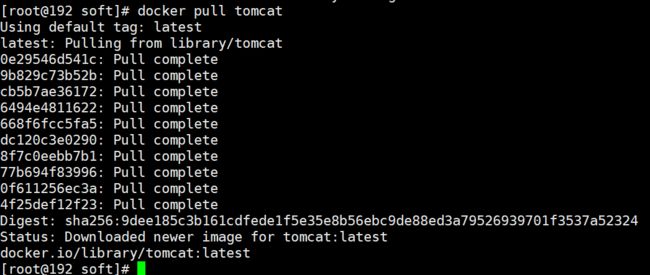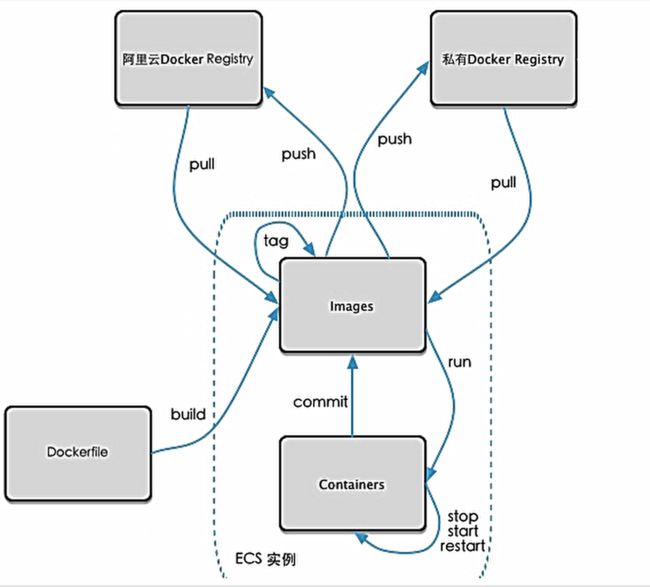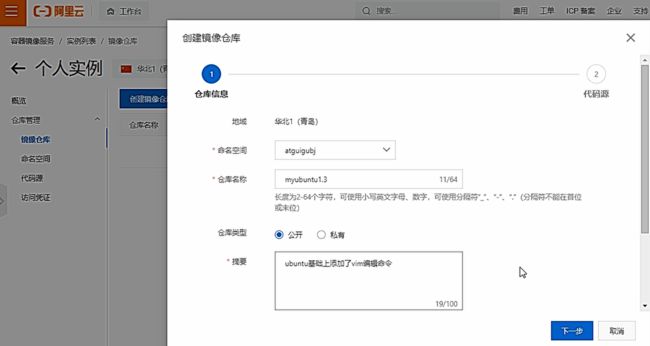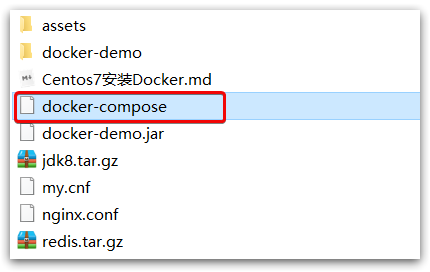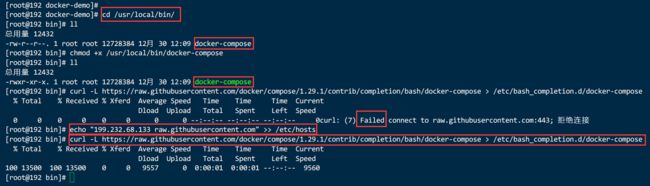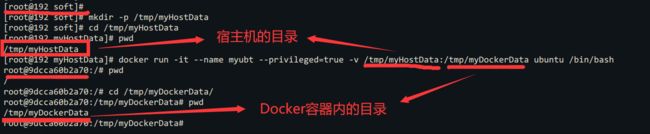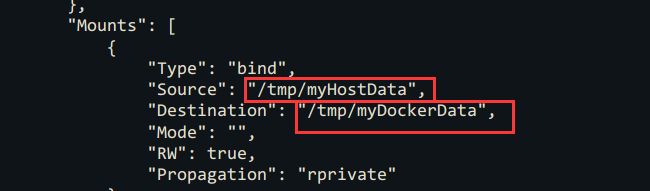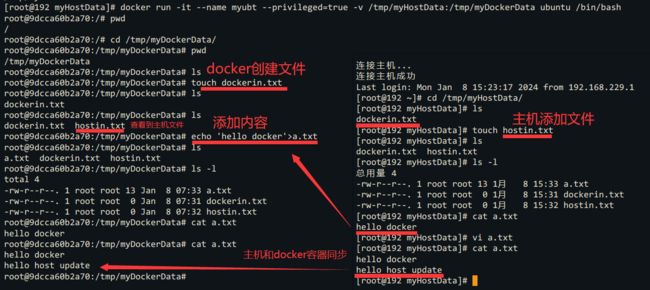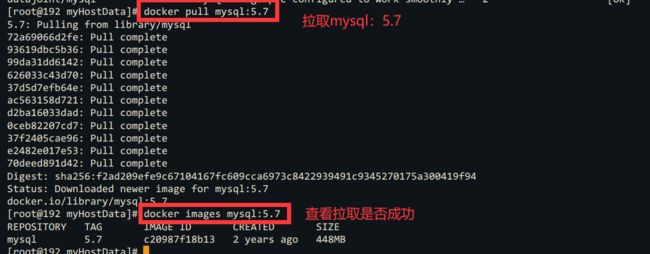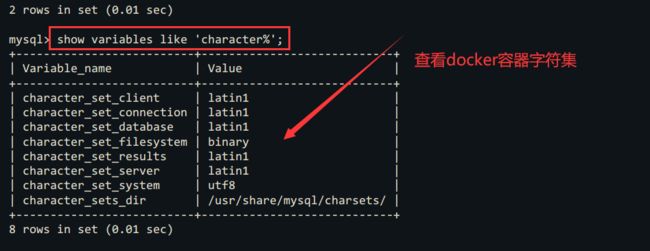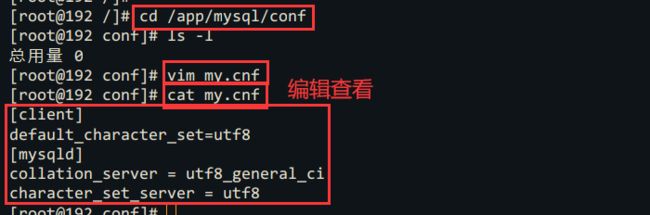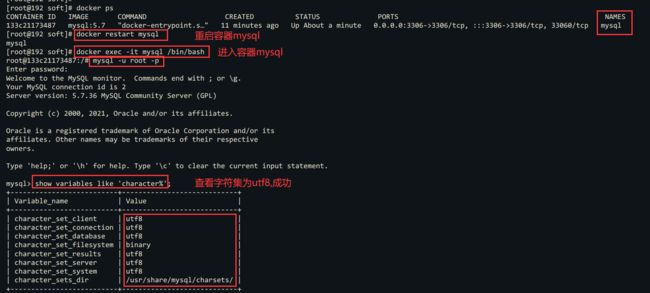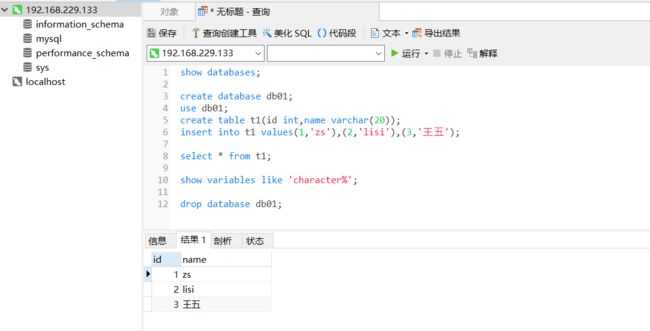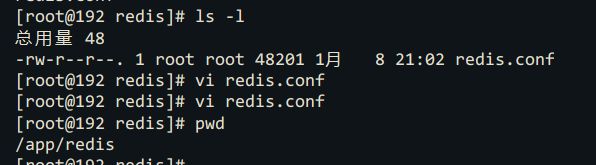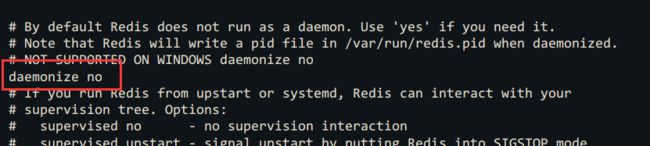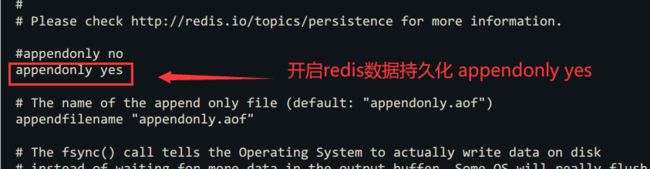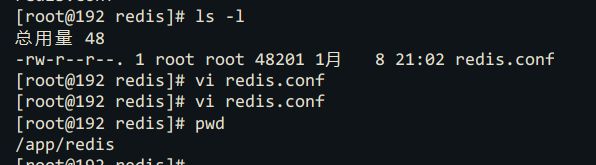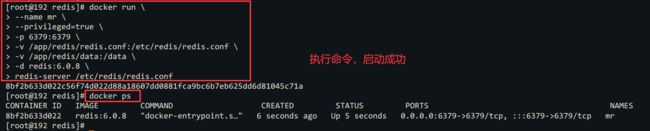Docker与微服务实战(基础篇)
Docker与微服务实战(基础篇)
- 1、Docker简介
- 2、Docker安装步骤
-
- 1.Centos7及以上的版本
- 2.卸载旧版本
- 3.yum安装gcc相关
- 4.安装需要的软件包
- 5.设置stable镜像仓库【国内aliyun】
- 6.更新yum软件包索引--以后安装更快捷
- 7.安装Docker-Ce
- 8.启动Docker
- 9.测试
- 10.卸载
- 11.配置阿里云镜像加速
- 3.Docker常用命令
-
- 帮助启动类命令
- 镜像命令
-
- 面试题:谈谈虚悬镜像是什么,怎么删除?
- 容器命令【演示用ubuntu】
-
- 1.拉取镜像
- 2.新建+启动容器
- 3.启动交互式容器(前台命令行)
- 4.列出当前所有正在运行的容器
- 5.退出容器--两种退出方式
- 6.启动已停止运行的容器
- 7.重启容器
- 8.停止容器
- 9.强制停止容器
- 10.删除已停止的容器
- 下载一个Redis6.0.8镜像演示
-
- 1.启动守护式容器(后台服务器)
- 2.前台交互式启动【不建议】
- 3.查看容器日志
- 4.查看容器内运行的进程
- 5.查看容器内部细节
- 6.进入正在运行的容器并以命令交互
- 7.从容器内拷贝文件到主机上
- 8.导入和导出容器
- 常用命令小结
- 4.Docker镜像
-
- 分层的镜像
- UnionFS联合文件系统
- Docker镜像加载原理
- 为什么Docker镜像采用这种分层结构呢?
- 重点理解
- docker镜像commit操作案例--演示ubuntu安装vim
- 总结
- 5.本地镜像发布到阿里云
-
- 本地镜像发布到阿里云流程
- 镜像的生成方法
- 将本地镜像推送到阿里云
- 将阿里云的镜像下载本地
- 6.CentOS7安装DockerCompose
-
- 6.1.下载
- 6.2.修改文件权限
- 6.3.Base自动补全命令:
- 7.本地镜像发布到私有库--Docker Registry
-
- 1.下载镜像--创建registry容器并开放端口
- 2.案例演示创建一个新镜像,ubuntu安装ifconfig命令
- 3.curl验证私服库上有什么镜像
- 4.将新镜像ubuntu;修改符合私服规范的Tag
- 5.修改配置文件使之支持http-配置Docker信任地址
- 6.带有图形化界面版本--更改私有库
- 7.push推送到私服库
- 8.curl验证私服库上有什么镜像
- 9.pull到本地并运行
- 8.Docker容器数据卷
-
- 1.运行一个带有容器卷存储功能的实例
- 2.宿主vs容器之间映射添加容器卷
-
- 绑定映射目录
- 查看数据卷是否挂载成功
- 容器和宿主机之间数据共享
- 3.容器数据卷读写规则映射添加说明
- 4.卷的继承和共享
-
- 容器1完成和宿主机的映射
- 容器2继承容器1的卷规则
- 9.Docker常规安装简介
-
- 1.总体步骤
- 2.安装Tomcat【新版本webapps已改为webapps.dist】
-
- 1.docker hub上面查找tomcat镜像
- 2.从docker hub上拉取tomcat镜像到本地
- 3.docker images查看是否有拉取到的tomcat
- 4.使用tomcat镜像创建容器实例(也叫运行镜像)
- 5.访问猫首页
- 6.免修改版说明
- 3.安装mysql:5.7
-
- 简单版
-
- 1.查询拉取mysql镜像
- 2.使用mysql镜像
- 3.建库建表插入数据
- 4.外部win10连接运行在docker上的Mysql容器实例服务
- 5.中文字符集问题
- 实战版本
-
- 1.新建mysql容器实例
- 2.新建my.cnf--通过容器卷同步给mysql容器实例
- 3.重新启动mysql容器实例再重新进入并查看字符编码
- 4.再新建库新建表再插入中文测试
- 4.安装redis
-
- 1.下载redis镜像到本地标签为6.0.8
- 2.入门命令
- 3.命令提醒:容器卷记得加入 --privileged=true
- 4.在Centos宿主机下新建目录/app/redis
- 5.将一个redis.conf文件模板拷贝进/app/redis
- 6. /app/redis目录下修改redis.conf文件
- 7.使用redis6.0.8镜像创建容器(也叫运行镜像)
- 8.测试redis-cli连接上来
- 9.请证明docker启动使用了我们自己指定的配置文件
- 10.测试redis-cli连接上来第2次
- 5.安装Nginx
- endl
编码开发微服务
上线部署容器化
时时刻刻要监控
devops
1、Docker简介
docker官网:https://www.docker.com/
Docker Hub仓库官网:https://hub.docker.com/
Docker hub 安装docker镜像的仓库
Docker中有几个重要的概念:
镜像(Image):Docker将应用程序及其所需的依赖、函数库、环境、配置等文件打包在一起,称为镜像。
容器(Container):镜像中的应用程序运行后形成的进程就是容器,只是Docker会给容器进程做隔离,对外不可见。
一切应用最终都是代码组成,都是硬盘中的一个个的字节形成的文件。只有运行时,才会加载到内存,形成进程。
而镜像,就是把一个应用在硬盘上的文件、及其运行环境、部分系统函数库文件一起打包形成的文件包。这个文件包是只读的。
容器呢,就是将这些文件中编写的程序、函数加载到内存中允许,形成进程,只不过要隔离起来。因此一个镜像可以启动多次,形成多个容器进程。
Docker是一个CS架构的程序,由两部分组成:
- 服务端(server):Docker守护进程,负责处理Docker指令,管理镜像、容器等
- 客户端(client):通过命令或RestAPI向Docker服务端发送指令。可以在本地或远程向服务端发送指令。
2、Docker安装步骤
Docker必须部署在Linux内核的系统上,如果其他系统想部署Docker就必须安装一个Linux环境
1.Centos7及以上的版本
uname命令用于打印当前系统相关信息(内核版本号、硬件架构、主机名称和操作系统类型等)
[root@192 ~]# cat /etc/redhat-release
CentOS Linux release 7.9.2009 (Core)
[root@192 ~]#
[root@192 ~]# uname -r
3.10.0-1160.el7.x86_64
Docker的基本组成:镜像(image)、容器(container)、仓库(repository)
2.卸载旧版本
https://docs.docker.com/engine/install/centos/
sudo yum remove docker \
docker-client \
docker-client-latest \
docker-common \
docker-latest \
docker-latest-logrotate \
docker-logrotate \
docker-engine
sudo yum remove docker \
docker-client \
docker-client-latest \
docker-common \
docker-latest \
docker-latest-logrotate \
docker-logrotate \
docker-selinux \
docker-engine-selinux \
docker-engine \
docker-ce
3.yum安装gcc相关
Centos7能上网
yum -y install gcc
yum -y install gcc-c++
4.安装需要的软件包
# 国外网址,容易报错,建议不要照着国外安装
sudo yum install -y yum-utils
sudo yum-config-manager --add-repo https://download.docker.com/linux/centos/docker-ce.repo
报错:
1[Errno 14] curl#35 -TCP connection reset by peer
2 [Errno 12] curl#35 -Timeout
虚拟机联网,安装yum工具
yum install -y yum-utils \
device-mapper-persistent-data \
lvm2 --skip-broken
5.设置stable镜像仓库【国内aliyun】
然后更新本地镜像源:
# 设置docker镜像源
yum-config-manager \
--add-repo \
https://mirrors.aliyun.com/docker-ce/linux/centos/docker-ce.repo
sed -i 's/download.docker.com/mirrors.aliyun.com\/docker-ce/g' /etc/yum.repos.d/docker-ce.repo
6.更新yum软件包索引–以后安装更快捷
# 更新yum软件包索引
yum makecache fast
7.安装Docker-Ce
sudo yum install docker-ce docker-ce-cli containerd.io docker-buildx-plugin docker-compose-plugin
或者
yum install -y docker-ce
docker-ce为社区免费版本。稍等片刻,docker即可安装成功。
8.启动Docker
Docker应用需要用到各种端口,逐一去修改防火墙设置。非常麻烦,因此建议大家直接关闭防火墙!
# 关闭
systemctl stop firewalld
# 禁止开机启动防火墙
systemctl disable firewalld
systemctl start docker # 启动docker服务
systemctl stop docker # 停止docker服务
systemctl restart docker # 重启docker服务
9.测试
[root@192 docker]# ps -ef | grep docker
root 2001 1 7 13:40 ? 00:00:01 /usr/bin/dockerd -H fd:// --containerd=/run/containerd/containerd.sock
root 2291 1475 0 13:41 pts/0 00:00:00 grep --color=auto docker
[root@192 docker]#
[root@192 docker]# docker -v
Docker version 24.0.7, build afdd53b
[root@192 docker]#
[root@192 docker]# docker version
10.卸载
# 关闭docker
sudo systemctl stop docker
sudo yum remove docker-ce docker-ce-cli containerd.io docker-buildx-plugin docker-compose-plugin docker-ce-rootless-extras
# 卸载第三方库包
sudo rm -rf /var/lib/docker
sudo rm -rf /var/lib/containerd
11.配置阿里云镜像加速
docker官方镜像仓库网速较差,我们需要设置国内镜像服务:
参考阿里云的镜像加速文档:https://cr.console.aliyun.com/cn-hangzhou/instances/mirrors
https://promotion.aliyun.com/ntms/act/kubernetes.html

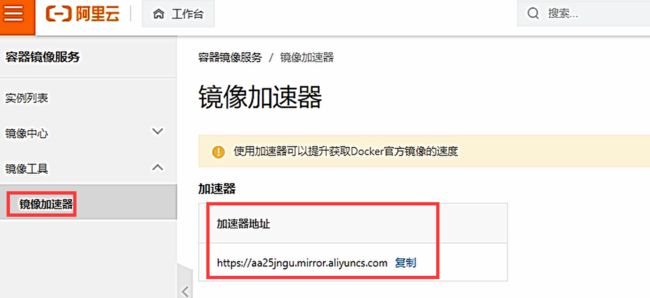
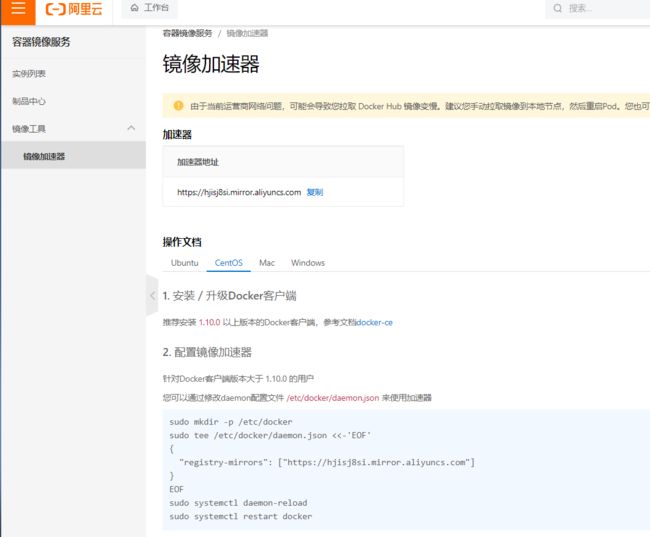
sudo mkdir -p /etc/docker
sudo tee /etc/docker/daemon.json <<-'EOF'
{
"registry-mirrors": ["https://hjisj8si.mirror.aliyuncs.com"]
}
EOF
# 查看文件内容
cat /etc/docker/daemon.json
sudo systemctl daemon-reload
# 重启docker
sudo systemctl restart docker
3.Docker常用命令
帮助启动类命令
启动docker: systemctl start docker
停止docker: systemctl stop docker
重启docker: systemctl restart docker
查看docker状态: systemctl status docker
开机启动: systemctl enable docker
查看docker概要信息: docker info
查看docker总体帮助文档: docker --help
查看docker命令帮助文档: docker 具体命令 --help
镜像命令
# 列出本地主机上的镜像
docker images
#列出本地所有的镜像(含历史映像层)
docker images -a
# 只显示镜像ID
docker images -q
# 查找镜像
docker search [POTIONS]镜像名字
#只列出N个镜像,默认是25个
docker search --limit
#只列出5个redis镜像
docker search --limit 5 redis
# 下载镜像
docker pull 镜像名字[:TAG] {TAG:镜像的标签版本号}
#没有TAG就是最新版本
docker pull 镜像名字
docker pull 镜像名字:latest
docker pull ubuntu
docker pull redis:6.0.8
# 查看镜像/容器/数据卷所占的空间
docker system df
#删除某个镜像
docker rmi 某个镜像名字ID
#强制删除某个镜像
docker rmi -f 某个镜像名字ID
#强制删除多个镜像
docker rmi -f 镜像名1:TAG 镜像名2:TAG
#强制删除多个镜像
docker rmi -f $(docker images -qa)
面试题:谈谈虚悬镜像是什么,怎么删除?
仓库名、标签都是<none>的镜像,俗称虚悬镜像dangling image
查看虚悬镜像命令
docker images ls -f dangling=true
命令结果:
这种虚悬镜像已经失去了存在价值,可以删除。
删除虚悬镜像命令:
docker image prune
容器命令【演示用ubuntu】
下载一个ubuntu或者Centos镜像演示
1.拉取镜像
#拉取镜像
docker pull centos
docker pull ubuntu
2.新建+启动容器
#新建+启动容器
docker run [OPTIONS] IMAGE [COMMAND][ARG...]
OPTIONS说明(常用):有些是一个减号,有些是两个减号
--name="容器新名字" 为容器指定一个名称;
-d : 后台运行容器并返回容器ID,也即启动守护式容器(后台运行);
-i : 以交互模式运行容器,通常与-t同时使用;
-t : 为容器重新分配一个伪输入终端,通常与-i同时使用;也即启动交互式容器(前台有伪终端,等待交互);
3.启动交互式容器(前台命令行)
#启动交互式容器(前台命令行)
docker run -it ubuntu bash
docker run -it ubuntu /bin/bash
docker run -it --name=myu1 ubuntu bash
4.列出当前所有正在运行的容器
#列出当前所有正在运行的容器
docker ps
docker ps [OPTIONS]
OPTIONS说明(常用):
-a :列出当前所有正在运行的容器+历史上运行过的
-l :显示最近创建的容器。
-n :显示最近n个创建的容器。
-q :静默模式,只显示容器编号。
5.退出容器–两种退出方式
#退出容器--两种退出方式
exit run进去容器,exit退出,容器停止
ctrl+p+q run进去容器,ctrl+p+q退出,容器不停止
6.启动已停止运行的容器
#启动已停止运行的容器
docker satrt 容器ID或者名字
7.重启容器
#重启容器
docker resatrt 容器ID或者名字
8.停止容器
#停止容器
docker stop 容器ID或者名字
9.强制停止容器
#强制停止容器
docker kill 容器ID或者名字
10.删除已停止的容器
#删除已停止的容器
docker rm 容器ID
docker rm -f 容器ID
#一次性删除多个容器实例
docker rm -f $(docker ps -a -q)
docker ps -a -q | xargs docker rm
下载一个Redis6.0.8镜像演示
1.启动守护式容器(后台服务器)
docker pull redis:6.0.8
#启动守护式容器(后台服务器)
-d : 表示服务后台运行模式
docker run -d 容器名
2.前台交互式启动【不建议】
#前台交互式启动【不建议】
docker run -it redis:6.0.8
#启动后台守护式启动(后台运行)
docker run -d redis:6.0.8
3.查看容器日志
#查看容器日志
docker logs 容器ID
4.查看容器内运行的进程
#查看容器内运行的进程
docker top 容器ID
5.查看容器内部细节
#查看容器内部细节
docker inspect 容器ID
6.进入正在运行的容器并以命令交互
#进入正在运行的容器并以命令交互
docker exec -it 容器ID bashShell
或者重新进入【不建议】:
docker attach 容器ID
attach : 直接进入容器启动命令的终端,不会启动新的进程,用exit退出,会导致容器的停止
exec : 是在容器中打开新的终端,并且可以启动新的进程,用exit退出,不会导致容器的停止
推荐大家使用docker exec命令,因为退出容器终端,不会导致容器的停止
[root@192 soft]# docker ps
CONTAINER ID IMAGE COMMAND CREATED STATUS PORTS NAMES
e58709da98ef redis "docker-entrypoint.s…" 14 minutes ago Up 14 minutes 6379/tcp vigilant_williams
[root@192 soft]# docker exec -it e58709da98ef /bin/bash
root@e58709da98ef:/data#
root@e58709da98ef:/data# redis-cli -p 6379
127.0.0.1:6379> set k1 v1
OK
127.0.0.1:6379> get k1
"v1"
127.0.0.1:6379> exit
root@e58709da98ef:/data# exit
exit
[root@192 soft]#
7.从容器内拷贝文件到主机上
#从容器内拷贝文件到主机上
容器->主机
docker cp 容器ID:容器内路径 目的主机路径
[root@192 soft]# docker run -it ubuntu /bin/bash
root@38933ab36249:/# ls
bin boot dev etc home lib lib32 lib64 libx32 media mnt opt proc root run sbin srv sys tmp usr var
root@38933ab36249:/# pwd
/
root@38933ab36249:/# cd /tmp
root@38933ab36249:/tmp# touch a2024.txt
root@38933ab36249:/tmp# ll
total 0
drwxrwxrwt. 1 root root 23 Jan 7 10:11 ./
drwxr-xr-x. 1 root root 17 Jan 7 10:08 ../
-rw-r--r--. 1 root root 0 Jan 7 10:11 a2024.txt
root@38933ab36249:/tmp#
[root@192 soft]#
[root@192 soft]# docker ps
CONTAINER ID IMAGE COMMAND CREATED STATUS PORTS NAMES
38933ab36249 ubuntu "/bin/bash" 3 minutes ago Up 3 minutes boring_brahmagupta
e58709da98ef redis "docker-entrypoint.s…" 27 minutes ago Up 27 minutes 6379/tcp vigilant_williams
[root@192 soft]# docker cp 38933ab36249:/tmp/a2014.txt /app/soft
Error response from daemon: Could not find the file /tmp/a2014.txt in container 38933ab36249
[root@192 soft]# docker cp 38933ab36249:/tmp/a2024.txt /app/soft
Successfully copied 1.54kB to /app/soft
[root@192 soft]#
[root@192 soft]# ll
总用量 2761172
-rw-r--r--. 1 root root 0 1月 7 18:11 a2024.txt
[root@192 soft]# docker exec -it 38933ab36249 /bin/bash
root@38933ab36249:/# ls
bin boot dev etc home lib lib32 lib64 libx32 media mnt opt proc root run sbin srv sys tmp usr var
root@38933ab36249:/# exit
exit
[root@192 soft]# docker ps
CONTAINER ID IMAGE COMMAND CREATED STATUS PORTS NAMES
38933ab36249 ubuntu "/bin/bash" 6 minutes ago Up 6 minutes boring_brahmagupta
e58709da98ef redis "docker-entrypoint.s…" 31 minutes ago Up 31 minutes 6379/tcp vigilant_williams
[root@192 soft]#
8.导入和导出容器
#导入和导出容器
export 导出容器的内容留作为一个tar归档文件[对应import命令]
docker export 容器ID > 文件名.tar
import 从tar包中的内容创建一个新的文件系统再导入为镜像[对应export]
cat 文件名.tar | docker import - 镜像用户/镜像名:镜像版本号
cat ubuntu-001.tar | docker import - user/ubuntu:001
[root@192 soft]# docker rm -f 38933ab36249
38933ab36249
[root@192 soft]# docker ps
CONTAINER ID IMAGE COMMAND CREATED STATUS PORTS NAMES
e58709da98ef redis "docker-entrypoint.s…" 39 minutes ago Up 39 minutes 6379/tcp vigilant_williams
[root@192 soft]#
[root@192 soft]# cat ubuntu-001.tar | docker import - user/ubuntu:001
sha256:d7ff238c9005c659f4c5819554181bf5c5e56e15c2ad36db66af1acb347423fe
[root@192 soft]# docker images
REPOSITORY TAG IMAGE ID CREATED SIZE
user/ubuntu 001 d7ff238c9005 15 seconds ago 72.8MB
redis latest 7614ae9453d1 2 years ago 113MB
ubuntu latest ba6acccedd29 2 years ago 72.8MB
redis 6.0.8 16ecd2772934 3 years ago 104MB
[root@192 soft]# docker run -it d7ff238c9005 /bin/bash
root@493bd15c2a4c:/# cd /tmp
root@493bd15c2a4c:/tmp# ll
total 0
drwxrwxrwt. 2 root root 23 Jan 7 10:11 ./
drwxr-xr-x. 1 root root 18 Jan 7 10:26 ../
-rw-r--r--. 1 root root 0 Jan 7 10:11 a2024.txt
root@493bd15c2a4c:/tmp#
[root@192 soft]#
常用命令小结
attach Attach to a running container #当前shell 下 attach 连接指定运行镜像
build Build an image from a Dockerfile #通过Dockerfile定制镜像
commit Create a new image from a container changes #提交当前容器为新的镜像
Copy files/folders from the containers filesystem to the host path #从容器中拷贝指定文件或者目录到宿主机中
create Create a new container #创建一个新的容器,同run,但不启动容器
diff Inspect changes on a container's filesystem #查看docker容器变化
events Get real time events from the server #从docker服务获取容器实时事件
exec Run a command in an existing container #在已存在的容器上运行命令
export Stream the contents of a container as a tar archive #导出容器的内容流作为一个tar归档文件[对应import]
history Show the history of an image #展示一个镜像形成历史
images List images #列出系统当前镜像
import Create a new filesystem image from the contents of a tarball #从tar包中的内容创建一个新的文件系统映像[对应expor]
info Display system-wide information #显示系统相关信息
inspect Return low-level information on a container #查看容器详细信息
kill Kill a running container # kill指定docker容器
load Load an image from a tar archive #从一个tar包中加载一个镜像[对应save]
login Register or Login to the docker registry server #注册或者登陆一个docker源服务器logout Log out from a Docker registry server #从当前Docker registry退出
logs Fetch the logs of a container #输出当前容器日志信息
port Lookup the public-facing port which is NAT-ed to PRIVATE_PORT #查看映射端口对应的容器内部源端口
pause Pause all processes within a container #暂停容器
ps List containers#列出容器列表
pull Pull an image or a repository from the docker registry server #从docker镜像源服务器拉取指定镜像或者库镜像
push Push an image or a repository to the docker registry server #推送指定镜像或者库镜像至docker源服务器
restart Restart a running container #重启运行的容器
rm Remove one or more containers #移除一个或者多个容器
rmi Remove one or more images #移除一个或多个镜像[无容器使用该镜像才可删除,否则需删除相关容器才可继续或-f强制删除]
run Run a command in a new container #创建一个新的容器并运行一个命令
save Save an image to a tar archive #保存一个镜像为一个tar包[对应load]
search Search for an image on the Docker Hub #在docker hub中搜索镜像
start Start a stopped containers #启动容器
stop Stop a running containers #停止容器
tag Tag an image into a repository #给源中镜像打标签
top Lookup the running processes of a container #查看容器中运行的进程信息
unpause Unpause a paused container #取消暂停容器
version Show the docker version information #查看docker版本号
wait Block until a container stops, then print its exit code #截取容器停止时的退出状态值
4.Docker镜像
镜像是一种轻量级、可执行的独立软件包,它包含运行某个软件所需的所有内容,我们把应用程序和配置依赖打包好形成一个可交付的运行环境(包括代码、运行时需要的库、环境变量和配置文件等),这个打包好的运行环境就是image镜像文件。
只有通过这个镜像文件才能生成Docker容器实例(类似Java中new出来一个对象)。
分层的镜像
UnionFS联合文件系统
UnionFS(联合文件系统):Union文件系统(UnionFS)是一种分层、轻量级并且高性能的文件系统,它支持对文件系统的修改作为一次提交来一层层的叠加,同时可以将不同目录挂载到同一个虚拟文件系统下(unite several directories into a single virtual filesystem)。Union文件系统是Docker镜像的基础。镜像可以通过分层来进行继承,基于基础镜像(没有父镜像),可以制作各种具体的应用镜像。
特性:一次同时加载多个文件系统,但从外面看起来,只能看到一个文件系统,联合加载会把各层文件系统叠加起来,这样最终的文件系统会包含所有底层的文件和目录
Docker镜像加载原理
docker的镜像实际上由一层一层的文件系统组成,这种层级的文件系统UnionFS。
bootfs(boot fle system)主要包含bootloader和kernel, bootloader主要是引导加载kernel, Linux刚启动时会加载bootfs文件系统,在Docker镜像的最底层是引导文件系统bootfs。这一层与我们典型的LinuxUnix系统是一样的,包含boot加载器和内核。当boot加载完成之后整个内核就都在内存中了,此时内存的使用权已由bootfs转交给内核,此时系统也会卸载bootfs。
rootfs (root fle system),在bootfs之上。包含的就是典型Linux系统中的/dev, /proc, bin, letc等标准目录和文件。roots就是各种不同的操作系统发行版,比如Ubuntu,Centos等等。
平时我们安装进虚拟机的CentOS都是好几个G,为什么docker这里才200M?
对于一个精简的OS,rootfs可以很小,只需要包括最基本的命令、工具和程序库就可以了,因为底层直接用Host的kernel,自己只需要提供rootfs就行了。由此可见对于不同的linux发行版, bootfs基本是一致的, rootfs会有差别,因此不同的发行版可以公用bootfs。
为什么Docker镜像采用这种分层结构呢?
镜像分层最大的一个好处就是共享资源,方便复制迁移,就是为了复用。
比如说有多个镜像都从相同的 base镜像构建而来,那么Docker Host只需在磁盘上保存一份base镜像;同时内存中也只需加载一份base镜像,就可以为所有容器服务了。而且镜像的每一层都可以被共享。
重点理解
Docker镜像层都是只读的,容器层是可写的
当容器启动时一个新的可写层被加载到镜像的顶部。
这一层通常被称作“容器层”,“容器层"之下的都叫“镜像层”。
当容器启动时,一个新的可写层被加载到镜像的顶部。这一层通常被称作“容器层”,“容器层”之下的都叫“镜像层”。
所有对容器的改动 - 无论添加、删除、还是修改文件都只会发生在容器层中。只有容器层是可写的,容器层下面的所有镜像层都是只读的。
docker镜像commit操作案例–演示ubuntu安装vim
docker commit 提交容器副本使之成为一个新的镜像
docker commit -m="提交的描述信息" -a="作者" 容器ID要创建的目标镜像名:[标签名]
从Hub上下载ubuntu镜像到本地并成功运行
docker pull ubuntu
原始的默认ubuntu镜像是不带着vim命令的
[root@192 soft]# docker run -it ubuntu /bin/bash
root@7878b5ae864f:/#
root@7878b5ae864f:/# ls
bin boot dev etc home lib lib32 lib64 libx32 media mnt opt proc root run sbin srv sys tmp usr var
root@7878b5ae864f:/# vim a.txt
bash: vim: command not found
外网连通的情况下,安装vim
#先更新我们的包管理工具
apt-get update
# 然后安装我们需要的vim
apt-get install vim
root@7878b5ae864f:/# cd /tmp
root@7878b5ae864f:/tmp# vim a.txt
root@7878b5ae864f:/tmp# cat a.txt
this is a docker
安装完成后,commit我们自己的新镜像
docker commit -m="vim cmd add ok" -a="lb" 139727b83d29 itcast/myubuntu:1.1
-a: 指定镜像作者
-m: 自定义的提交描述信息
-139727b83d29: 容器名字,这里也可以用容器ID代替
-itcast/myubuntu:1.1: 指定要创建目标镜像的自定义名字(这里为itcast/myubuntu)和自定义版本(1.1)
[root@192 soft]# docker ps
CONTAINER ID IMAGE COMMAND CREATED STATUS PORTS NAMES
139727b83d29 ubuntu "/bin/bash" 3 minutes ago Up 3 minutes flamboyant_hellman
[root@192 soft]# docker commit -m="vim cmd add ok" -a="ldy" 139727b83d29 itcast/myubuntu:1.1
sha256:1fd9ce6dfd6992d8c7033dccb9d2898e4dc2b99f1babf631db620474e11e2336
[root@192 soft]# docker images
REPOSITORY TAG IMAGE ID CREATED SIZE
itcast/myubuntu 1.1 1fd9ce6dfd69 58 seconds ago 189MB
ubuntu latest ba6acccedd29 2 years ago 72.8MB
启动我们的新镜像并和原来的对比
原来72.8MB 现在189MB
总结
Docker中的镜像分层,支持通过扩展现有镜像,创建新的镜像。类似Java继承于一个Base基础类,自己再按需扩展。新镜像是从base镜像一层一层叠加生成的。每安装一个软件,就在现有镜像的基础上增加一层。
5.本地镜像发布到阿里云
本地镜像发布到阿里云流程
镜像的生成方法
基于当前容器创建一个新的镜像,新功能增强
docker commit [OPTIONS] 容器ID [REPOSITORY[:TAG]]
commit我们自己的新镜像
docker commit -m="vim cmd add ok" -a="lb" 139727b83d29
-a: 提交的镜像作者
-m: 提交的说明文字
将本地镜像推送到阿里云

阿里云开发者平台:https://promotion.aliyun.com/ntms/act/kubernetes.html
创建仓库镜像:选择控制台,进入容器镜像服务;选择个人实例;命名空间;仓库名称;进入管理界面获得脚本
将阿里云的镜像下载本地
6.CentOS7安装DockerCompose
6.1.下载
Linux下需要通过命令下载:
# 安装
curl -L https://github.com/docker/compose/releases/download/1.23.1/docker-compose-`uname -s`-`uname -m` > /usr/local/bin/docker-compose
如果下载速度较慢,或者下载失败,可以使用课前资料提供的docker-compose文件:
上传到/usr/local/bin/目录也可以。
6.2.修改文件权限
修改文件权限:
# 修改权限
chmod +x /usr/local/bin/docker-compose
6.3.Base自动补全命令:
# 补全命令
curl -L https://raw.githubusercontent.com/docker/compose/1.29.1/contrib/completion/bash/docker-compose > /etc/bash_completion.d/docker-compose
如果这里出现错误,需要修改自己的hosts文件:
echo "199.232.68.133 raw.githubusercontent.com" >> /etc/hosts
7.本地镜像发布到私有库–Docker Registry
搭建镜像仓库可以基于Docker官方提供的DockerRegistry来实现。
官网地址:https://hub.docker.com/_/registry
1.下载镜像–创建registry容器并开放端口
docker pull registry
- 运行私有库Registry,相当于本地有个私有Docker hub
Docker官方的Docker Registry是一个基础版本的Docker镜像仓库,具备仓库管理的完整功能,但是没有图形化界面。
搭建方式比较简单,命令如下:
docker run -d \
--restart=always \
--name registry \
-p 5000:5000 \
-v registry-data:/var/lib/registry \
--privileged=true \
registry
# -p指定端口,一内一外
# -v表示挂载,前者是宿主机,后者是容器
# Docker挂载主机目录访问如果出现cannot open directory .: Permission denied解决办法:在挂载目录后多加一个--privileged=true参数即可
如果是CentOS7安全模块会比之前系统版本加强,不安全的会先禁止,所以目录挂载的情况被默认为不安全的行为,
在SELinux里面挂载目录被禁止掉了额,如果要开启,我们一般使用–prvileged=true命令,扩大容器的权限解决挂载目录没有权限的
问题,也即使用该参数,container内的root拥有真正的root权限,否则,container内的root只是外部的一个普通用户权限。
命令中挂载了一个数据卷registry-data到容器内的/var/lib/registry 目录,这是私有镜像库存放数据的目录。
访问http://YourIp:5000/v2/_catalog 可以查看当前私有镜像服务中包含的镜像
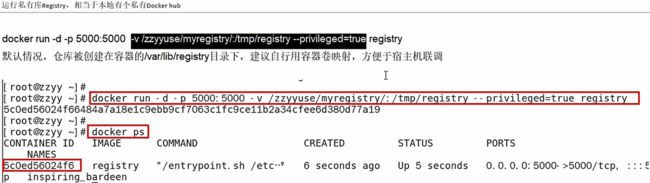
2.案例演示创建一个新镜像,ubuntu安装ifconfig命令
[root@192 soft]# docker run -it ubuntu /bin/bash
root@e65d61ff09d8:/# ifconfig
root@e65d61ff09d8:/# apt-get -y install net-tools
root@e65d61ff09d8:/# ifconfig
[root@192 soft]# docker ps
CONTAINER ID IMAGE COMMAND CREATED STATUS PORTS NAMES
e65d61ff09d8 ubuntu "/bin/bash" 3 minutes ago Up 3 minutes objective_leakey
daafa6a212e1 registry "/entrypoint.sh /etc…" 7 minutes ago Up 7 minutes 0.0.0.0:5000->5000/tcp, :::5000->5000/tcp registry
98d2c389f54a 1fd9ce6dfd69 "/bin/bash" 26 minutes ago Up 26 minutes objective_meninsky
[root@192 soft]#
[root@192 soft]# docker commit -m="ifconfig cmd add" -a="ldy" e65d61ff09d8 ubuntu:1.2
sha256:811d655579989129269df684b6f4f1fcda542f69988de2005e19a9b610bfd050
[root@192 soft]# docker images
REPOSITORY TAG IMAGE ID CREATED SIZE
ubuntu 1.2 811d65557998 5 seconds ago 122MB
registry.cn-hangzhou.aliyuncs.com/dockerk8speed/myubuntu1.1 1.1 1fd9ce6dfd69 2 hours ago 189MB
ubuntu latest ba6acccedd29 2 years ago 72.8MB
3.curl验证私服库上有什么镜像
指令格式如下所示:
curl -XGET http://主机映射的网络地址:主机映射网络端口/v2/_catalog
防踩坑:如果记得自己映射的主机Registy网络地址就可以直接输入;如果不记得,可以使用docker ps -a查看私服库Registry的网络映射信息(映射网络地址和映射端口)。
[root@192 soft]# curl -XGET http://192.168.229.129:5000/v2/_catalog
{"repositories":[]}
[root@192 registry-ui]# curl -XGET http://192.168.229.129:8080/v2/_catalog
{"repositories":["nginx"]}
可以看到,目前私服库http://192.168.229.129:5000/v2/_catalog没有任何镜像上传过。。。。。。。【空的】
如下图所示,我的本地私有库Registry的网络地址为0.0.0.0,映射端口为5000。

4.将新镜像ubuntu;修改符合私服规范的Tag
推送镜像到私有镜像服务必须先tag,步骤如下:
重新tag本地镜像,名称前缀为私有仓库的地址:192.168.229.129:5000
docker tag nginx:latest 192.168.229.129:5000/nginx:1.0
使用命令docker tag 将 tag nginx:latest 这个镜像修改为 192.168.229.129:5000/nginx:1.0
#自己host主机ip地址
按照公式:docker tag 镜像ID或镜像名:Tag Host:Port/Repository:Tag
上面代码的参数含义如下所示:
(1)镜像ID或镜像名:要上传到私有库Registry的镜像ID或名字;
(2)Tag:要上传的镜像版本号;
(3)Host:本地私有库的映射网址(本文为0.0.0.0);
(4)Post:本地私有库的映射端口(本文为5000);
(5)Repository:Tag:上传到私有库Registry后自定义的镜像名字、版本号。
[root@192 soft]# docker tag ubuntu:1.2 192.168.229.129:5000/ubuntu:1.2
[root@192 soft]#
[root@192 soft]# docker images
REPOSITORY TAG IMAGE ID CREATED SIZE
192.168.229.129:5000/ubuntu 1.2 811d65557998 7 minutes ago 122MB
ubuntu 1.2 811d65557998 7 minutes ago 122MB
registry.cn-hangzhou.aliyuncs.com/dockerk8speed/myubuntu1.1 1.1 1fd9ce6dfd69 2 hours ago 189MB
ubuntu latest ba6acccedd29 2 years ago 72.8MB
[root@192 soft]#
5.修改配置文件使之支持http-配置Docker信任地址
安装的docker只支持阿里云镜像加速网址的http连接,为了实现镜像上传到私有库Registry,我们还要配置支持本地安装私有库Registry的http连接
我们的私服采用的是http协议,默认不被Docker信任,所以需要做一个配置:
# 打开要修改的文件
vi /etc/docker/daemon.json
# registry-mirrors配置的是国内阿里提供的镜像加速地址,不用加速的话访问官网的会很慢。
# vim命令添加内容:http://192.168.229.129:8080为自己设置的私服库地址
"insecure-registries":["http://192.168.229.129:8080"]
#上述理由: docker默认不允许http方式推送镜像,通过配置选项来取消这个限制。====>修改完后如果不生效.建议重启docker
# 重新加载
systemctl daemon-reload
# 重启docker
systemctl restart docker
6.带有图形化界面版本–更改私有库
使用DockerCompose部署带有图象界面的DockerRegistry,命令如下:
version: '3.0'
services:
registry:
image: registry
volumes:
- ./registry-data:/var/lib/registry
ui:
image: joxit/docker-registry-ui:static
ports:
- 8080:80
environment:
- REGISTRY_TITLE=个人私有仓库
- REGISTRY_URL=http://registry:5000
depends_on:
- registry
[root@192 soft]# mkdir registry-ui
[root@192 soft]# cd registry-ui/
[root@192 registry-ui]# ll
总用量 0
[root@192 registry-ui]# touch docker-compose.yml
[root@192 registry-ui]# vim docker-compose.yml
[root@192 registry-ui]#
[root@192 registry-ui]# cat docker-compose.yml
version: '3.0'
services:
registry:
image: registry
volumes:
- ./registry-data:/var/lib/registry
ui:
image: joxit/docker-registry-ui:static
ports:
- 8080:80
environment:
- REGISTRY_TITLE=个人私有仓库
- REGISTRY_URL=http://registry:5000
depends_on:
- registry
[root@192 registry-ui]# ll
总用量 4
-rw-r--r--. 1 root root 322 1月 8 07:27 docker-compose.yml
[root@192 registry-ui]# docker-compose up -d
Creating network "registry-ui_default" with the default driver
Pulling ui (joxit/docker-registry-ui:static)...
static: Pulling from joxit/docker-registry-ui
540db60ca938: Pull complete
197dc8475a23: Pull complete
39ea657007e5: Pull complete
37afbf7d4c3d: Pull complete
0c01f42c3df7: Pull complete
d590d87c9181: Pull complete
3333c94ae44f: Pull complete
33d7cca6fc9f: Pull complete
076b2dd9bdd1: Pull complete
b70198f04ee7: Pull complete
1fb6c5acc953: Pull complete
Digest: sha256:b0657b6be748173583516e411bd71552e54cb7d5dda94964726297ce8774415c
Status: Downloaded newer image for joxit/docker-registry-ui:static
Creating registry-ui_registry_1 ... done
Creating registry-ui_ui_1 ... done
[root@192 registry-ui]#
[root@192 registry-ui]#
[root@192 registry-ui]# docker-compose logs -f
Attaching to registry-ui_ui_1, registry-ui_registry_1
ui_1 | /docker-entrypoint.sh: /docker-entrypoint.d/ is not empty, will attempt to perform configuration
ui_1 | /docker-entrypoint.sh: Looking for shell scripts in /docker-entrypoint.d/
ui_1 | /docker-entrypoint.sh: Launching /docker-entrypoint.d/10-listen-on-ipv6-by-default.sh
ui_1 | 10-listen-on-ipv6-by-default.sh: info: Getting the checksum of /etc/nginx/conf.d/default.conf
ui_1 | 10-listen-on-ipv6-by-default.sh: info: /etc/nginx/conf.d/default.conf differs from the packaged version
ui_1 | /docker-entrypoint.sh: Launching /docker-entrypoint.d/20-envsubst-on-templates.sh
ui_1 | /docker-entrypoint.sh: Launching /docker-entrypoint.d/30-tune-worker-processes.sh
ui_1 | /docker-entrypoint.sh: Launching /docker-entrypoint.d/90-docker-registry-ui.sh
ui_1 | /docker-entrypoint.sh: Configuration complete; ready for start up
registry_1 | time="2024-01-07T23:31:22.196329571Z" level=warning msg="No HTTP secret provided - generated random secret. This may cause problems with uploads if multiple registries are behind a load-balancer. To provide a shared secret, fill in http.secret in the configuration file or set the REGISTRY_HTTP_SECRET environment variable." go.version=go1.11.2 instance.id=513135ab-7e70-40dc-8e08-70a6164afe97 service=registry version=v2.7.1
registry_1 | time="2024-01-07T23:31:22.196463852Z" level=info msg="redis not configured" go.version=go1.11.2 instance.id=513135ab-7e70-40dc-8e08-70a6164afe97 service=registry version=v2.7.1
registry_1 | time="2024-01-07T23:31:22.200039301Z" level=info msg="Starting upload purge in 12m0s" go.version=go1.11.2 instance.id=513135ab-7e70-40dc-8e08-70a6164afe97 service=registry version=v2.7.1
registry_1 | time="2024-01-07T23:31:22.203727763Z" level=info msg="using inmemory blob descriptor cache" go.version=go1.11.2 instance.id=513135ab-7e70-40dc-8e08-70a6164afe97 service=registry version=v2.7.1
registry_1 | time="2024-01-07T23:31:22.20447663Z" level=info msg="listening on [::]:5000" go.version=go1.11.2 instance.id=513135ab-7e70-40dc-8e08-70a6164afe97 service=registry version=v2.7.1
7.push推送到私服库
命令格式为:
docker push 符合私服规范的Tag的镜像名称或ID:版本号
docker tag nginx:1.0 192.168.229.129:8080/nginx:1.0
docker push 192.168.229.129:8080/nginx:1.0
docker tag ubuntu:1.2 192.168.229.129:8080/ubuntu:1.2
docker push 192.168.229.129:8080/ubuntu:1.2
8.curl验证私服库上有什么镜像
上传私服库完成,在终端输入命令curl -XGET http://192.168.229.129:8080/v2/_catalog查看私服库上是否有推送的镜像
[root@192 soft]# curl -XGET http://192.168.229.129:8080/v2/_catalog
{"repositories":["nginx","ubuntu"]}
9.pull到本地并运行
使用docker pull命令从私有库拉取镜像到docker中:
docker pull Registry的网络映射:Registry的端口映射/私有库中的镜像名字:版本号
docker pull 192.168.229.129:8080/nginx:1.0
防踩坑:上面的curl指令只显示了私服库上的镜像名字,如为了获得版本号,需要如下指令,需要注意的ubuntu-advanced是要拉取的镜像名字:
curl -XGET http://192.168.229.129:8080/v2/nginx/tags/list
8.Docker容器数据卷
1.运行一个带有容器卷存储功能的实例
docker run -it --privileged=true -v /宿主机绝对路径目录:/容器内目录 镜像名
将运用与运行的环境打包镜像,run后形成容器实例运行,但是我们对数据的要求希望是持久化的
Docker容器产生的数据,如果不备份,那么当容器实例删除后,容器内的数据自然也就没有了。
为了能保存数据在docker中我们使用卷。
特点:
- 数据卷可在容器之间共享或重用数据
- 卷中的更改可以直接实时生效,爽
- 数据卷中的更改不会包含在镜像的更新中
- 数据卷的生命周期一直持续到没有容器使用它为止
2.宿主vs容器之间映射添加容器卷
绑定映射目录
#读写默认
docker run -it --privileged=true -v /宿主机绝对路径目录:/容器内目录 镜像名
docker run -it --name myubt --privileged=true -v /tmp/myHostData:/tmp/myDockerData ubuntu /bin/bash
查看数据卷是否挂载成功
docker inspect 容器ID
容器和宿主机之间数据共享
1 docker修改,主机同步获得
2 主机修改,docker同步获得
3 docker容器stop,主机修改,docker容器重启看数据成功同步。
3.容器数据卷读写规则映射添加说明
# 可读可写
docker run -it --privileged=true -v /宿主机绝对路径目录:/容器内目录:rw 镜像名
# 容器实例内部被限制,只能读取不能写
docker run -it --privileged=true -v /宿主机绝对路径目录:/容器内目录:ro 镜像名
ro = read only
此时如果宿主机写入内容,可以同步给容器内,容器可以读取到。

4.卷的继承和共享
容器1完成和宿主机的映射
docker run -it --privileged=true -v /tmp/myHostData:/tmp/myDockerData --name u1 ubuntu /bin/bash
容器2继承容器1的卷规则
docker run -it --privileged=true --volumes-from 父类 --name u2 ubuntu
docker run -it --privileged=true --volumes-from u1 --name u2 ubuntu
9.Docker常规安装简介
1.总体步骤
搜索镜像
拉取镜像
查看镜像
启动镜像 - 服务端口映射
停止容器
移除容器
2.安装Tomcat【新版本webapps已改为webapps.dist】
https://hub.docker.com/
1.docker hub上面查找tomcat镜像
2.从docker hub上拉取tomcat镜像到本地
3.docker images查看是否有拉取到的tomcat
4.使用tomcat镜像创建容器实例(也叫运行镜像)
docker run -it -p 8080:8080 tomcat
-p :小写,主机端口:docker容器端口
-P :大写,随机分配端口
-i :交互
-t :终端
-d :后台
5.访问猫首页
6.免修改版说明
docker pull billygoo/tomcat8-jdk8
docker run -d -p 8080:8080 --name mytomcat8 billygoo/tomcat8-jdk8
3.安装mysql:5.7
简单版
1.查询拉取mysql镜像
docker search mysql
# 不加版本号5.7,默认拉取的是最新版
docker pull mysql:5.7
docker images mysql:5.7
2.使用mysql镜像
docker run -p 3306:3306 --name mq -e MYSQL_ROOT_PASSWORD=123456 -d mysql:5.7
docker ps
docker exec -it 容器ID /bin/bash
mysql -u root -p
3.建库建表插入数据
4.外部win10连接运行在docker上的Mysql容器实例服务
5.中文字符集问题
show variables like 'character%';
mysql> show variables like 'character%';
+--------------------------+----------------------------+
| Variable_name | Value |
+--------------------------+----------------------------+
| character_set_client | latin1 |
| character_set_connection | latin1 |
| character_set_database | latin1 |
| character_set_filesystem | binary |
| character_set_results | latin1 |
| character_set_server | latin1 |
| character_set_system | utf8 |
| character_sets_dir | /usr/share/mysql/charsets/ |
+--------------------------+----------------------------+
8 rows in set (0.01 sec)
实战版本
1.新建mysql容器实例
docker run \
--name mysql \
--privileged=true \
-e MYSQL_ROOT_PASSWORD=123456 \
-p 3306:3306 \
-v /app/mysql/log:/var/log/mysql \
-v /app/mysql/data:/var/lib/mysql \
-v /app/mysql/conf:/etc/mysql/conf.d \
-d \
mysql:5.7
--name : 起名字
--privilege=true : 容器数据卷权限开启
-p : 端口映射
-d : 后台运行
或者
docker run \
--name mysql \
--privileged=true \
-e MYSQL_ROOT_PASSWORD=123456 \
-p 3306:3306 \
-v /tmp/mysql/conf/hmy.cnf:/etc/mysql/conf.d/hmy.cnf \
-v /tmp/mysql/data:/var/lib/mysql \
-d \
mysql:5.7.25
编写hmy.cnf
[mysqld]
skip-name-resolve
character_set_server=utf8
datadir=/var/lib/mysql
server-id=1000
2.新建my.cnf–通过容器卷同步给mysql容器实例
[client]
default_character_set=utf8
[mysqld]
collation_server = utf8_general_ci
character_set_server = utf8
3.重新启动mysql容器实例再重新进入并查看字符编码
4.再新建库新建表再插入中文测试
show databases;
create database db01;
use db01;
create table t1(id int,name varchar(20));
insert into t1 values(1,'zs'),(2,'lisi'),(3,'王五');
select * from t1;
show variables like 'character%';
drop database db01;
4.安装redis
1.下载redis镜像到本地标签为6.0.8
docker search redis --limit 5
docker pull redis
docker images redis
2.入门命令
3.命令提醒:容器卷记得加入 --privileged=true
4.在Centos宿主机下新建目录/app/redis
mkdir -p /app/redis
5.将一个redis.conf文件模板拷贝进/app/redis
- 开启redis验证
requirepass 123456
- 允许redis外地连接,必须注释掉 #bind 127.0.0.1
- daemonize no 后台启动设置为no
将daemonize yes注释起来或者daemonize no设置,因为该配置和docker run中-d参数冲突,会导致容器一直启动失败
- 开启redis数据持久化appendonly yes可选
6. /app/redis目录下修改redis.conf文件
7.使用redis6.0.8镜像创建容器(也叫运行镜像)
docker run \
--name mr \
--privileged=true \
-p 6379:6379 \
-v /app/redis/redis.conf:/etc/redis/redis.conf \
-v /app/redis/data:/data \
-d redis:6.0.8 \
redis-server /etc/redis/redis.conf
8.测试redis-cli连接上来
9.请证明docker启动使用了我们自己指定的配置文件
10.测试redis-cli连接上来第2次
5.安装Nginx
docker search nginx --limit 5
docker pull nginx
docker run --name mn -p 80:80 -d nginx
# docker run 启动一个镜像
# -d 表示后台允许
# --name mn 表示为当前容器起一个别名
# -p 80:80 表示将本机的80端口映射到nginx镜像的80端口
进入Nginx容器当中
docker exec -it nginx /bin/bash
命令详解:
# docker exec 在运行的容器中执行命令
# -i 以交互模式运行容器,通常与 -t 同时使用;例如-it
# -t 为容器重新分配一个伪输入终端,通常与 -i 同时使用;例如-it
# nginx 容器名
# /bin/bash 其实就是表示载入容器后运行bash(命令语言解释程序), 因为docker中必须要保持一个进程(运行的程序)的运行,要不然整个容器就会退出,所以说,bash就担任起了docker中运行的那个进程的角色!
#而/bin/bash则是bash在linux下的位置