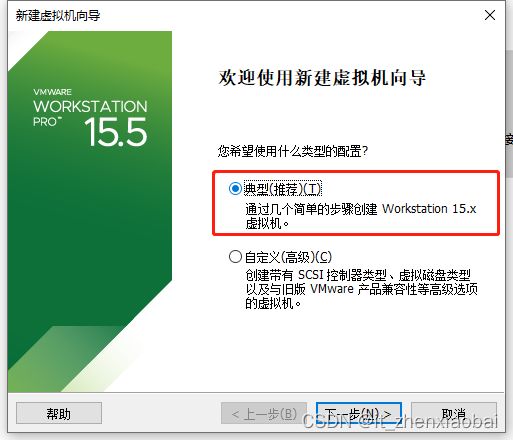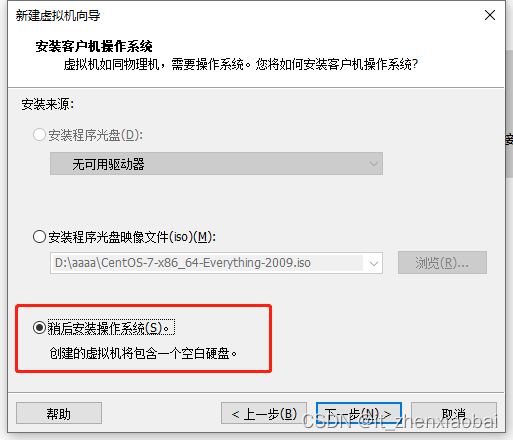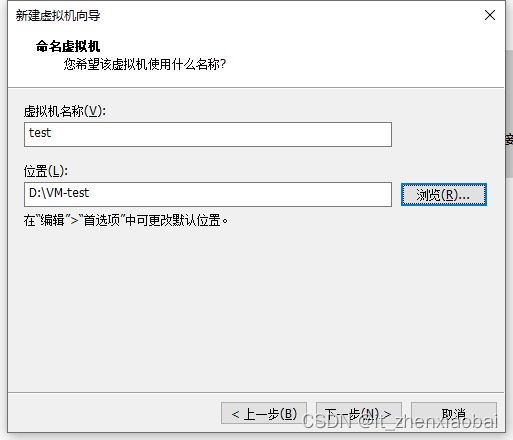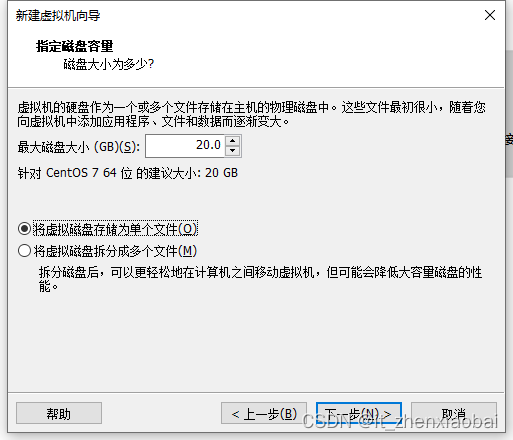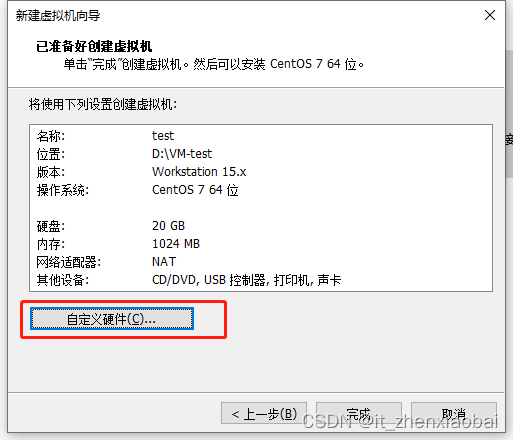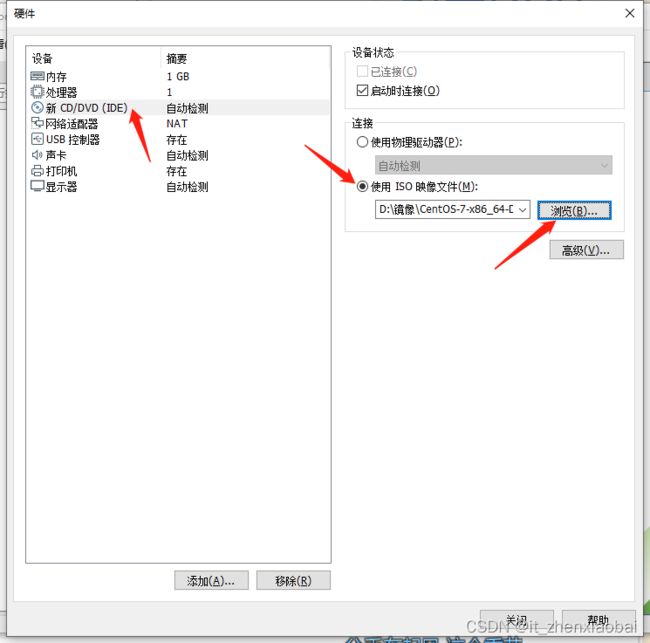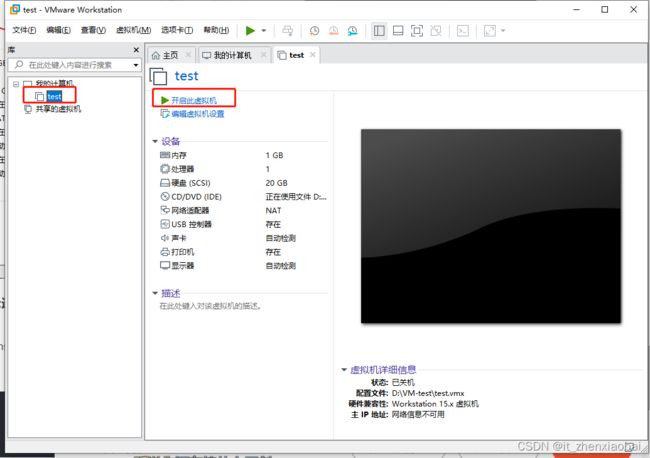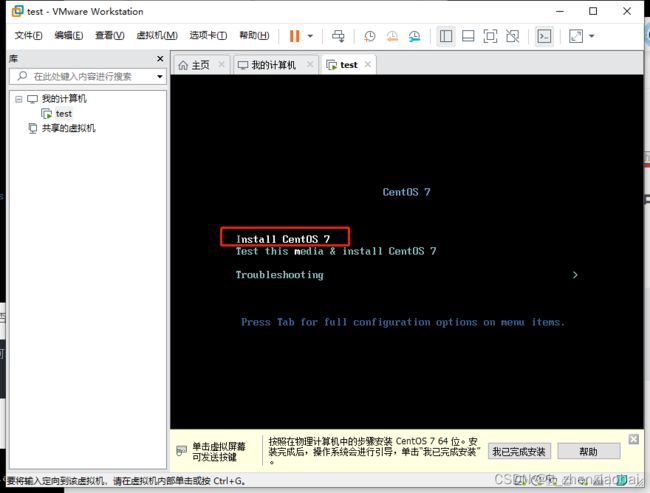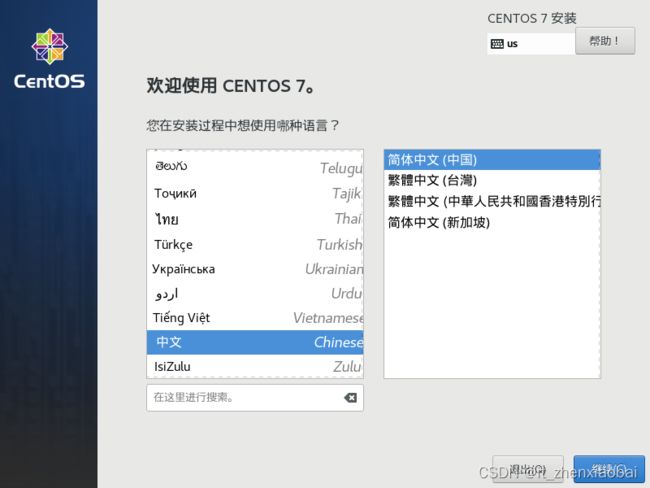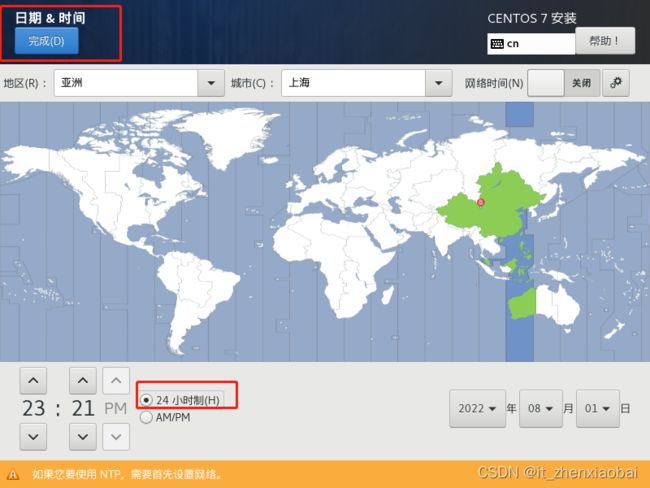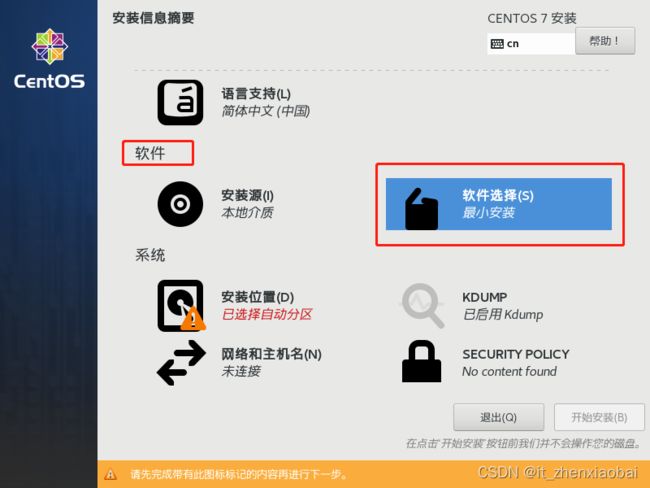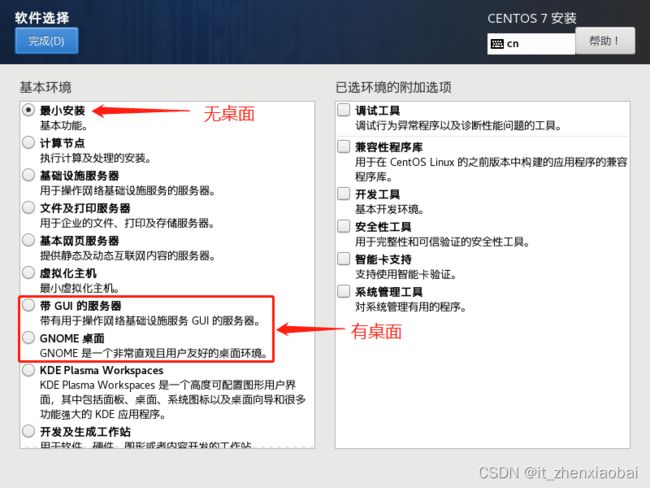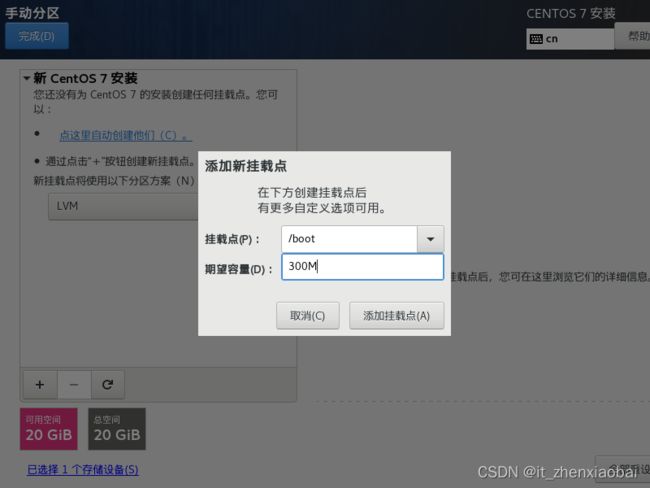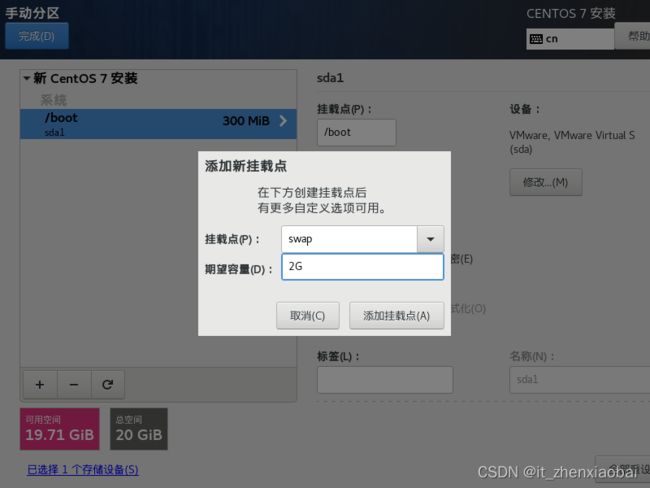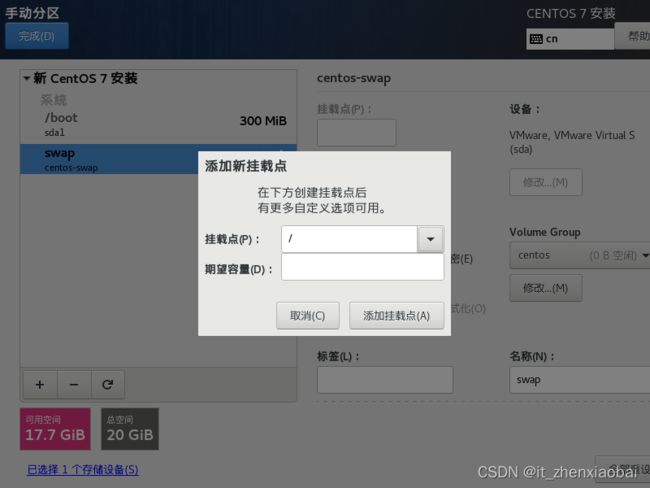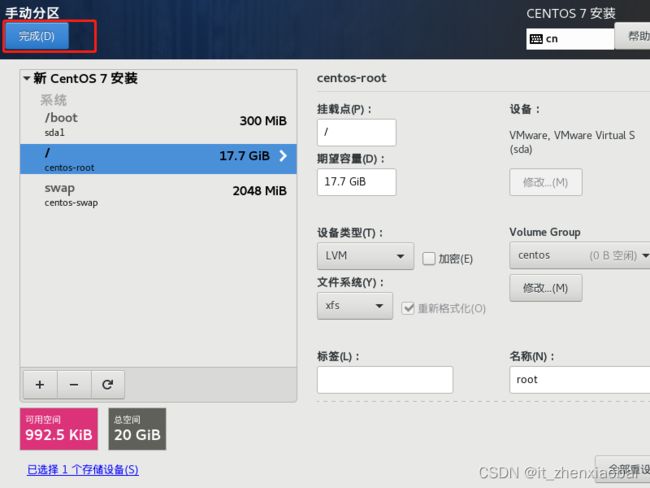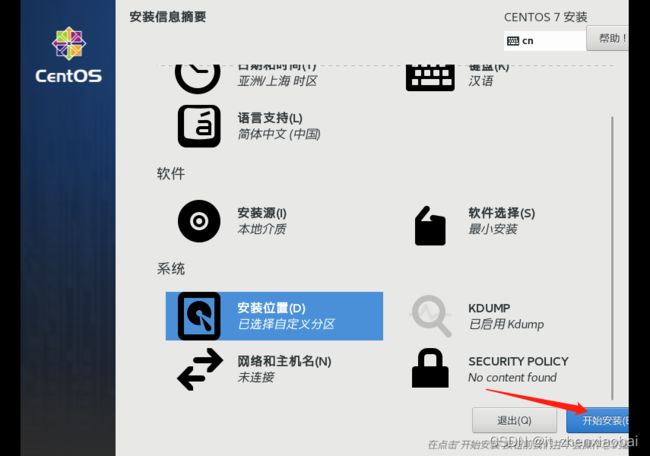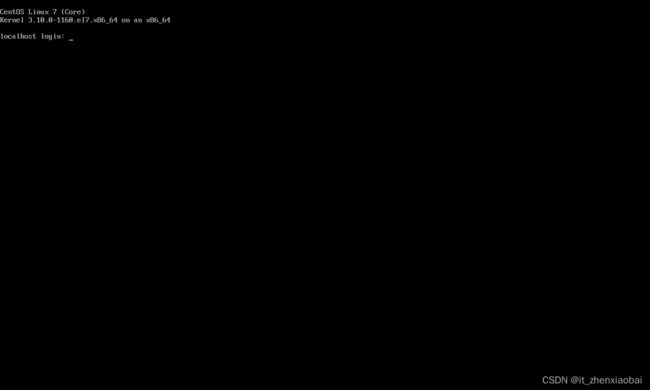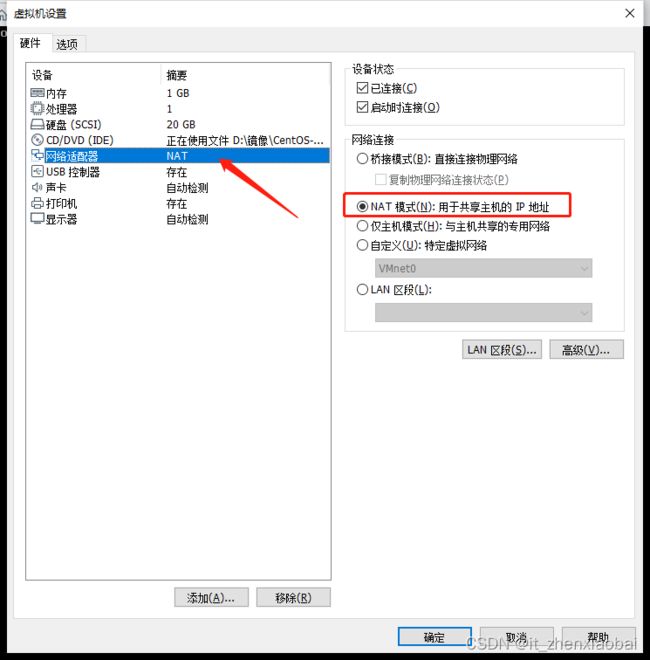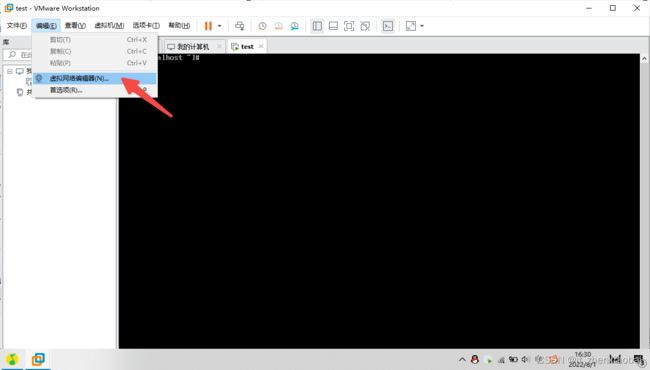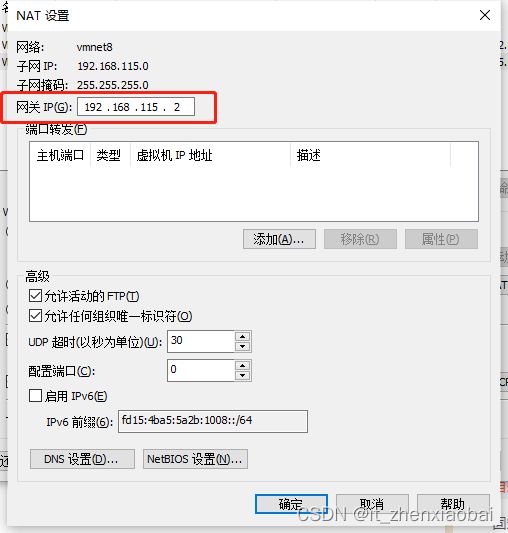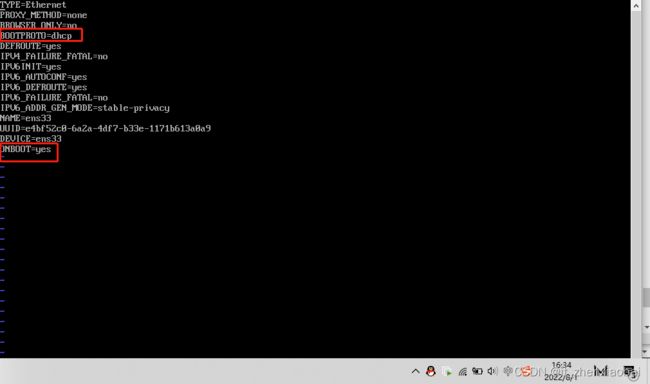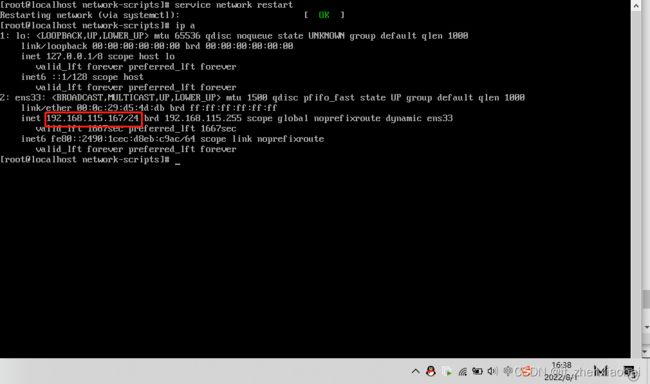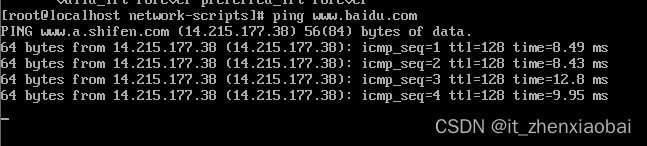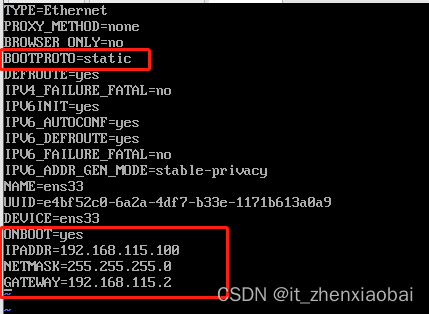VMware下安装centos7
目录
Centos7的配置
1、打开 VMware Workstations 软件,选择 创建新的虚拟机。
2、选择 典型 选项,然后下一步。
3、选择 稍后安装操作系统,点击下一步。
4、客户机操作系统 选择 Linux ,版本 选择 CentOS 7 64位 ,点击下一步。
5、 输入 虚拟机名称 ,选择虚拟机文件保存的位置,点击下一步。
6、最大磁盘默认20G大小即可,然后选择 将虚拟磁盘存储为单个文件,下一步。
7、点击 自定义硬件。
8、选中 新CD/DVD ,选择 使用ISO映像文件 ,然后选择Centos7的ISO映像路径,点击关闭。
9、点击完成,如下:
Centos7的安装
1、选中刚刚配置的Centos7,然后点击 开启此虚拟机 。
2、虚拟机开启之后会出现如下界面(白色表示选中),默认选中的是Test this media & install CentOS 7。
3、按下Enter进行安装。
4、等待系统加载完成。
5、选择使用哪种语言,推荐使用英文。但如果是第一次安装,建议先安装中文版的熟悉一下,之后再选择英文的进行实践,这里就介绍中文的,下滑至底部选择中文。
6、本地化 只配置日期和时间,键盘和语言支持 没有特殊情况默认就好。
7、中国范围内都选择为上海,并选择为24小时制,设置完成后单击完成按钮
8、软件 中只配置 软件选择,安装源 系统会自动识别,所以不用管。
9、然后我们选择安装的 系统 是否含有界面,界面一般对于我们来说用处不大,而且CentOS的界面不好操作,所以这里选择 最小安装。
10、系统 中只配置 安装位置,指的是系统如何分区,其它的都默认就好。
11、对分区不清楚的就选择自动配置分区,这里演示 我要配置分区。 编辑
12、如下图所示,点击加号,选择/boot,给boot分区分300M(用来放启动文件,大小300MB足矣)。
13、添加 swap分区,这个是交换分区,一般情况是物理内存的2倍大小,用于物理内存不足时使用,可能造成系统不稳定。
14、增加根分区,表示所有空间大小,这里不填写大小,即默认剩余的空间都给根分区。
15、完成
16、接受更改
17、回到界面,点击 开始安装
18、接下来配置用户设置。
19、用户设置好了之后,等待CentOS安装完成。
20、CentOS的启动之后的界面如下。
21、接下来登录CentOS,使用默认账号为root,密码为 你在前面安装时设置的root密码。
22、使用普通用户登录,普通用户的权限较低,很多地方不能操作,所以使用较少。
CentOS7的网络配置
自动获取IP
1、首先要确保的是CentOS为NAT模式。
2、在VMware界面(管理员方式启动)点击“编辑”里面的“虚拟网络编辑器”,然后勾选DHCP服务将IP地址分配给虚拟机,并设置子网IP(默认就好)。
3、点击 NAT模式 旁边的“NAT设置”,然后修改与子网IP同网段下的网关IP,就是前三位必须相同,即192.168.115要相同,最后一位数不相同即可(其实已经自动设置好了,默认),最后点击“确认”保存设置。
4、然后启动虚拟机,进入网络配置文件目录:cd /etc/sysconfig/network-scripts/,并且用 ls 命令查看是否有ifcfg-xxx名称的配置文件(ifcfg-lo除外),如果没有则说明网卡没有被识别,这种只能重装或者换个CentOS的版本。
5、编辑ifcfg-ens33文件:
6、配置完成之后输入:service network restart,重启网卡让网卡设置生效,之后就可以上网了。
7、输入ip addr检查一下动态分配的IP,可以发现分配的动态IP
8、最后验证是否可以访问外网。
固定获取IP
1、点击“编辑”里面的“虚拟网络编辑器”,取消勾选DHCP服务将IP地址分配给虚拟机。
2 、启动虚拟机,进入网络配置文件目录:cd /etc/sysconfig/network-scripts/,然后编辑ifcfg-ens33文件:
3 、输入service network restart 重启网卡让网卡设置生效。
4、输入ip addr检查一下IP。
5、验证是否可以访问外网:ping www.baidu.com。
6、设置DNS(有两种方式)。
Centos7的配置
1、打开 VMware Workstations 软件,选择 创建新的虚拟机。
2、选择 典型 选项,然后下一步。
典型安装:VMwear会将主流的配置应用在虚拟机的操作系统上,对于新手来很友好。
自定义安装:自定义安装可以针对性的把一些资源加强,把不需要的资源移除。避免资源的浪费。
3、选择 稍后安装操作系统,点击下一步。
4、客户机操作系统 选择 Linux ,版本 选择 CentOS 7 64位 ,点击下一步。
5、 输入 虚拟机名称 ,选择虚拟机文件保存的位置,点击下一步。
6、最大磁盘默认20G大小即可,然后选择 将虚拟磁盘存储为单个文件,下一步。
7、点击 自定义硬件。
8、选中 新CD/DVD ,选择 使用ISO映像文件 ,然后选择Centos7的ISO映像路径,点击关闭。
网络适配器默认NAT就好。
9、点击完成,如下:
接下来安装Centos7。
Centos7的安装
1、选中刚刚配置的Centos7,然后点击 开启此虚拟机 。
2、虚拟机开启之后会出现如下界面(白色表示选中),默认选中的是Test this media & install CentOS 7。
↑ ↓ 键选择,enter 确定。
Install CentOS 7 安装CentOS 7
Test this media & install CentOS 7 测试安装文件并安装CentOS 7
Troubleshooting 修复故障
注意: 在虚拟机中的操作,鼠标必须要移入到虚拟机中,否则虚拟机感应不到,无法对其进行操作。
鼠标移动到虚拟机内部单击或者按下Ctrl + G,鼠标即可移入到虚拟机中。
按下Ctrl + Alt,鼠标即可移出虚拟机。
3、按下Enter进行安装。
4、等待系统加载完成。
5、选择使用哪种语言,推荐使用英文。但如果是第一次安装,建议先安装中文版的熟悉一下,之后再选择英文的进行实践,这里就介绍中文的,下滑至底部选择中文。
6、本地化 只配置日期和时间,键盘和语言支持 没有特殊情况默认就好。
7、中国范围内都选择为上海,并选择为24小时制,设置完成后单击完成按钮
8、软件 中只配置 软件选择,安装源 系统会自动识别,所以不用管。
9、然后我们选择安装的 系统 是否含有界面,界面一般对于我们来说用处不大,而且CentOS的界面不好操作,所以这里选择 最小安装。
10、系统 中只配置 安装位置,指的是系统如何分区,其它的都默认就好。
11、对分区不清楚的就选择自动配置分区,这里演示 我要配置分区。 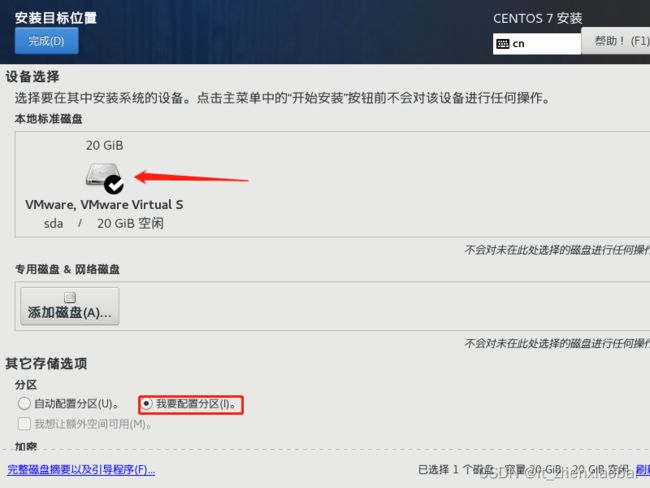
我们分别创建三个分区:/boot区、swap交换分区、根分区/
12、如下图所示,点击加号,选择/boot,给boot分区分300M(用来放启动文件,大小300MB足矣)。
13、添加 swap分区,这个是交换分区,一般情况是物理内存的2倍大小,用于物理内存不足时使用,可能造成系统不稳定。
所以看情况设置。可以设置小一点,甚至设置为0MB。
14、增加根分区,表示所有空间大小,这里不填写大小,即默认剩余的空间都给根分区。
15、完成
16、接受更改
17、回到界面,点击 开始安装
18、接下来配置用户设置。
(1)、设置管理员 ROOT 密码,这是最高权限root用户的密码(默认账号为root,密码为现在要设置的)。
在实际中root密码越复杂越好,因为这里只是演示,所以密码就没有那么复杂了。 提示:这个密码非常重要,请务必牢记!!!
(2)创建用户,这里就是普通的用户,权限比较低,这一步我们可以省略。
19、用户设置好了之后,等待CentOS安装完成。
20、CentOS的启动之后的界面如下。
21、接下来登录CentOS,使用默认账号为root,密码为 你在前面安装时设置的root密码。
注意:在输入密码时,linux为了安全起见,是看不到你输入的密码。同时,如果是使用的是键盘右边的数字键盘输入密码的话,建议查看一下num lock键是否开启。
22、使用普通用户登录,普通用户的权限较低,很多地方不能操作,所以使用较少。
至此,CentOS 7的安装全部完成了。
说明:CentOS 7默认安装好之后是没有自动开启网络连接的!所以下面我们还要配置一下CentOS7的网络。
CentOS7的网络配置
因为前面在设置CentOS7的网络适配器的时候,设置是NAT模式。
所以这里有两种方法,一种是自动获取IP,另一种是固定获取IP。
自动获取IP
1、首先要确保的是CentOS为NAT模式。
2、在VMware界面(管理员方式启动)点击“编辑”里面的“虚拟网络编辑器”,然后勾选DHCP服务将IP地址分配给虚拟机,并设置子网IP(默认就好)。
3、点击 NAT模式 旁边的“NAT设置”,然后修改与子网IP同网段下的网关IP,就是前三位必须相同,即192.168.115要相同,最后一位数不相同即可(其实已经自动设置好了,默认),最后点击“确认”保存设置。
4、然后启动虚拟机,进入网络配置文件目录:cd /etc/sysconfig/network-scripts/,并且用 ls 命令查看是否有ifcfg-xxx名称的配置文件(ifcfg-lo除外),如果没有则说明网卡没有被识别,这种只能重装或者换个CentOS的版本。
5、编辑ifcfg-ens33文件:
vi ifcfg-ens33。按 i 进入insert编辑模式,
将BOOTPROTO设为dhcp,将ONBOOT设为yes,
按下Esc进入命令模式输入:wq保存并退出。
6、配置完成之后输入:service network restart,重启网卡让网卡设置生效,之后就可以上网了。
7、输入ip addr检查一下动态分配的IP,可以发现分配的动态IP
8、最后验证是否可以访问外网。
发现是可以访问外网的。自动获取IP至此就介绍完了,下面介绍另一种方式。
固定获取IP
1、点击“编辑”里面的“虚拟网络编辑器”,取消勾选DHCP服务将IP地址分配给虚拟机。
2 、启动虚拟机,进入网络配置文件目录:cd /etc/sysconfig/network-scripts/,然后编辑ifcfg-ens33文件:
修改以下内容:
BOOTPROTO=static 启用静态IP地址
ONBOOT=yes 开启自动启用网络连接
添加以下内容:
IPADDR=192.168.115.100 设置IP地址
NETMASK=255.255.255.0 子网掩码
GATEWAY=192.168.115.2 设置网关
注意:IPADDR不能和子网IP冲突(最后一位只要在0~255范围内随便取一个数字,这里选择100),GATEWAY即”NAT设置“里面的网关IP。
3 、输入service network restart 重启网卡让网卡设置生效。
4、输入ip addr检查一下IP。
5、验证是否可以访问外网:ping www.baidu.com。
如果ping www.baidu.com不通,那么再测试一下百度的ip地址14.215.177.38能否ping通,如果ip能通而域名不通则说明DNS解析有误,需要设置DNS。
6、设置DNS(有两种方式)。
注意:DNS服务器可以只配一个,也可以配置多个,下面我用的是两个免费的DNS服务器,查看IP地址,测试联网。
-----第一种是在 ifcfg-ens33 文件的后面进行添加DNS1=xxx.xxx.xxx.xxx。
注意改完后重启网卡才能生效。
-----第二种方式是改vi /etc/resolv.conf或者直接echo -e “nameserver 114.114.114.114\nnameserver 223.5.5.5” >>/etc/resolv.conf。(\n是换行的意思)
常用的免费DNS地址:
- 国内移动、电信和联通通用的DNS:114.114.114.114。
- 阿里:首选:223.5.5.5 备用:223.6.6.6
- 百度:180.76.76.76
- 腾讯:首选:119.29.29.29,备用:119.28.28.28
- 谷歌 8.8.8.8