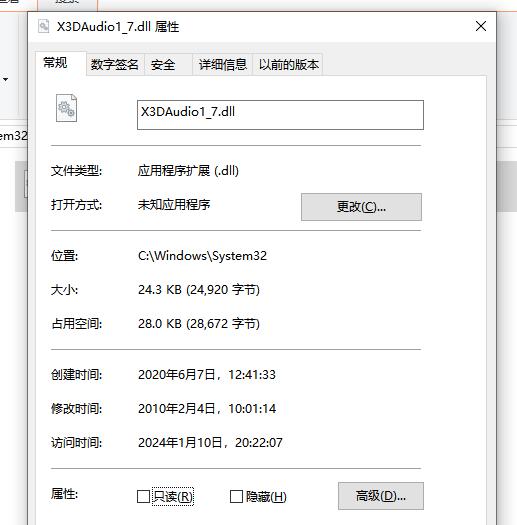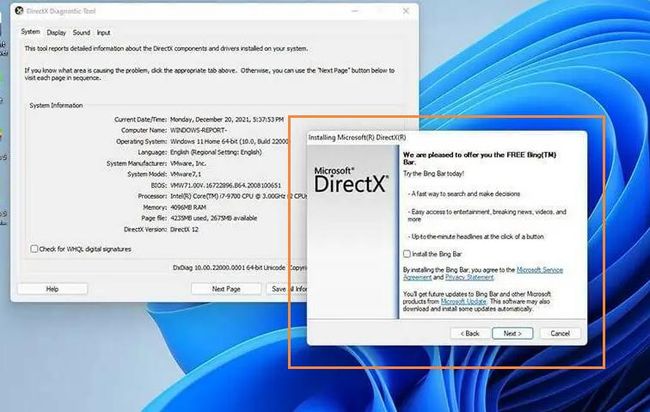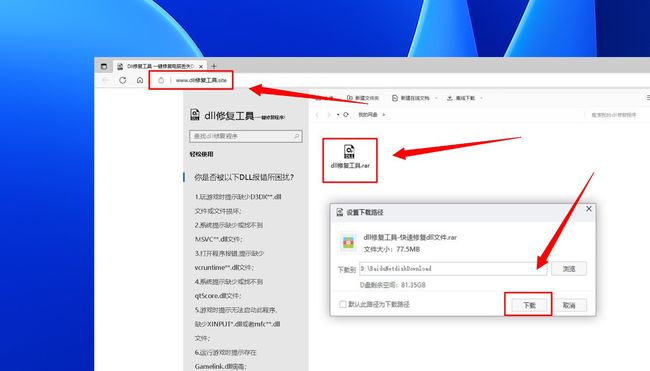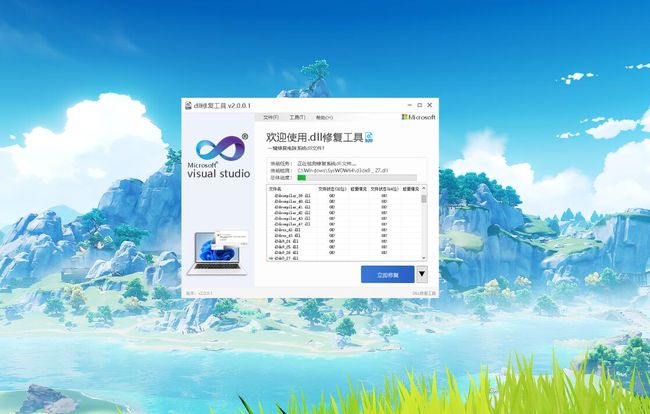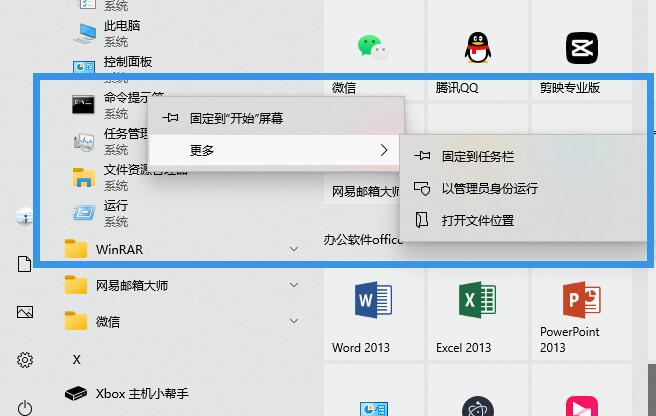由于找不到x3daudio1_7.dll无法继续执行此代码的多种解决方法大全
在我们运行软件游戏的时候,偶尔会出现无法运行的报错,其中之一就是“找不到x3daudio1_7.dll”的错误。x3daudio1_7.dll是Windows操作系统中的一个重要动态链接库文件,主要负责音频设备的3D音效功能。电脑“找不到x3daudio1_7.dll”可能会导致音频播放异常、游戏无法正常运行等问题。本文将介绍5种解决x3daudio1_7.dll丢失的方法,帮助大家快速恢复音频功能。
了解x3daudio1_7.dll文件的属性:
文件名称:x3daudio1_7.dll
文件大小:根据版本和编译的不同,文件大小可能会有所差异。通常在100KB至200KB之间。
文件类型:动态链接库文件(DLL,Dynamic Link Library)
文件位置:通常位于Windows操作系统的System32目录下(32位系统)或SysWow64目录下(64位系统)。
版本号:根据Microsoft的DirectX版本,x3daudio1_7.dll文件可能有不同的版本。例如,DirectX 12对应的x3daudio1_7.dll版本号为12.0.4316.0。
关联程序:x3daudio1_7.dll文件主要用于支持音频设备的3D音效功能。许多音频处理软件、游戏以及操作系统本身都依赖于这个文件。
为什么会出现丢失x3daudio1_7.dll的情况?
丢失x3daudio1_7.dll的原因主要有以下几点:
1. 系统文件损坏:由于病毒、恶意软件的攻击或者误操作等原因,系统文件可能会被损坏或删除,导致x3daudio1_7.dll无法正常加载。
2. 安装程序不完整:有些软件在安装过程中可能会出现异常中断或者安装程序本身存在问题,导致部分组件未能正确安装,进而导致x3daudio1_7.dll丢失。
3. 硬件冲突:某些硬件设备与系统存在兼容性问题,可能会导致x3daudio1_7.dll无法正常运行。
4. 系统升级或卸载软件:在进行系统升级或者卸载某些软件时,可能会误删或损坏x3daudio1_7.dll文件。
找不到x3daudio1_7.dll的解决方法
解决方法一:重新安装DirectX
DirectX是微软提供的一个多媒体编程接口,其中包括了x3daudio1_7.dll文件。当x3daudio1_7.dll丢失时,重新安装DirectX可能是解决问题的一种方法。
以下是重新安装DirectX的步骤:
1. 打开控制面板,选择“程序和功能”。
2. 找到已安装的DirectX版本,右键点击并选择“卸载”。
3. 重启计算机。
4. 下载最新版本的DirectX安装程序,并按照提示进行安装。
5. 安装完成后,重新启动计算机。
解决方法二:重新安装驱动程序
当x3daudio1_7.dll丢失时,首先可以尝试重新安装相关音频设备的驱动程序。通过以下步骤进行操作: 打开设备管理器,找到音频设备。右键点击音频设备,选择“卸载设备”;重新启动计算机;系统会自动检测到缺失的驱动程序并尝试安装。
解决方法三:使用dll修复工具
dll修复工具是一种专门用于修复损坏或缺失的动态链接库(DLL)文件的软件,它可以自动检测和修复系统中缺失或损坏的DLL文件,从而解决程序无法正常运行的问题。
以下是详细的操作步骤:(亲测可修复)
1.首先可以在浏览器顶部输入:dll修复工具.site(按下键盘回车键打开),然后点击下载,这样子安全可靠。
2.下载好了可以看到是压缩文件,需要先把文件解压。再点击【立即修复】按钮,开始扫描修复系统的dll文件。
3.最后,当完成修复过程后,用户可以重新启动计算机以使更改生效。就可以正常打开运行软件。
解决方法四:从其他计算机复制x3daudio1_7.dll文件
当然我们还可以尝试从其他计算机上复制x3daudio1_7.dll文件。以下是操作步骤:
1. 在其他计算机上打开命令提示符(以管理员身份运行)。
2. 输入“cd C:\Windows\System32”进入System32文件夹。
3. 输入“regsvr32 x3daudio1_7.dll”注册x3daudio1_7.dll文件。
4. 关闭命令提示符,找到x3daudio1_7.dll文件,将其复制到U盘或移动硬盘中。
5. 将x3daudio1_7.dll文件复制到出现问题的计算机的System32文件夹中。
6. 重新启动计算机。
解决方法五:更新操作系统和驱动程序
最后,如果以上方法都无效,可以考虑更新操作系统和相关驱动程序。以下是具体步骤:
1. 确保操作系统已经安装了最新的补丁和更新;
2. 打开设备管理器,找到音频设备;
3. 右键点击音频设备,选择“更新驱动程序”;
4. 选择“自动搜索更新的驱动程序软件”;
5. 等待系统自动下载并安装最新的驱动程序。
如何预防再次丢失x3daudio1_7.dll?
为了预防再次丢失x3daudio1_7.dll,我们可以采取以下措施:
1. 定期备份系统文件:通过定期备份系统文件,可以保证在出现丢失情况时能够快速恢复。可以使用Windows自带的系统还原功能或者第三方备份工具进行备份。
2. 安装正版软件:选择正版软件进行安装,可以避免因安装程序不完整而导致的组件丢失问题。同时,及时更新软件版本也能够修复一些已知的问题。
3. 定期检查系统安全性:定期使用杀毒软件对系统进行扫描,及时发现并清除病毒和恶意软件,避免其对系统文件造成破坏。
4. 注意硬件兼容性:在购买硬件设备时,要确保其与操作系统兼容,避免因硬件冲突导致系统文件丢失。
5. 谨慎升级和卸载软件:在进行系统升级或者卸载软件时,要仔细阅读相关说明,确保操作正确无误,避免误删或损坏系统文件。
结论:
通过以上5种修复x3daudio1_7.dll丢失的方法,我们可以有效地解决音频播放异常的问题。在实际操作中,建议按照顺序尝试这些方法,以最大程度地提高修复成功的概率。同时,为了避免类似问题再次发生,我们应该注意定期更新操作系统和驱动程序,保持计算机的稳定性和安全性。希望本文对读者有所帮助,让音频功能恢复正常。