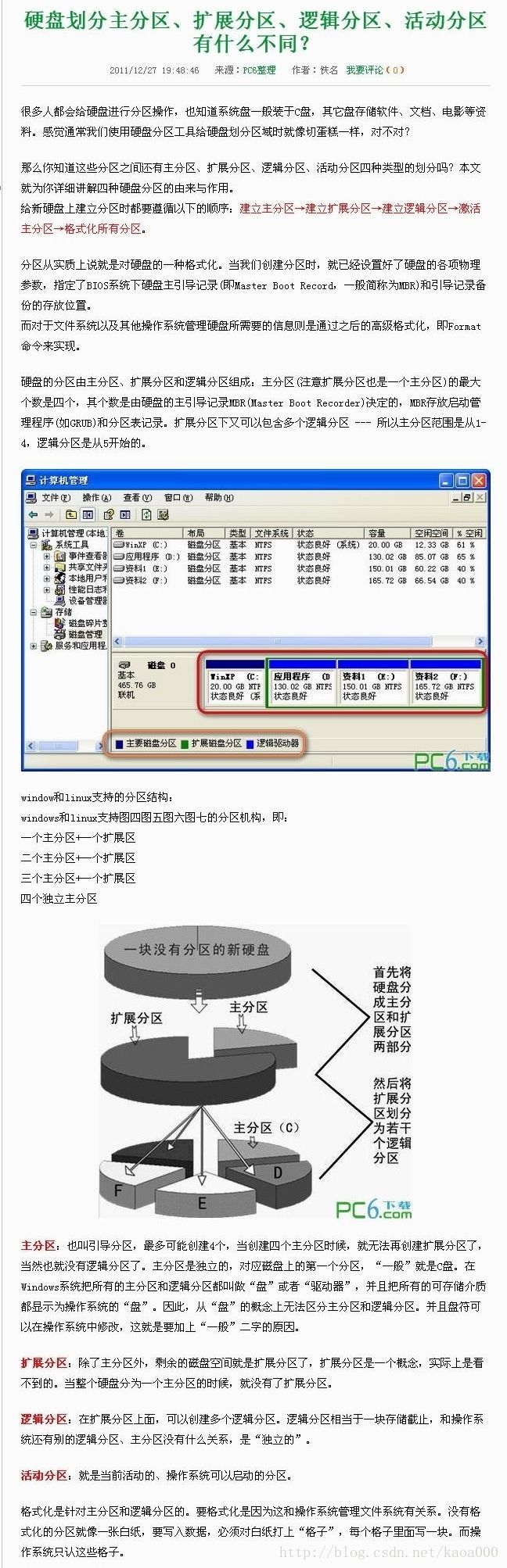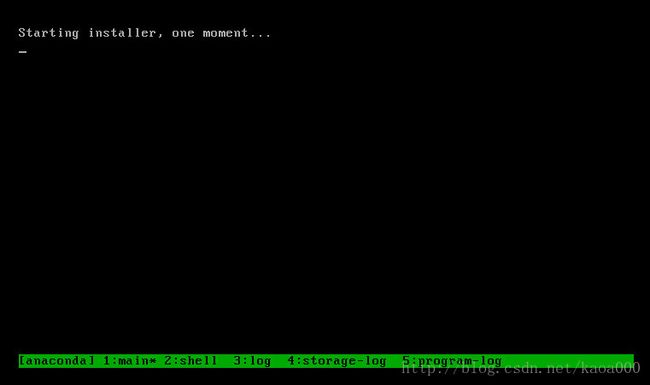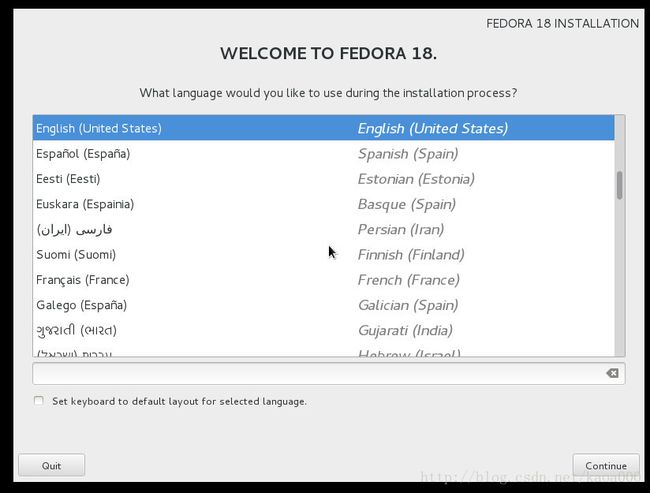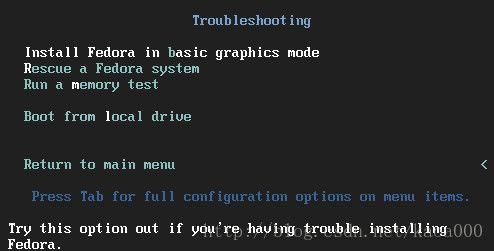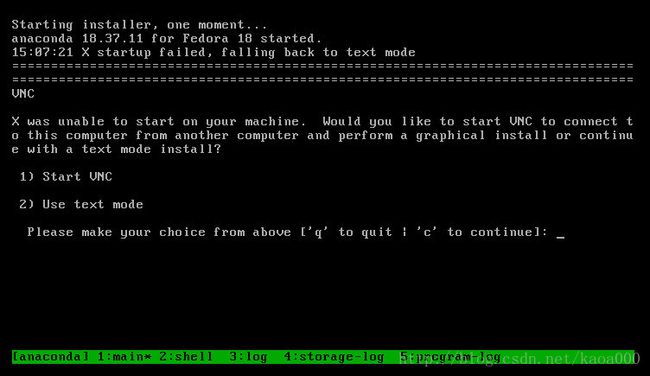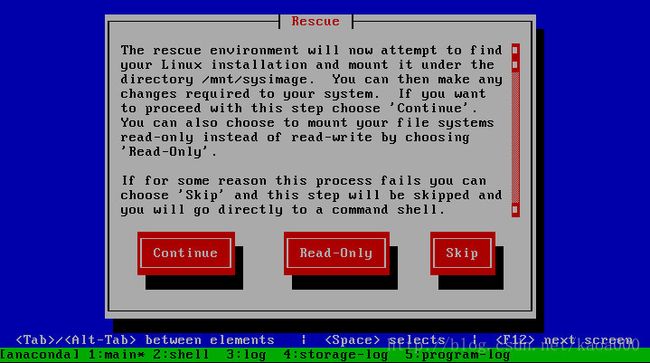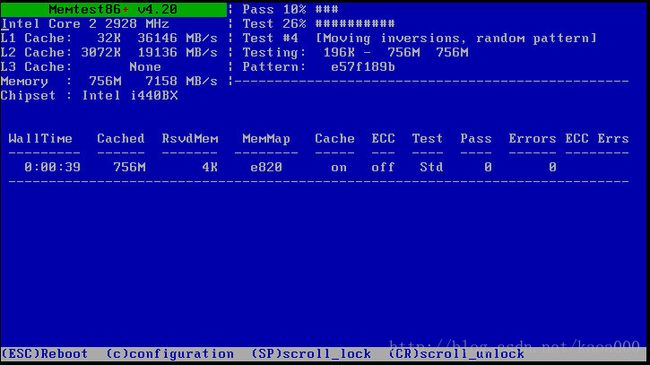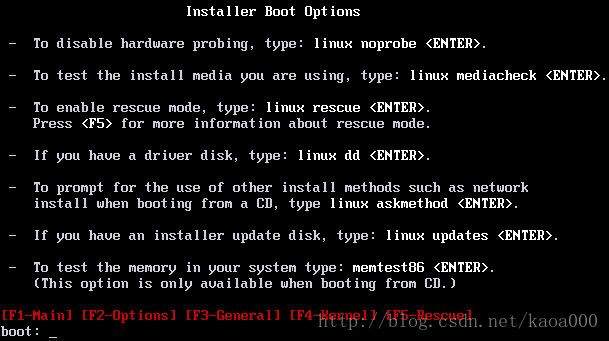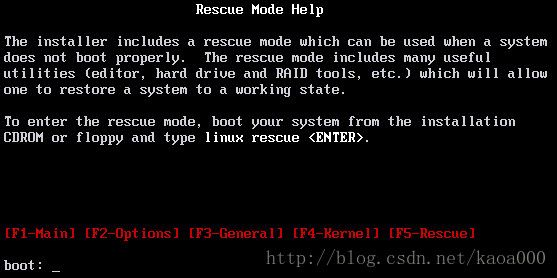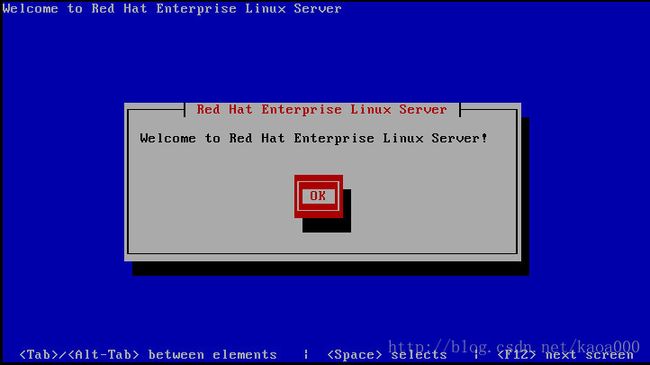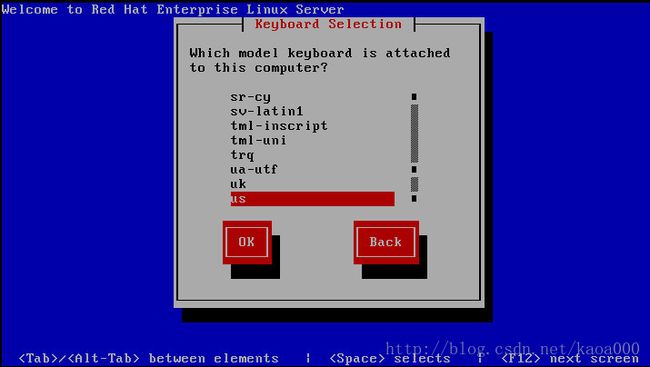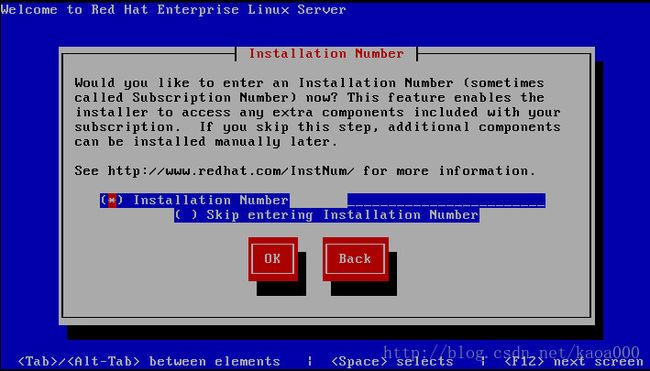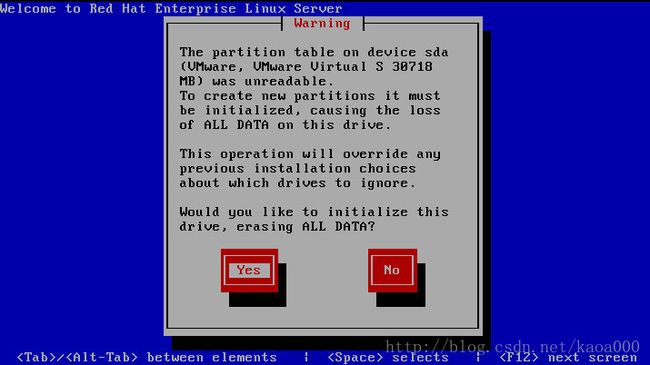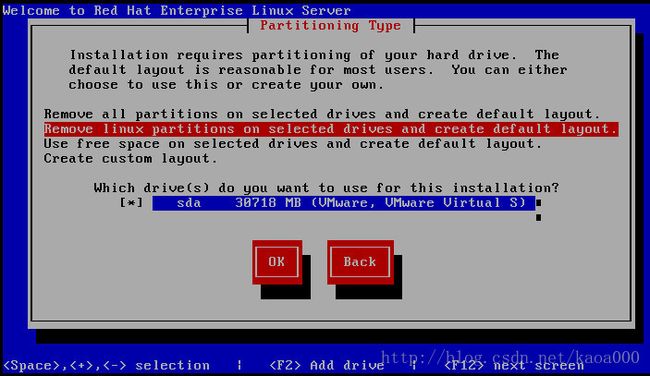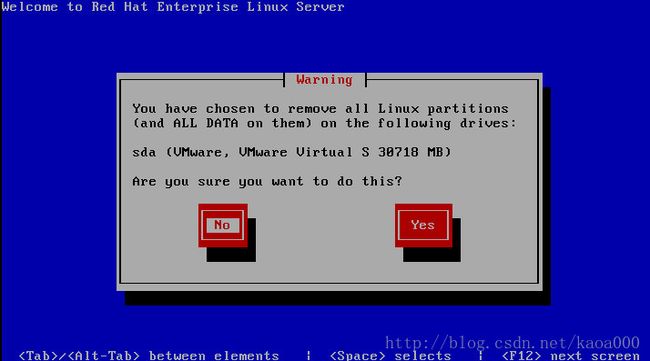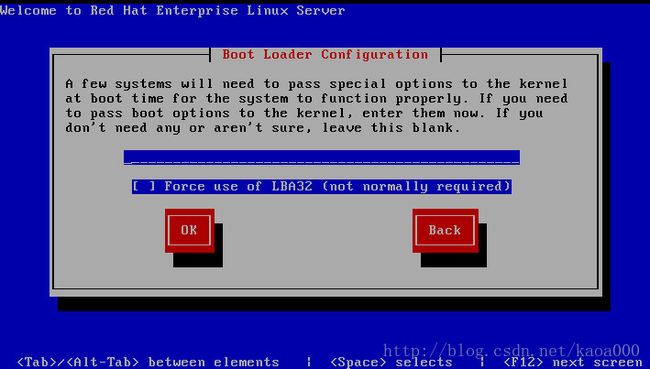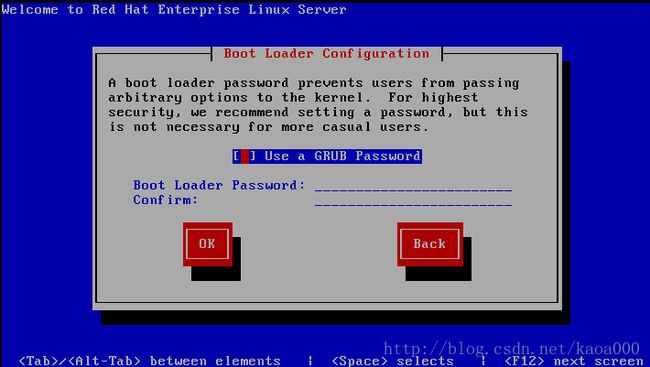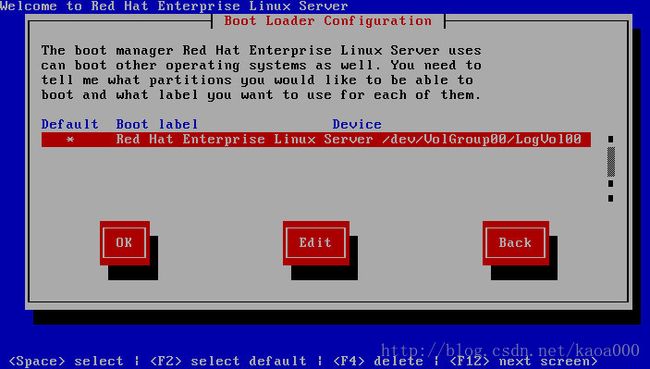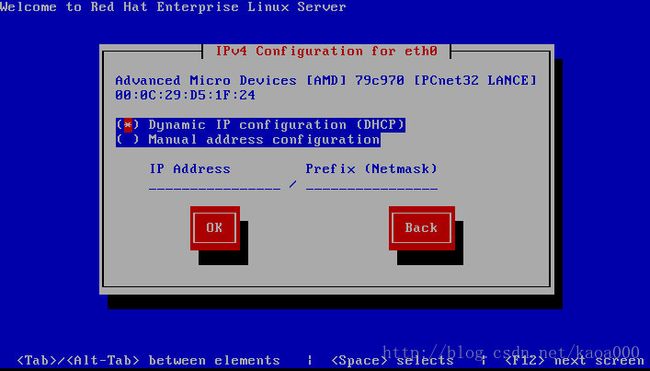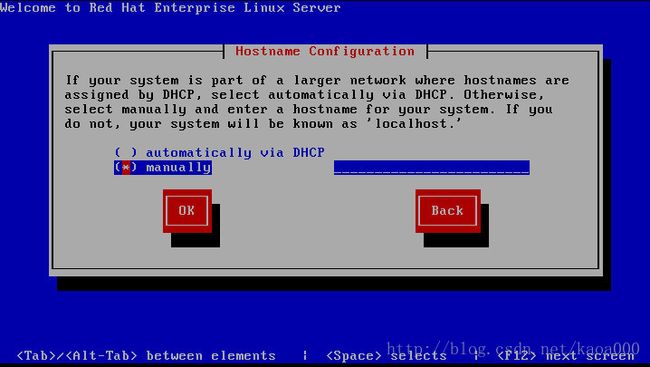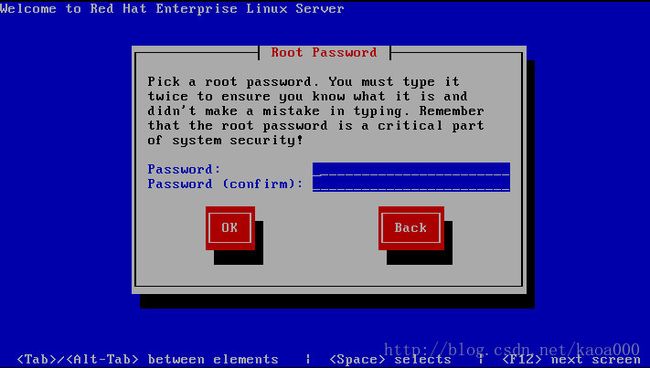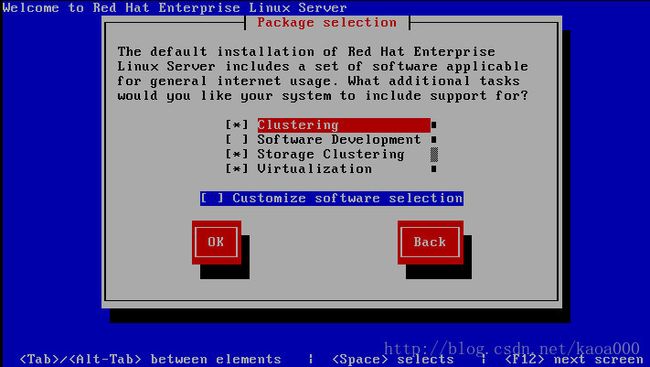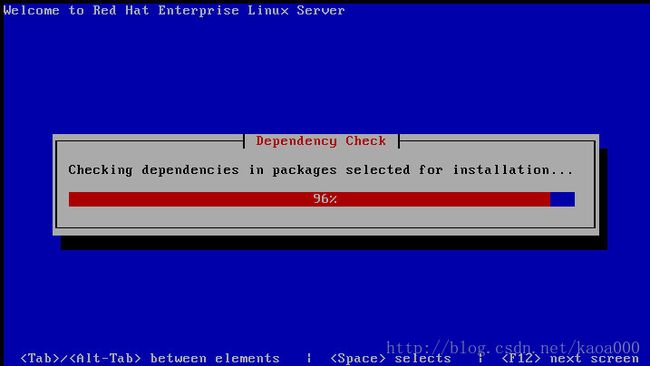2、Fedora Linux的安装
1、安装前的准备工作
- 收集硬件信息
- 准备安装文件
- 准备安装空间
- 确定安装方式
1.1、收集硬件信息
- 检查兼容性
RedhatLinux兼容性列表:https://hardware.redhat.com/
Linux Documentation Project的硬件兼容性列表:http://www.tldp.org/HOWTO/Hardware-HOWTO/
XFree86显示设备的兼容性列表:http://www.xfree86.org
- 查看硬件手册,检查型号:键盘,鼠标,网卡,显卡等
1.2、准备安装文件
- 购买RedHat Linux光盘
- RedHat Enterprise Linux——RHEL(分为三种:AS/ES/WS)
AS用于大企业环境,ES用于小企业环境,WS面向工作站/台式机产品
- 免费下载
关于redhat类的几种linux关系:RedHat Linux9.0之后,RedHat公司转而开发收费版的RHEL,Fedora Core是RHEL的新技术试验版本,新技术先是在FC上使用,测试稳定后在使用在RHEL中,所以生产环境中尽量不要使用FC,因为RedHat不提供免费的二进制下载,只提供源代码方式,所以又出现一种CentOS,就是下载RedHat的全部源代码进行编译发行,因为涉及版权,要将其中的RedHat的logo换掉。
- 光盘镜像下载:分为i386和x86_64,分别是32位和64位版本。
- 准备安装空间:
使用新硬盘:linux对硬盘的辨认:
IDE0 master = /dev/hda,IDE0 slave = /dev/hdb
IDE1 master = /dev/hdc,IDE1 slave = /dev/hdd
SCSI 0=/dev/sda,SCSI 1 = /dev/sdb
Linux对硬盘分区的辨认:
/dev/hda1 表示hda硬盘的第一个分区
/dev/sda2 表示sda硬盘的第二个分区
如果使用windows的分区,需要清空一个磁盘的内容,并且想方法标志这个分区,安装的时候可以将linux安装到这个分区上。
- Linux的安装位置
/——根分区:Linux需要一个分区作为整个目录结构的起始点。如果只为linux分一个区的话,我们安装的所有的软件都将在这个分区下面。linux使用挂载的方式把一个分区跟一个目录联系起来,比如要在/dev/hda2上安装Linux,就需要把/dev/hda2挂载在/目录下面
Swap——交换分区:交换分区使用类似windows虚拟内存的技术,在硬盘分区里放置内存中的内容。大小一般是内存的2倍
Linux分区命名的一些常识:
Linux的硬盘命名方案是基于文件的,一般有如下文件名方式:
/dev/hda2
/dev/sdb3
- /dev:这是所有设备文件存放的目录。
- hd和sd:它们是分区的前两个字母,代表该分区所在的设备类型,其中hd代表IDE硬盘,sd代表SCSI硬盘。
- a、b:是分区命名的第3个字母,表示分区在哪个设备上。例如,/dev/hda代表第一个IDE硬盘,/dev/sdb代表第2个SCSI硬盘,/dev/sdd则代表第4块SCSI硬盘,依此类推
-2、3:这个数字代表分区,Linux下前4个分区(主分区或者扩展分区)用数字1~4表示,逻辑分区从5开始,以此类推,例如,/dev/hda2表示第1块IDE硬盘的第2个主分区或者扩展分区,而/dev/sdb3表示第2块SCSI硬盘上的第3个主分区或扩展分区,/dev/sdc6则表示第3块SCSI硬盘上的第2个逻辑分区。
- 开始安装
修改BIOS中的引导顺序
安装界面:图形界面(默认);字符界面——在引导提示符上输入:linux text;选择安装方式——在引导提示附上输入:linux askmethod
我下载的是Fedora-18-i386-DVD.iso,使用vmware虚拟机,启动画面:
只有三个选项,没有教程中说的出现boot:提示符,这应该是版本的不同,默认选择第二项,先检查安装媒介,然后开始安装,用上下箭头键选择第一项,直接进行安装,按默认第二项,回车,出现如下界面:

100%后,出现:
如果第一步选择troubleshooting,进入排除故障模式,有以下选项:
选择第一项,会出现:
提示启动失败,可以继续选择启动VNC或者使用text mode。(之所以会失败,我自己这样认为:我是在没安装系统就选择了troubleshooting项,然后选择的in basic graphic mode,就相当于windows下的安全模式,因为硬盘上还没有安装系统,当然会失败)。
选择rescue a fedora system,出现如下界面:
就是启动一个新的fedora系统,然后将原来的系统挂载到/mnt/sysimage目录下,这样就可以对原来的系统文件进行修改。(这种方式类似于我们使用光盘上的window PE启动机器,然后就可以修改/删除/替换原来安装的windows系统的文件)。
如果选择Run a memory test,出现:
执行内存检测。
Fedora 18的安装属于傻瓜式,按照提示很快就完成安装,其中的注意点是安装位置即安装磁盘的选择,再就是安装完成后需要创建一个用户,作为administrator,好像不能用root登陆,再就是不知道怎么样注销当前用户。(登录的时候选择not list,然后可以输入用户名,这时可以输入root,另外用root登陆,有个logon out,可以注销,安装时创建的用户好像没有)。
安装时接触到的几个知识点:一个是VNC,一个是在选择磁盘时,有一个partition type选择项,其中有LVM、BTRFS和Standard partition。
为了结合教程中的讲解,使用RHEL5.4进行测试安装。
1、启动:
共有三行提示:
- 以图形模式进行安装或升级,按回车键
- 以文本模式进行安装或升级,在boot:提示符后键入 linux text,回车
- 使用下面列出的功能键获得更多信息。功能键包括F1——主界面,就是上图画面;F2——选项;F3——一般性的启动帮助;F4——内核相关;F5——修复(故障挽救模式)
安装器的引导选项
- 要禁用硬件检测结果,输入:linux noprobe,回车。(通常,安装过程会试着确定你电脑上的硬件组成。在noprobe模式下,安装过程不会检测你的硬件,你会被要求加载所需的特殊驱动来完成安装。)
- 要检查你正在使用的安装介质(dvd光盘等),输入:linux mediacheck,回车。
- 要使用修复(挽救)模式,输入:linux rescue,回车。按F5能获得更多修复模式信息。(类似winPE启动,这种模式从DVD或者CD引导,挂载你的硬盘,让你访问有用的工具来修复计算机无法正常工作的问题)
- 如果你有一张驱动光盘(即有硬件需要自己特有的驱动),输入:linux dd,回车。
- 如果从cd引导后,希望系统提示选择其他的安装方式如从网络上安装,输入:linux askmethod,回车。(安装方式有:从本地的DVD/CD、NFS镜像、FTP、HTTP或者硬盘进行安装)。
- 如果你拥有和希望使用的是一张升级安装盘,输入:linux updates,回车。
- 在你的系统上做内存测试,输入:memtest86,回车。(这个选项仅当从CD引导时可用)
提示最好的开始安装方法就是直接按回车键,如果图形安装器出现问题,可以使用'resolution=
F4-Kernel界面:
一些内核参数可以在命令行指定并传递到内核,传递选项到内核,使用的格式:linux <选项>,如果希望使用一种不同的安装模式,在选项后输入。例如希望使用noprobe模式安装一个RAM为256M的系统,使用如下命令:linux mem=256M noprobe。
F5-Rescue界面:
修复模式。
现在使用linux text模式开始安装。
安装欢迎界面
分区前的警告,这个磁盘设备上没有分区表,重新分区将覆盖该设备上的所有数据。
分区类型,提示安装需要硬盘上的分区,默认的分区设计布局对于大多数人是合理的,当然也可以自己创建。四个选项:移除选定磁盘上的所有分区并创建默认分区;移除选定磁盘上的linux分区并创建默认分区;使用选定磁盘可用空间并创建默认分区;自己创建。按默认继续
显示默认的分区情况。可以看出,RHEL5默认使用LVM进行磁盘管理,不是单纯的分区和挂载点。ok后

引导时的提示信息(引导哪个系统)及所引导系统的安装位置。(这个地方有点疑惑:指定的这个位置是否就是/根目录所在的逻辑卷/分区呢?)
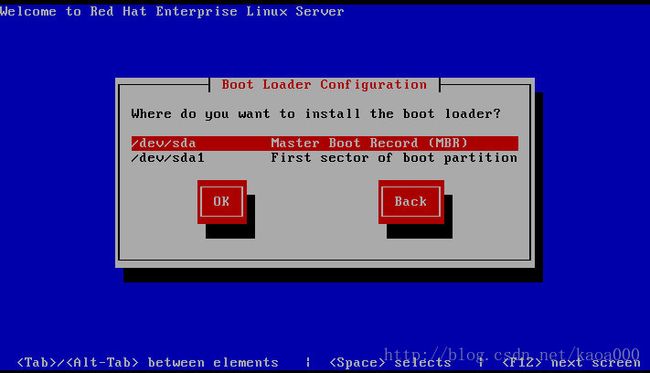
引导加载器的安装位置,是在/dev/sda——MBR(主引导扇区)中还是/dev/sda1——/boot引导分区的第一个扇区中。
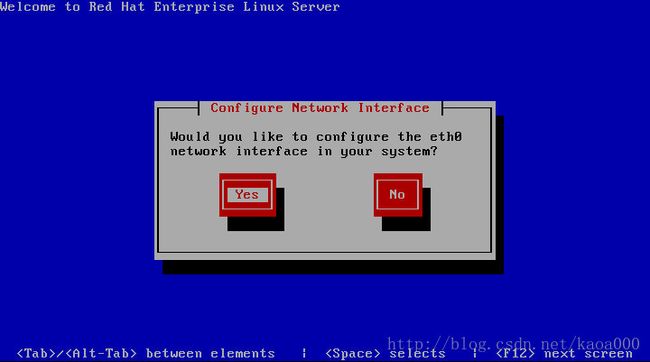
依赖检测,开始安装。