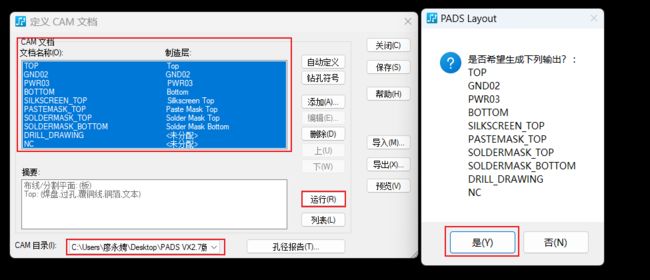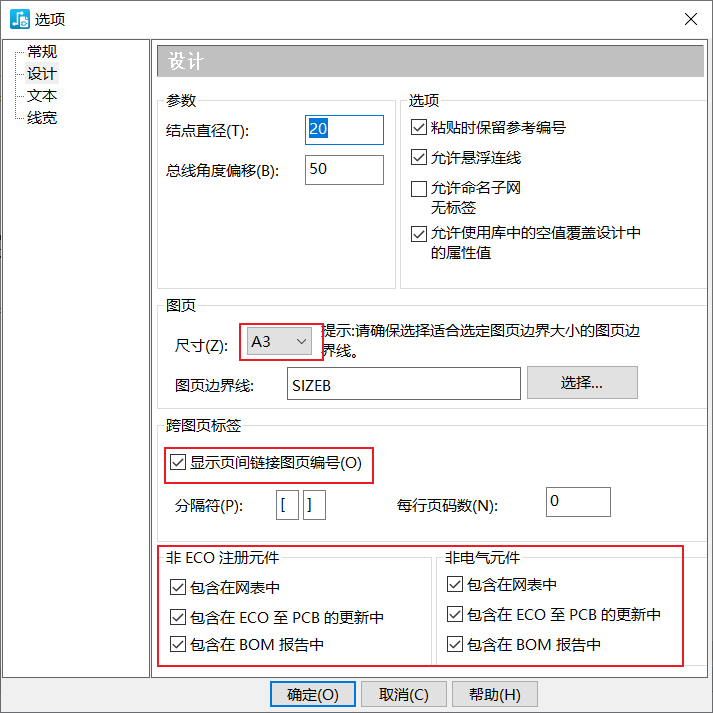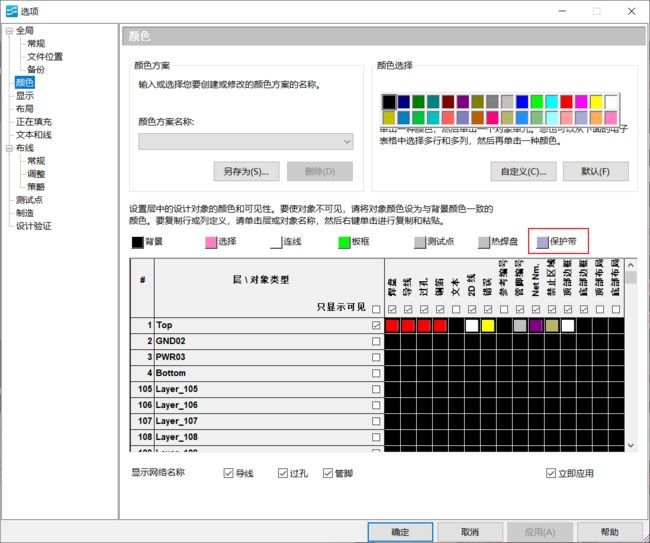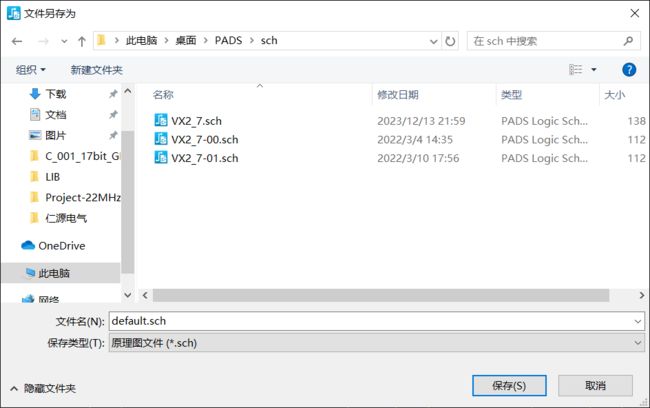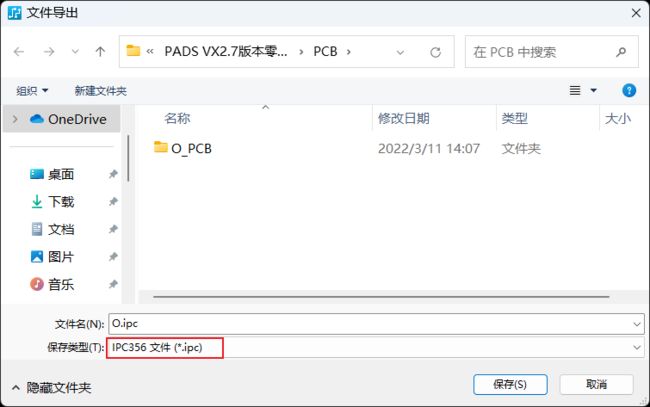PADS的使用
目录
- 一、PADS基础
-
- 1.1 常用快捷键
- 1.2 PADS Logic相关设置
- 1.3 PADS Layout相关设置
- 1.4 PADS Router相关设置
- 二、库文件制作
-
- 2.1 逻辑库
- 2.2 封装库
- 2.3 元件库
- 三、Logic原理图操作
- 四、Layout PCB操作
-
- 4.1 元件导入
- 4.2 添加板框
- 4.3 PCB布局
- 4.4 规则设置
- 4.5 布线覆铜
- 五、PCB Router操作
-
- 5.1 打开Router
- 5.2 Router布线
- 5.3 敷铜与缝合孔
- 六、PCB最后处理
-
- 6.1 DRC检查
- 6.2 装配图PDF
- 6.3 Gerber文件
- 6.4 IPC网表
一、PADS基础
- Logic:原理图操作软件
- Layout:PCB布局软件工具,手动的地方比较多,保护相对少一些
- Router:PCB元器件布局,自动布线软件工具
1.1 常用快捷键
点击鼠标滚轮,向上放大,向下缩小界面。可以用Ctrl+滚轮放大缩小
| 快捷键 | 功能 |
|---|---|
| W | 布线宽度 |
| Q | 快速测量 |
| U | 切换单位 |
| G | 设计栅格设置 |
| T | 透明显示切换 |
| N | 高亮网络 |
| O | 切换PCB上元素透明显示 |
| L + 层 | 切换不同的板层 |
| Z* | 设置和获取当前层 |
| ZU | 隐藏/显示飞线 |
| GD | 显示栅格设置 |
| SS | 检索并选中元件参数名 |
| SO | 设置原点 |
| PO | 解除敷铜 |
| DO | 显示过孔内层 |
| AA/AD/AO | 走线角度设置:任意角度、45度、90度 |
| HC\HH\HP\HR | 绘制:圆形、路径、多边形、矩形 |
| F2 | 布线layout |
| F3 | 连线router |
| F4 | 换层,会自动加焊盘 |
| Ctrl+S | 保存 |
| Ctrl+L | 对齐元器件 |
| Ctrl+I | 任意角度旋转元件 |
| Ctrl+F | 元器件翻面 (镜像) |
| Ctrl+E | 移动 |
| Ctrl + H | 进行高亮同一网络 |
| Ctrl + U | 取消高亮 |
| Ctrl+A | 全选 |
| Ctrl+Q | 打开元件属性 |
| Ctrl+R | 旋转90度 |
| Ctrl+B | 将整个PCB区域置于屏幕可视范围内 |
| Ctrl+Tab | 切换 Power 形状 |
| Ctrl+Enter | 进入选项设置 |
| Ctrl + Alt + C | 层颜色设置,显示参数设置 |
| Ctrl + Alt + F | 调用Filter工具 |
| Ctrl + 鼠标左键 | 结束走线 |
| Alt+Enter | 元器件特性的快捷键 |
| Alt+B | 翻转180度,切换顶、底层视图 |
| 连线时Shift+左键 | 添加过孔 |
| Shift + S | 移动走线router/修线Layout |
| Tab | 切换选择/旋转器件 |
注意:Layout组件内使用无模命令可以不用空格,如G5;Router组件内使用需要添加空格,如G 5
1.2 PADS Logic相关设置
- 菜单栏空白处右击可以选择工具栏
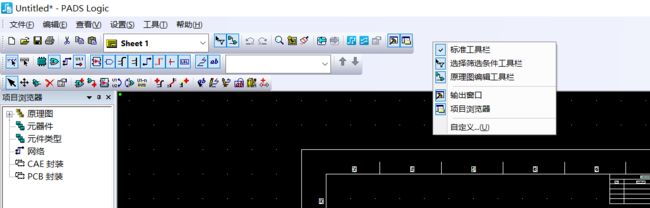
- 工具->选项,进入选项设置
首先常规设置,主要是栅格设置最好是50的倍数,且与显示栅格一致,栅格就是移动元件的最小距离。然后就是一个备份文件,PADS运行可能崩溃,可以找到之前的文件。
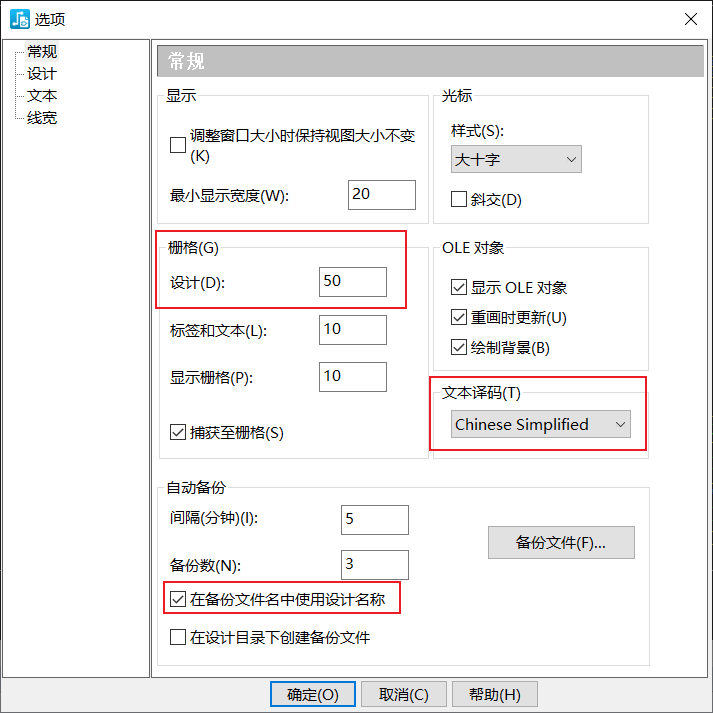
1.3 PADS Layout相关设置
点击工具->选项,打开选项设置,对全局里的常规和备份进行如下设置,注意常规里勾选当前层显示在最上方
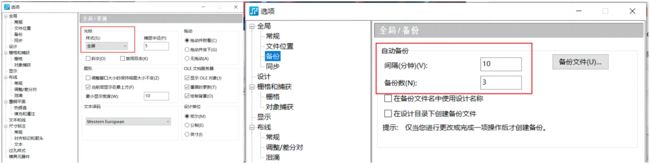
修改设计与栅格
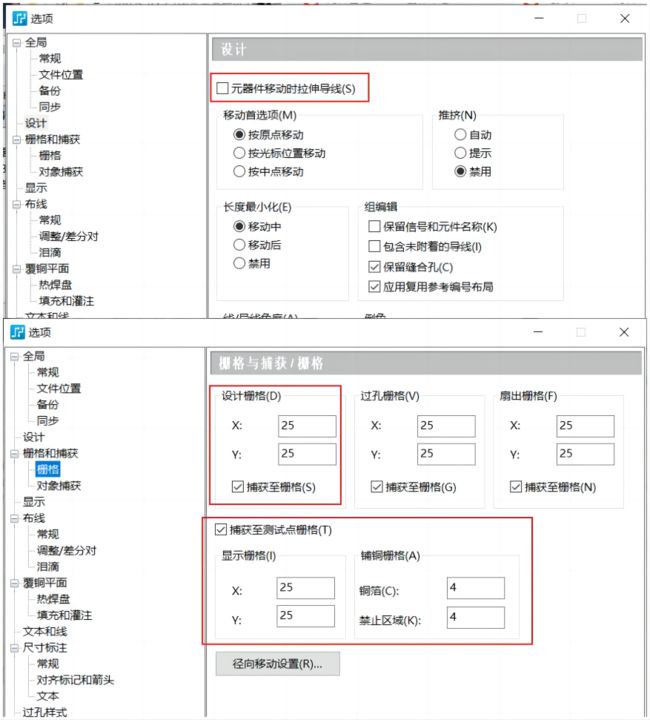
对布线与敷铜设置

1.4 PADS Router相关设置
在布线->常规里取消勾选拉线器
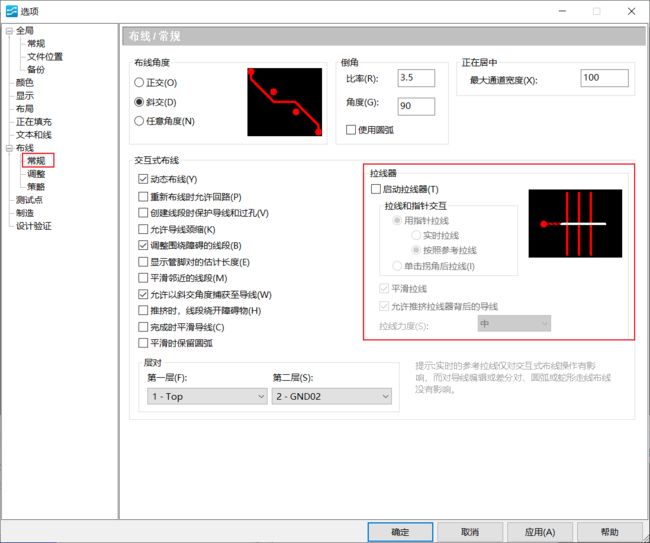
注意:PADS Router其他设置与Layout基本类似
二、库文件制作
后面制作原理图,实际调用的是元件库,逻辑库和封装库是元件的逻辑和封装图。其中元件库以及逻辑库都使用PADS Logic工具,封装库使用PADS Layout工具。
文件->库,打开库管理器,点击库管理列表,除了common都可以移除
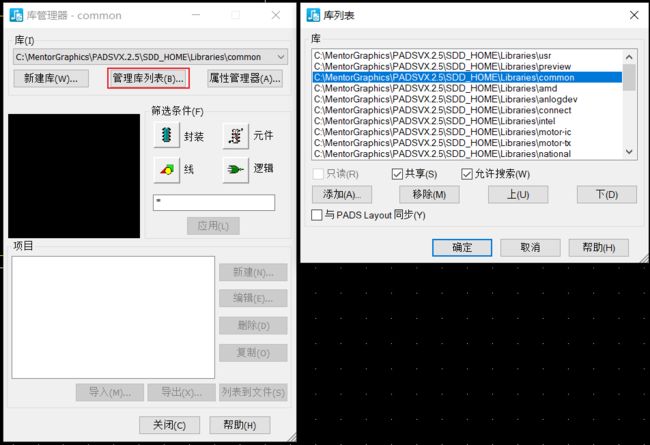
点击新建库,设置保存路径。逻辑库、封装库和元件库文件后缀都是.pt9,所以可以用同一个库,也可以分开。
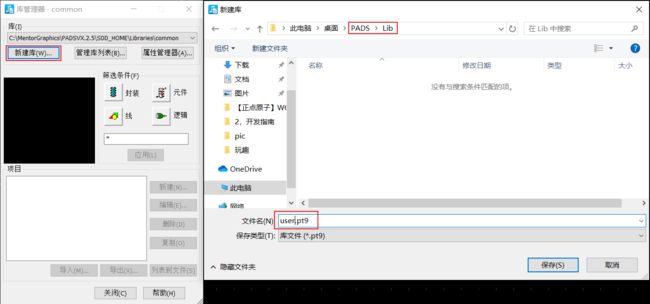
注意:修改文件名会卡死,到输入法->设置->常规->兼容性(打开)。此外不管新建什么库都要设置一下栅格。
2.1 逻辑库
点击逻辑->新建,新建逻辑

点击封装编辑工具栏,弹出工具栏
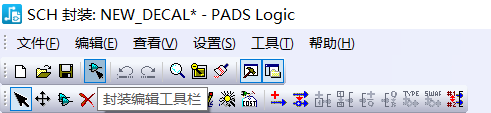
点击工具栏创建2D线,此时鼠标变成一个点,在工作区右击可以选择图形,然后以下图③处的点为原点画图
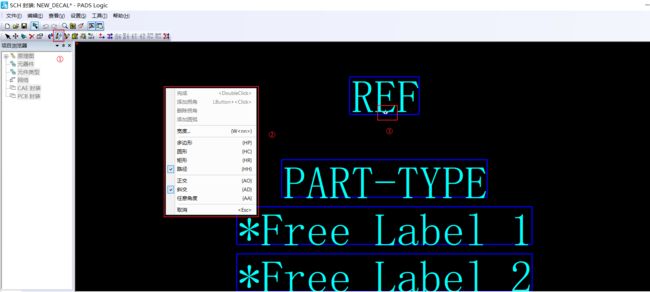
完成后右击取消,或者点Esc就可以退出画图模式,变成选择模式

然后右击框线->特性,可以修改宽度
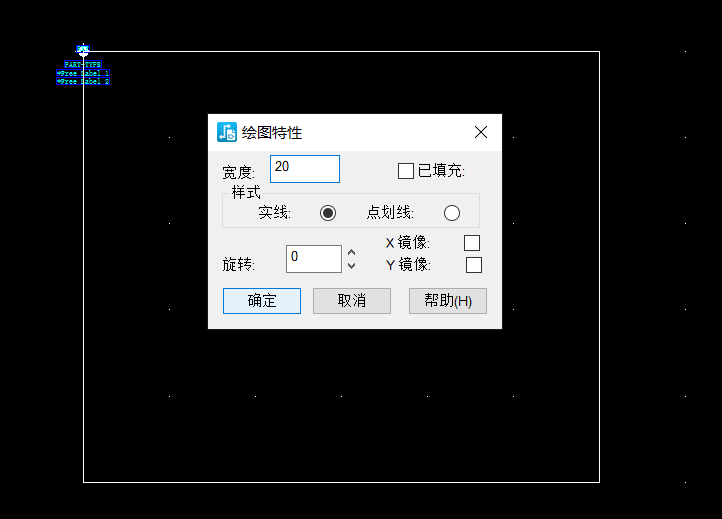
点击添加端点,然后对位置进行调整
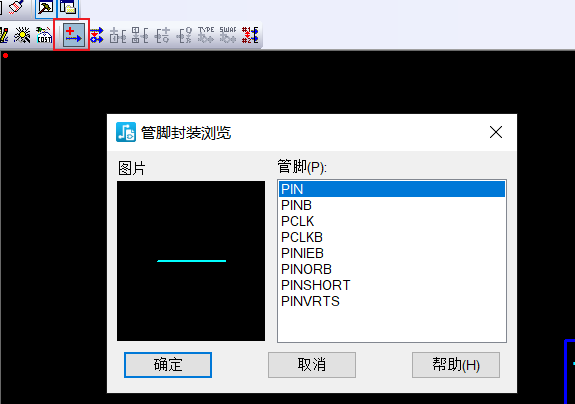

2.2 封装库
打开PADS Layout,点击文件->库,打开库管理器,找到之前新建的库,点击封装->新建,进入PCB封装编辑界面。(或者点击工具->PCB封装编辑器)
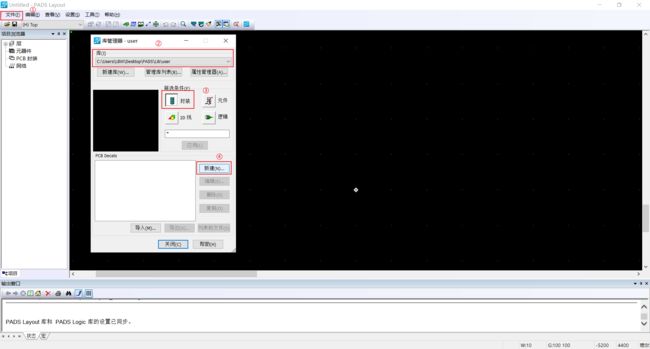
点击绘图工具栏

点击端点->表面贴装,添加焊盘。注意栅格设置
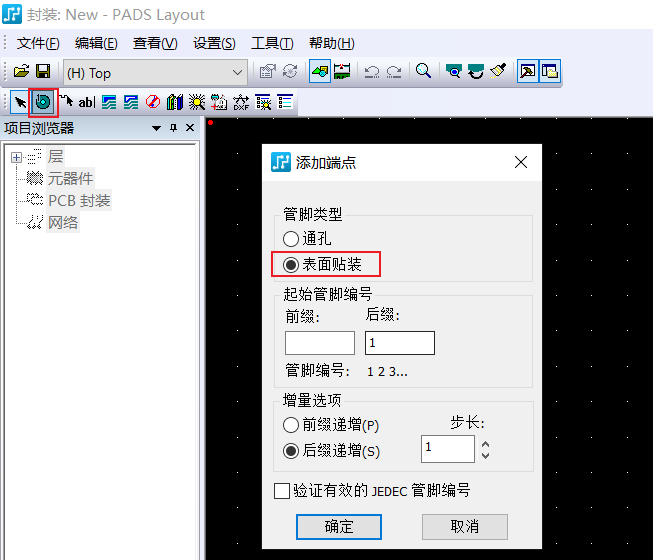
选择焊盘,右击->焊盘栈,打开焊盘栈特性,设置对应形状、长宽,后点击应用,确定。注意单位切换

双击焊盘可以设置坐标,需要点击应用
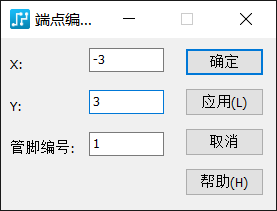
右击焊盘->分布与重复,设置数量、距离与方向,就可以自动生成排列焊盘
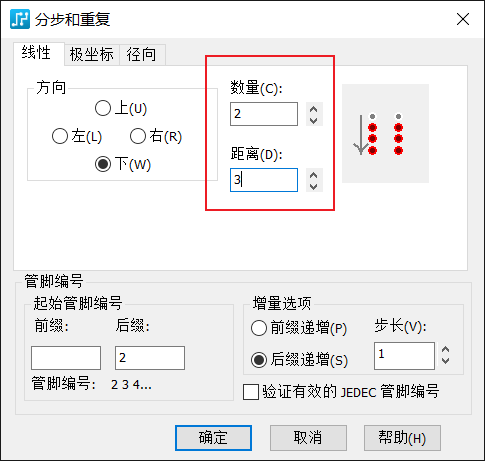
点击工具栏2D线->右击选择矩形,画出矩形丝印框
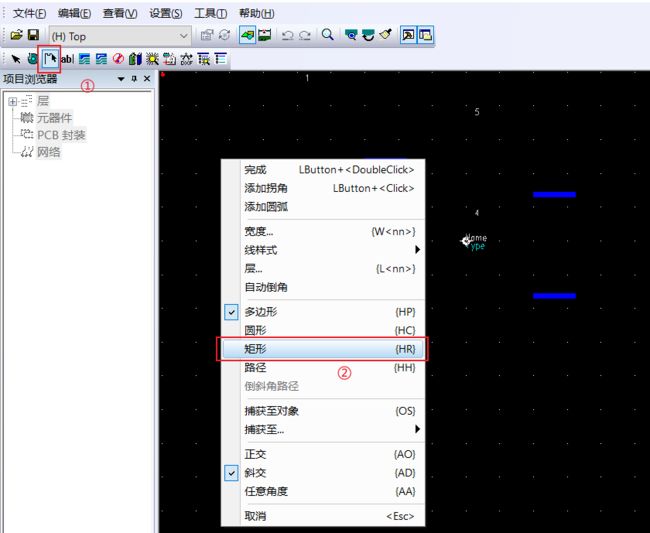
2D线->圆形,添加1脚标识
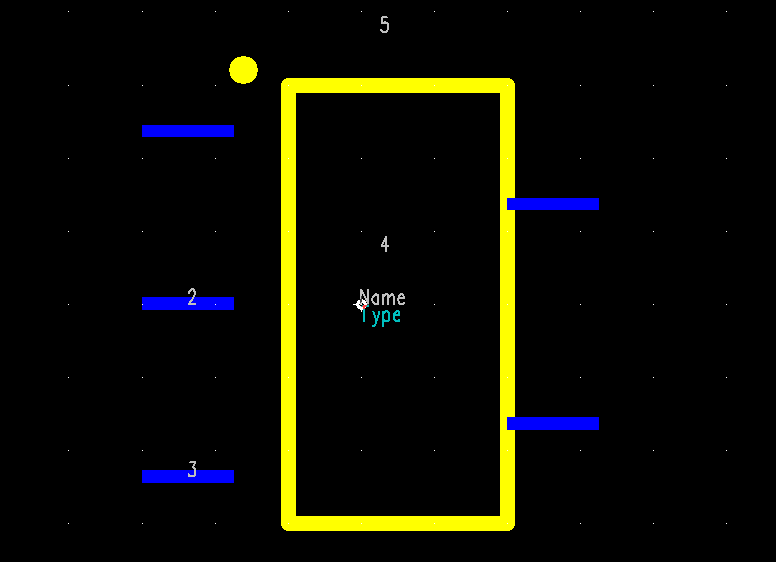
保存封装->文件->退出封装编辑器
2.3 元件库
新建元件库
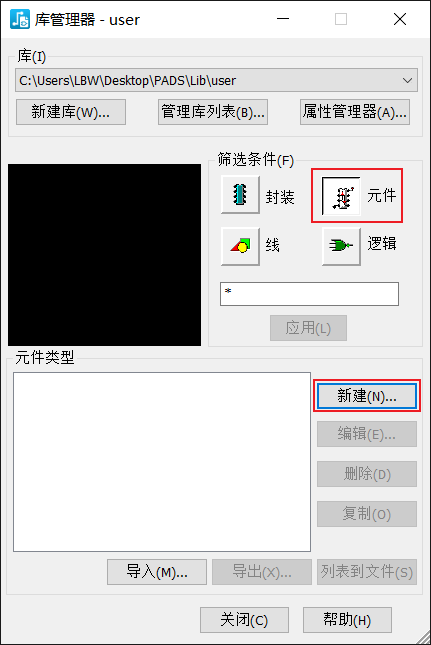
点击编辑电参数,打开元件信息
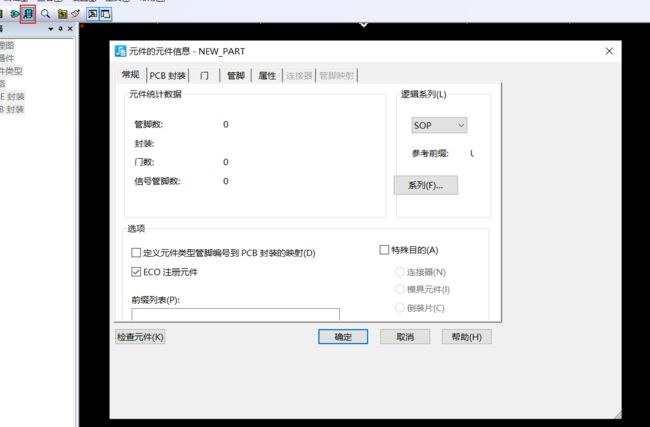
点击门->添加,然后找到2.1小节的逻辑库后分配
![]()
点击管脚->添加,然后修改编号与名称
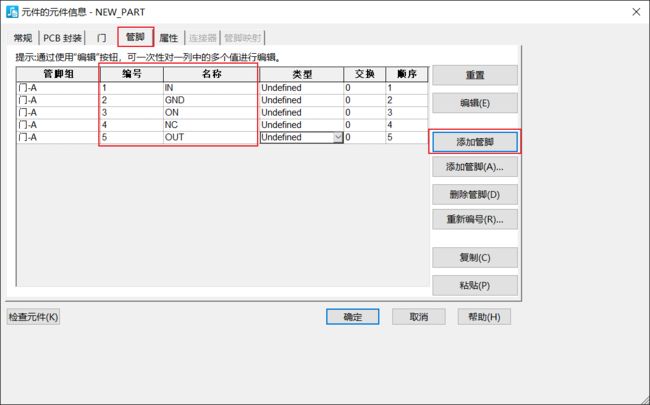
点击PCB封装->库,找到对应的封装库,进行分配
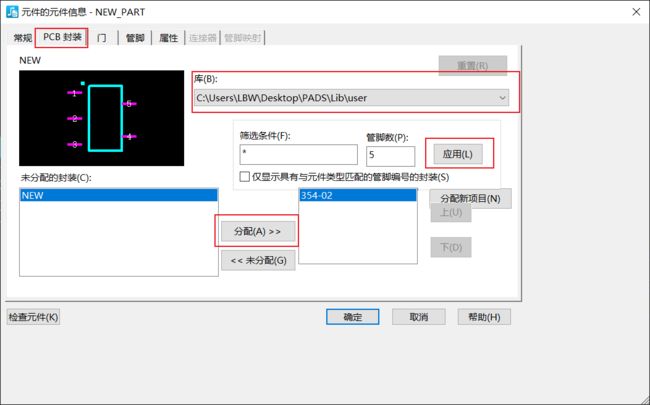
结束后点击检查元件,没问题点击确定,之后保存退出(注意保存路径)
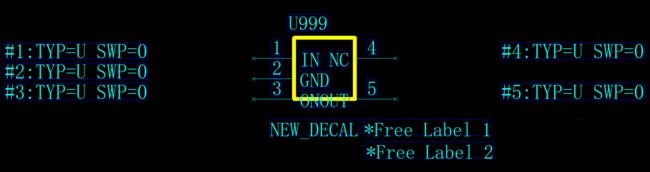
三、Logic原理图操作
打开PADS Logic,新建原理图
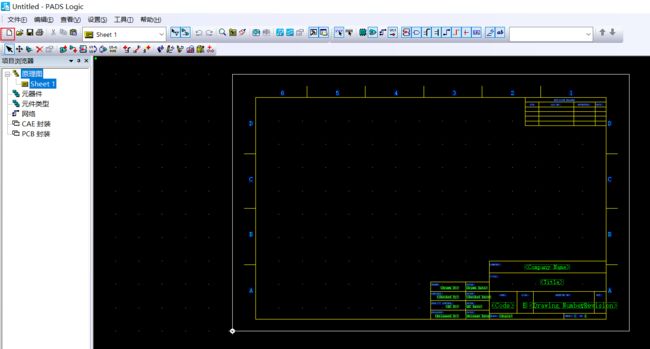
点击查看->图页,可以对图页进行添加和删除

点击文件->库,选择对应的元件库
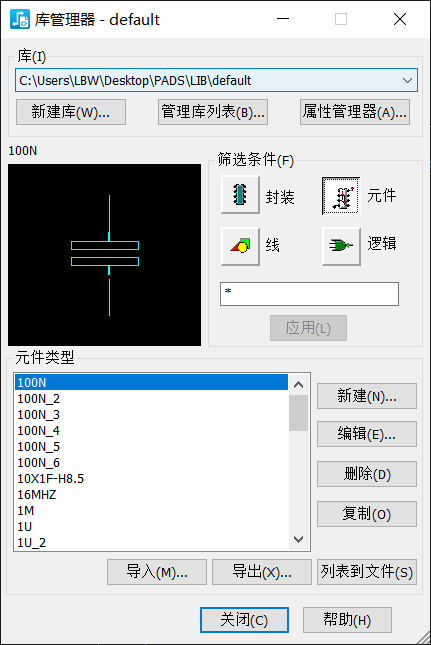
在工具栏点击添加元件,找到相应元件添加

元件添加好了之后,点击工具栏添加连线(F2),即可进行元件之间连线。显示绿色就是没有连通

连线在中途双击鼠标可以形成网络,鼠标在随意选择状态下,双击网络可以对网络名进行编辑
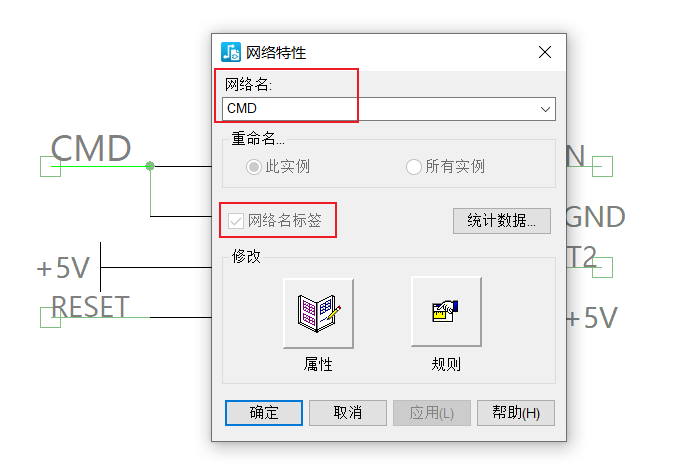
在连线状态下,右击可以添加电源和地。在没有确认前,还可以右击进行旋转和选择其他符号
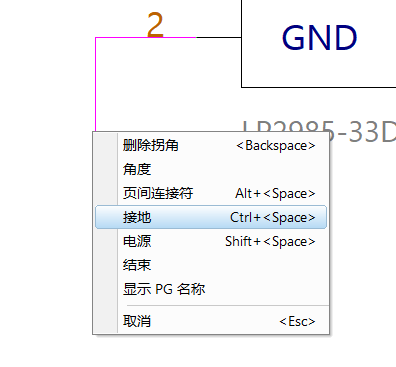
当元件之间连线比较多时,可以选择添加总线

按F2将网络与总线相连,连接好之后命名网络名
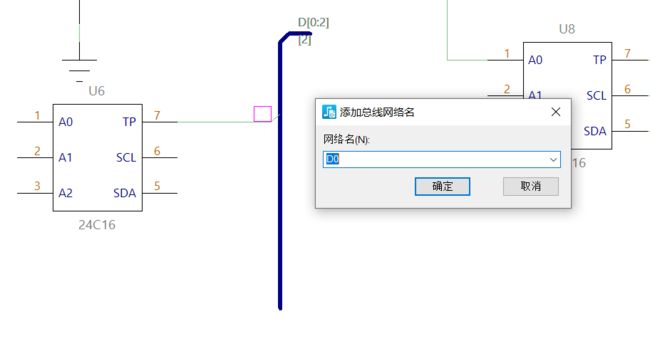
四、Layout PCB操作
4.1 元件导入
- PADS Logic导入
注意:导入前一定要确保Logic的元件、封装、逻辑库的一致性和完整性,否则会导入失败,可以在导入前将元件库保存在一个库文件里。
打开PADS Layout,点击文件->新建,然后另存为.pcb文件,注意保存路径

回到Logic组件,点击PADS Layout,在对话框选择新建
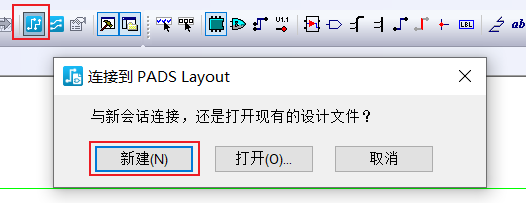
PADS Layout链接进行如下设置:
文件:取消勾选对比设计规则
文档:设置PCB文件路径
首选项:全部勾选

点击设计->发送网表,此时弹出Logic网表报错的文本文档
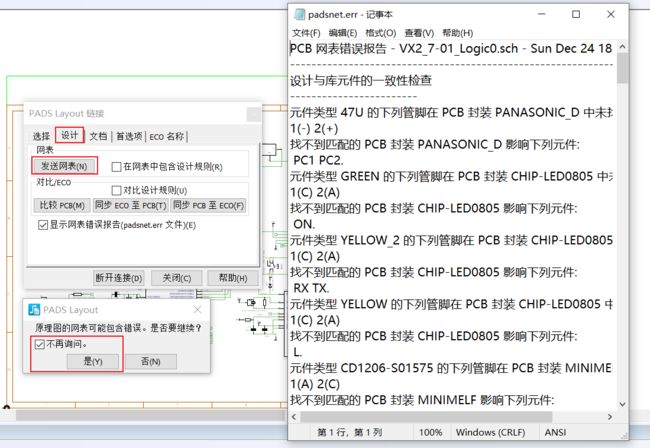
在上面对话框勾选不在询问,点击是,之后就会在PCB中导入元件。然后根据上面的报错一一检查修改。修改完之后点击同步ECO
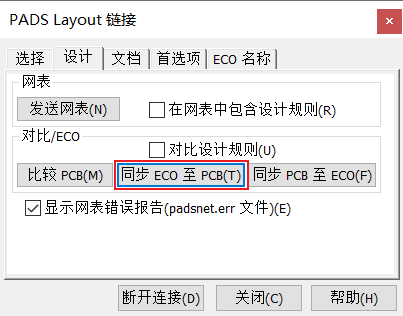
- OrCAD导入
OrCAD是Cadence旗下作原理图的工具。在Layout工具,点击文件->导入,选择asc文件。对提示报错信息点击确认,即可导入PCB元件

如果导入出错,点击设置->层定义,选择最大层重新导入。
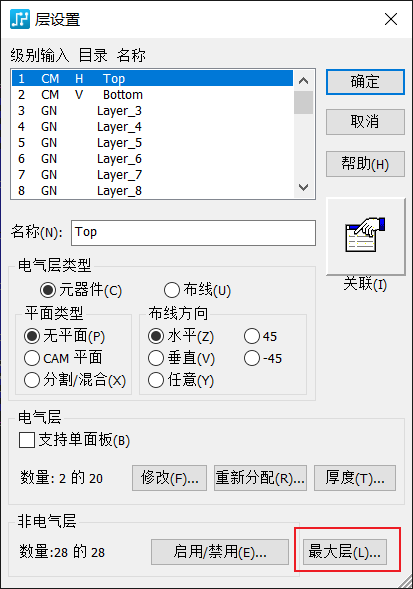
4.2 添加板框
板框的添加可以直接从DXF文件导入,也可以自己画
-
板框绘制
点击绘图工具栏,打开绘图工具

注意:绘制前先设置好单位和栅格
点击工具栏板框和挖空区域,在工作页面右击选择形状就可以画边框
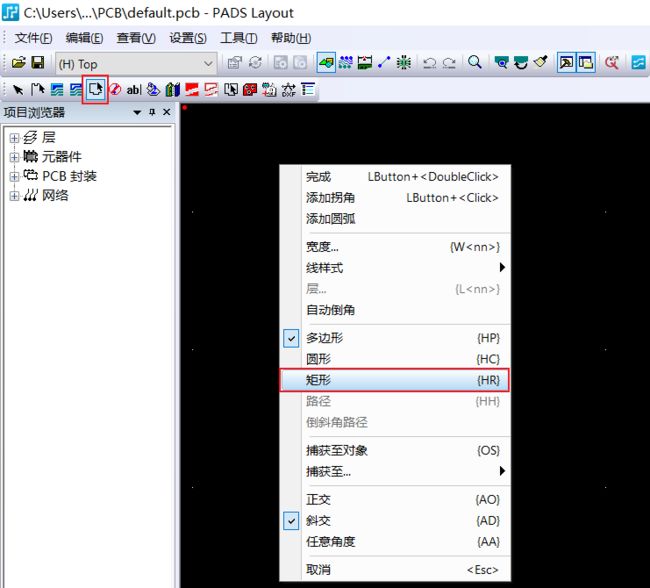
再次点击板框和挖空区域,提示是否挖空,就可以在板框里添加挖空区

-
DXF导入边框
DXF是CAD软件的保存的一种文件格式。点击文件->导入(或者在绘图工具栏点击导入DXF文件),注意切换文件格式,否则会找不到文件。然后在新对话框点击确定就可以添加板框
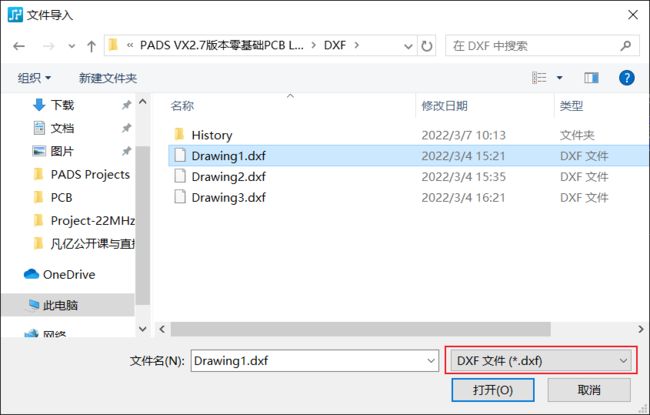
注意:导入的板框须为闭合文件,导入之前要检查,否则导入进去转变为板框元素会失败
鼠标右击选择形状,选中板框后右击->特性,修改板框所在层

修改层之后板框消失,点击设置->显示颜色,修改对应层颜色
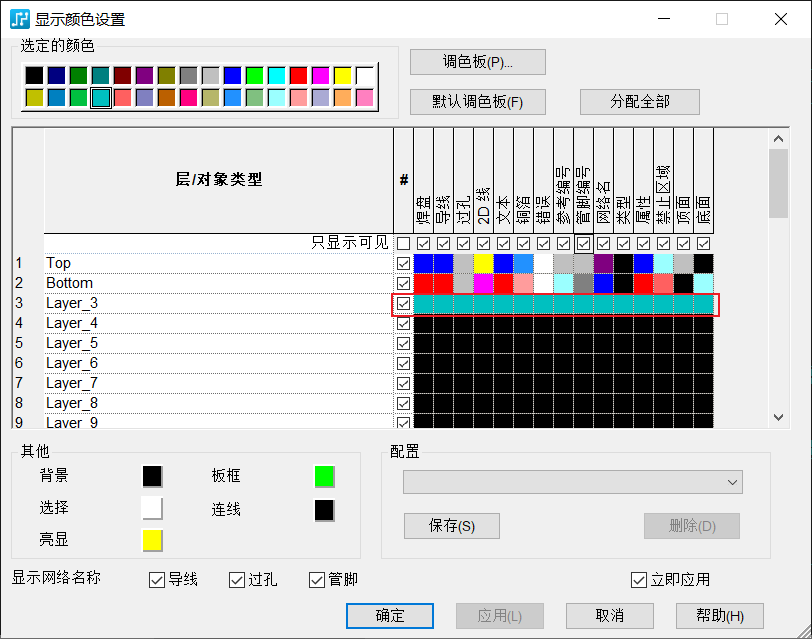
再次右击选择形状,选中板框线后右击特性,修改类型为板框。然后用类似方法修改挖空区

-
AD边框导入
点击文件->导入,找到AD的PCB板框文件。提示你是否保存文件,点击是

将导入的边框复制进PCB文件

此时会消失不见,同样进显示颜色设置,但是找不到Mechanical层,直接找对应层前的序号,修改相同序号的颜色即可显示图片
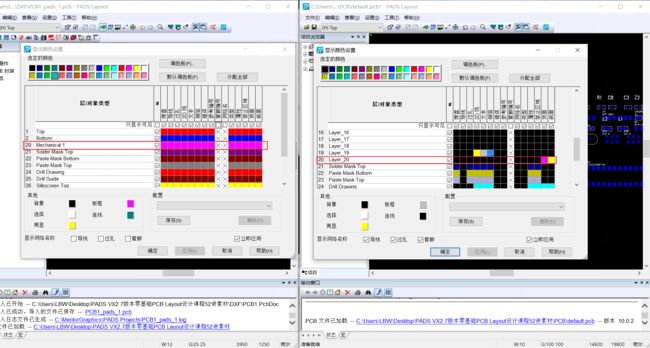
4.3 PCB布局
首先打开Logic和对应的Layout,并建立连接。然后在Logic工作区右击->选择元件(链接窗口可以关闭,但是不要断开连接)
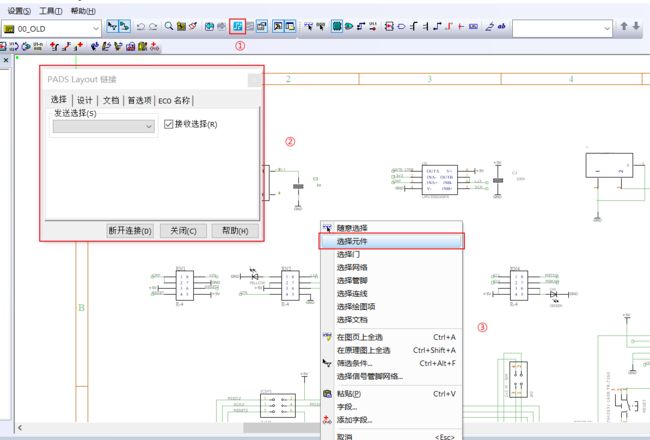
回到Layout,此时对应的元器件就会选中(具体颜色可以去显示颜色里去设置)。此时右击->分散,可以将选中元器件聚在一起。然后快捷键Ctrl+E,将器件移动到合适区域。其他操作见1.1小节快捷键
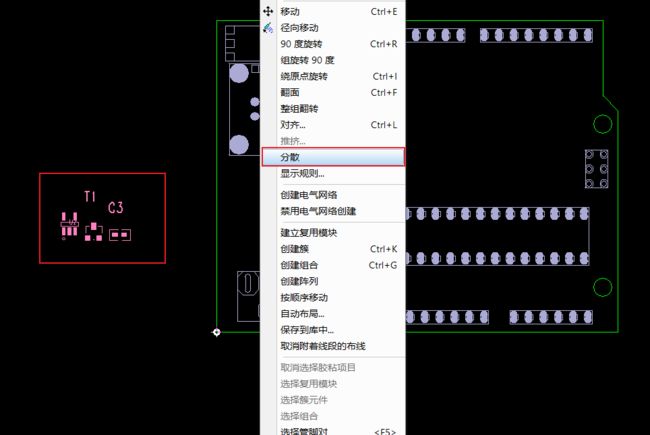
选中元件右击->编辑封装,可以设置原点。返回后,在移动中右击,勾选捕获至对象,并选择对应对象。此时移动器件中心点会有提示,对其后按下空格键可以放置

点击设置->层定义,在层设置对话框点击启用/禁用,可以显示或启用多层。点击修改,可以设置层数(注意层删除需要先删除对应层的线)。左上角可以显示具体操作的层

选中网络右击->查看网络,可以修改网络颜色
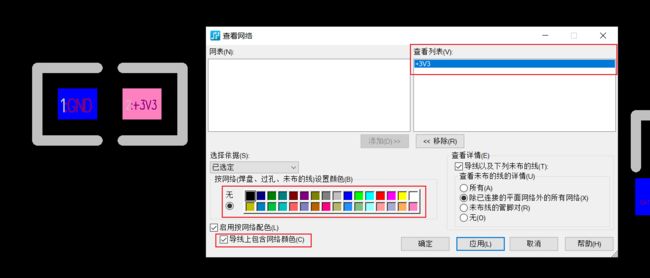
点击设置->焊盘栈,点击过孔,设置名称,选择对应层设置直径与孔径

点击编辑->筛选条件(快捷键Ctrl+Alt+F),可以打开过滤器Filter。这样可以对固定元素或者层进行编辑,而其他元器件不能选中。
4.4 规则设置
点击设置->设计规则,点击默认打开规则设置
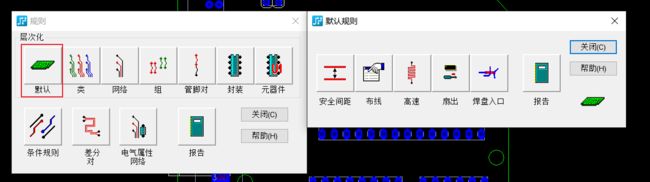
点击安全间距,设置线宽,最小值为厂家允许最小值,建议值为阻抗计算值,其他可以根据需求来设置。最后确定保存
![]()
点击类,设置类名,将相应网络添加进来,可以对当前类内成员进行单独的安全间距设置(一般用在电源线和信号线)
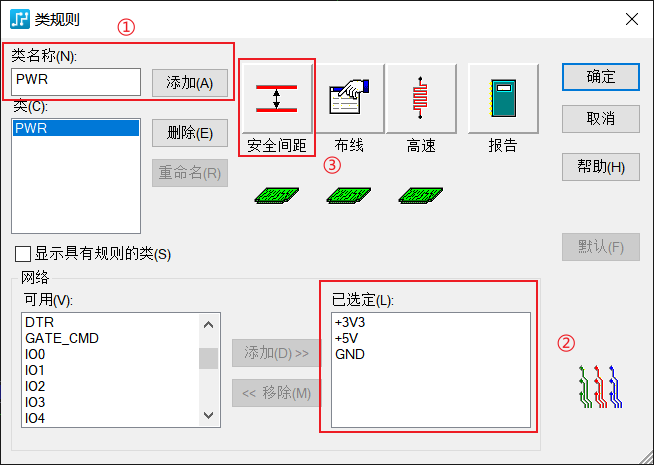
点击条件规则,将对应层创建进来,可以对此层进行单独规则设置(一般用在多层板,对内层进行条件设置)
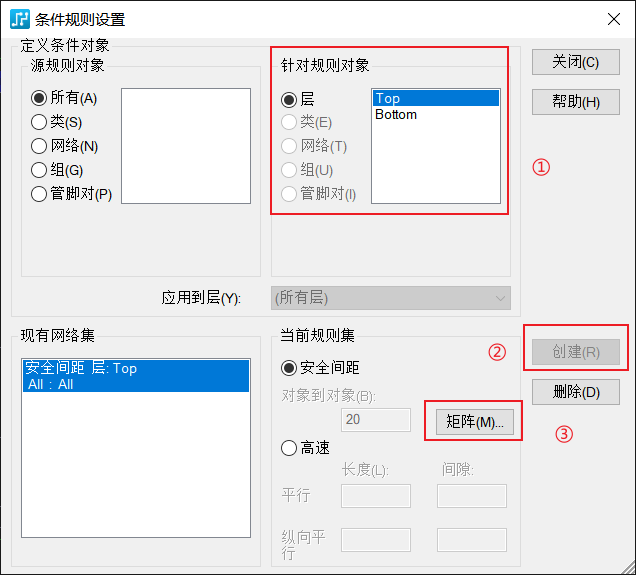
4.5 布线覆铜
- PCB布线
按快捷键F2开始走线。输入命令AD可以斜交走线,每次要拐弯的时候鼠标左击,走线过程中可以点撤销键(BackSpace)回到上一个节点,最后双击鼠标结束当前布线。
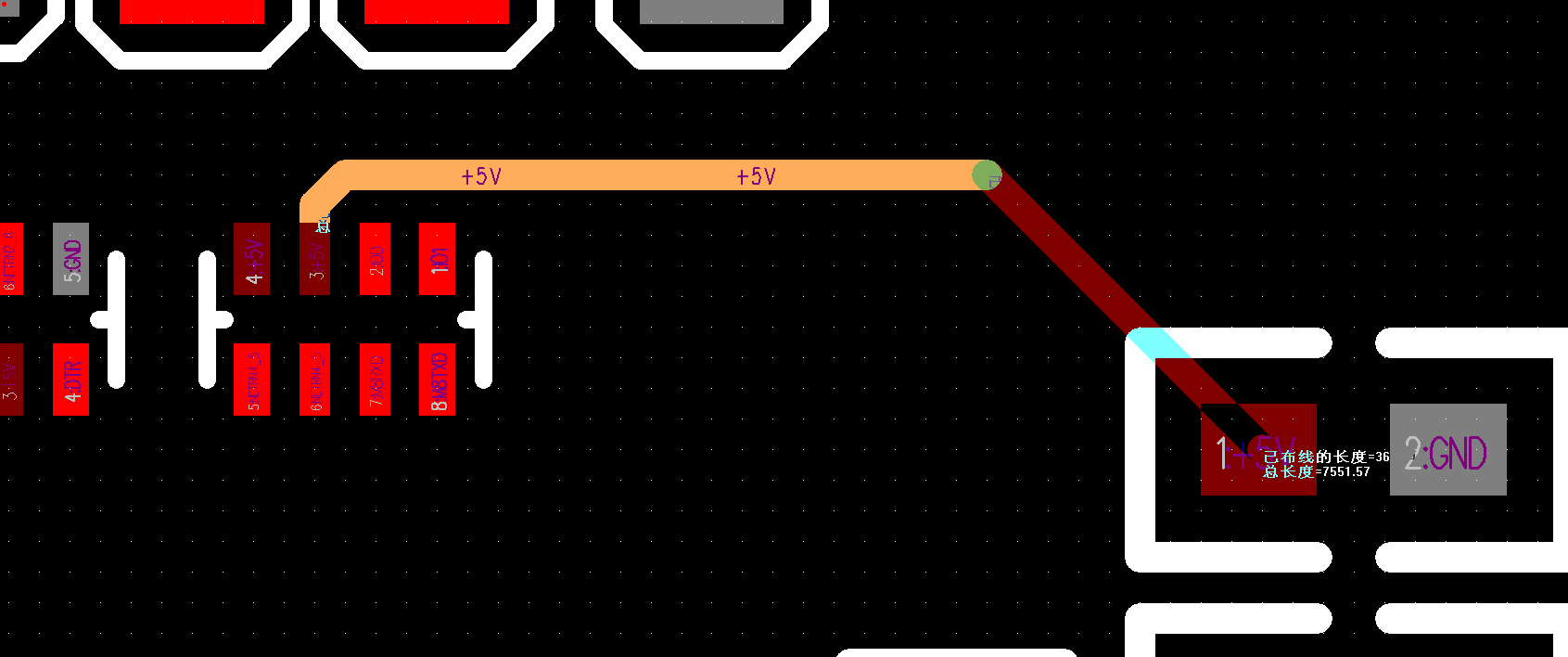
布线时右击添加过孔,右击过孔->过孔类型,选择导通模式和孔径。结束走线Ctrl+单击(需要右击设置以过孔结束)

- PCB敷铜
点击绘图工具栏,点击铜箔>右击选择形状(静态覆铜)

需要设置宽度、层以及需要覆铜的网络。线宽设置如果低于覆铜栅格,覆铜后就会出现空隙
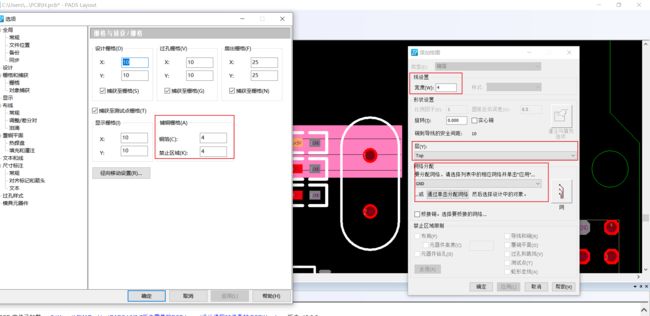
也可以点击覆铜平面,选择区域后设置层与网络,点击填充选项,勾选过孔全覆盖
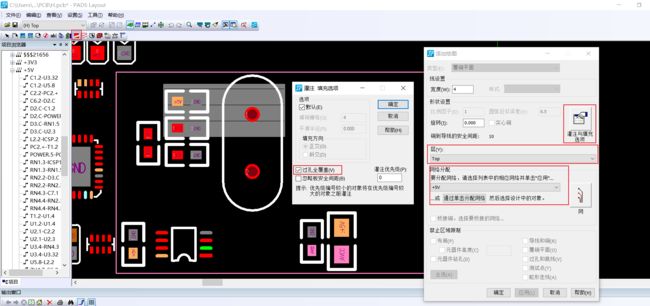
点击工具->覆铜平面管理器,点击开始就可以对选中区域覆铜。这种覆铜可以实现自动避让
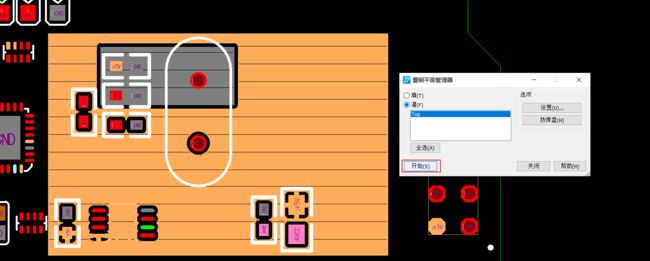
五、PCB Router操作
5.1 打开Router
在Layout里点击布线打开PADS Router,在菜单栏右击可以选择打开相应工具栏
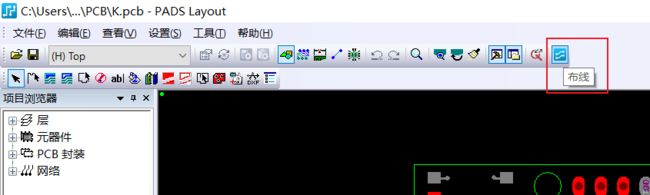
在工作区空白处双击可以弹出规则设置,具体内容设置可以与Layout一致
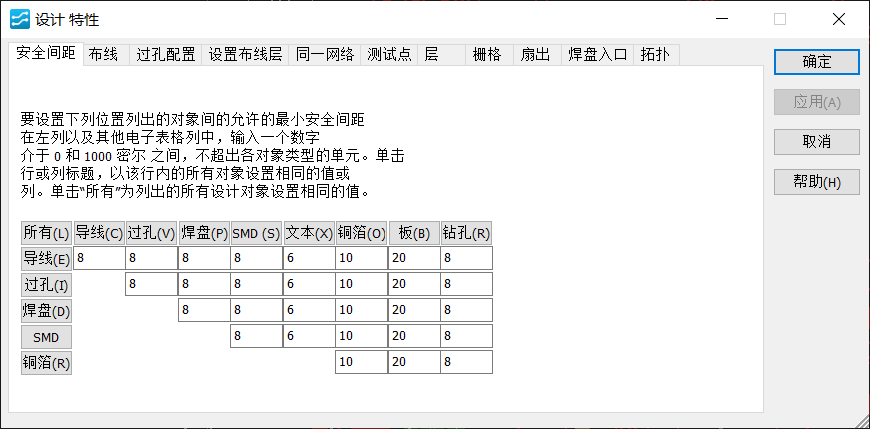
5.2 Router布线
点击布线编辑->交互式布线(快捷键F3)开始走线,灰色部分为保护带,颜色设置见1.4小节,可以点击DRC取消保护显示。同样可以使用快捷键Shift+S选中线进行修线
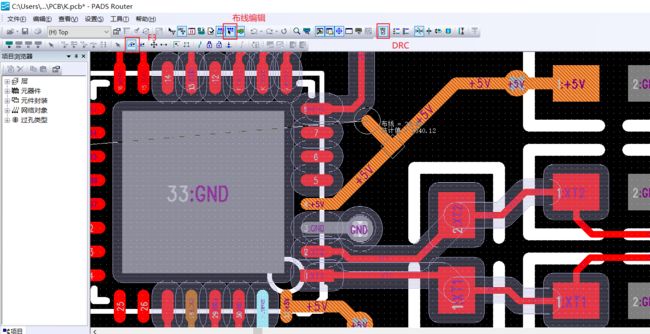
对于差分信号线(即带+、-的一组线),可以右击选中网络(两个网络选中需要按Ctrl)后右击建立差分网络。建立好了就可以在项目浏览器->网络对象->差分对里显示
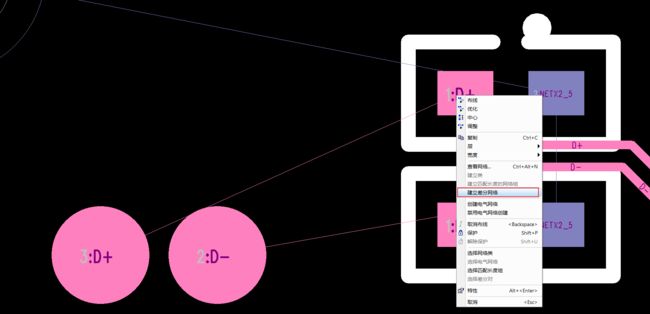
右击对应差分对->特性,设置差分线的线宽与间隙
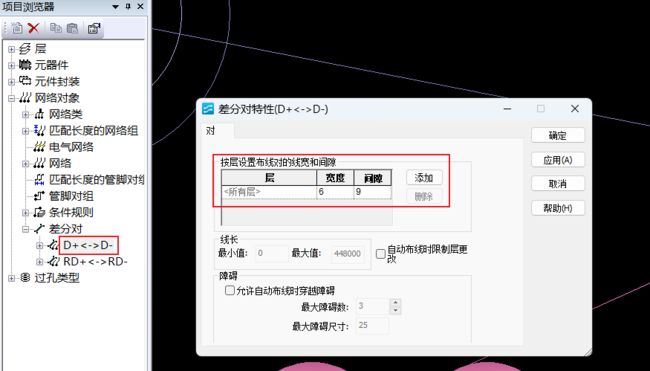
按F3可以进行差分走线,右击设置以没有过孔结束,差分线走线不能直接连通,可以两端都走一些,中间预留一点。也可以使用快捷键Shift+Z单独走线

点击Layout图标进入Layout组件把他们连通,后再切换到Router组件,先设置格点为0,然后按Shift+S点击线就可以修线

右击选中网络->建立匹配长度的网络组

点击菜单栏电子表格,可以显示已布线长度,来调整差分线等长
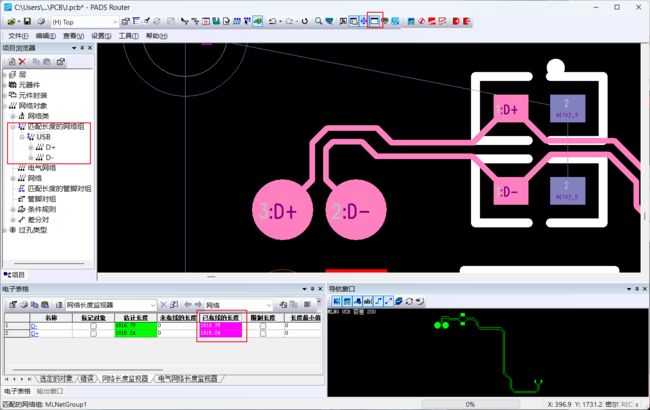
如果差分线长度相差超过100,可以选择短的那条线,在走线过程中点击快捷键Shift+A进行蛇形走线,在最高处和最低处点击一下即可走线,然后右击完成蛇形走线设置结束蛇形走线,这样来匹配等长
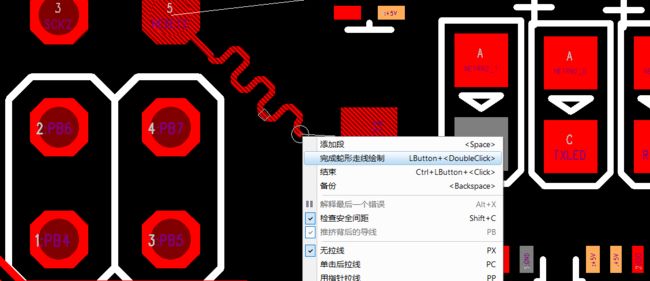
5.3 敷铜与缝合孔
点击覆铜平面,选取覆铜区域,后弹出属性对话框,修改敷铜层与网络

在填充里勾选过孔全覆盖,点击应用就会敷铜
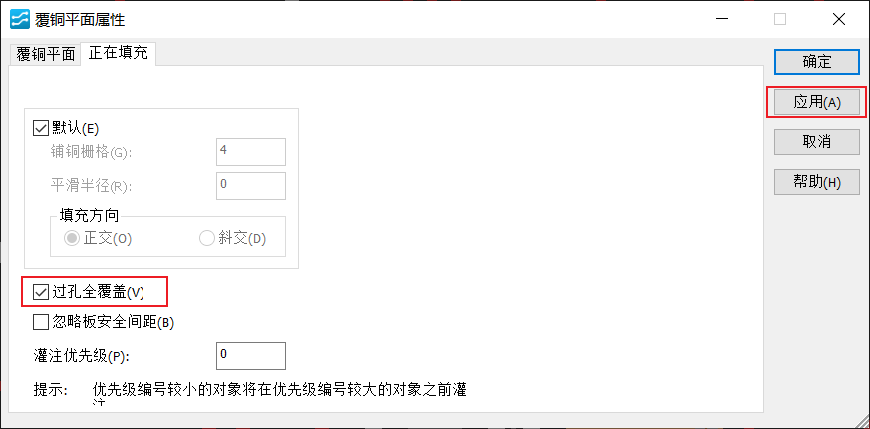
右击选择网络,选中GND网络后右击->添加过孔(Layout里会弹出DRC提示,勾选不再提示后点击是),就可以添加缝合孔(散热用的过孔)

六、PCB最后处理
6.1 DRC检查
在Layout里,点击工具->验证设计,然后对安全间距和连接性进行检查调整

回到Router,打开DRC模式,进行修线
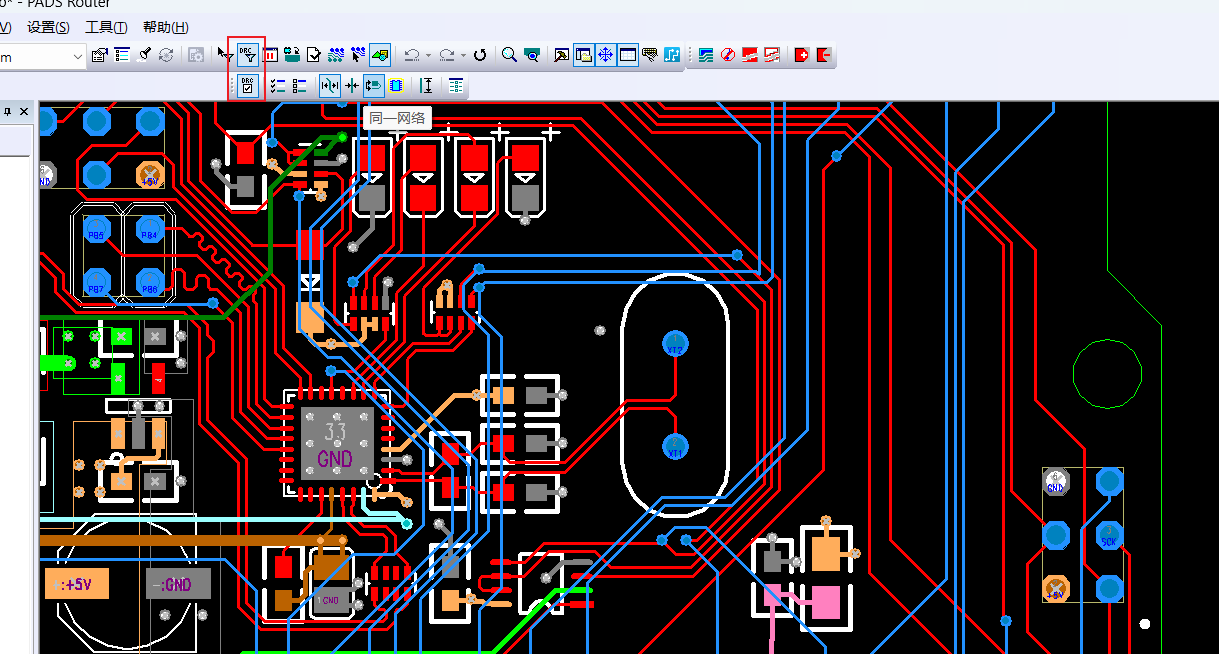
在Layout工具里,首先颜色显示打开丝印显示,然后在过滤器里勾选标签,即可显示修改丝印

6.2 装配图PDF
点击文件->生成PDF,以Top层为例,设置好了之后保存,然后点击生成PDF输出装配图

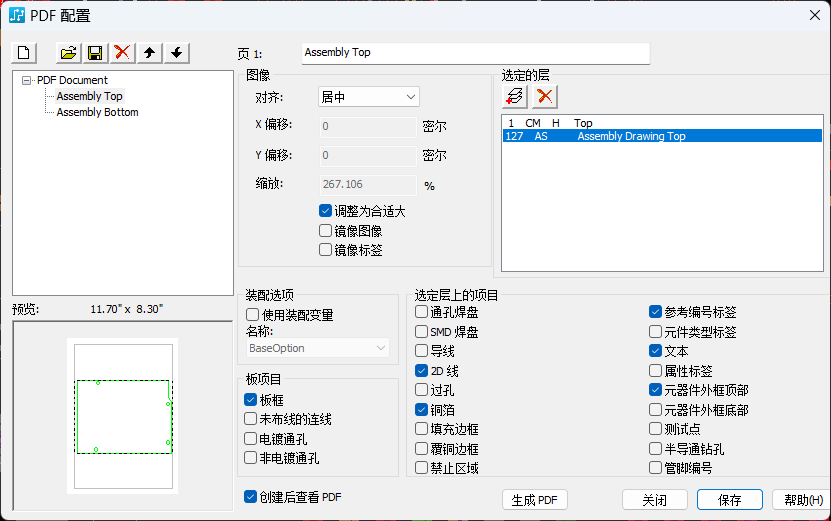
6.3 Gerber文件
点击文件->CAM,点击添加选择对应层,和层项目
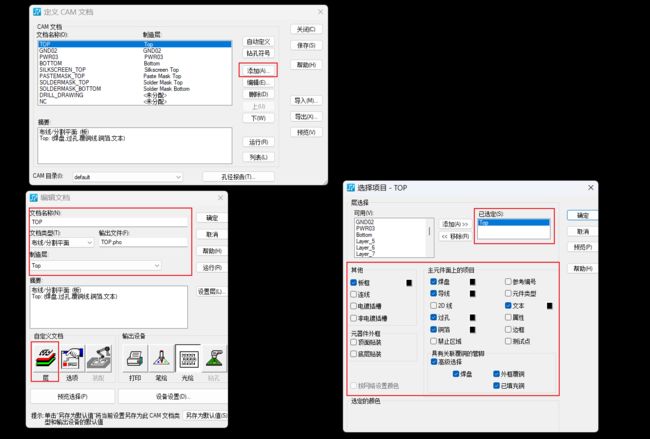
然后对选项->偏移量进行设置,所有文件要保持一致。然后点击预览选择可以预览

然后选择目录,全选CAM文档后点击运行,即可生成Gerber文件