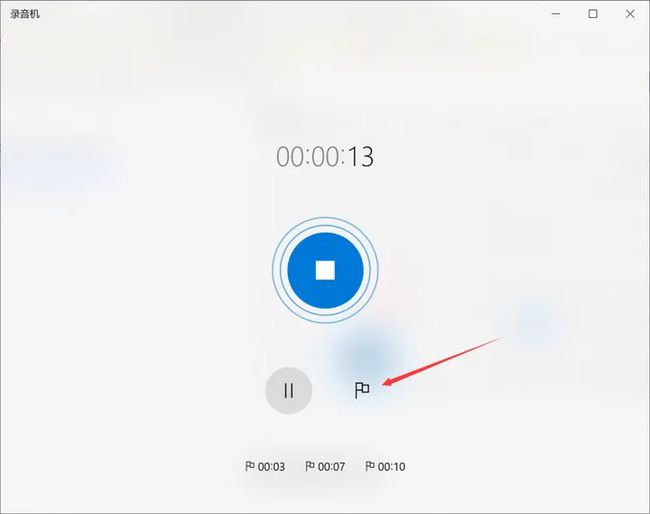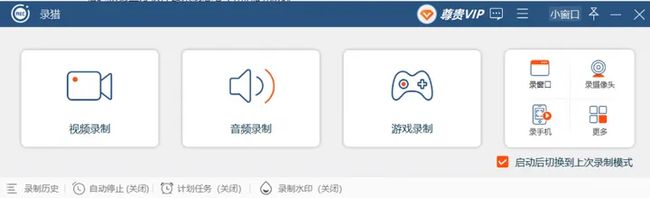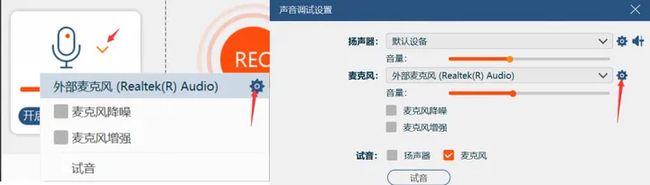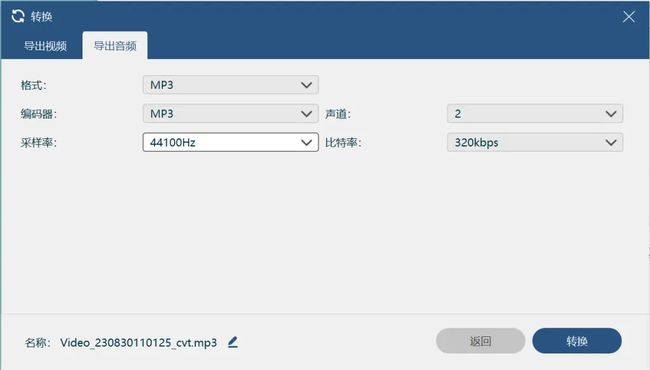- pyhon+ffmpeg 常用音视频处理命令
不再游移
ffmpeg音视频python
FFmpeg是多媒体领域的万能工具。只要涉及音视频领域的处理,基本上没有它做不了的事情!通俗点讲,从视频录制、视频编辑再到播放,它都能做!前段时间做了个短视频自动化脚本项目,需要自动处理音视频(包括一些合成、拼接、转场、调色等等),当时做的时候找各种命令还是很痛苦的,因此对用到的所有处理命令做了个汇总,方便以后使用。目录一、获取音频时长二、获取视频信息三、获取视频时长四、多个视频合并五、视频提取视
- 音视频知识图谱 2022.04
关键帧Keyframe
前些时间,我在知识星球上创建了一个音视频技术社群:关键帧的音视频开发圈,在这里群友们会一起做一些打卡任务。比如:周期性地整理音视频相关的面试题,汇集一份音视频面试题集锦,你可以看看《音视频面试题集锦2022.04》。再比如:循序渐进地归纳总结音视频技术知识,绘制一幅音视频知识图谱。下面是2022.04月知识图谱新增的内容节选:1)图谱路径:**采集/音频采集/声音三要素/响度******主观计量响
- 【物联网技术大作业】设计一个智能家居的应用场景
Dream_Chaser~
期末复习智能家居物联网技术期末大作业
前言:本人的物联网技术的期末大作业,希望对你有帮助。目录大作业设计题(1)智能家居的概述。(2)介绍智能家居应用。要求至少5个方面的应用,包括每个应用所采用的设备,性能,功能。(3)画出智能家居应用图,并设计使用。大作业设计题设计一个智能家居的应用场景。要求:(1)智能家居的概述。答:智能家居,又称为智能住宅或家庭自动化,是指运用综合布线、网络通信、安全防范、自动控制及音视频等技术,将家居设施集成
- 抖音视频搬运如何才能不违规?抖音搬运视频违规有什么后果?
氧惠导师
在抖音平台中搬运短视频的人非常多,经常能看到一些视频,别的平台中也会出现,但是又会有所不一样,其实是进行了二次编辑,那么抖音搬运视频怎么做才不会违规呢?➤推荐网购薅羊毛app“氧惠”,一个领隐藏优惠券+现金返利的平台。氧惠只提供领券返利链接,下单全程都在淘宝、京东、拼多多等原平台,更支持抖音、快手电商、外卖红包返利等。(应用市场搜“氧惠”下载,邀请码:521521,全网优惠上氧惠!)➤由于信息差的
- WebRTC之LiveKit的基础入门使用(入门必看)
tabzzz
前端webrtcweb3typescript
LiveKit本文主要是讲解在Next13+中如何使用LiveKit来实现简单的音视频通话,想了解更多的还是要去官方文档去掌握更复杂、高级的使用方法。什么是LiveKitLiveKit是一个开源的实时通信平台,基于WebRTC,主要用于构建高质量的音视频通话、实时数据传输和互动应用。LiveKit除了方便以外的大优势就是它提供了丰富的API和SDK,支持多种平台,包括Web、iOS、Android
- FFmpeg安装与使用教程
vvvae1234
ffmpeg
FFmpeg是一个强大且灵活的命令行工具,用于处理音频和视频文件。无论是视频格式转换、音频提取还是视频编辑,FFmpeg都能够轻松完成。掌握FFmpeg,将为你的视频处理工作提供极大的便利。在本教程中,我们将详细介绍FFmpeg的安装和使用,包括一些实用的操作案例,帮助你更好地理解如何使用这个强大的工具。2.FFmpeg简介2.1什么是FFmpegFFmpeg是一个开源的音视频处理库,提供了丰富的
- Android平台轻量级RTSP服务模块技术接入说明
音视频牛哥
大牛直播SDK轻量级RTSP服务android音视频轻量级RTSP服务AndroidRTSP服务AndroidRTSP服务器安卓RTSP服务器大牛直播SDK
技术背景为满足内网无纸化/电子教室等内网超低延迟需求,避免让用户配置单独的服务器,大牛直播SDK在推送端发布了轻量级RTSP服务SDK。轻量级RTSP服务解决的核心痛点是避免用户或者开发者单独部署RTSP或者RTMP服务,实现本地的音视频数据(如摄像头、麦克风),编码后,汇聚到内置RTSP服务,对外提供可供拉流的RTSPURL,轻量级RTSP服务,适用于内网环境下,对并发要求不高的场景,支持H.2
- 音视频入门基础:WAV专题(11)——FFmpeg源码中计算WAV音频文件每个packet的pts_time、dts_time的实现
cuijiecheng2018
FFmpeg源码分析音视频技术音视频ffmpeg
=================================================================音视频入门基础:WAV专题系列文章:音视频入门基础:WAV专题(1)——使用FFmpeg命令生成WAV音频文件音视频入门基础:WAV专题(2)——WAV格式简介音视频入门基础:WAV专题(3)——FFmpeg源码中,判断某文件是否为WAV音频文件的实现音视频入门基础:W
- 移动应用-音视频播放
绚烂的萤火
移动开发android音视频
一.音频1.Mediaplayer设置数据源的三种方式:应用自带的音频,SD卡中的音频、网络音频MediaPlayerplayer=newMediaPlayer();player=Mediaplayer.create(this,R.raw.XX);player=MediaPlayer.setDatasource("SD卡路径/网络路径");设置按钮并添加监听事件,实现音乐的播放、暂停2.Sound
- 2023-06-02《青楼文学与中国文化》陶慕宁64
每天坚持
20230602四点三十一《青楼文学与中国文化》陶慕宁64今天早上起床的闹钟我并没有听见,是我老婆把我叫醒了,昨天晚上睡得挺好,很快就睡觉了,早上有点不想起床,被老婆叫起来了。按说昨天我应该是听完了陶慕宁老师讲的课,但是我的听课记录上显示我没有听完,还是感觉喜马拉雅手机版记录的比较详细,但是喜马拉雅电脑版上的记录没有那么详细,感觉这些音视频软件应该更精准的记录一个人的听课位置,对于我们这些学习的人
- 神奇酷炫的下拉菜单
紫藤11
下拉菜单目前公司的销售报表上,用有这个功能,真心方便,感谢小哈录制的抖音视频,但操作更简单。一、基本用法直接按住Alt+↓即可快速生成,注意:想要实现这样的功能前提是已经输入部分内容二、进阶用法1.提示信息2.出错警告3.圈释无效信息第一次作用圈释无效信息的功能三、动态下拉列表选取数据→定义名称→数据验证→序列→输入=名称四、快速录入当前时间=now()数据验证设置单元格格式五、借贷只能一方输入选
- 01-Flink安装部署及入门案例(仅供学习),音视频时代你还不会NDK开发
小猪佩琪962
2024年程序员学习flink学习大数据
先自我介绍一下,小编浙江大学毕业,去过华为、字节跳动等大厂,目前阿里P7深知大多数程序员,想要提升技能,往往是自己摸索成长,但自己不成体系的自学效果低效又漫长,而且极易碰到天花板技术停滞不前!因此收集整理了一份《2024年最新大数据全套学习资料》,初衷也很简单,就是希望能够帮助到想自学提升又不知道该从何学起的朋友。既有适合小白学习的零基础资料,也有适合3年以上经验的小伙伴深入学习提升的进阶课程,涵
- 千万级规模高性能、高并发的网络架构经验分享
搬砖养女人
网络架构经验分享
主题:INTO100沙龙时间:2015年11月21日下午地点:梦想加联合办公空间分享人:卫向军(毕业于北京邮电大学,现任微博平台架构师,先后在微软、金山云、新浪微博从事技术研发工作,专注于系统架构设计、音视频通讯系统、分布式文件系统和数据挖掘等领域。)架构以及我理解中架构的本质在开始谈我对架构本质的理解之前,先谈谈对今天技术沙龙主题的个人见解,千万级规模的网站感觉数量级是非常大的,对这个数量级我们
- 2023-07-25《优势教养》127
每天坚持
20230725四点三十五星期二《优势教养》127昨天晚上睡得早,我八点五十多就到家了,催着孩子们睡觉,孩子们睡的就早,我在水里边洗了一会,拉了几下单杠,顺着老路回来了,昨天温度比较低,感觉能听进去音视频。昨天下午没有怎么睡着,晚上也感觉没有精神。昨天下午老婆带着儿女去收拾牙,我在家没事,也没有写文章,昨天上午去姐家看她家修水,耽误昨天的两千字的电子日记也没有完成,昨天的作业打卡还没有设计好,昨天
- 音视频编解码技术(二):AAC 音频编码技术
音视频开发老马
音视频开发流媒体服务器Android音视频开发视频编解码音视频网络协议实时音视频网络
一、AAC编码概述AAC是高级音频编码(AdvancedAudioCoding)的缩写,出现于1997年,最初是基于MPEG-2的音频编码技术,目的是取代MP3格式。2000年,MPEG-4标准出台,AAC重新集成了其它技术包括SBR或PS特性,目前AAC可以定义为⼀种由MPEG-4标准定义的有损音频压缩格式二、AAC编码规格简述AAC共有9种规格,以适应不同的场合的需要:MPEG-2AACLC低
- ffplay音视频同步分析
攻城狮百里
音视频音视频C++ffplay
ffplay默认也是采用的这种同步策略。主流程ffplay中将视频同步到音频的主要方案是,如果视频播放过快,则重复播放上一帧,以等待音频;如果视频播放过慢,则丢帧追赶音频。这一部分的逻辑实现在视频输出函数video_refresh中,分析代码前,我们先来回顾下这个函数的流程图:在这个流程中,“计算上一帧显示时长”这一步骤至关重要。先来看下代码:staticvoidvideo_refresh(voi
- 音视频入门基础:WAV专题(5)——FFmpeg源码中解码WAV Header的实现
cuijiecheng2018
FFmpeg源码分析音视频技术音视频ffmpeg
=================================================================音视频入门基础:WAV专题系列文章:音视频入门基础:WAV专题(1)——使用FFmpeg命令生成WAV音频文件音视频入门基础:WAV专题(2)——WAV格式简介音视频入门基础:WAV专题(3)——FFmpeg源码中,判断某文件是否为WAV音频文件的实现音视频入门基础:W
- OpenHarmony 5.0 纯血鸿蒙系统
ejinxian
harmonyos华为
OpenHarmony-v5.0-Beta1版本已于2024-06-20发布。OpenHarmony5.0Beta1版本标准系统能力持续完善,ArkUI完善了组件通过CAPI调用的能力;应用框架细化了生命周期管理能力,完善了应用拉起、跳转的能力;分布式软总线连接能力和规格进一步增强;媒体完善了框架能力、视频编解码能力、音视频的应用能力,媒体库丰富了使用场景,提供更好的使用体验。OpenHarmon
- 即时通讯项目
NingDream816
即时通讯项目网络redis数据库服务器缓存设计模式
即时通讯项目需求分析功能约束可行解更优解高性能接入层优化存储层优化消息时序一致性高可用需求分析功能添加好友聊天会话列表单聊AB群聊多设备登录消息漫游消息已读,查看已读/未读列表视频通话(学音视频技术时补上)语音通话约束DAU(DailyActiveUsers,日活跃用户数量)10亿假设每人平均每天发100条消息,1000Mli*100/86400=12MliQPS(Queriespersecond
- MediaStream 的媒体流对象 (stream) 和流媒体轨道 (track) 详解
Wu Youlu
前端
navigator.mediaDevices.getUserMedia和MediaStream是实时音视频处理的重要API。通过这些API,可以从摄像头、麦克风或其他设备捕获音视频流,应用于视频通话、录制等场景。本文将介绍navigator.mediaDevices.getUserMedia的参数配置、MediaStream的传参、属性和方法,配合详细的代码示例,特别是如何动态添加和移除音视频轨道
- ffmpeg一些基本用法
980205
ffmpeg流媒体
来源:ffmpeg一些基本用法|王石头的博客(iwangsen.com)音视频操作,几乎绕不开ffmpeg,因为市面上绝大多数音视频播放软件、转码软件,内核都是它。它非常的强大,轻松几条命令就可以顺利完成你想做的工作我来汇总一些经常使用的命令首先在cmd窗口进入到ffmpeg目录里面最简单的视频格式转换ffmpeg-iD:\Media\IMG_0873.MOV-ccopyD:\Media\outp
- 走自己的路,随自己的心
减读
“走自己的路,让别人去说吧”,就是一种人生态度。别人去说,是在浪费他自己的时间,而你只管活好自己的生活。被大家熟知的超级演说家总冠军刘媛媛曾经在她的抖音视频中说:“不喜欢我的人,为啥不是你改是我改,你让别人改,别人不改,然后你就会很痛苦。”最后一句“你不喜欢我,你自己改吧。”未尝不是一种只随我心的人生态度。还记得那位今年在《脱口秀大会》上爆火的北大女生李雪琴吗?她看起一脸“丧”劲儿,凭着自己的智慧
- 抖音视频去水印,获取无水印原视频的方法及过程分析。附上代码截图,很简单,主要是分析过程废了些时间。
liqizheng_
笔记php
抖音视频去水印获取原视频地址的方法及过程分析。附上代码截图,很简单,主要是分析过程废了些时间.前言:抖音视频自己保存的都带有抖音的logo和视频片尾,让一些做自媒体和搬运工的朋友感到不爽,想要搬运还有水印,于是网上出现好多视频无水印解析的网站,包括微信小程序和公众号都在做,引流也确实可以,但是大部分都是调用的其它网站提供的解析接口,往往一些还要付费,或者不稳定各种问题。,因为他们都不是从最原始的代
- 抖音视频怎么去水印保存到手机上
Java搬砖组长
音视频
抖音已经成为人们日常消遣的主要平台之一。无论是搞笑的视频、感人的短片,还是充满创意的短视频,抖音总能给人带来无限的欢乐与惊喜。有时候我们可能会想要将喜欢的视频保存到手机上,方便离线观看或与朋友分享,但这些视频通常会带有抖音的水印。这篇文章将向大家介绍如何去除抖音视频的水印并保存到手机上。1.使用第三方工具网站去水印许多第三方应用程序和网站可以帮助用户去除抖音视频的水印。例如,“视频解析器(www.
- FFmpeg任意文件读取漏洞分析
音视频开发老马
ffmpeg
背景介绍FFmpeg是一套目前非常流行的可以用来记录、转换数字音频、视频,并能将其转化为流的开源计算机程序。它提供了录制、转换以及流化音视频的完整解决方案。目前有非常多的视音频软件或是视频网站、手机APP都采用了这个库,但是这个库历史上曝出的漏洞也非常之多。这次的漏洞是利用了ffmpeg可以处理HLS播放列表的功能,在AVI文件中的GAB2字幕块中嵌入了一个HLS文件,然后提供给ffmpeg进行转
- rk3588音视频硬件编解码介绍
三十度角阳光的问候
音视频
目录ffmpegrk3588系列芯片编程方法最终的输出结果ffmpeg示例程序ffmpeg音视频处理中通常是用ffmpeg进行软件音视频编解码aac/h264编码,但其运行速度过慢消耗cpu占用率。因此需要寻找音视频硬件编解码方法。rk3588系列芯片自带音视频硬件编解码框架ffmedia或者mpp,其内部原理是配合内部硬件rga内存,把音视频数据读入内部rga内存中进行Mpp硬件编解码计算,包括
- OpenglEs之EGL环境搭建
FlyerGo
Opengl音视频c++opengl
前言前面我们发布了一系列的入门教程,例如C++系列的指针扫盲、多线程的使用等,JNI入门系列,ffmpeg入门系列等,有感兴趣的童鞋们可以关注往回自行查阅。今天我们的主题依然是音视频开发的范畴,做过音视频开发的都知道Opengl也是音视频开发中的一项重要技能,特别是涉及到视频录制、特效处理、画质渲染细分功能。因此后续笔者打算再出一系列的OpenglES的学习笔记,希望能与大家共同温故知新。因为前面
- FFmpeg的入门实践系列七(滤镜)
星海逐愿
ffmpegffmpeg
欢迎诸位来阅读在下的博文~在这里,在下会不定期发表一些浅薄的知识和经验,望诸位能与在下多多交流,共同努力文章目录前期博客一、滤镜过滤器filter的简介FFmpeg编程的四大结构体1.滤镜AVFilter2.滤镜图AVFilterGraph3.滤镜实例AVFilterContext4.滤镜输入输出参数AVFilterInOut二、使用滤镜加工音视频前期博客FFmpeg的入门实践系列一(环境搭建)F
- Linux 编译 qtav,QtAV 1.3.3 发布,跨平台音视频播放库
丶本心灬
Linux编译qtav
QtAV1.3.3发布-支持调用NVIDIA的cuvid库进行CUDA硬解。支持平台:windows,linux。(是linux上第一个支持cuda硬解的么?)。有些视频播放会抖动,目前原因还不清楚。4k硬解画面貌似有点花,效果不如lavfilters好。-OpenGL和OpenGLES2支持16-bit的YUV渲染,包括9,10,12,14,16bit的little/bigendian的yuv。
- ffmpeg命令详解
weixin_42178492
java基础工作相关经验集锦
ffmpeg命令详解(转)FFmpeg是一套可以用来记录、转换数字音频、视频,并能将其转化为流的开源计算机程序。采用LGPL或GPL许可证。它提供了录制、转换以及流化音视频的完整解决方案。它包含了非常先进的音频/视频编解码库libavcodec,为了保证高可移植性和编解码质量,libavcodec里很多code都是从头开发的。[百度百科]ffmpeg使用语法ffmpeg使用语法:ffmpeg[[o
- xml解析
小猪猪08
xml
1、DOM解析的步奏
准备工作:
1.创建DocumentBuilderFactory的对象
2.创建DocumentBuilder对象
3.通过DocumentBuilder对象的parse(String fileName)方法解析xml文件
4.通过Document的getElem
- 每个开发人员都需要了解的一个SQL技巧
brotherlamp
linuxlinux视频linux教程linux自学linux资料
对于数据过滤而言CHECK约束已经算是相当不错了。然而它仍存在一些缺陷,比如说它们是应用到表上面的,但有的时候你可能希望指定一条约束,而它只在特定条件下才生效。
使用SQL标准的WITH CHECK OPTION子句就能完成这点,至少Oracle和SQL Server都实现了这个功能。下面是实现方式:
CREATE TABLE books (
id &
- Quartz——CronTrigger触发器
eksliang
quartzCronTrigger
转载请出自出处:http://eksliang.iteye.com/blog/2208295 一.概述
CronTrigger 能够提供比 SimpleTrigger 更有具体实际意义的调度方案,调度规则基于 Cron 表达式,CronTrigger 支持日历相关的重复时间间隔(比如每月第一个周一执行),而不是简单的周期时间间隔。 二.Cron表达式介绍 1)Cron表达式规则表
Quartz
- Informatica基础
18289753290
InformaticaMonitormanagerworkflowDesigner
1.
1)PowerCenter Designer:设计开发环境,定义源及目标数据结构;设计转换规则,生成ETL映射。
2)Workflow Manager:合理地实现复杂的ETL工作流,基于时间,事件的作业调度
3)Workflow Monitor:监控Workflow和Session运行情况,生成日志和报告
4)Repository Manager:
- linux下为程序创建启动和关闭的的sh文件,scrapyd为例
酷的飞上天空
scrapy
对于一些未提供service管理的程序 每次启动和关闭都要加上全部路径,想到可以做一个简单的启动和关闭控制的文件
下面以scrapy启动server为例,文件名为run.sh:
#端口号,根据此端口号确定PID
PORT=6800
#启动命令所在目录
HOME='/home/jmscra/scrapy/'
#查询出监听了PORT端口
- 人--自私与无私
永夜-极光
今天上毛概课,老师提出一个问题--人是自私的还是无私的,根源是什么?
从客观的角度来看,人有自私的行为,也有无私的
- Ubuntu安装NS-3 环境脚本
随便小屋
ubuntu
将附件下载下来之后解压,将解压后的文件ns3environment.sh复制到下载目录下(其实放在哪里都可以,就是为了和我下面的命令相统一)。输入命令:
sudo ./ns3environment.sh >>result
这样系统就自动安装ns3的环境,运行的结果在result文件中,如果提示
com
- 创业的简单感受
aijuans
创业的简单感受
2009年11月9日我进入a公司实习,2012年4月26日,我离开a公司,开始自己的创业之旅。
今天是2012年5月30日,我忽然很想谈谈自己创业一个月的感受。
当初离开边锋时,我就对自己说:“自己选择的路,就是跪着也要把他走完”,我也做好了心理准备,准备迎接一次次的困难。我这次走出来,不管成败
- 如何经营自己的独立人脉
aoyouzi
如何经营自己的独立人脉
独立人脉不是父母、亲戚的人脉,而是自己主动投入构造的人脉圈。“放长线,钓大鱼”,先行投入才能产生后续产出。 现在几乎做所有的事情都需要人脉。以银行柜员为例,需要拉储户,而其本质就是社会人脉,就是社交!很多人都说,人脉我不行,因为我爸不行、我妈不行、我姨不行、我舅不行……我谁谁谁都不行,怎么能建立人脉?我这里说的人脉,是你的独立人脉。 以一个普通的银行柜员
- JSP基础
百合不是茶
jsp注释隐式对象
1,JSP语句的声明
<%! 声明 %> 声明:这个就是提供java代码声明变量、方法等的场所。
表达式 <%= 表达式 %> 这个相当于赋值,可以在页面上显示表达式的结果,
程序代码段/小型指令 <% 程序代码片段 %>
2,JSP的注释
<!-- -->
- web.xml之session-config、mime-mapping
bijian1013
javaweb.xmlservletsession-configmime-mapping
session-config
1.定义:
<session-config>
<session-timeout>20</session-timeout>
</session-config>
2.作用:用于定义整个WEB站点session的有效期限,单位是分钟。
mime-mapping
1.定义:
<mime-m
- 互联网开放平台(1)
Bill_chen
互联网qq新浪微博百度腾讯
现在各互联网公司都推出了自己的开放平台供用户创造自己的应用,互联网的开放技术欣欣向荣,自己总结如下:
1.淘宝开放平台(TOP)
网址:http://open.taobao.com/
依赖淘宝强大的电子商务数据,将淘宝内部业务数据作为API开放出去,同时将外部ISV的应用引入进来。
目前TOP的三条主线:
TOP访问网站:open.taobao.com
ISV后台:my.open.ta
- 【MongoDB学习笔记九】MongoDB索引
bit1129
mongodb
索引
可以在任意列上建立索引
索引的构造和使用与传统关系型数据库几乎一样,适用于Oracle的索引优化技巧也适用于Mongodb
使用索引可以加快查询,但同时会降低修改,插入等的性能
内嵌文档照样可以建立使用索引
测试数据
var p1 = {
"name":"Jack",
"age&q
- JDBC常用API之外的总结
白糖_
jdbc
做JAVA的人玩JDBC肯定已经很熟练了,像DriverManager、Connection、ResultSet、Statement这些基本类大家肯定很常用啦,我不赘述那些诸如注册JDBC驱动、创建连接、获取数据集的API了,在这我介绍一些写框架时常用的API,大家共同学习吧。
ResultSetMetaData获取ResultSet对象的元数据信息
- apache VelocityEngine使用记录
bozch
VelocityEngine
VelocityEngine是一个模板引擎,能够基于模板生成指定的文件代码。
使用方法如下:
VelocityEngine engine = new VelocityEngine();// 定义模板引擎
Properties properties = new Properties();// 模板引擎属
- 编程之美-快速找出故障机器
bylijinnan
编程之美
package beautyOfCoding;
import java.util.Arrays;
public class TheLostID {
/*编程之美
假设一个机器仅存储一个标号为ID的记录,假设机器总量在10亿以下且ID是小于10亿的整数,假设每份数据保存两个备份,这样就有两个机器存储了同样的数据。
1.假设在某个时间得到一个数据文件ID的列表,是
- 关于Java中redirect与forward的区别
chenbowen00
javaservlet
在Servlet中两种实现:
forward方式:request.getRequestDispatcher(“/somePage.jsp”).forward(request, response);
redirect方式:response.sendRedirect(“/somePage.jsp”);
forward是服务器内部重定向,程序收到请求后重新定向到另一个程序,客户机并不知
- [信号与系统]人体最关键的两个信号节点
comsci
系统
如果把人体看做是一个带生物磁场的导体,那么这个导体有两个很重要的节点,第一个在头部,中医的名称叫做 百汇穴, 另外一个节点在腰部,中医的名称叫做 命门
如果要保护自己的脑部磁场不受到外界有害信号的攻击,最简单的
- oracle 存储过程执行权限
daizj
oracle存储过程权限执行者调用者
在数据库系统中存储过程是必不可少的利器,存储过程是预先编译好的为实现一个复杂功能的一段Sql语句集合。它的优点我就不多说了,说一下我碰到的问题吧。我在项目开发的过程中需要用存储过程来实现一个功能,其中涉及到判断一张表是否已经建立,没有建立就由存储过程来建立这张表。
CREATE OR REPLACE PROCEDURE TestProc
IS
fla
- 为mysql数据库建立索引
dengkane
mysql性能索引
前些时候,一位颇高级的程序员居然问我什么叫做索引,令我感到十分的惊奇,我想这绝不会是沧海一粟,因为有成千上万的开发者(可能大部分是使用MySQL的)都没有受过有关数据库的正规培训,尽管他们都为客户做过一些开发,但却对如何为数据库建立适当的索引所知较少,因此我起了写一篇相关文章的念头。 最普通的情况,是为出现在where子句的字段建一个索引。为方便讲述,我们先建立一个如下的表。
- 学习C语言常见误区 如何看懂一个程序 如何掌握一个程序以及几个小题目示例
dcj3sjt126com
c算法
如果看懂一个程序,分三步
1、流程
2、每个语句的功能
3、试数
如何学习一些小算法的程序
尝试自己去编程解决它,大部分人都自己无法解决
如果解决不了就看答案
关键是把答案看懂,这个是要花很大的精力,也是我们学习的重点
看懂之后尝试自己去修改程序,并且知道修改之后程序的不同输出结果的含义
照着答案去敲
调试错误
- centos6.3安装php5.4报错
dcj3sjt126com
centos6
报错内容如下:
Resolving Dependencies
--> Running transaction check
---> Package php54w.x86_64 0:5.4.38-1.w6 will be installed
--> Processing Dependency: php54w-common(x86-64) = 5.4.38-1.w6 for
- JSONP请求
flyer0126
jsonp
使用jsonp不能发起POST请求。
It is not possible to make a JSONP POST request.
JSONP works by creating a <script> tag that executes Javascript from a different domain; it is not pos
- Spring Security(03)——核心类简介
234390216
Authentication
核心类简介
目录
1.1 Authentication
1.2 SecurityContextHolder
1.3 AuthenticationManager和AuthenticationProvider
1.3.1 &nb
- 在CentOS上部署JAVA服务
java--hhf
javajdkcentosJava服务
本文将介绍如何在CentOS上运行Java Web服务,其中将包括如何搭建JAVA运行环境、如何开启端口号、如何使得服务在命令执行窗口关闭后依旧运行
第一步:卸载旧Linux自带的JDK
①查看本机JDK版本
java -version
结果如下
java version "1.6.0"
- oracle、sqlserver、mysql常用函数对比[to_char、to_number、to_date]
ldzyz007
oraclemysqlSQL Server
oracle &n
- 记Protocol Oriented Programming in Swift of WWDC 2015
ningandjin
protocolWWDC 2015Swift2.0
其实最先朋友让我就这个题目写篇文章的时候,我是拒绝的,因为觉得苹果就是在炒冷饭, 把已经流行了数十年的OOP中的“面向接口编程”还拿来讲,看完整个Session之后呢,虽然还是觉得在炒冷饭,但是毕竟还是加了蛋的,有些东西还是值得说说的。
通常谈到面向接口编程,其主要作用是把系统��设计和具体实现分离开,让系统的每个部分都可以在不影响别的部分的情况下,改变自身的具体实现。接口的设计就反映了系统
- 搭建 CentOS 6 服务器(15) - Keepalived、HAProxy、LVS
rensanning
keepalived
(一)Keepalived
(1)安装
# cd /usr/local/src
# wget http://www.keepalived.org/software/keepalived-1.2.15.tar.gz
# tar zxvf keepalived-1.2.15.tar.gz
# cd keepalived-1.2.15
# ./configure
# make &a
- ORACLE数据库SCN和时间的互相转换
tomcat_oracle
oraclesql
SCN(System Change Number 简称 SCN)是当Oracle数据库更新后,由DBMS自动维护去累积递增的一个数字,可以理解成ORACLE数据库的时间戳,从ORACLE 10G开始,提供了函数可以实现SCN和时间进行相互转换;
用途:在进行数据库的还原和利用数据库的闪回功能时,进行SCN和时间的转换就变的非常必要了;
操作方法: 1、通过dbms_f
- Spring MVC 方法注解拦截器
xp9802
spring mvc
应用场景,在方法级别对本次调用进行鉴权,如api接口中有个用户唯一标示accessToken,对于有accessToken的每次请求可以在方法加一个拦截器,获得本次请求的用户,存放到request或者session域。
python中,之前在python flask中可以使用装饰器来对方法进行预处理,进行权限处理
先看一个实例,使用@access_required拦截:
?