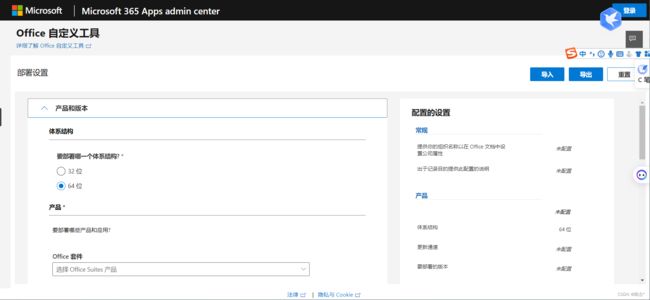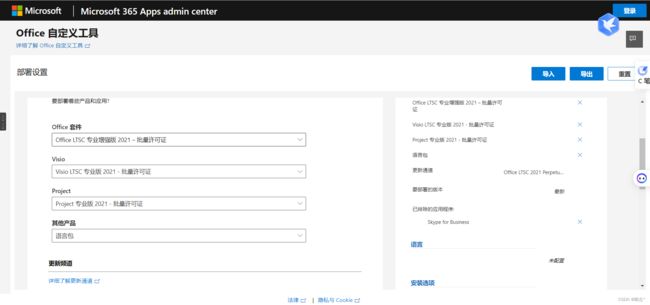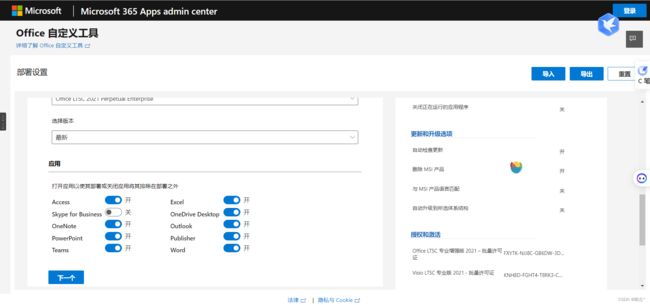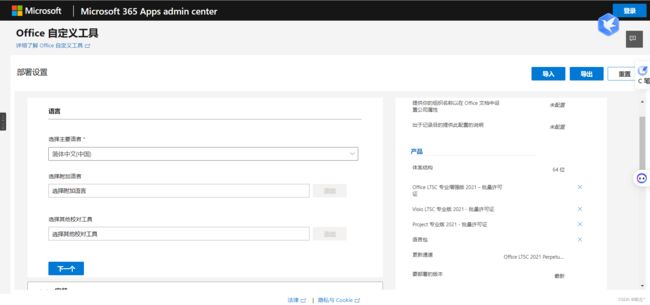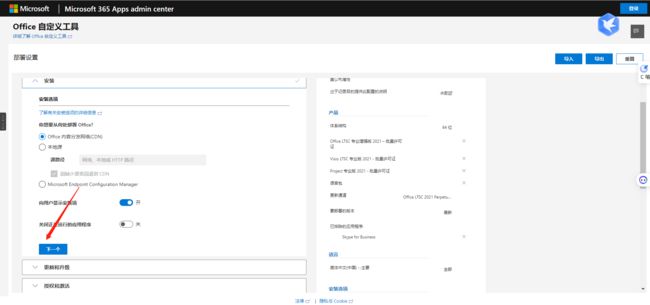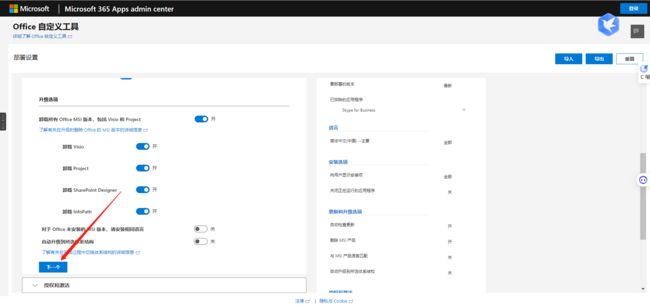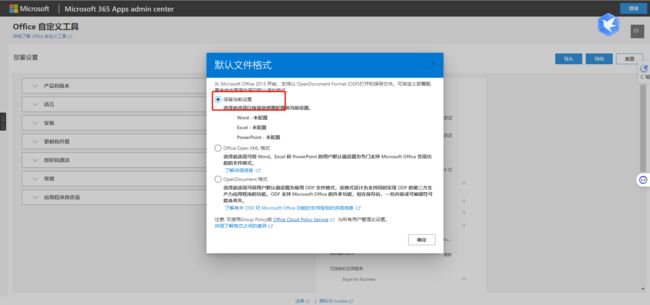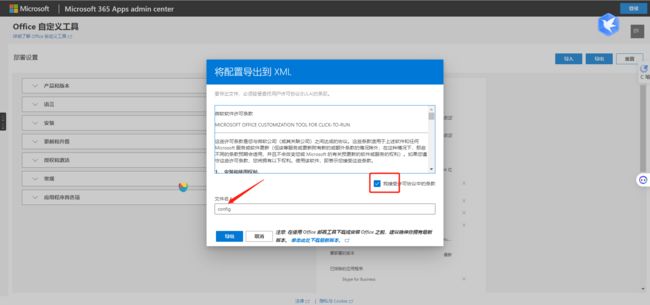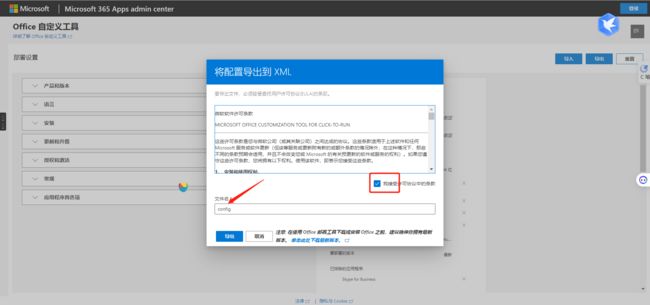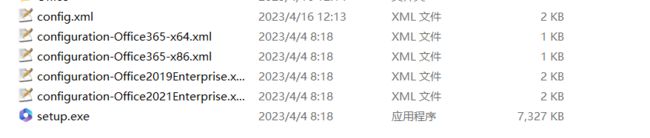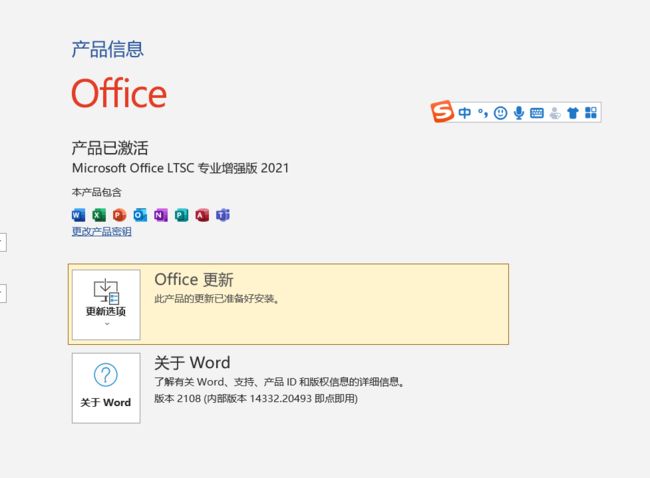免费安装office流程(官方自动批量激活)
全程不需要第三方软件,所有用到的工具都是微软官方的!!!!!
基于KMS的 GVLK:https://learn.microsoft.com/zh-cn/deployoffice/vlactivation/gvlks
首先我们需要去下载
office 软件部署工具:Download Office Deployment Tool from Official Microsoft Download Center
下载完成后,我们先在桌面建立一个新文件夹“office”,然后双击打开刚下载的应用程序,勾选 路径选择我们新建的“office”文件。接着我们打开“office”文件,里面有五个文件
路径选择我们新建的“office”文件。接着我们打开“office”文件,里面有五个文件 第一个步骤我们完成了,接下来进行下一个步骤:
第一个步骤我们完成了,接下来进行下一个步骤:
点击链接
office 版本自定义工具:https://config.office.com/deploymentsettings
接下来 产品我们要选择带有批量的才可以,不能随便选,选择了增强2021版的,后续全部要选增强2021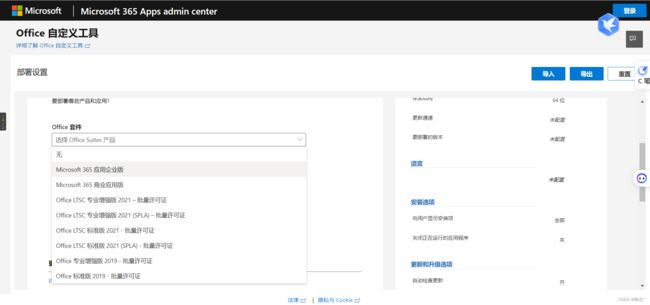
接下来我就以“Office LTSC 专业增强版 2021 – 批量许可证“为例,
office套件选择“Office LTSC 专业增强版 2021 – 批量许可证”,
Visio选择“Visio LTSC 专业版 2021 - 批量许可证”,
project选择:“Project 专业版 2021 - 批量许可证”,
其他产品选择“语言包”。
接着我们下滑到下图应用位置,把我们不需要的关掉就行了,然后点击“下一个”。
接着到了语言部分,我们选择“简体中文”就行了,然后点击下一个。
接下来继续点击“下一个”
这个页面一定要选择“KMS”,然后点击“下一页”。
接下来继续点“下一页”
然后点击“完成”,接着点击“导出”。
接下来选择“保留当前设置”!!!,然后点击“确定”。
勾选“我接受”,文件名改为“config”,然后点击“导出” ,保存到我们之前建立的“office”文件里面
接下来的操作很重要!!!!
1、进入“office”文件,点击地址栏复制当前地址。
2、以管理员的身份打开cmd。
3、命令窗口中输入“cd 刚才复制的地址”。
4、输入下载命令“setup /download config.xml”,下载完成后会自动跳到下一行。
5、接着输入安装命令“setup /configure config.xml”,我们就等待自动安装完成
6、完成后我们打开安装的应用程序,例如word,在打开界面中我们点击“账户”,就会出现以下内容,相同步骤打开其他的应用确认一下是否激活成功。
7、如果显示未激活,请重启一下,如果还是未激活,请继续按照以下步骤执行:
(1)、在电脑上的搜索框输入cmd,右键点击以管理员身份运行打开命令行窗口
(2)、输入以下三行代码:
第一行:cd C:\Program Files \Microsoft Office\Office16,回车
第二行:cscript ospp.vbs /sethst:kms.03k.org,回车
第三行:cscript ospp.vbs /act ,回车