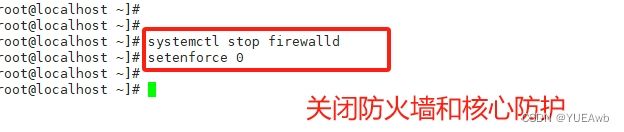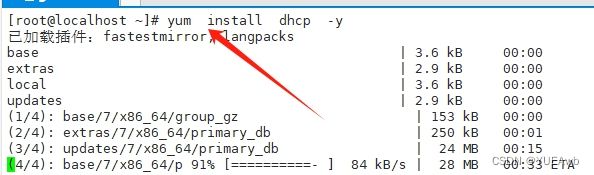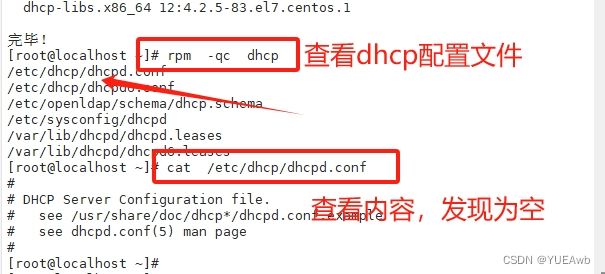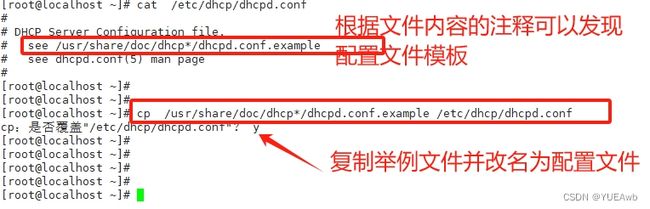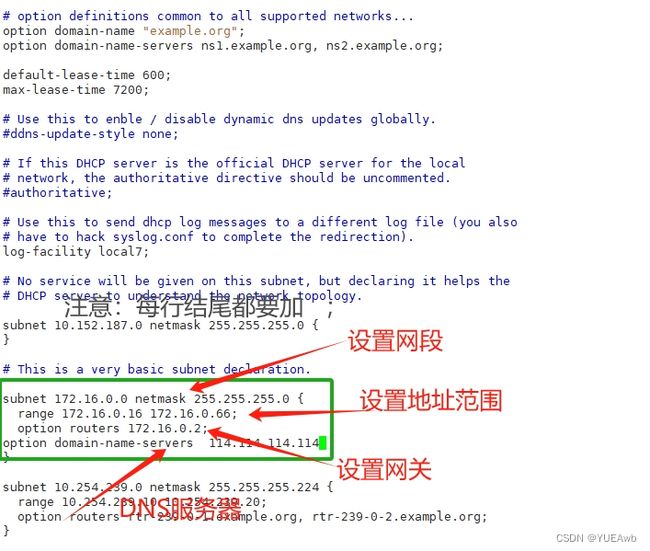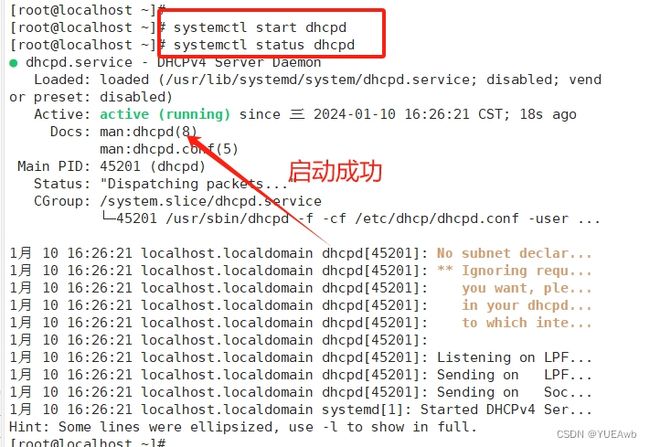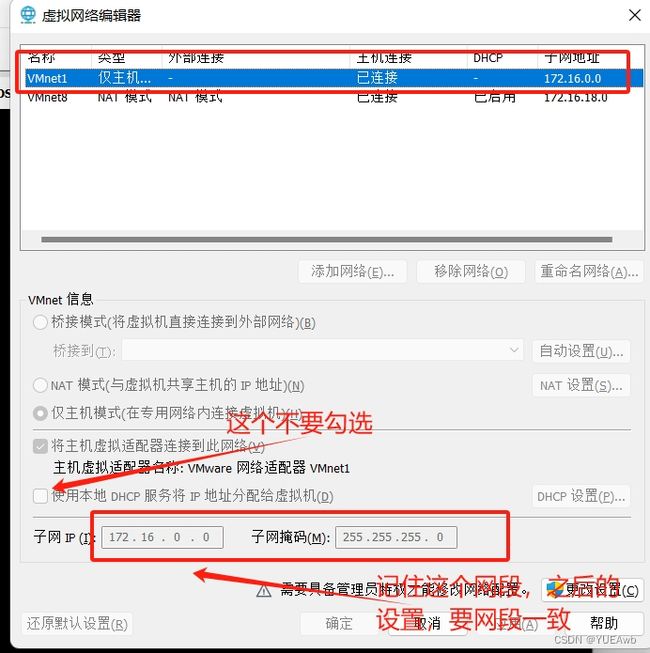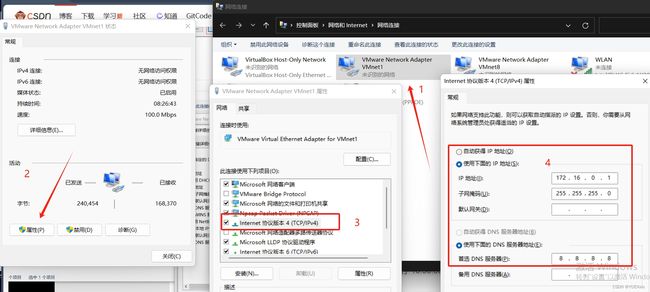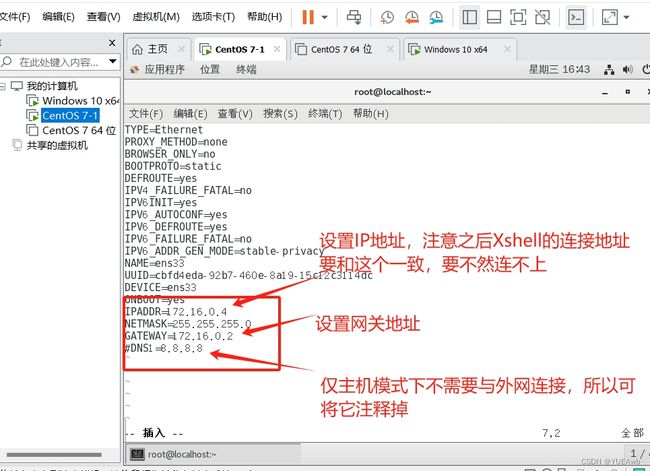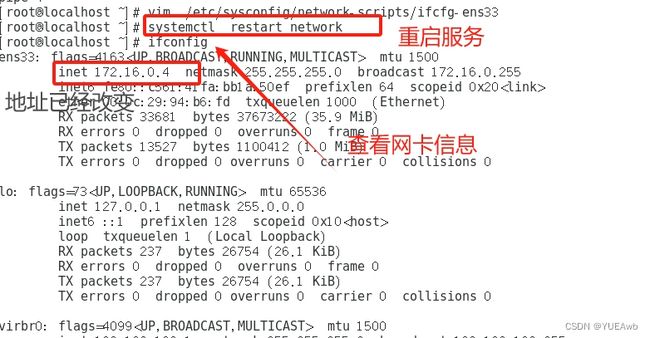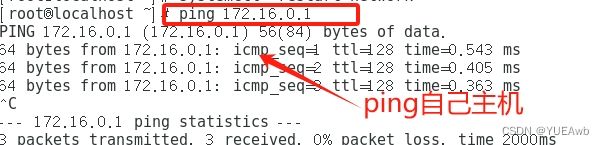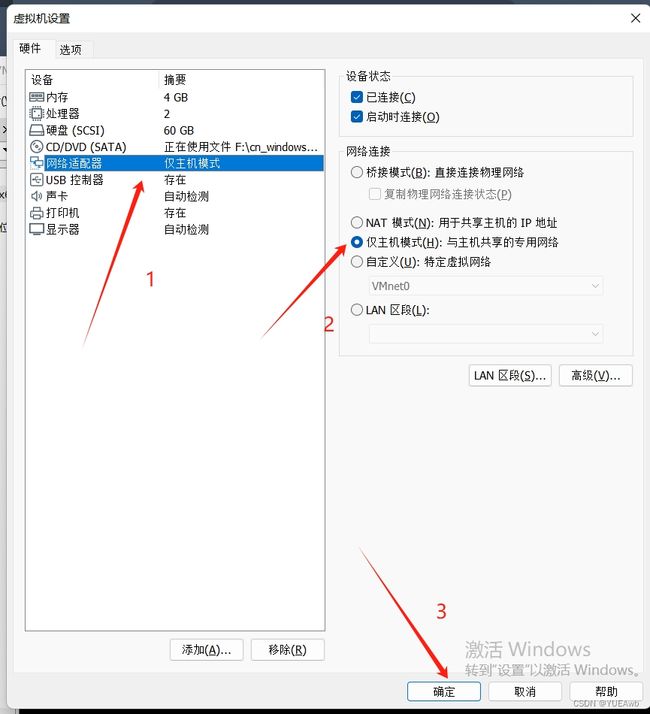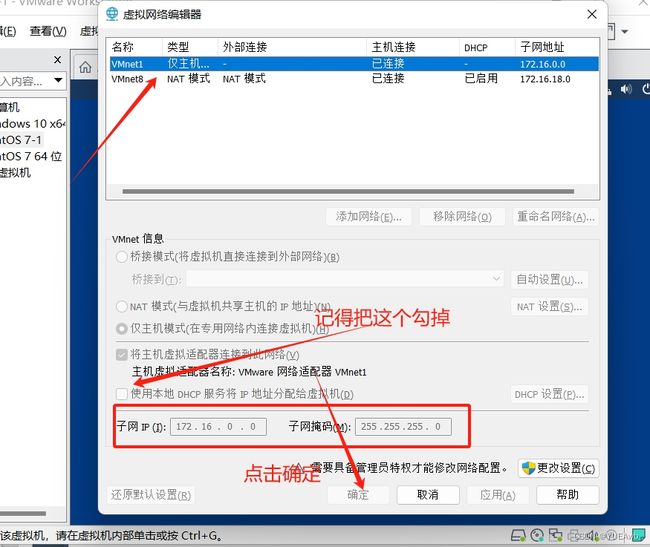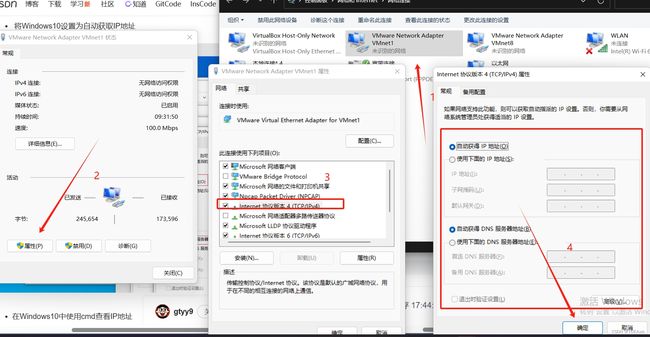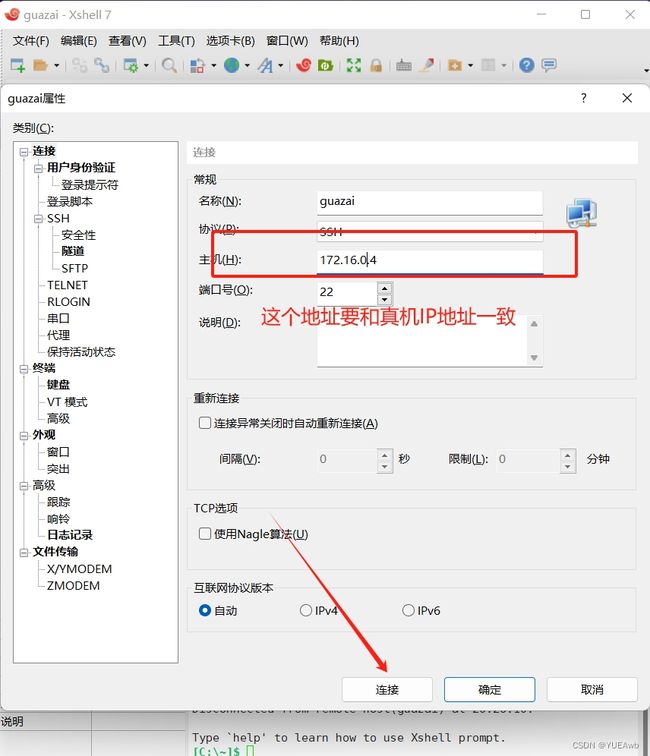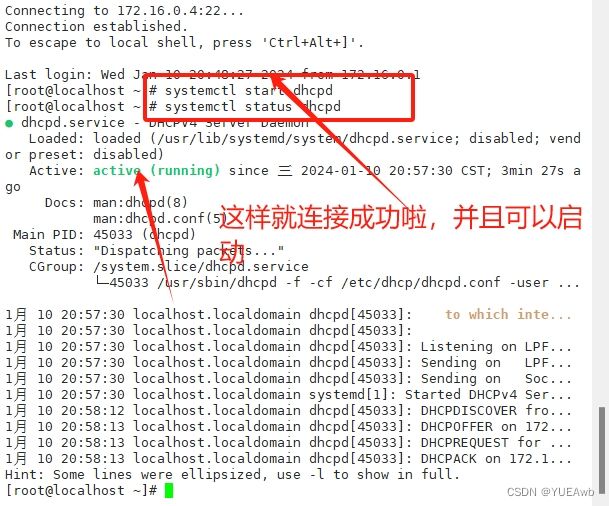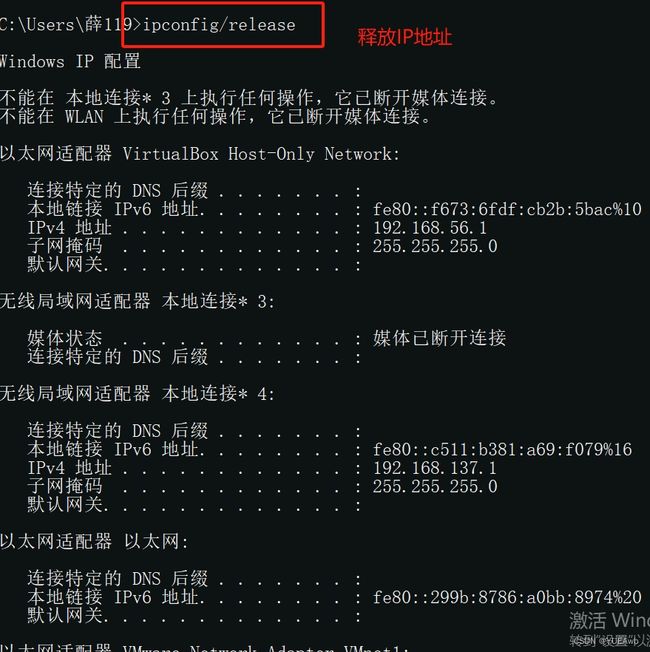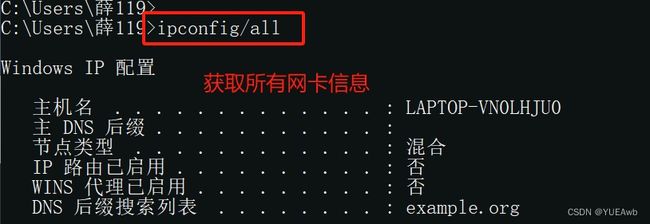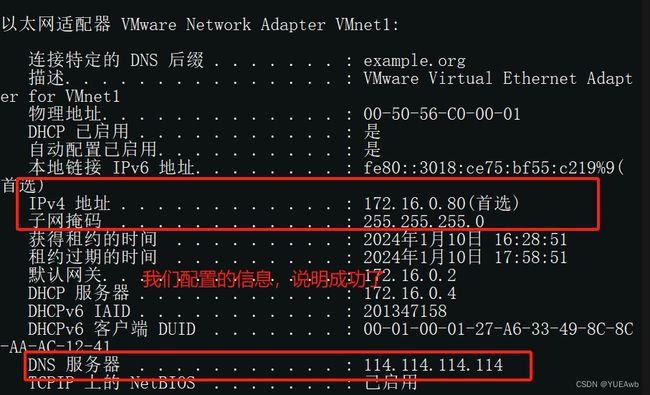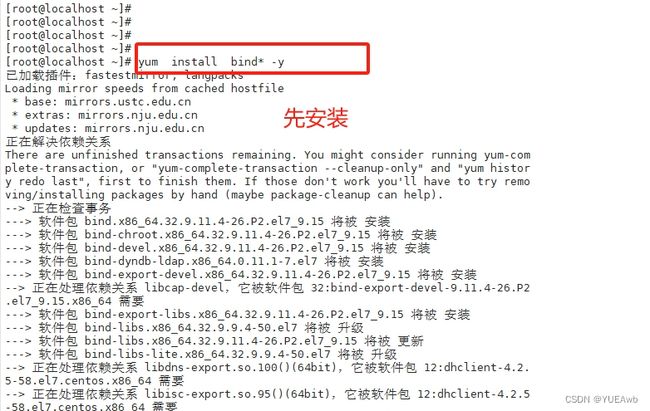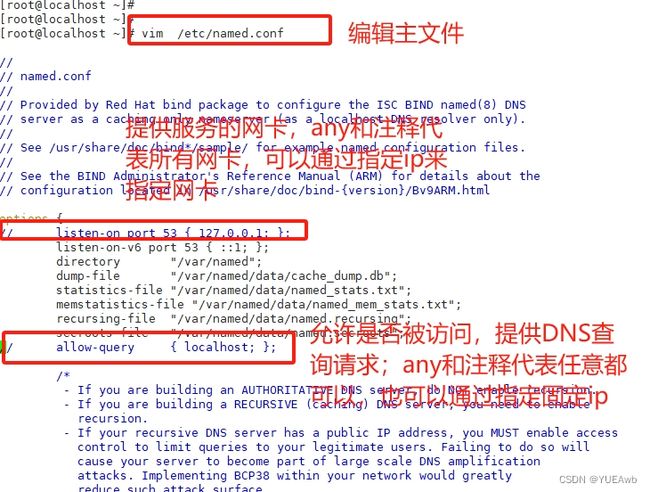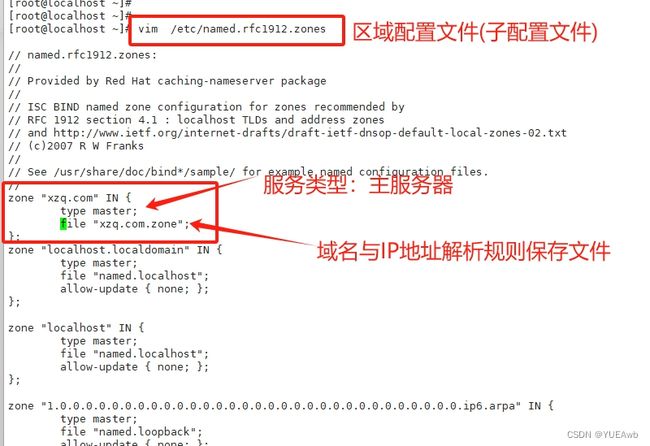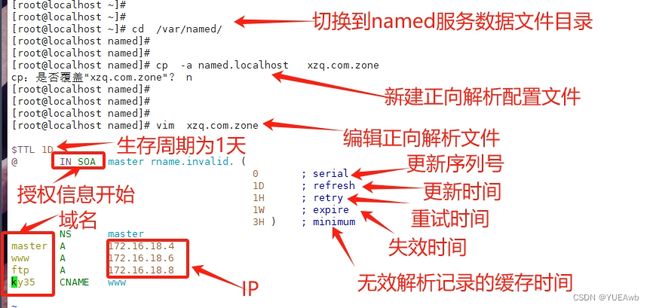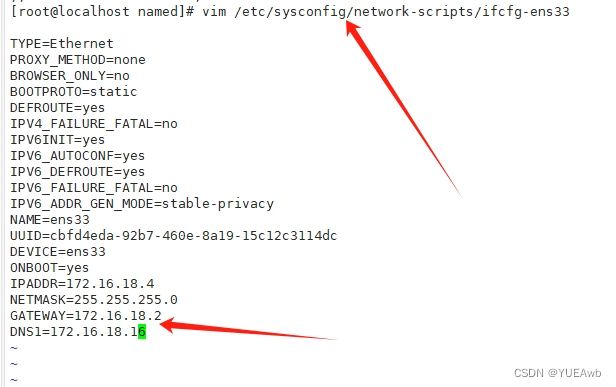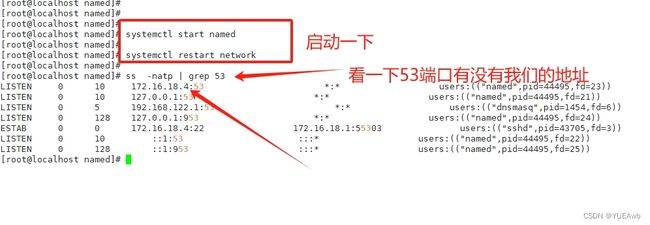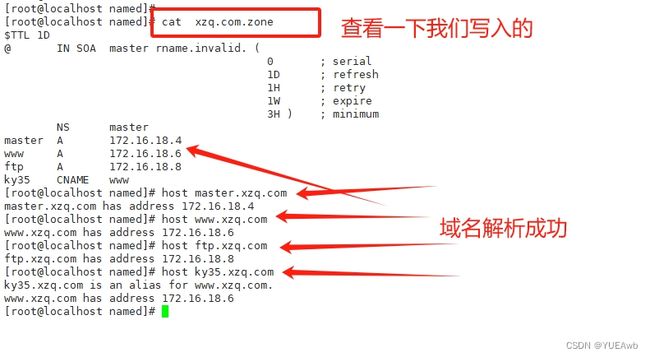DHSP和DNS
一、服务程序
1.1DHCP定义
DHCP(动态主机配置协议)是一个局域网的网络协议。指的是由服务器控制一段IP地址范围,客户机登录服务器时就可以自动获得服务器分配的IP地址和子网掩码。默认情况下,DHCP作为Windows Server的一个服务组件不会被系统自动安装,还需要管理员手动安装并进行必要的配置。
DHCP采用C/S架构,C-client(客户机),S-server(服务器),客户机/服务器架构
DHCP服务对应传输层UDP协议,因为是C/S架构,所以客户机端口号是67,服务器端口号是68
1.2DHCP好处
-
减少管理员的工作量
-
避免输入错误的可能
-
避免IP地址冲突
-
当更改lP地址段时,不需要重新配置每个用户的IP地址
-
提高了IP地址的利用率
-
方便客户端的配置
1.3DHCP的分配方式
-
自动分配:分配到一个IP地址后永久使用
-
手动分配:由DHCP服务器管理员专门指定IP地址
-
动态分配:使用完后释放该IP,供其它客户机使用
1.如果有默认配置,请先备份,再进行修改
2.修改完配置文件,请重启服务或重新加载配置文件,否则不生效
有些软件,安装包的名字和系统里服务程序的名字不一样
1.装程序 yum 编译
2.该配置
时间同步
ntp:性能不好
chrony:性能好,默认安装好了
1.4DHCP租约过程
租约过程
1.当客户机加入到网络中来需要得到ip地址,客户会发送一个广播报文discover寻找dhcp服务器
2.dhcp服务器收到discover报文,会回复一个offer报文,并且携带相关的配置信息
3.客户端收到offer报文后,会将报文中的配置信息,配置好,再回复一个request报文,告诉dhcp服务器,将使用地址从合法地址池中去除
4.dhcp服务器收到request报文,会回复一个ACK报文,告诉客户机可以放心使用
二、DNS
2.1介绍
DNS:Domain Name System 域名系统,应用层协议,是互联网的一项服务。它作为将域名和IP地址相互映射的一个分布式数据库,能够使人更方便地访问互联网,基于C/S架构,服务器端:53/udp, 53/tcp实际上,每一台 DNS 服务器都只负责管理一个有限范围(一个或几个域)内的主机域 名和 IP 地址的对应关系,这些特定的 DNS 域或 IP 地址段称为 zone(区域)。根据地址解 析的方向不同,DNS 区域相应地分为正向区域(包含域名到 IP 地址的解析记录)和反向区 域(包含 IP 地址到域名的解析记录)
dns:域名解析协议
作用:将域名转化成ip地址
IP地址过长,都是数字,不方便记忆,所以出现了域名
一个dns服务器,只管字节范围内的解析
2.2DNS查询类型
递归和迭代都可以得到结果
递归只需问一次
迭代要多次
1.递归查询
2.迭代查询
2.3域名组成
www.baidu.com.
.根域
.com 顶级域 一级域
.baidu 二级域
www 主机名
根的dns服务器只能解析
主机名+根域
一级域的dns服务器只能解析
主机名+一级域+根域
二级域的dns服务器
主机名+二级域+一级域+根域
2.4dns的解析过程
1.先看我本机的hosts文件,如果有,直接访问;如果没有,去找你设置的缓存dns服务器
2.如果缓存服务器有,直接反馈结果(递归);如果没有,就迭代查询,直接去找根域服务器
3.由于根域服务器,只能解析 根,无法解析www.baidu.com,但是根域服务器让你去找一级域服务器
4.一级域发现自己也解析不了,让你去找二级域
5.二级域发现这台服务器在自己的管理范围内,直接反馈结果给缓存服务器
6.缓存服务器再交给客户
三、实验:DHCP
1.一定要关闭防火墙和核心防护
2.安装dhcp
yum install dhcp -y
3.查看dhcp配置文件
rpm -qc dhcp
查看配置文件
cat /etc/dhcp/dhcpd.conf
4.复制举例文件并改名为配置文件
cp /usr/share/doc/dhcp*/dhcpd.conf.example /etc/dhcp/dhcpd.conf
5.编辑配置文件
vim /etc/dhcp/dhcpd.conf
6.重启服务并查看状态
systemctl start dhcpd
systemctl status dhcpd
7.将虚拟机设置成仅主机模式
8.在虚拟网络编辑器中,修改VMnet1
9.查看真机VMnet1中网段是否与虚拟机仅主机模式下网段相同
10.进入虚拟机,打开终端,进入网卡配置文件,配置内容
vim /etc/sysconfig/network-scripts/ifcfg-ens33
11.重启服务
systemctl restart network
查看配置,并ping自己主机,看能不能ping通
ifconfig
ping 172.16.0.1
2.检测实验是否成功
1.设置虚拟机windows10为仅主机模式
2.将VMnet1设为,自动获取IP地址
3.修改Xshell地址
4.连接Xshell,并启动dhcp
6.在cmd中查看IP地址,验证配置是否成功
ipconfig/release
#释放地址
ipconfig/renew
#重新获取IP地址
ipconfig/all
#显示所有网卡信息
四、DNS域名解析实验
1.关闭防火墙和核心防护,安装bind
yum install bind* -y
2.修改bind的主配置文件
vim /etc/named.conf
3.编辑子配置文件(区域配置文件)
vim /etc/named.rfc1712.zones
4.
cd /var/named/
#切换到named服务数据文件
cp -a named.localhost xzq.com.zone
#新建正向解析配置文件
5.
修改内容
vim xzq.com.zone
6.vim /etc/sysconfig/network-scripts/ifcfg-ens33
#编辑网卡信息
7.systemctl start named
#开启named服务
systemctl restart network
#重启网卡
ss -natp | grep 53
#查看53端口的连接情况
8.cat xzq.com.zone
#查看一下我们编辑的文件内容