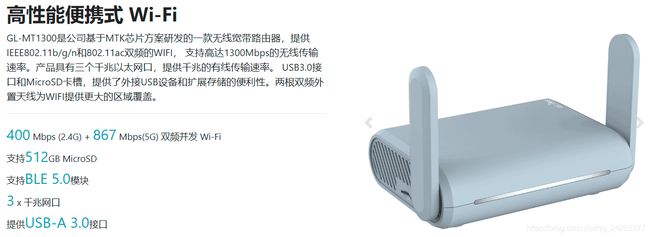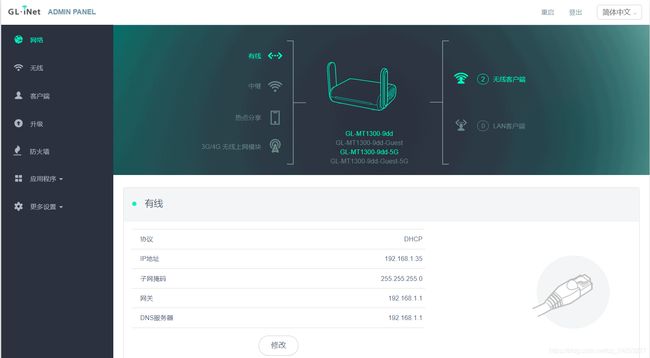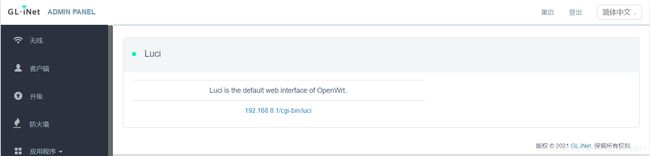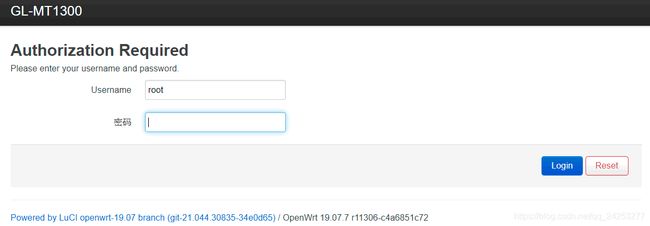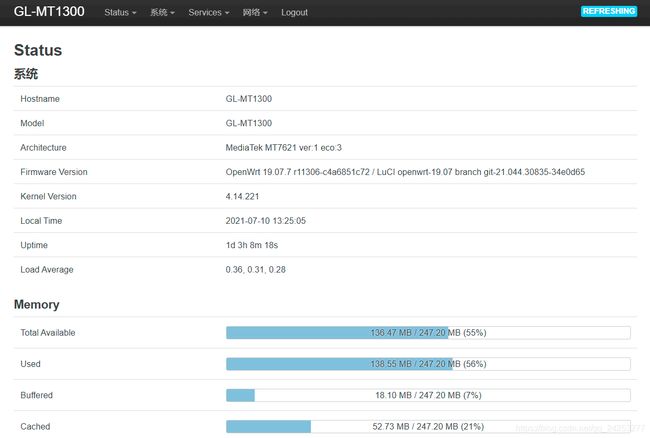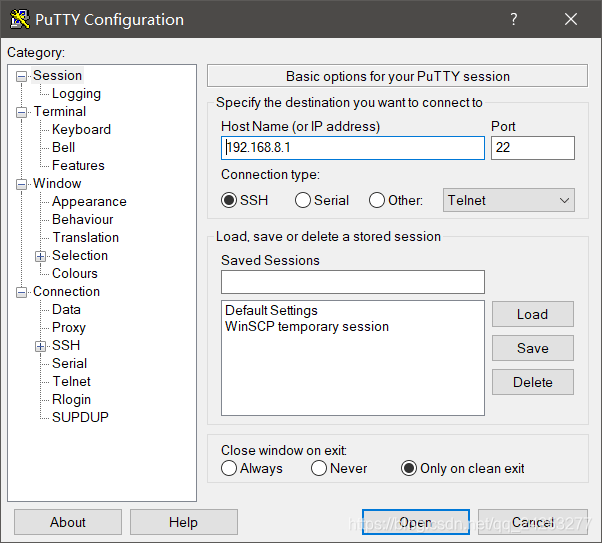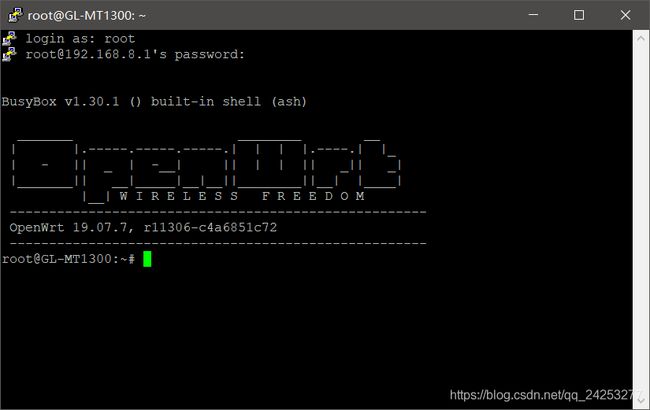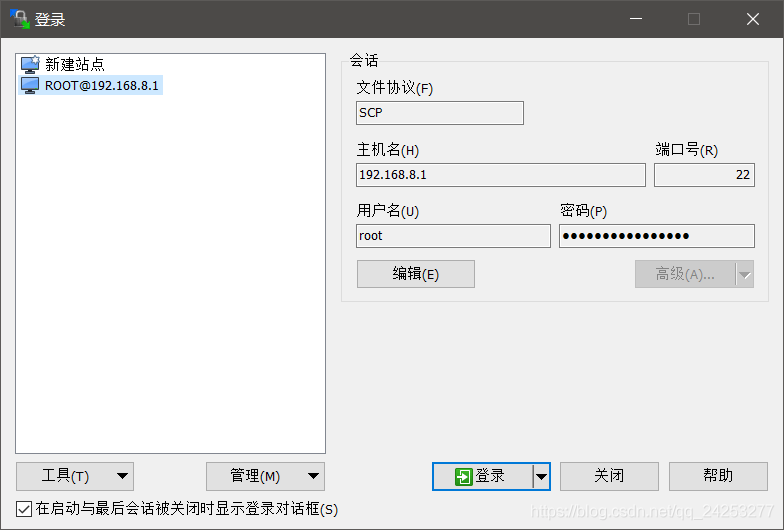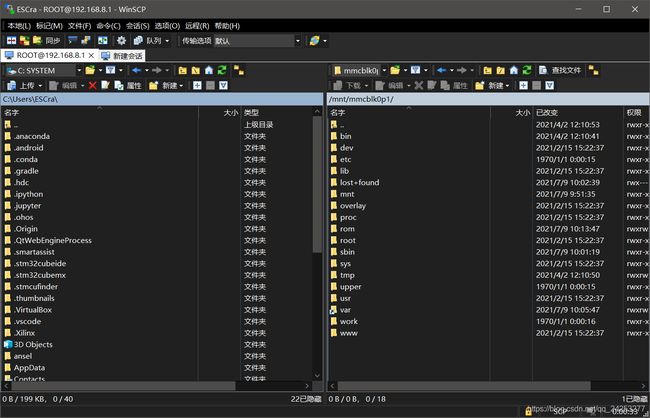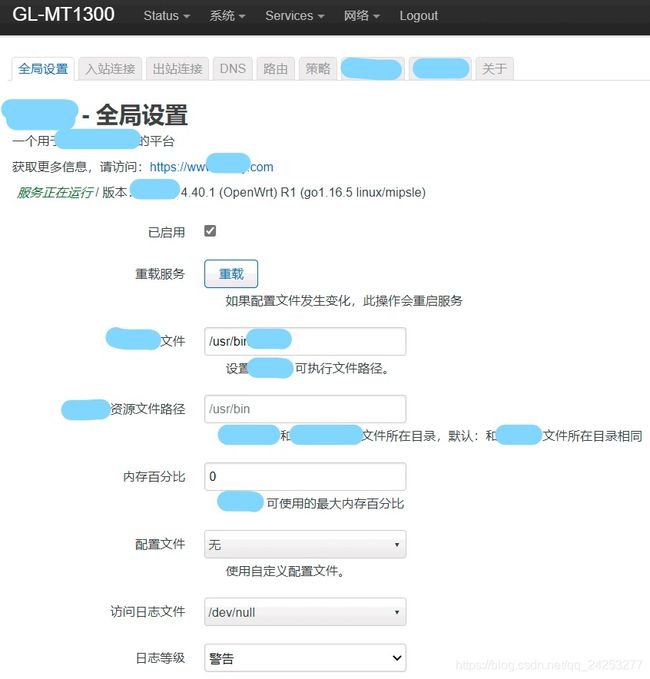基于GL-iNet-MT1300路由器OpenWrt系统的服务配置指南
今天这篇博文主要记录一下关于这款GL-iNet-MT1300路由器的玩机经验,分享出来让大家可以有个更直观的感受,也省得大家走弯路,影响体验感,说实话,这款路由器还是非常出众的,一下子就吸引了我。
首先来说路由器,这个大家就算没亲自配置过也总是了解一些的,对普通用户而言,就是一个互联网和用户之间的媒介,也就是说,你的各种数据都需要经过它接入整个网络,如果路由器出现了安全问题,那是非常危险的,这也是不要轻易在外面连接可疑WIFI的原因。
所以,拥有一个可以让自己完全掌控的媒介,是很必要的。这款路由器就满足了这样的需求,体积足够小巧,Type-C供电,千兆网口等我就不过多赘述了,大家感兴趣可以去官网看,链接如下:GL-MT1300路由器产品。而这里最重要的一点,能够让你自己完全掌控的一点就是这款路由器搭载了开源的OpenWrt系统,该系统是Linux家族的一员,你怎么玩Linux就可以怎么玩它,下面就是我的一个服务配置过程,从SD卡挂载到安装配置服务全流程,不需要刷机,也不需要繁琐的代码,那么现在就开始吧!
上图所示,是路由器的基本界面,这里一下基本设置我就不赘述了,需要注意的是,设置好你的路由器管理员密码, 这个也是后面你登录OpenWrt系统的Root密码
然后我们打开高级设置,在这个界面安装一下Luci插件,它可以让你对整个路由器系统资源集中配置,是进阶的必备工具
安装好以后,点击下方链接就可以进来这个页面,首先验证你的用户,这个直接使用root用户登录,获取系统最高管理权限,密码就是管理员密码
这是进来以后的画面,可以看到整体的信息,但我这是安装了中文语言包,大家一开始进来应该是纯英文的,而且没有服务这个菜单选项,不过并不影响下面的过程讲解。一开始的时候这个系统可用的程序存储空间是非常小的,我打开以后基本只有14M左右,完全满足不了服务安装需求,所以,我们第一步要做的就是扩容,需要安装一张SD卡,将它挂载到程序安装目录。而在此之前,大家要先准备好两个软件1:PuTTY(用来远程SSH访问,完全免费)2:WinSCP(用来远程传输文件,完全免费)
这个是PuTTY,IP就输入路由器的配置地址,端口默认22,然后点击Open,弹出对话框选择接受即可,输入用户名root(小写别弄错了),密码就是管理员密码,登陆以后就会看到如下界面
接下来是配置SCP,整个过程和PuTTY没有太大区别,x协议选择SCP,主机名输入路由器地址,端口号22,用户名和密码不变,点击登录即可,弹出什么就点接受
这是登录以后的界面,左边是我的windows目录,右边是路由器OpenWrt系统的目录,基本到这里就已经完成了前期的准备工作,接下来我们插入SD卡,然后进入SSH界面,可以看到我这里已经识别出SD卡了,挂载到了/mnt目录,如果没识别,需要安装kmod-sdhci-mt7620这个支持包
然后我们使用blkid命令,查看一下设备文件的TYPE值,这里是ext4格式,因为我已经格式化过了,大家明确这个设备名称是/dev/mmcblk0p1就可以
然后我们输入如下代码,进行软件缓存更新,并安装如下软件,执行命令替换存储器
opkg update
//升级软件缓存列表
opkg install block-mount kmod-usb-storage kmod-fs-ext4 e2fsprogs
//安装block-mount、kmod-usb-storage、kmod-fs-ext4、e2fsprogs这四个软件
umount /dev/mmcblk0p1
//卸载SD卡的挂载
mkfs.ext4 /dev/mmcblk0p1
//将SD卡格式化为ext4格式,弹出输入Y就行
mount -t ext4 /dev/mmcblk0p1 /mnt
mkdir /tmp/root
mount -o bind / /tmp/root
cp /tmp/root/* /mnt -a
umount /tmp/root
umount /mnt
//然后将root下的所有文件转移到SD卡
block detect > /etc/config/fstab
uci set fstab.@mount[0].target='/overlay'
uci set fstab.@mount[0].enabled='1'
uci commit fstab
//将自动挂载参数写入到fstab文件里,这里的Overlay大家有兴趣可以自行研究研究
reboot
//重启路由器到这里为止,我们就已经完成了SD的配置工作,有了足够的空间安装服务,首先,我们安装luci-i18n-package-zh-cn_2.0.0-1_all.ipk和luci-app-vv_2.0.0-1_all.ipk(一个举例用的服务),在Github上搜索,然后下载到本地,使用SCP传输到路由器,直接拖拽到SD卡挂载的目录即可
opkg install luci-i18n-package-zh-cn_2.0.0-1_all.ipk
//安装LUCI的中文支持
opkg install luci-app-vv_2.0.0-1_all.ipk
//安装该VV服务界面配置下面我们去Github下载vv-core_4.40.1-1_mipsel_24kc.ipk,注意这个后缀,是对应到该路由器的处理器架构,不能选错了,否则就无法识别安装包(其他服务都是一样的,要注意架构的匹配),然后安装并重启
opkg install vv-core_4.40.1-1_mipsel_24kc.ipk安装好以后,就会出现Service菜单,点击进入该服务,进行一些基础配置即可