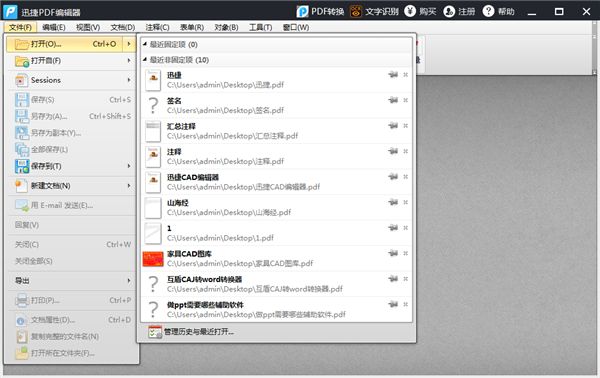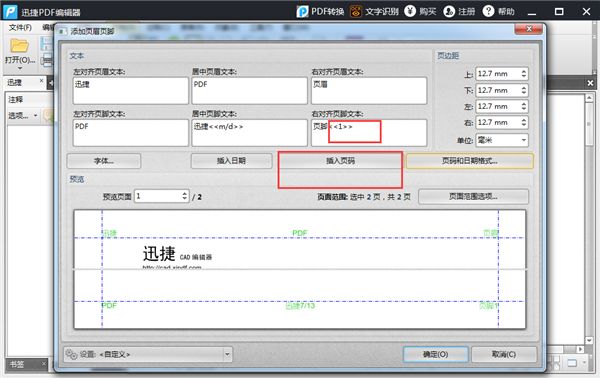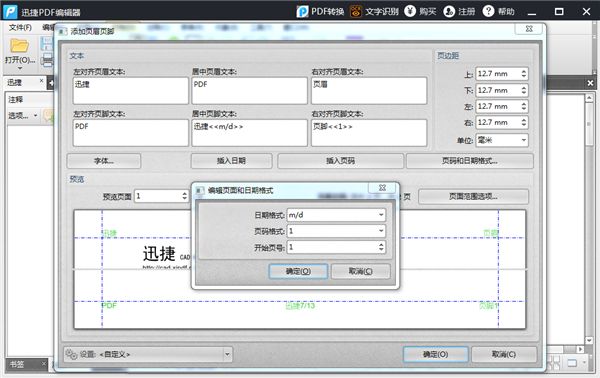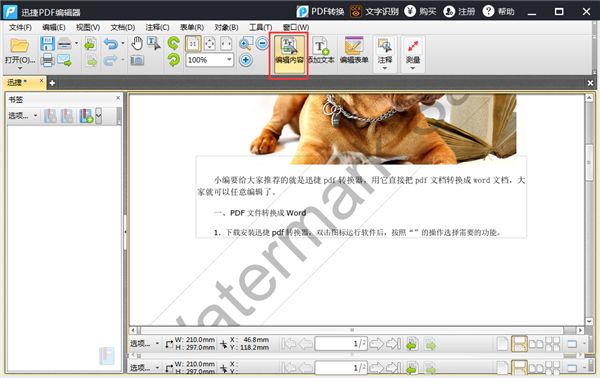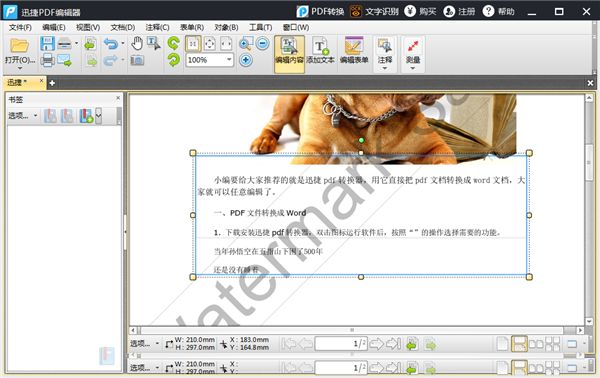- 发票合并工具
小朋的软件园
前端javascriptjavahtml服务器
"发票合并工具"是一款专为高效整理票据设计的实用工具,支持将来自不同渠道的发票文件(如PDF文档、各类图片格式)快速整合为排版规范的PDF文件,尤其适用于财务报销场景下的批量票据处理需求。核心功能亮点多格式兼容:无缝导入PDF文件及常见图片格式(.png/.jpg/.jpeg/.bmp),适配多来源发票整合需求。智能布局配置:提供灵活的页面布局选项(每页2/3/4张发票),其中"2合1"模式针对报
- C++ 11 Lambda表达式和min_element()与max_element()的使用_c++ lamda函数 min_element(
网上学习资料一大堆,但如果学到的知识不成体系,遇到问题时只是浅尝辄止,不再深入研究,那么很难做到真正的技术提升。需要这份系统化的资料的朋友,可以添加戳这里获取一个人可以走的很快,但一群人才能走的更远!不论你是正从事IT行业的老鸟或是对IT行业感兴趣的新人,都欢迎加入我们的的圈子(技术交流、学习资源、职场吐槽、大厂内推、面试辅导),让我们一起学习成长!intmain(){vectormyvec{3,
- 嵌入式系统LCD显示模块编程实践
本文还有配套的精品资源,点击获取简介:本文档提供了一个具有800x480分辨率的3.5英寸液晶显示模块LW350AC9001的驱动程序代码,以及嵌入式系统中使用C/C++语言进行硬件编程的实践指南。该模块的2mm厚度使其适用于空间受限的便携式设备。内容包括驱动程序源代码、硬件控制接口使用方法,以及如何在嵌入式系统中进行图形处理、电源管理与性能优化。1.嵌入式系统原理1.1嵌入式系统概念嵌入式系统是
- 22、文档:Google Docs的强大与易用性
pear55
探索云技术的无限可能GoogleDocs云端文档语音输入
文档:GoogleDocs的强大与易用性1.GoogleDocs简介GoogleDocs是Google提供的在线办公套件的一部分,它是一个基于云端的文字处
- Python之七彩花朵代码实现
PlutoZuo
Pythonpython开发语言
Python之七彩花朵代码实现文章目录Python之七彩花朵代码实现下面是一个简单的使用Python的七彩花朵。这个示例只是一个简单的版本,没有很多高级功能,但它可以作为一个起点,你可以在此基础上添加更多功能。importturtleastuimportrandomasraimportmathtu.setup(1.0,1.0)t=tu.Pen()t.ht()colors=['red','skybl
- 洛谷 P11120 [ROIR 2024 Day 1] 登机 题解
殇之夜
洛谷c++c语言算法
Part0前言这种题一看就是签到题,也是特水,建议评红或橙。Part1思路就是先将已有位置先填对称,然后将剩余还未添加的乘客以对称方式填入。首先可以特判掉需要的位置大于空位的情况,直接输出Impossible。然后用数组记录.和X的位置,先遍历所有X的位置,然后看他的对称位置是否为空,若为空,则填入X,然后m--。最后若musingnamespacestd;chara[1010][10];stru
- docker安装node部分问题
自律的蜗牛
docker容器node.js
sudonlatestsudo:n:commandnotfound如果运行sudonlatest时出现:sudo:n:commandnotfound说明n版本管理工具未安装或未添加到PATH环境变量。解决方案1️⃣先检查n是否已安装运行:whichn或者:command-vn如果有输出/usr/local/bin/n,说明n已安装,但可能需要sudo访问。如果没有任何输出,说明n没有安装,跳到方法
- cesium添加原生MVT矢量瓦片方案
zhu_zhu_xia
cesiumvuearcgiscesiumwebgljavascript
项目中需要基于cesium接入mvt格式的服务并支持属性拾取查询,通过一系列预研测试,最后选择cesium-mvt-imagery-provider开源插件完成,关键源码信息如下:npmicesiumcesium-mvt-imagery-provider//安装依赖包//加载图层importCesiumMVTImageryProviderfrom"cesium-mvt-imagery-provid
- Maya自定义右键菜单样例教程
holy-pills
本文还有配套的精品资源,点击获取简介:本文详细指导如何在Maya中通过脚本节点自定义右键菜单,增强工作效率和个性化工作环境。自定义右键菜单允许用户根据个人习惯调整菜单项,使之更加便捷。文章介绍了创建脚本节点、编写菜单脚本、关联菜单到视图以及保存和加载自定义菜单的具体步骤。同时提供了实际操作样例,帮助用户更好地理解和应用这一技巧。1.Maya自定义右键菜单的重要性Maya,作为三维动画制作的行业标准
- android查看so路径
之前遇到过一个问题,apk中有一个so无法确定其路径,是由哪个依赖引入的,网上查询一番后这里记录一下。build.gradle中添加如下任务//列出所有包含有so文件的库信息tasks.whenTaskAdded{task->if(task.name=='mergeDebugNativeLibs'){//如果是有多个flavor,则用mergeFlavorDebugNativeLibs的形式tas
- RocketMQ 核心特性实战详解
愤怒的代码
RocketMQ实战rocketmq
RocketMQ核心特性实战详解本文基于RocketMQ4.x+rocketmq-spring-boot-starter2.3.1,从零搭建,逐步讲解RocketMQ11大核心特性,每一段代码都能直接跑。0.项目环境准备依赖引入在pom.xml文件添加:org.apache.rocketmqrocketmq-spring-boot-starter2.3.1配置文件application.ymlse
- Mac自定义右键功能
东东旭huster
macos
mac右键相对于Windows来说功能少很多,市场里也有一些好用的拓展软件,比如赤友,但是用一段时间又要收费了,作为一个白嫖党当然是自己做了。打开自动操作这个应用选择快速操作打开,再从实用工具中选择运行shell脚本这里我们添加一个用vscode打开的功能有几个点需要注意下1、工作流程选择文件或文件夹2、位于访达3、传递输入选择作为自变量编辑好后可以点运行试下,没问题command+S保存一下。在
- C#接口实现详解:从理论到实践,掌握面向对象编程的核心技巧
钢铁男儿
C#图解教程c#java前端
在C#的世界里,接口是实现多态性和解耦设计的利器接口实现的核心规则实现主体限制只有类和结构体(struct)能实现接口。接口本身不包含实现代码,而是定义一组必须由实现类提供的成员契约。双重实现要求声明关联:在类/结构体的基类列表中明确包含接口名称classMyClass:IMyInterface//接口声明在冒号后成员实现:为接口声明的每个成员提供具体的实现代码,包括匹配的方法签名、属性和返回值类
- matlab卷积矩阵绝对值,MATLAB矩阵分析和计算
weixin_39928736
matlab卷积矩阵绝对值
MATLAB矩阵分析和计算编辑锁定讨论上传视频本词条缺少概述图,补充相关内容使词条更完整,还能快速升级,赶紧来编辑吧!《MATLAB矩阵分析和计算》是清华大学出版社出版的一本图书。[1]书名MATLAB矩阵分析和计算作者杜树春出版社清华大学出版社出版时间2019年6月1日定价59元ISBN9787302524816印次1-1印刷日期2019.04.23MATLAB矩阵分析和计算图书内容编辑本书侧重
- 【Linux内核模块】Linux内核模块程序结构
byte轻骑兵
#嵌入式Linux驱动开发实战linux运维服务器
如果你已经写过第一个"HelloWorld"内核模块,可能会好奇:为什么那个几行代码的程序能被内核识别?那些module_init、MODULE_LICENSE到底是什么意思?今天咱们就来扒一扒内核模块的程序结构,搞清楚一个合格的内核模块到底由哪些部分组成,每个部分又承担着什么角色。目录一、内核模块的"骨架":最简化结构解析二、头文件:内核模块的"说明书"2.1最常用的三个头文件2.2按需添加的其
- AIGC工具与软件开发流程的深度集成方案
Irene-HQ
软件开发测试AIGC测试工具githubAIGC程序人生面试
一、代码开发环节集成路径环境配置标准化安装AIGC工具包并配置环境变量(如设置AIGC_TOOL_PATH),确保团队开发环境一致。在IDE插件市场安装Copilot等工具,实现编码时实时建议调用。人机协作新模式需求解析:上传PRD文档,AI自动提取业务规则生成类结构(如支付模块的PaymentService雏形)。代码补全:输入注释//JWT验证中间件,生成OAuth2.0
- NGS测序基础梳理01-文库构建(Library Preparation)
qq_21478261
#生物信息生物学
本文介绍Illumina测序平台文库构建(LibraryPreparation)步骤,文库结构。写作时间:2020.05。推荐阅读:10W字《Python可视化教程1.0》来了!一份由公众号「pythonic生物人」精心制作的PythonMatplotlib可视化系统教程,105页PDFhttps://mp.weixin.qq.com/s/QaSmucuVsS_DR-klfpE3-Q10W字《Rg
- Windows平台下Android Studio搭建Flutter开发环境的正确姿势(202506)
Flutter作为Google推出的跨平台移动应用开发框架,近年来获得了广泛关注。它允许开发者使用单一代码库构建iOS和Android应用,大大提高了开发效率。本文将带你一步步在Windows系统上搭建完整的Flutter开发环境。第一步:下载并安装FlutterSDK首先,我们需要获取FlutterSDK:访问Flutter官方中文文档的安装页面:https://docs.flutter.cn/
- Excel控件Spire.XLS 更新至7.12.144 | 附下载
cocacola456
文档管理更新Excel控件Spire.XLS更新Spire.XLSSpire.XLS下载
Excel控件Spire.XLS更新至7.12.144,修复了转换PDF时字幕对齐的问题。Spire.XLS7.12.144更新修复修复了将Chart转换为Image时图表数据标签重复的问题。修复了CalculateAllValue方法抛出异常的问题。修复了将工作表转换为PDF时图表字幕对齐不正确的问题。
- 自动化运维工程师面试题解析【真题】
ZabbixAgent默认监听的端口是A.10050。以下是关键分析:选项排除:C.80是HTTP默认端口,与ZabbixAgent无关。D.5432是PostgreSQL数据库的默认端口,不涉及ZabbixAgent。B.10051是ZabbixServer的默认监听端口,用于接收Agent发送的数据,而非Agent自身的监听端口。ZabbixAgent的配置:根据官方文档,ZabbixAgen
- 什么是OA系统?使用OA系统对企业有哪些好处?
OA系统(OfficeAutomationSystem),即办公自动化系统,是将现代化办公和计算机网络功能结合起来的一种新型的办公方式。是现代企业管理中一种重要的信息化工具,它通过计算机技术、网络技术和数据库技术等手段,实现企业内部办公流程的自动化和信息化管理。使企业的信息交流更加顺畅,办公流程更加高效,从而提高企业的运营效率和管理水平。一、主要功能1.文档管理文档存储与检索:OA系统可以集中存储
- 【unity编辑器开发与拓展EditorGUILayoyt和GUILayoyt】
死也不注释
Unity编辑器开发与拓展笔记unity编辑器游戏引擎
EditorGUILayout与GUILayout的核心区别及使用场景详解一、对比表特性GUILayoutEditorGUILayout命名空间UnityEngineUnityEditor使用场景运行时UI+编辑器扩展仅限编辑器扩展控件风格基础游戏风格(无编辑器优化)原生Unity编辑器风格布局复杂度基础流式布局高级自动布局(带标签对齐/间距优化)序列化支持❌不支持✅直接支持SerializedP
- 深入了解 Vim 编辑器:从入门到精通
誰能久伴不乏
编辑器vimlinux
文章目录深入了解Vim编辑器:从入门到精通一、Vim的三个基本模式1.普通模式(NormalMode)2.插入模式(InsertMode)3.命令模式(CommandMode)二、常用快捷键光标移动删除操作复制和粘贴撤销和重做三、文件操作与搜索文件操作搜索文本替换文本四、Vim的进阶功能多文件编辑分屏功能标签页查看帮助五、总结深入了解Vim编辑器:从入门到精通Vim是一个强大的文本编辑器,广泛应用
- LangChain中的向量数据库接口-Weaviate
洪城叮当
langchain数据库经验分享笔记交互人工智能知识图谱
文章目录前言一、原型定义二、代码解析1、add_texts方法1.1、应用样例2、from_texts方法2.1、应用样例3、similarity_search方法3.1、应用样例三、项目应用1、安装依赖2、引入依赖3、创建对象4、添加数据5、查询数据总结前言 Weaviate是一个开源的向量数据库,支持存储来自各类机器学习模型的数据对象和向量嵌入,并能无缝扩展至数十亿数据对象。它提供存储文档嵌
- Flutter——数据库Drift开发详细教程(七)
怀君
flutterflutter数据库
目录入门设置漂移文件入门变量数组定义表支持的列类型漂移特有的功能导入嵌套结果LIST子查询Dart互操作SQL中的Dart组件类型转换器现有的行类Dart文档注释结果类名称支持的语句自定义SQL类型定义类型使用自定义类型在Dart中在SQL中方言意识支持的SQLite扩展json1fts5地缘垄断自定义查询带有生成的api的语句自定义选择语句自定义更新语句入门Drift提供了一个dart_api来
- AI 图像编辑提示词参考之:背景替换
在AI图像编辑中(以FluxKontext为例),“替换背景”(BackgroundReplacement)是提升图像表现力的关键手段之一。但背景更换不仅仅是简单的视觉置换,更重要的是:确保人物主体外观不变,并与新背景在色温、色调、光影等方面自然融合。只有这样,最终图像才会呈现出“原本拍摄于该背景环境”的真实感。建议使用以下结构组织提示词:Replacethebackgroundwith[新背景]
- 深度学习模型表征提取全解析
ZhangJiQun&MXP
教学2024大模型以及算力2021AIpython深度学习人工智能pythonembedding语言模型
模型内部进行表征提取的方法在自然语言处理(NLP)中,“表征(Representation)”指将文本(词、短语、句子、文档等)转化为计算机可理解的数值形式(如向量、矩阵),核心目标是捕捉语言的语义、语法、上下文依赖等信息。自然语言表征技术可按“静态/动态”“有无上下文”“是否融入知识”等维度划分一、传统静态表征(无上下文,词级为主)这类方法为每个词分配固定向量,不考虑其在具体语境中的含义(无法解
- android中百度定位、城市选择列表,右侧字母展示
好久好久没光顾过自己空空的博客了,做项目的时候都是逛着别人的博客急着把功能实现,近来闲下来了总结总结。这个城市选择功能也是当时做项目急着实现从哪找来的框架不记得了,然后改改用到项目中来的。非常感谢提供最初源码的博主,主要的区别是添加了搜索功能、定位功能,把以前的操作本地数据库sqlite的部分,改为操作对assest文件的操作,封装的有百度地图定位方法、可删除的edittext。百度地图的key需
- AI Agent开发学习系列 - langchain之Chains的使用(7):用四种处理文档的预制链轻松实现文档对话
alex100
AIAgent学习人工智能langchainprompt语言模型python
在LangChain中,四种文档处理预制链(stuff、refine、mapreduce、mapre-rank)是实现文档问答、摘要等任务的常用高阶工具。它们的核心作用是:将长文档切分为块,分步处理,再整合结果,极大提升大模型处理长文档的能力。stuff直接拼接所有文档内容到prompt,一次性交给大模型处理。适合文档较短、token不超限的场景。refine递进式摘要。先对第一块文档生成初步答案
- 为Layui Table组件添加前端搜索功能
caifox菜狐狸
JavaScript学习之旅:从新手到专家前端layuijavascripttable前端搜索表格搜索前端框架
在现代Web开发中,数据展示和交互功能是构建高效、用户友好界面的关键要素之一。Layui作为一款广受欢迎的前端UI框架,以其简洁的代码、丰富的组件和强大的功能,为开发者提供了极大的便利。其中,Layui的Table组件更是以其强大的数据展示能力和灵活的配置选项,成为了许多项目中不可或缺的部分。然而,在实际应用中,仅仅展示数据往往是不够的。用户通常需要根据自己的需求快速查找特定信息,这就需要为表格添
- java封装继承多态等
麦田的设计者
javaeclipsejvmcencapsulatopn
最近一段时间看了很多的视频却忘记总结了,现在只能想到什么写什么了,希望能起到一个回忆巩固的作用。
1、final关键字
译为:最终的
&
- F5与集群的区别
bijian1013
weblogic集群F5
http请求配置不是通过集群,而是F5;集群是weblogic容器的,如果是ejb接口是通过集群。
F5同集群的差别,主要还是会话复制的问题,F5一把是分发http请求用的,因为http都是无状态的服务,无需关注会话问题,类似
- LeetCode[Math] - #7 Reverse Integer
Cwind
java题解MathLeetCodeAlgorithm
原题链接:#7 Reverse Integer
要求:
按位反转输入的数字
例1: 输入 x = 123, 返回 321
例2: 输入 x = -123, 返回 -321
难度:简单
分析:
对于一般情况,首先保存输入数字的符号,然后每次取输入的末位(x%10)作为输出的高位(result = result*10 + x%10)即可。但
- BufferedOutputStream
周凡杨
首先说一下这个大批量,是指有上千万的数据量。
例子:
有一张短信历史表,其数据有上千万条数据,要进行数据备份到文本文件,就是执行如下SQL然后将结果集写入到文件中!
select t.msisd
- linux下模拟按键输入和鼠标
被触发
linux
查看/dev/input/eventX是什么类型的事件, cat /proc/bus/input/devices
设备有着自己特殊的按键键码,我需要将一些标准的按键,比如0-9,X-Z等模拟成标准按键,比如KEY_0,KEY-Z等,所以需要用到按键 模拟,具体方法就是操作/dev/input/event1文件,向它写入个input_event结构体就可以模拟按键的输入了。
linux/in
- ContentProvider初体验
肆无忌惮_
ContentProvider
ContentProvider在安卓开发中非常重要。与Activity,Service,BroadcastReceiver并称安卓组件四大天王。
在android中的作用是用来对外共享数据。因为安卓程序的数据库文件存放在data/data/packagename里面,这里面的文件默认都是私有的,别的程序无法访问。
如果QQ游戏想访问手机QQ的帐号信息一键登录,那么就需要使用内容提供者COnte
- 关于Spring MVC项目(maven)中通过fileupload上传文件
843977358
mybatisspring mvc修改头像上传文件upload
Spring MVC 中通过fileupload上传文件,其中项目使用maven管理。
1.上传文件首先需要的是导入相关支持jar包:commons-fileupload.jar,commons-io.jar
因为我是用的maven管理项目,所以要在pom文件中配置(每个人的jar包位置根据实际情况定)
<!-- 文件上传 start by zhangyd-c --&g
- 使用svnkit api,纯java操作svn,实现svn提交,更新等操作
aigo
svnkit
原文:http://blog.csdn.net/hardwin/article/details/7963318
import java.io.File;
import org.apache.log4j.Logger;
import org.tmatesoft.svn.core.SVNCommitInfo;
import org.tmateso
- 对比浏览器,casperjs,httpclient的Header信息
alleni123
爬虫crawlerheader
@Override
protected void doGet(HttpServletRequest req, HttpServletResponse res) throws ServletException, IOException
{
String type=req.getParameter("type");
Enumeration es=re
- java.io操作 DataInputStream和DataOutputStream基本数据流
百合不是茶
java流
1,java中如果不保存整个对象,只保存类中的属性,那么我们可以使用本篇文章中的方法,如果要保存整个对象 先将类实例化 后面的文章将详细写到
2,DataInputStream 是java.io包中一个数据输入流允许应用程序以与机器无关方式从底层输入流中读取基本 Java 数据类型。应用程序可以使用数据输出流写入稍后由数据输入流读取的数据。
- 车辆保险理赔案例
bijian1013
车险
理赔案例:
一货运车,运输公司为车辆购买了机动车商业险和交强险,也买了安全生产责任险,运输一车烟花爆竹,在行驶途中发生爆炸,出现车毁、货损、司机亡、炸死一路人、炸毁一间民宅等惨剧,针对这几种情况,该如何赔付。
赔付建议和方案:
客户所买交强险在这里不起作用,因为交强险的赔付前提是:“机动车发生道路交通意外事故”;
如果是交通意外事故引发的爆炸,则优先适用交强险条款进行赔付,不足的部分由商业
- 学习Spring必学的Java基础知识(5)—注解
bijian1013
javaspring
文章来源:http://www.iteye.com/topic/1123823,整理在我的博客有两个目的:一个是原文确实很不错,通俗易懂,督促自已将博主的这一系列关于Spring文章都学完;另一个原因是为免原文被博主删除,在此记录,方便以后查找阅读。
有必要对
- 【Struts2一】Struts2 Hello World
bit1129
Hello world
Struts2 Hello World应用的基本步骤
创建Struts2的Hello World应用,包括如下几步:
1.配置web.xml
2.创建Action
3.创建struts.xml,配置Action
4.启动web server,通过浏览器访问
配置web.xml
<?xml version="1.0" encoding="
- 【Avro二】Avro RPC框架
bit1129
rpc
1. Avro RPC简介 1.1. RPC
RPC逻辑上分为二层,一是传输层,负责网络通信;二是协议层,将数据按照一定协议格式打包和解包
从序列化方式来看,Apache Thrift 和Google的Protocol Buffers和Avro应该是属于同一个级别的框架,都能跨语言,性能优秀,数据精简,但是Avro的动态模式(不用生成代码,而且性能很好)这个特点让人非常喜欢,比较适合R
- lua set get cookie
ronin47
lua cookie
lua:
local access_token = ngx.var.cookie_SGAccessToken
if access_token then
ngx.header["Set-Cookie"] = "SGAccessToken="..access_token.."; path=/;Max-Age=3000"
end
- java-打印不大于N的质数
bylijinnan
java
public class PrimeNumber {
/**
* 寻找不大于N的质数
*/
public static void main(String[] args) {
int n=100;
PrimeNumber pn=new PrimeNumber();
pn.printPrimeNumber(n);
System.out.print
- Spring源码学习-PropertyPlaceholderHelper
bylijinnan
javaspring
今天在看Spring 3.0.0.RELEASE的源码,发现PropertyPlaceholderHelper的一个bug
当时觉得奇怪,上网一搜,果然是个bug,不过早就有人发现了,且已经修复:
详见:
http://forum.spring.io/forum/spring-projects/container/88107-propertyplaceholderhelper-bug
- [逻辑与拓扑]布尔逻辑与拓扑结构的结合会产生什么?
comsci
拓扑
如果我们已经在一个工作流的节点中嵌入了可以进行逻辑推理的代码,那么成百上千个这样的节点如果组成一个拓扑网络,而这个网络是可以自动遍历的,非线性的拓扑计算模型和节点内部的布尔逻辑处理的结合,会产生什么样的结果呢?
是否可以形成一种新的模糊语言识别和处理模型呢? 大家有兴趣可以试试,用软件搞这些有个好处,就是花钱比较少,就算不成
- ITEYE 都换百度推广了
cuisuqiang
GoogleAdSense百度推广广告外快
以前ITEYE的广告都是谷歌的Google AdSense,现在都换成百度推广了。
为什么个人博客设置里面还是Google AdSense呢?
都知道Google AdSense不好申请,这在ITEYE上也不是讨论了一两天了,强烈建议ITEYE换掉Google AdSense。至少,用一个好申请的吧。
什么时候能从ITEYE上来点外快,哪怕少点
- 新浪微博技术架构分析
dalan_123
新浪微博架构
新浪微博在短短一年时间内从零发展到五千万用户,我们的基层架构也发展了几个版本。第一版就是是非常快的,我们可以非常快的实现我们的模块。我们看一下技术特点,微博这个产品从架构上来分析,它需要解决的是发表和订阅的问题。我们第一版采用的是推的消息模式,假如说我们一个明星用户他有10万个粉丝,那就是说用户发表一条微博的时候,我们把这个微博消息攒成10万份,这样就是很简单了,第一版的架构实际上就是这两行字。第
- 玩转ARP攻击
dcj3sjt126com
r
我写这片文章只是想让你明白深刻理解某一协议的好处。高手免看。如果有人利用这片文章所做的一切事情,盖不负责。 网上关于ARP的资料已经很多了,就不用我都说了。 用某一位高手的话来说,“我们能做的事情很多,唯一受限制的是我们的创造力和想象力”。 ARP也是如此。 以下讨论的机子有 一个要攻击的机子:10.5.4.178 硬件地址:52:54:4C:98
- PHP编码规范
dcj3sjt126com
编码规范
一、文件格式
1. 对于只含有 php 代码的文件,我们将在文件结尾处忽略掉 "?>" 。这是为了防止多余的空格或者其它字符影响到代码。例如:<?php$foo = 'foo';2. 缩进应该能够反映出代码的逻辑结果,尽量使用四个空格,禁止使用制表符TAB,因为这样能够保证有跨客户端编程器软件的灵活性。例
- linux 脱机管理(nohup)
eksliang
linux nohupnohup
脱机管理 nohup
转载请出自出处:http://eksliang.iteye.com/blog/2166699
nohup可以让你在脱机或者注销系统后,还能够让工作继续进行。他的语法如下
nohup [命令与参数] --在终端机前台工作
nohup [命令与参数] & --在终端机后台工作
但是这个命令需要注意的是,nohup并不支持bash的内置命令,所
- BusinessObjects Enterprise Java SDK
greemranqq
javaBOSAPCrystal Reports
最近项目用到oracle_ADF 从SAP/BO 上调用 水晶报表,资料比较少,我做一个简单的分享,给和我一样的新手 提供更多的便利。
首先,我是尝试用JAVA JSP 去访问的。
官方API:http://devlibrary.businessobjects.com/BusinessObjectsxi/en/en/BOE_SDK/boesdk_ja
- 系统负载剧变下的管控策略
iamzhongyong
高并发
假如目前的系统有100台机器,能够支撑每天1亿的点击量(这个就简单比喻一下),然后系统流量剧变了要,我如何应对,系统有那些策略可以处理,这里总结了一下之前的一些做法。
1、水平扩展
这个最容易理解,加机器,这样的话对于系统刚刚开始的伸缩性设计要求比较高,能够非常灵活的添加机器,来应对流量的变化。
2、系统分组
假如系统服务的业务不同,有优先级高的,有优先级低的,那就让不同的业务调用提前分组
- BitTorrent DHT 协议中文翻译
justjavac
bit
前言
做了一个磁力链接和BT种子的搜索引擎 {Magnet & Torrent},因此把 DHT 协议重新看了一遍。
BEP: 5Title: DHT ProtocolVersion: 3dec52cb3ae103ce22358e3894b31cad47a6f22bLast-Modified: Tue Apr 2 16:51:45 2013 -070
- Ubuntu下Java环境的搭建
macroli
java工作ubuntu
配置命令:
$sudo apt-get install ubuntu-restricted-extras
再运行如下命令:
$sudo apt-get install sun-java6-jdk
待安装完毕后选择默认Java.
$sudo update- alternatives --config java
安装过程提示选择,输入“2”即可,然后按回车键确定。
- js字符串转日期(兼容IE所有版本)
qiaolevip
TODateStringIE
/**
* 字符串转时间(yyyy-MM-dd HH:mm:ss)
* result (分钟)
*/
stringToDate : function(fDate){
var fullDate = fDate.split(" ")[0].split("-");
var fullTime = fDate.split("
- 【数据挖掘学习】关联规则算法Apriori的学习与SQL简单实现购物篮分析
superlxw1234
sql数据挖掘关联规则
关联规则挖掘用于寻找给定数据集中项之间的有趣的关联或相关关系。
关联规则揭示了数据项间的未知的依赖关系,根据所挖掘的关联关系,可以从一个数据对象的信息来推断另一个数据对象的信息。
例如购物篮分析。牛奶 ⇒ 面包 [支持度:3%,置信度:40%] 支持度3%:意味3%顾客同时购买牛奶和面包。 置信度40%:意味购买牛奶的顾客40%也购买面包。 规则的支持度和置信度是两个规则兴
- Spring 5.0 的系统需求,期待你的反馈
wiselyman
spring
Spring 5.0将在2016年发布。Spring5.0将支持JDK 9。
Spring 5.0的特性计划还在工作中,请保持关注,所以作者希望从使用者得到关于Spring 5.0系统需求方面的反馈。