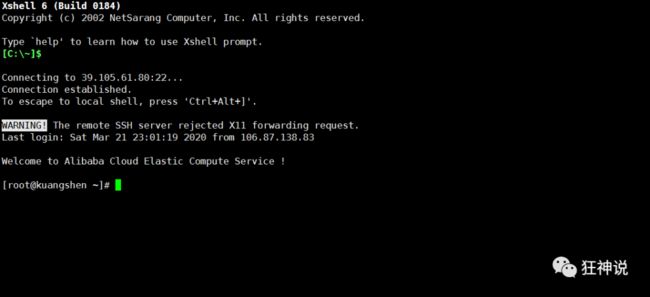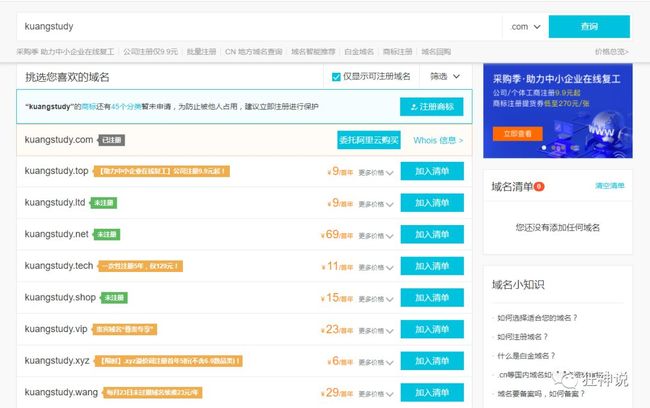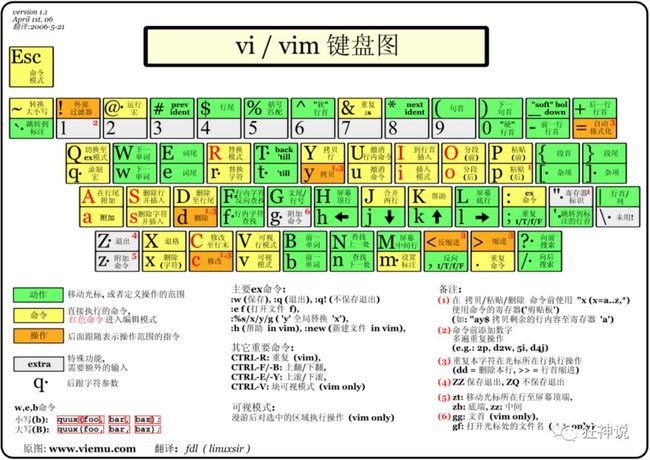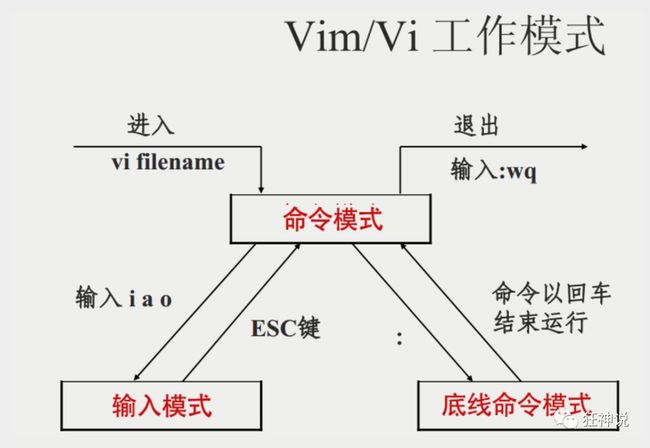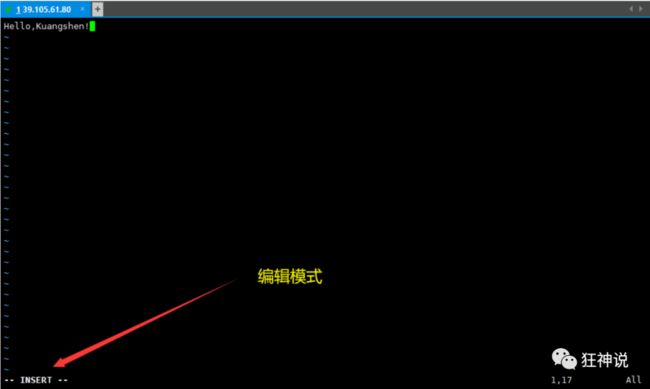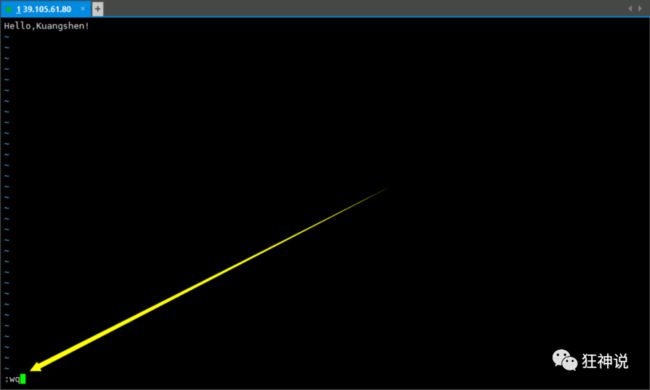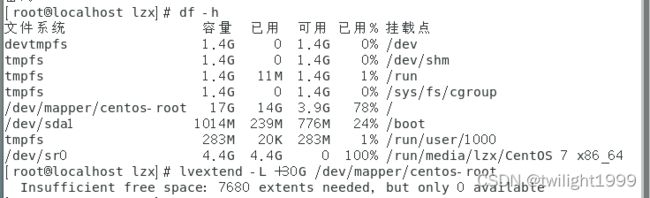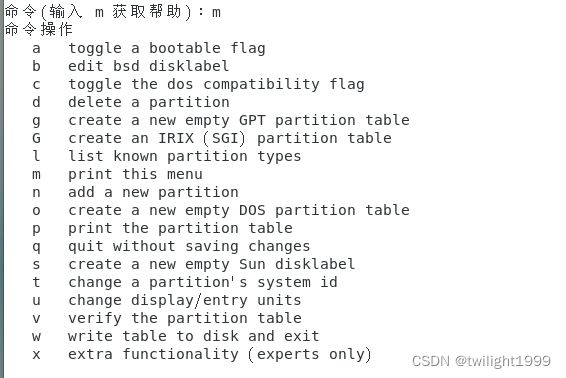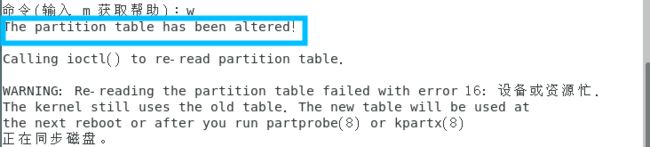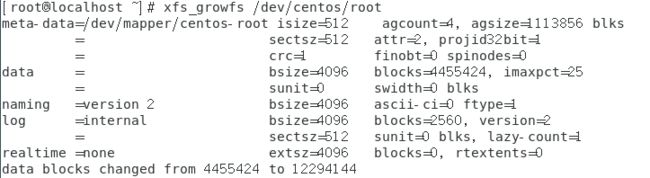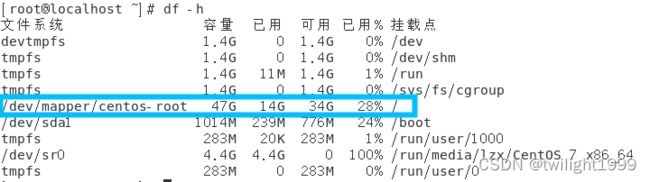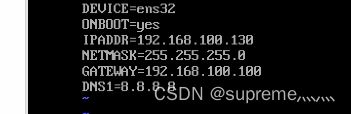Linux详细到爆炸的一篇文章
文章目录
-
- @[toc]
- 概念
-
- 环境搭建
- 基本概念
- 系统启动过程
-
- 加载内核
- 启动初始化进程init
- 确定运行级别
- 加载开机启动程序
- 用户登录
- 图形模式与文字模式的切换方式
- login shell
- 三种网络模式
- 命令大全
-
- 命令行中的ctrl组合键
- 目录
-
- 概念
-
- 系统目录结构
- 路径
- 处理目录命令
-
- ls (列出目录)
- cd (切换目录)
- pwd ( 显示当前目录 )
- mkdir (创建新目录)
- rmdir ( 删除空的目录 )
- cp ( 复制文件或目录 )
- rm ( 移除文件或目录 )
- mv ( 移动文件与目录,或修改名称 )
- 文件
-
- 文件属性
- 处理文件属性命令
-
- ll (查看文件属性)
- chgrp (更改文件属组)
- chown (更改文件属主,也可以同时更改文件属组)
- chmod (更改文件属性)
- 查看文件命令
-
- cat (查看文件)
- tac (最后一行查看)
- nl (查看并显示行号)
- more (可以翻动)
- less (不留在页面)
- head (前面几行)
- tail (后面几行)
- find (查找文件)
- grep (按照内容查找)
- tar (文件打包)
- touch (创建文件)
- 文件压缩
-
- gzip
- zip
- unzip
- Vim编辑器
-
- 什么是Vim编辑器
- 三种使用模式
-
- 命令模式:
- 输入模式:
- 底线命令模式
- Vim 按键
-
- 移动光标的方法
- 搜索替换
- 删除、复制与粘贴
- 输入或取代的指令
- 储存、离开指令
- 账号
-
- 概念
- useradd (添加账号)
- su(切换用户)
- userdel (删除帐号)
- usermod(修改帐号)
- passwd(密码的管理)
- 锁定用户
- whoami (查看当前用户)
- who (查看此刻登录用户)
- exit (退出登录用户)
- 用户组
-
- groupadd (创建一个用户组)
- groupdel (删除一个用户组)
- groupmod (修改用户组的属性)
- newgrp (切换组)
- 用户组相关系统文件
-
- /etc/passwd
- /etc/shadow
- /etc/group
- 磁盘
-
- df (检查磁盘空间占用情况)
- du (查看磁盘空间)
- mount (磁盘挂载与卸除)
- fdisk
- mkfs (磁盘格式化)
- fsck (磁盘检验)
- Linux 链接概念
- 进程
-
- 概念
- top (动态显示进程)
- pstree (以树状图显示进程关系)
- ps (查看进程)
- kill (结束进程)
- lsof (通过端口号查看进程)
- 系统管理
-
- 查看网络状态
-
- 常见问题
- 虚拟机克隆后eth0消失
- 更改主机名
- 更改HOST
- 查看当前日历
- 显示或设置时间
- 关机和重启
- 图形化界面
-
- wc - 统计字数
- cut - 列选取命令
- grep - 行选取命令
- sort - 排序
- uniq - 去重
- tee - 同时输出多个文件
- tr - 替换指定的字符
- join - 文件按行连接
- paste-将多个文件对应行链接在一起
- split - 文件切割
- xargs - 参数代换
- 命令符号
-
- 输入重定向 <
- 输出重定向 >
- 标准错误重定向 2>
- 管道 |
- 防火墙
- 包管理工具
-
- yum
- rpm
- Linux软件安装
-
- JDK
- 虚拟机扩容
文章目录
-
- @[toc]
- 概念
-
- 环境搭建
- 基本概念
- 系统启动过程
-
- 加载内核
- 启动初始化进程init
- 确定运行级别
- 加载开机启动程序
- 用户登录
- 图形模式与文字模式的切换方式
- login shell
- 三种网络模式
- 命令大全
-
- 命令行中的ctrl组合键
- 目录
-
- 概念
-
- 系统目录结构
- 路径
- 处理目录命令
-
- ls (列出目录)
- cd (切换目录)
- pwd ( 显示当前目录 )
- mkdir (创建新目录)
- rmdir ( 删除空的目录 )
- cp ( 复制文件或目录 )
- rm ( 移除文件或目录 )
- mv ( 移动文件与目录,或修改名称 )
- 文件
-
- 文件属性
- 处理文件属性命令
-
- ll (查看文件属性)
- chgrp (更改文件属组)
- chown (更改文件属主,也可以同时更改文件属组)
- chmod (更改文件属性)
- 查看文件命令
-
- cat (查看文件)
- tac (最后一行查看)
- nl (查看并显示行号)
- more (可以翻动)
- less (不留在页面)
- head (前面几行)
- tail (后面几行)
- find (查找文件)
- grep (按照内容查找)
- tar (文件打包)
- touch (创建文件)
- 文件压缩
-
- gzip
- zip
- unzip
- Vim编辑器
-
- 什么是Vim编辑器
- 三种使用模式
-
- 命令模式:
- 输入模式:
- 底线命令模式
- Vim 按键
-
- 移动光标的方法
- 搜索替换
- 删除、复制与粘贴
- 输入或取代的指令
- 储存、离开指令
- 账号
-
- 概念
- useradd (添加账号)
- su(切换用户)
- userdel (删除帐号)
- usermod(修改帐号)
- passwd(密码的管理)
- 锁定用户
- whoami (查看当前用户)
- who (查看此刻登录用户)
- exit (退出登录用户)
- 用户组
-
- groupadd (创建一个用户组)
- groupdel (删除一个用户组)
- groupmod (修改用户组的属性)
- newgrp (切换组)
- 用户组相关系统文件
-
- /etc/passwd
- /etc/shadow
- /etc/group
- 磁盘
-
- df (检查磁盘空间占用情况)
- du (查看磁盘空间)
- mount (磁盘挂载与卸除)
- fdisk
- mkfs (磁盘格式化)
- fsck (磁盘检验)
- Linux 链接概念
- 进程
-
- 概念
- top (动态显示进程)
- pstree (以树状图显示进程关系)
- ps (查看进程)
- kill (结束进程)
- lsof (通过端口号查看进程)
- 系统管理
-
- 查看网络状态
-
- 常见问题
- 虚拟机克隆后eth0消失
- 更改主机名
- 更改HOST
- 查看当前日历
- 显示或设置时间
- 关机和重启
- 图形化界面
-
- wc - 统计字数
- cut - 列选取命令
- grep - 行选取命令
- sort - 排序
- uniq - 去重
- tee - 同时输出多个文件
- tr - 替换指定的字符
- join - 文件按行连接
- paste-将多个文件对应行链接在一起
- split - 文件切割
- xargs - 参数代换
- 命令符号
-
- 输入重定向 <
- 输出重定向 >
- 标准错误重定向 2>
- 管道 |
- 防火墙
- 包管理工具
-
- yum
- rpm
- Linux软件安装
-
- JDK
- 虚拟机扩容
概念
我们为什么要学习Linux
linux诞生了这么多年,以前还喊着如何能取代windows系统,现在这个口号已经小多了,任何事物发展都有其局限性都有其天花板。就如同在国内再搞一个社交软件取代腾讯一样,想想而已基本不可能,因为用户已经习惯于使用微信交流,不是说技术上实现不了解而是老百姓已经习惯了,想让他们不用,即使他们自己不用亲戚朋友还是要用,没有办法的事情。
用习惯了windows操作系统,再让大家切换到别的操作系统基本上是不可能的事情,改变一个人已经养成的习惯太难。没有办法深入到普通老百姓的生活中,并不意味着linux就没有用武之地了。在服务器端,在开发领域linux倒是越来越受欢迎,很多程序员都觉得不懂点linux都觉得不好意思,linux在开源社区的地位依然岿然不动。
尤其是作为一个后端程序员,是必须要掌握Linux的,因为这都成为了你找工作的基础门槛了,所以不得不学习!
Linux 简介
Linux 内核最初只是由芬兰人林纳斯·托瓦兹(Linus Torvalds)在赫尔辛基大学上学时出于个人爱好而编写的。
Linux 是一套免费使用和自由传播的类 Unix 操作系统,是一个基于 POSIX(可移植操作系统接口) 和 UNIX 的多用户、多任务、支持多线程和多 CPU 的操作系统。
Linux 能运行主要的 UNIX 工具软件、应用程序和网络协议。它支持 32 位和 64 位硬件。Linux 继承了 Unix 以网络为核心的设计思想,是一个性能稳定的多用户网络操作系统。
Linux 发行版
Linux 的发行版说简单点就是将 Linux 内核与应用软件做一个打包。
[外链图片转存失败,源站可能有防盗链机制,建议将图片保存下来直接上传(img-Gt03QrJF-1653208551892)(img/Linux/kBtPv2X4z3igFQj.png)]
目前市面上较知名的发行版有:Ubuntu、RedHat、CentOS、Debian、Fedora、SuSE、OpenSUSE、Arch Linux、SolusOS 等。
Linux 应用领域
今天各种场合都有使用各种 Linux 发行版,从嵌入式设备到超级计算机,并且在服务器领域确定了地位,通常服务器使用 LAMP(Linux + Apache + MySQL + PHP)或 LNMP(Linux + Nginx+ MySQL + PHP)组合。
目前 Linux 不仅在家庭与企业中使用,并且在政府中也很受欢迎。
- 巴西联邦政府由于支持 Linux 而世界闻名。
- 有新闻报道俄罗斯军队自己制造的 Linux 发布版的,做为 G.H.ost 项目已经取得成果。
- 印度的 Kerala 联邦计划在向全联邦的高中推广使用 Linux。
- 中华人民共和国为取得技术独立,在龙芯处理器中排他性地使用 Linux。
- 在西班牙的一些地区开发了自己的 Linux 发布版,并且在政府与教育领域广泛使用,如 Extremadura 地区的 gnuLinEx 和 Andalusia 地区的 Guadalinex。
- 葡萄牙同样使用自己的 Linux 发布版 Caixa Mágica,用于 Magalh?es 笔记本电脑和 e-escola 政府软件。
- 法国和德国同样开始逐步采用 Linux。
Linux vs Windows
环境搭建
Linux 的安装,安装步骤比较繁琐,现在其实云服务器挺普遍的,价格也便宜,如果直接不想搭建,也可以直接买一台学习用用!
安装CentOS(虚拟机安装,耗资源)
1、可以通过镜像进行安装!
2、可以使用我已经制作好的镜像!视频中讲解了该种方式!
3、安装 VMware 虚拟机软件,然后打开我们的镜像即可使用!
购买云服务器(推荐)
虚拟机安装后占用空间,也会有些卡顿,我们作为程序员其实可以选择购买一台自己的服务器,这样的话更加接近真实线上工作;
1、阿里云购买服务器:https://www.aliyun.com/minisite/goods?userCode=0phtycgr
2、购买完毕后,获取服务器的ip地址,重置服务器密码,就可以远程登录了
3、下载 xShell 工具,进行远程连接使用!连接成功效果如下:
注意事项:
如果要打开端口,需要在阿里云的安全组面板中开启对应的出入规则,不然的话会被阿里拦截!
如果前期不好操作,可以推荐安装宝塔面板,傻瓜式管理服务器
安装教程:https://www.bt.cn/bbs/thread-19376-1-1.html
1、开启对应的端口
2、一键安装
3、安装完毕后会得到远程面板的地址,账号,密码,就可以登录了
4、登录之后就可以可视化的安装环境和部署网站!
关于域名
如果自己的网站想要上线,就一定要购买一个域名然后进行备案;
备案的话需要一些认证和时间,备完完毕后,就可以解析到自己的网站了,这个时候就可以使用域名来进行服务器的访问!
基本概念
开机会启动许多程序。它们在Windows叫做"服务"(service),在Linux就叫做"守护进程"(daemon)。
开机成功后,它会显示一个文本登录界面,这个界面就是我们经常看到的登录界面,在这个登录界面中会提示用户输入用户名,而用户输入的用户将作为参数传给login程序来验证用户的身份,密码是不显示的,输完回车即可!
一般来说,用户的登录方式有三种:
- 命令行登录
- ssh登录
- 图形界面登录
最高权限账户为 root,可以操作一切!
系统启动过程
Linux系统的启动过程可以分为5个阶段:
- 内核的引导。
- 运行 init。
- 系统初始化。
- 建立终端 。
- 用户登录系统。
加载内核
当计算机打开电源后,首先是BIOS开机自检,按照BIOS中设置的启动设备(通常是硬盘)来启动。
操作系统接管硬件以后,首先读入 /boot 目录下的内核文件。
![]()
启动初始化进程init
内核文件加载以后,就开始运行第一个程序 /sbin/init,它的作用是初始化系统环境。
init程序首先是需要读取配置文件/etc/inittab。
CentOS 各版本init配置文件的位置:
-
SysV: init, CentOS 5之前, 配置文件: /etc/inittab。
-
Upstart: init,CentOS 6, 配置文件: /etc/inittab, /etc/init/*.conf。
-
Systemd: systemd, CentOS 7,配置文件: /usr/lib/systemd/system、 /etc/systemd/system。
![]()
由于init是第一个运行的程序,它的进程编号(pid)就是1。其他所有进程都从它衍生,都是它的子进程。
确定运行级别
许多程序需要开机启动。它们在Windows叫做"服务"(service),在Linux就叫做"守护进程"(daemon)。
init进程的一大任务,就是去运行这些开机启动的程序。
但是,不同的场合需要启动不同的程序,比如用作服务器时,需要启动Apache,用作桌面就不需要。
Linux允许为不同的场合,分配不同的开机启动程序,这就叫做"运行级别"(runlevel)。也就是说,启动时根据"运行级别",确定要运行哪些程序。
![]()
Linux系统有7个运行级别(runlevel):
- 运行级别0:系统停机状态,系统默认运行级别不能设为0,否则不能正常启动
- 运行级别1:单用户工作状态,root权限,用于系统维护,禁止远程登陆
- 运行级别2:多用户状态(没有NFS)
- 运行级别3:完全的多用户状态(有NFS),登陆后进入控制台命令行模式
- 运行级别4:系统未使用,保留
- 运行级别5:X11控制台,登陆后进入图形GUI模式
- 运行级别6:系统正常关闭并重启,默认运行级别不能设为6,否则不能正常启动
可以使用运行级别执行关机或重启:
init 0 关机
init 6 重启
加载开机启动程序
在init的配置文件中有这么一行: si::sysinit:/etc/rc.d/rc.sysinit它调用执行了/etc/rc.d/rc.sysinit,而rc.sysinit是一个bash shell的脚本,它主要是完成一些系统初始化的工作,rc.sysinit是每一个运行级别都要首先运行的重要脚本。
它主要完成的工作有:激活交换分区,检查磁盘,加载硬件模块以及其它一些需要优先执行任务。
l5:5:wait:/etc/rc.d/rc 5
这一行表示以5为参数运行/etc/rc.d/rc,/etc/rc.d/rc是一个Shell脚本,它接受5作为参数,去执行/etc/rc.d/rc5.d/目录下的所有的rc启动脚本,/etc/rc.d/rc5.d/目录中的这些启动脚本实际上都是一些连接文件,而不是真正的rc启动脚本,真正的rc启动脚本实际上都是放在/etc/rc.d/init.d/目录下。
而这些rc启动脚本有着类似的用法,它们一般能接受start、stop、restart、status等参数。
/etc/rc.d/rc5.d/中的rc启动脚本通常是K或S开头的连接文件,对于以 S 开头的启动脚本,将以start参数来运行。
而如果发现存在相应的脚本也存在K打头的连接,而且已经处于运行态了(以/var/lock/subsys/下的文件作为标志),则将首先以stop为参数停止这些已经启动了的守护进程,然后再重新运行。
这样做是为了保证是当init改变运行级别时,所有相关的守护进程都将重启。
至于在每个运行级中将运行哪些守护进程,用户可以通过chkconfig或setup中的"System Services"来自行设定。
![]()
用户登录
一般来说,用户的登录方式有三种:
- (1)命令行登录
- (2)ssh登录
- (3)图形界面登录
![]()
对于运行级别为5的图形方式用户来说,他们的登录是通过一个图形化的登录界面。登录成功后可以直接进入 KDE、Gnome 等窗口管理器。
而本文主要讲的还是文本方式登录的情况:当我们看到mingetty的登录界面时,我们就可以输入用户名和密码来登录系统了。
Linux 的账号验证程序是login,login会接收mingetty传来的用户名作为用户名参数。
然后login会对用户名进行分析:如果用户名不是root,且存在 /etc/nologin 文件,login 将输出 nologin 文件的内容,然后退出。
这通常用来系统维护时防止非root用户登录。只有/etc/securetty中登记了的终端才允许 root 用户登录,如果不存在这个文件,则root用户可以在任何终端上登录。
/etc/usertty文件用于对用户作出附加访问限制,如果不存在这个文件,则没有其他限制。
图形模式与文字模式的切换方式
Linux预设提供了六个命令窗口终端机让我们来登录。
默认我们登录的就是第一个窗口,也就是tty1,这个六个窗口分别为tty1,tty2 … tty6,你可以按下Ctrl + Alt + F1 ~ F6 来切换它们。
如果你安装了图形界面,默认情况下是进入图形界面的,此时你就可以按Ctrl + Alt + F1 ~ F6来进入其中一个命令窗口界面。
当你进入命令窗口界面后再返回图形界面只要按下Ctrl + Alt + F7 就回来了。
如果你用的vmware 虚拟机,命令窗口切换的快捷键为 Alt + Space + F1~F6. 如果你在图形界面下请按Alt + Shift + Ctrl + F1~F6 切换至命令窗口。
login shell
![]()
shell,简单说就是命令行界面,让用户可以直接与操作系统对话。用户登录时打开的shell,就叫做login shell。
(1)命令行登录:首先读入 /etc/profile,这是对所有用户都有效的配置;然后依次寻找下面三个文件,这是针对当前用户的配置。
~/.bash_profile
~/.bash_login
~/.profile
需要注意的是,这三个文件只要有一个存在,就不再读入后面的文件了。比如,要是 ~/.bash_profile 存在,就不会再读入后面两个文件了。
(2)ssh登录:与第一种情况完全相同。
(3)图形界面登录:只加载 /etc/profile 和 /.profile。也就是说,/.bash_profile 不管有没有,都不会运行。
三种网络模式
桥接
在网络网卡上安装了一个桥接协议,让这块网卡处于混杂模式,可以同时连接多个网络的做法。
桥接下,类似于把物理主机虚拟为一个交换机,所有桥接设置的虚拟机连接到这个交换机的一个接口上,物理主机也同样查在这个交换机当中,所以所有桥接下网卡与网卡都是交换模式的,相互可以访问而不干扰。
![]()
Host-only(仅与主机通信)
虚拟机使用VMnet1网卡与主机单独组网,主机对于虚拟机相当于路由器
![]()
NAT
虚拟机使用VMnet8网卡与主机单独组网,主机对于虚拟机相当于路由器,VMnet8网卡通过NAT地址转换协议与物理机网卡通信
![]()
![]()
命令大全
-
man [命令] :查看各种命令的用法
-
clear 清空当前界面
-
sync 将数据由内存同步到硬盘中。
-
history 游览历史
-
当系统执行过一些命令后,可按上下键翻看以前的命令,history将执行过的命令列举出来
-
history保留了最近执行的命令记录,默认可以保留1000。历史清单从0开始编号到最大值。
-
常见用法:
history N 显示最近N条命令 history -c 清除所有的历史记录 history -w xxx.txt 保存历史记录到文本xxx.txt
-
-
which 查看命令位置
-
ssh ip地址 ssh通信
命令行中的ctrl组合键
- Ctrl+c 结束正在运行的程序
- Ctrl+d 结束输入或退出shell
- Ctrl+s 暂停屏幕输出【锁住终端】
- Ctrl+q 恢复屏幕输出【解锁终端】
- Ctrl+l 清屏,【是字母L的小写】等同于Clear
- 当前光标到行首:ctrl+a
- 当前光标到行尾:ctrl+e
- 删除当前光标到行首:ctrl+u
- 删除当前光标到行尾:ctrl+k
- Ctrl+y 在光标处粘贴剪切的内容
- Ctrl+r 查找历史命令【输入关键字,就能调出以前执行过的命令】
- Ctrl+t 调换光标所在处与其之前字符位置,并把光标移到下个字符
- Ctrl+x+u 撤销操作
- Ctrl+z 转入后台运行
目录
概念
系统目录结构
登录系统后,在当前命令窗口下输入命令:ls /
你会看到如下图所示:
树状目录结构:(Linux的一切资源都挂载在这个 / 根节点下)
以下是对这些目录的解释:
- /bin:bin是Binary的缩写, 这个目录存放着最经常使用的命令。
- /boot: 这里存放的是启动Linux时使用的一些核心文件,包括一些连接文件以及镜像文件。
- /dev : dev是Device(设备)的缩写, 存放的是Linux的外部设备,在Linux中访问设备的方式和访问文件的方式是相同的。
- /etc: 这个目录用来存放所有的系统管理所需要的配置文件和子目录。
- /home:用户的主目录,在Linux中,每个用户都有一个自己的目录,一般该目录名是以用户的账号命名的。
- /lib:这个目录里存放着系统最基本的动态连接共享库,其作用类似于Windows里的DLL文件。
- /lost+found:这个目录一般情况下是空的,当系统非法关机后,这里就存放了一些文件。
- /media:linux系统会自动识别一些设备,例如U盘、光驱等等,当识别后,linux会把识别的设备挂载到这个目录下。
- /mnt:系统提供该目录是为了让用户临时挂载别的文件系统的,我们可以将光驱挂载在/mnt/上,然后进入该目录就可以查看光驱里的内容了。
- /opt:这是给主机额外安装软件所摆放的目录。比如你安装一个ORACLE数据库则就可以放到这个目录下。默认是空的。
- /proc:这个目录是一个虚拟的目录,它是系统内存的映射,我们可以通过直接访问这个目录来获取系统信息。
- /root:该目录为系统管理员,也称作超级权限者的用户主目录。
- /sbin:s就是Super User的意思,这里存放的是系统管理员使用的系统管理程序。
- /srv:该目录存放一些服务启动之后需要提取的数据。
- /sys:这是linux2.6内核的一个很大的变化。该目录下安装了2.6内核中新出现的一个文件系统 sysfs 。
- /tmp:这个目录是用来存放一些临时文件的。
- /usr:这是一个非常重要的目录,用户的很多应用程序和文件都放在这个目录下,类似于windows下的program files目录。
- /usr/bin: 系统用户使用的应用程序。
- /usr/sbin: 超级用户使用的比较高级的管理程序和系统守护程序。
- /usr/src: 内核源代码默认的放置目录。
- /var:这个目录中存放着在不断扩充着的东西,我们习惯将那些经常被修改的目录放在这个目录下。包括各种日志文件。
- /run:是一个临时文件系统,存储系统启动以来的信息。当系统重启时,这个目录下的文件应该被删掉或清除。
路径
绝对路径和相对路径
我们知道Linux的目录结构为树状结构,最顶级的目录为根目录 /。
其他目录通过挂载可以将它们添加到树中,通过解除挂载可以移除它们。
在开始本教程前我们需要先知道什么是绝对路径与相对路径。
绝对路径
路径的写法,由根目录 / 写起,例如:/usr/share/doc 这个目录。
相对路径
路径的写法,不是由 / 写起,例如由 /usr/share/doc 要到 /usr/share/man 底下时,可以写成:cd …/man 这就是相对路径的写法啦!
处理目录命令
ls (列出目录)
在Linux系统当中, ls 命令可能是最常被运行的。将目录下的所有文件列出来(含属性与隐藏档)
语法:ls
选项与参数:
- -a :全部的文件,连同隐藏文件( 开头为 . 的文件) 一起列出来
- -l :长数据串列出,包含文件的属性与权限等等数据;
cd (切换目录)
cd是Change Directory的缩写,这是用来变换工作目录的命令。
语法:cd 路径
pwd ( 显示当前目录 )
pwd 是 Print Working Directory 的缩写,也就是显示目前所在目录的命令。
语法:pwd
选项与参数:
- -P :显示出真实的路径,而非使用连接(link) 路径。
测试:
# 单纯显示出目前的工作目录
[root@kuangshen ~]# pwd
/root
# 如果是链接,要显示真实地址,可以使用 -P参数
[root@kuangshen /]# cd bin
[root@kuangshen bin]# pwd -P
/usr/bin
mkdir (创建新目录)
如果想要创建新的目录的话,那么就使用mkdir (make directory)吧。
语法:mkdir 目录名称
选项与参数:
- -m :配置文件的权限喔!直接配置,不需要看默认权限 (umask) 的脸色~
- -p :帮助你直接将所需要的目录(包含上一级目录)递归创建起来!
测试:
# 进入我们用户目录下
[root@kuangshen /]# cd /home
# 创建一个 test 文件夹
[root@kuangshen home]# mkdir test
# 创建多层级目录
[root@kuangshen home]# mkdir test1/test2/test3/test4
mkdir: cannot create directory ‘test1/test2/test3/test4’:
No such file or directory # <== 没办法直接创建此目录啊!
# 加了这个 -p 的选项,可以自行帮你创建多层目录!
[root@kuangshen home]# mkdir -p test1/test2/test3/test4
# 创建权限为 rwx--x--x 的目录。
[root@kuangshen home]# mkdir -m 711 test2
[root@kuangshen home]# ls -l
drwxr-xr-x 2 root root 4096 Mar 12 21:55 test
drwxr-xr-x 3 root root 4096 Mar 12 21:56 test1
drwx--x--x 2 root root 4096 Mar 12 21:58 test2
rmdir ( 删除空的目录 )
删除的必须是空目录
语法:rmdir 目录名称
选项与参数:
- -p:连同上一级[空的]目录也一起删除
测试:
# 看看有多少目录存在?
[root@kuangshen home]# ls -l
drwxr-xr-x 2 root root 4096 Mar 12 21:55 test
drwxr-xr-x 3 root root 4096 Mar 12 21:56 test1
drwx--x--x 2 root root 4096 Mar 12 21:58 test2
# 可直接删除掉,没问题
[root@kuangshen home]# rmdir test
# 因为尚有内容,所以无法删除!
[root@kuangshen home]# rmdir test1
rmdir: failed to remove ‘test1’: Directory not empty
# 利用 -p 这个选项,立刻就可以将 test1/test2/test3/test4 依次删除。
[root@kuangshen home]# rmdir -p test1/test2/test3/test4
注意:这个 rmdir 仅能删除空的目录,你可以使用 rm 命令来删除非空目录
cp ( 复制文件或目录 )
语法:cp 来源档(source) 目标档(destination) cp source1 source2 source3 .... directory
选项与参数:
- **-a:**相当于 -pdr 的意思,至於 pdr 请参考下列说明;(常用)
- **-p:**连同文件的属性一起复制过去,而非使用默认属性(备份常用);
- **-d:**若来源档为连结档的属性(link file),则复制连结档属性而非文件本身;
- **-r:**递归持续复制,用於目录的复制行为;(常用)
- **-f:**为强制(force)的意思,若目标文件已经存在且无法开启,则移除后再尝试一次;
- **-i:**若目标档(destination)已经存在时,在覆盖时会先询问动作的进行(常用)
- **-l:**进行硬式连结(hard link)的连结档创建,而非复制文件本身。
- **-s:**复制成为符号连结档 (symbolic link),亦即[捷径]文件;
- **-u:**若 destination 比 source 旧才升级 destination !
测试:
# 找一个有文件的目录,我这里找到 root目录
[root@kuangshen home]# cd /root
[root@kuangshen ~]# ls
install.sh
[root@kuangshen ~]# cd /home
# 复制 root目录下的install.sh 到 home目录下
[root@kuangshen home]# cp /root/install.sh /home
[root@kuangshen home]# ls
install.sh
# 再次复制,加上-i参数,增加覆盖询问?
[root@kuangshen home]# cp -i /root/install.sh /home
cp: overwrite ‘/home/install.sh’? y # n不覆盖,y为覆盖
rm ( 移除文件或目录 )
语法:rm 文件或目录
选项与参数:
- -f :就是 force 的意思,忽略不存在的文件,不会出现警告信息;
- -i :互动模式,在删除前会询问使用者是否动作
- -r :递归删除!最常用在目录的删除了!这是非常危险的选项!!!
测试:
# 将刚刚在 cp 的实例中创建的 install.sh删除掉!
[root@kuangshen home]# rm -i install.sh
rm: remove regular file ‘install.sh’? y
# 如果加上 -i 的选项就会主动询问喔,避免你删除到错误的档名!
# 尽量不要在服务器上使用 rm -rf /
mv ( 移动文件与目录,或修改名称 )
语法:mv source destination mv source1 source2
选项与参数:
- -f :force 强制的意思,如果目标文件已经存在,不会询问而直接覆盖;
- -i :若目标文件 (destination) 已经存在时,就会询问是否覆盖!
- -u :若目标文件已经存在,且 source 比较新,才会升级 (update)
测试:
# 复制一个文件到当前目录
[root@kuangshen home]# cp /root/install.sh /home
# 创建一个文件夹 test
[root@kuangshen home]# mkdir test
# 将复制过来的文件移动到我们创建的目录,并查看
[root@kuangshen home]# mv install.sh test
[root@kuangshen home]# ls
test
[root@kuangshen home]# cd test
[root@kuangshen test]# ls
install.sh
# 将文件夹重命名,然后再次查看!
[root@kuangshen test]# cd ..
[root@kuangshen home]# mv test mvtest
[root@kuangshen home]# ls
mvtest
文件
文件属性
以“.”开头的文件为隐藏文件
Linux系统是一种典型的多用户系统,不同的用户处于不同的地位,拥有不同的权限。为了保护系统的安全性,Linux系统对不同的用户访问同一文件(包括目录文件)的权限做了不同的规定。
在Linux中我们可以使用ll或者ls –l命令来显示一个文件的属性以及文件所属的用户和组,如:
实例中,boot文件的第一个属性用"d"表示。"d"在Linux中代表该文件是一个目录文件。
在Linux中第一个字符代表这个文件是目录、文件或链接文件等等:
- 当为[ d ]则是目录
- 当为[ - ]则是文件;
- 若是[ l ]则表示为链接文档 ( link file );
- 若是[ b ]则表示为装置文件里面的可供储存的接口设备 ( 可随机存取装置 );
- 若是[ c ]则表示为装置文件里面的串行端口设备,例如键盘、鼠标 ( 一次性读取装置 )。
接下来的字符中,以三个为一组,且均为[rwx] 的三个参数的组合。
其中,[ r ]代表可读(read)、[ w ]代表可写(write)、[ x ]代表可执行(execute)。
要注意的是,这三个权限的位置不会改变,如果没有权限,就会出现减号[ - ]而已。
每个文件的属性由左边第一部分的10个字符来确定(如下图):
从左至右用0-9这些数字来表示。
第0位确定文件类型,第1-3位确定属主(该文件的所有者)拥有该文件的权限。第4-6位确定属组(所有者的同组用户)拥有该文件的权限,第7-9位确定其他用户拥有该文件的权限。
其中:
第1、4、7位表示读权限,如果用"r"字符表示,则有读权限,如果用"-"字符表示,则没有读权限;
第2、5、8位表示写权限,如果用"w"字符表示,则有写权限,如果用"-"字符表示没有写权限;
第3、6、9位表示可执行权限,如果用"x"字符表示,则有执行权限,如果用"-"字符表示,则没有执行权限。
对于文件来说,它都有一个特定的所有者,也就是对该文件具有所有权的用户。
同时,在Linux系统中,用户是按组分类的,一个用户属于一个或多个组。
文件所有者以外的用户又可以分为文件所有者的同组用户和其他用户。
因此,Linux系统按文件所有者、文件所有者同组用户和其他用户来规定了不同的文件访问权限。
在以上实例中,boot 文件是一个目录文件,属主和属组都为 root。
处理文件属性命令
ll (查看文件属性)
ll查看当前目录所有的文件属性 后面跟文件名则查看文件其中的内容的属性
语法:ll (文件名)
选项与参数:
- –l 作用与ll相同
测试:
[root@localhost www]# ll
总用量 1
drw-------. 8 root root 169 4月 7 09:56 backup
[root@localhost www]# ll server/
总用量 1
drwxr-xr-x. 2 root root 6 3月 29 14:51 bt_tomcat_web
chgrp (更改文件属组)
语法:chgrp 属组名 文件名
选项与参数:
- -R:递归更改文件属组,就是在更改某个目录文件的属组时,如果加上-R的参数,那么该目录下的所有文件的属组都会更改。
chown (更改文件属主,也可以同时更改文件属组)
语法:chown 属主名 文件名
选项与参数:
- -R:递归更改文件属组,就是在更改某个目录文件的属组时,如果加上-R的参数,那么该目录下的所有文件的属组都会更改。
chmod (更改文件属性)
Linux文件属性有两种设置方法,一种是数字,一种是符号。Linux文件的基本权限就有九个,分别是owner/group/others三种身份各有自己的read/write/execute权限。
先复习一下刚刚上面提到的数据:文件的权限字符为:[-rwxrwxrwx], 这九个权限是三个三个一组的!其中,我们可以使用数字来代表各个权限,各权限的分数:r:4 w:2 x:1
每种身份(owner/group/others)各自的三个权限(r/w/x)分数是需要累加的,例如当权限为:[-rwxrwx—] 分数则是:第一个7:owner = rwx = 4+2+1 = 7 第二个7group = rwx = 4+2+1 = 7 第三个0:others= — = 0+0+0 = 0 chmod 770 文件名称
语法: chmod 数字 文件或目录
选项与参数:
- -R:递归更改文件属组,就是在更改某个目录文件的属组时,如果加上-R的参数,那么该目录下的所有文件的属组都会更改。
查看文件命令
cat (查看文件)
由第一行开始显示文件内容
语法:cat 文件名
选项与参数:
- -A :相当于 -vET 的整合选项,可列出一些特殊字符而不是空白而已;
- -b :列出行号,仅针对非空白行做行号显示,空白行不标行号!
- -E :将结尾的断行字节 $ 显示出来;
- -n :列印出行号,连同空白行也会有行号,与 -b 的选项不同;
- -T :将 [tab] 按键以 ^I 显示出来;
- -v :列出一些看不出来的特殊字符
测试:
# 查看网络配置: 文件地址 /etc/sysconfig/network-scripts/
[root@kuangshen ~]# cat /etc/sysconfig/network-scripts/ifcfg-eth0
DEVICE=eth0
BOOTPROTO=dhcp
ONBOOT=yes
tac (最后一行查看)
最后一行开始显示
语法tac 文件名
测试:
[root@kuangshen ~]# tac /etc/sysconfig/network-scripts/ifcfg-eth0
ONBOOT=yes
BOOTPROTO=dhcp
DEVICE=eth0
nl (查看并显示行号)
查看文件并显示行号
语法:nl 文件名
选项与参数:
- -b :指定行号指定的方式,主要有两种:-b a :表示不论是否为空行,也同样列出行号(类似 cat -n);-b t :如果有空行,空的那一行不要列出行号(默认值);
- -n :列出行号表示的方法,主要有三种:-n ln :行号在荧幕的最左方显示;-n rn :行号在自己栏位的最右方显示,且不加 0 ;-n rz :行号在自己栏位的最右方显示,且加 0 ;
- -w :行号栏位的占用的位数。
测试:
[root@kuangshen ~]# nl /etc/sysconfig/network-scripts/ifcfg-eth0
1DEVICE=eth0
2BOOTPROTO=dhcp
3ONBOOT=yes
more (可以翻动)
变成一页一页翻动
语法: more 文件名
more运行时可以输入的命令有:
-
空白键 (space):代表向下翻一页; -
回车(Enter):代表向下翻[一行]; -
/字串:代表在这个显示的内容当中,向下搜寻[字串]这个关键字; -
:f:立刻显示出档名以及目前显示的行数; -
q:代表立刻离开 more ,不再显示该文件内容。 -
b 或 [ctrl]-b:代表往回翻页,不过这动作只对文件有用,对管线无用。
[root@kuangshen etc]# more /etc/csh.login
....(中间省略)....
--More--(28%) # 重点在这一行喔!你的光标也会在这里等待你的命令
less (不留在页面)
一页一页翻动,以下实例输出/etc/man.config文件的内容:
语法: less 文件名
less运行时可以输入的命令有:
空白键:向下翻动一页;(pagedown):向下翻动一页;(pageup):向上翻动一页;/字串:向下搜寻[字串]的功能;n表示向下获取下一个,N表示向上获取上一个?字串:向上搜寻[字串]的功能;q:离开 less 这个程序;
[root@kuangshen etc]# more /etc/csh.login
....(中间省略)....
: # 这里可以等待你输入命令!
head (前面几行)
取出文件前面几行
语法:head 文件
选项与参数:
- -n 数字,代表显示几行的意思!
默认的情况中,显示前面 10 行!若要显示前 20 行,就得要这样:
[root@kuangshen etc]# head -n 20 /etc/csh.login
tail (后面几行)
取出文件后面几行
语法:tail [-n number] 文件
选项与参数:
- -n :后面接数字,代表显示几行的意思
默认的情况中,显示最后 10 行!若要显示最后 20 行,就得要这样:
[root@kuangshen etc]# tail -n 20 /etc/csh.login
测试:
[root@kuangshen /]# cd /home
[root@kuangshen home]# touch f1 # 创建一个测试文件f1
[root@kuangshen home]# ls
f1
[root@kuangshen home]# ln f1 f2 # 创建f1的一个硬连接文件f2
[root@kuangshen home]# ln -s f1 f3 # 创建f1的一个符号连接文件f3
[root@kuangshen home]# ls -li # -i参数显示文件的inode节点信息
397247 -rw-r--r-- 2 root root 0 Mar 13 00:50 f1
397247 -rw-r--r-- 2 root root 0 Mar 13 00:50 f2
397248 lrwxrwxrwx 1 root root 2 Mar 13 00:50 f3 -> f1
从上面的结果中可以看出,硬连接文件 f2 与原文件 f1 的 inode 节点相同,均为 397247,然而符号连接文件的 inode 节点不同。
# echo 字符串输出 >> f1 输出到 f1文件
[root@kuangshen home]# echo "I am f1 file" >>f1
[root@kuangshen home]# cat f1
I am f1 file
[root@kuangshen home]# cat f2
I am f1 file
[root@kuangshen home]# cat f3
I am f1 file
[root@kuangshen home]# rm -f f1
[root@kuangshen home]# cat f2
I am f1 file
[root@kuangshen home]# cat f3
cat: f3: No such file or directory
通过上面的测试可以看出:当删除原始文件 f1 后,硬连接 f2 不受影响,但是符号连接 f1 文件无效;
依此您可以做一些相关的测试,可以得到以下全部结论:
- 删除符号连接f3,对f1,f2无影响;
- 删除硬连接f2,对f1,f3也无影响;
- 删除原文件f1,对硬连接f2没有影响,导致符号连接f3失效;
- 同时删除原文件f1,硬连接f2,整个文件会真正的被删除。
后面的话,我们就开始学习Vim和用户磁盘相关的命令!从而修改配置!
find (查找文件)
语法:find path -option;
参数说明 :
-
-perm xxxx:权限为 xxxx的文件或目录
-
-user: 按照文件属主来查找文件。
-
-size 范围
-
-mount, -xdev : 只检查和指定目录在同一个文件系统下的文件,避免列出其它文件系统中的文件
-
-amin n : 在过去 n 分钟内被读取过
-
-anewer file : 比文件 file 更晚被读取过的文件
-
-atime n : 在过去n天内被读取过的文件
-
-cmin n : 在过去 n 分钟内被修改过
-
-cnewer file :比文件 file 更新的文件
-
-ctime n : 在过去n天内被修改过的文件
-
-empty : 空的文件
-
-gid n or -group name : gid 是 n 或是 group 名称是 name
-
-ipath p, -path p : 路径名称符合 p 的文件,ipath 会忽略大小写
-
-name name, -iname name : 文件名称符合 name 的文件。iname 会忽略大小写
-
-type option 查找某一类型的文件:
- b 块设备文件
- d 目录
- c 字符设备文件
- p 管道文件
- l 符号链接文件
- f 普通文件
-
-exec
find 路径 查找方式 -exec shell命令 {} \
-
-ok
- 该方法与6.1相比更加安全,其存在确认过程
find 路径 查找方式 -ok shell命令 {} \;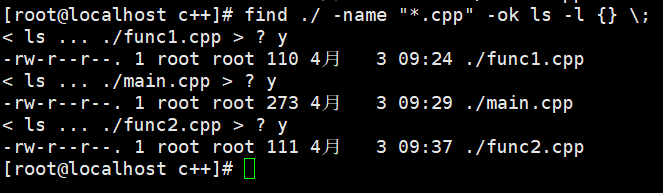
常用用法:
| 命令 | 含义 |
|---|---|
| find ./ -name test.sh | 查找当前目录下所有名为test.sh的文件 |
| find ./ -name ‘*.sh’ | 查找当前目录下所有后缀为.sh的文件 |
| find ./ -name “[A-Z]*” | 查找当前目录下所有以大写字母开头的文件 |
| find /tmp -size 2M | 查找在/tmp 目录下等于2M的文件 |
| find /tmp -size +2M | 查找在/tmp 目录下大于2M的文件 |
| find /tmp -size -2M | 查找在/tmp 目录下小于2M的文件 |
| find ./ -size +4k -size -5M | 查找当前目录下大于4k,小于5M的文件 |
| find ./ -perm 0777 | 查找当前目录下权限为 777 的文件或目录 |
grep (按照内容查找)
语法: grep option "内容" 查找目录或文件
-
-r 若是目录,则可以递归查找
-
-n:可以显示该查找内容所在的行号
-
-i:可以忽略大小写进行查找
-v:不显示含有某字符串
tar (文件打包)
语法:tar [参数] 打包文件名 文件
- -c 生成档案文件,创建打包文件
- -v 列出归档解档的详细过程,显示进度
- -f 指定档案文件名称,f后面一定是.tar文件,所以必须放选项最后
- -t 列出档案中包含的文件
- -x 解开档案文件
- -z 打包同时压缩
注意:除了f需要放在参数的最后,其它参数的顺序任意。
touch (创建文件)
语法: touch 文件名.类型
文件压缩
gzip
语法:gzip [选项] 被压缩文件
- -d 解压文件
- -f 压缩文件
zip
压缩文件zip [-r] 目标文件(没有扩展名) 源文件
unzip
解压文件:unzip -d 解压后目录文件 压缩文件
Vim编辑器
什么是Vim编辑器
Vim是从 vi 发展出来的一个文本编辑器。代码补完、编译及错误跳转等方便编程的功能特别丰富,在程序员中被广泛使用。简单的来说, vi 是老式的字处理器,不过功能已经很齐全了,但是还是有可以进步的地方。vim 则可以说是程序开发者的一项很好用的工具。所有的 Unix Like 系统都会内建 vi 文书编辑器,其他的文书编辑器则不一定会存在。连 vim 的官方网站 (http://www.vim.org) 自己也说 vim 是一个程序开发工具而不是文字处理软件。
vim 键盘图:
三种使用模式
基本上 vi/vim 共分为三种模式,分别是命令模式(Command mode),输入模式(Insert mode)和底线命令模式(Last line mode)。这三种模式的作用分别是:
命令模式:
用户刚刚启动 vi/vim,便进入了命令模式。
此状态下敲击键盘动作会被Vim识别为命令,而非输入字符。比如我们此时按下i,并不会输入一个字符,i被当作了一个命令。
以下是常用的几个命令:
- i 切换到输入模式,以输入字符。
- x 删除当前光标所在处的字符。
- : 切换到底线命令模式,以在最底一行输入命令。
若想要编辑文本:启动Vim,进入了命令模式,按下i,切换到输入模式。
命令模式只有一些最基本的命令,因此仍要依靠底线命令模式输入更多命令。
输入模式:
在命令模式下按下i就进入了输入模式。
在输入模式中,可以使用以下按键:
- 字符按键以及Shift组合,输入字符
- ENTER,回车键,换行
- BACK SPACE,退格键,删除光标前一个字符
- DEL,删除键,删除光标后一个字符
- 方向键,在文本中移动光标
- HOME/END,移动光标到行首/行尾
- Page Up/Page Down,上/下翻页
- Insert,切换光标为输入/替换模式,光标将变成竖线/下划线
- ESC,退出输入模式,切换到命令模式
底线命令模式
在命令模式下按下:(英文冒号)就进入了底线命令模式。
底线命令模式可以输入单个或多个字符的命令,可用的命令非常多。
在底线命令模式中,基本的命令有(已经省略了冒号):
- q 退出程序
- w 保存文件
按ESC键可随时退出底线命令模式。
简单的说,我们可以将这三个模式想成底下的图标来表示:
上手体验一下,在home目录下测试
如果你想要使用 vi 来建立一个名为 kuangstudy.txt 的文件时,你可以这样做:
[root@kuangshen home]# vim kuangstudy.txt
然后就会进入文件
按下 i 进入输入模式(也称为编辑模式),开始编辑文字
在一般模式之中,只要按下 i, o, a 等字符就可以进入输入模式了!
在编辑模式当中,你可以发现在左下角状态栏中会出现 –INSERT- 的字样,那就是可以输入任意字符的提示。
这个时候,键盘上除了 Esc 这个按键之外,其他的按键都可以视作为一般的输入按钮了,所以你可以进行任何的编辑。
按下 ESC 按钮回到一般模式
好了,假设我已经按照上面的样式给他编辑完毕了,那么应该要如何退出呢?是的!没错!就是给他按下 Esc 这个按钮即可!马上你就会发现画面左下角的 – INSERT – 不见了!
在一般模式中按下 :wq 储存后离开 vim!
OK! 这样我们就成功创建了一个 kuangstudy.txt 的文件。
Vim 按键
移动光标的方法
第一部分:一般模式可用的光标移动、复制粘贴、搜索替换等
| h 或 向左箭头键(←) | 光标向左移动一个字符 |
| j 或 向下箭头键(↓) | 光标向下移动一个字符 |
| k 或 向上箭头键(↑) | 光标向上移动一个字符 |
| l 或 向右箭头键(→) | 光标向右移动一个字符 |
| [Ctrl] + [f] | 屏幕[向下]移动一页,相当于 [Page Down]按键 |
| [Ctrl] + [b] | 屏幕[向上]移动一页,相当于 [Page Up] 按键 |
| [Ctrl] + [d] | 屏幕[向下]移动半页 |
| [Ctrl] + [u] | 屏幕[向上]移动半页 |
| + | 光标移动到非空格符的下一行 |
| - | 光标移动到非空格符的上一行 |
| n[space] | 那个 n 表示[数字],例如 20 。按下数字后再按空格键,光标会向右移动这一行的 n 个字符。 |
| 0 或功能键[Home] | 移动到这一行的最前面字符处 |
| $ 或功能键[End] | 移动到这一行的最后面字符处 |
| H | 光标移动到这个屏幕的最上方那一行的第一个字符 |
| M | 光标移动到这个屏幕的中央那一行的第一个字符 |
| L | 光标移动到这个屏幕的最下方那一行的第一个字符 |
| G | 移动到这个档案的最后一行(常用) |
| nG | n 为数字。移动到这个档案的第 n 行。例如 20G 则会移动到这个档案的第 20 行(可配合 :set nu) |
| gg | 移动到这个档案的第一行,相当于 1G 啊!(常用) |
| n[Enter] | n 为数字。光标向下移动 n 行(常用) |
搜索替换
| /word | 向光标之下寻找一个名称为 word 的字符串 |
| ?word | 向光标之上寻找一个字符串名称为 word 的字符串 |
| n | 这个 n 是英文按键。代表重复前一个搜寻的动作。 |
| N | 这个 N 是英文按键。与 n 刚好相反,为[反向]进行前一个搜寻动作。 |
删除、复制与粘贴
| x, X | 在一行字当中,x 为向后删除一个字符 (相当于 [del] 按键), X 为向前删除一个字符(相当于 [backspace] 亦即是退格键) (常用) |
| nx | n 为数字,连续向后删除 n 个字符。举例来说,我要连续删除 10 个字符, [10x]。 |
| dd | 删除游标所在的那一整行(常用) |
| ndd | n 为数字。删除光标所在的向下 n 行,例如 20dd 则是删除 20 行 (常用) |
| d1G | 删除光标所在到第一行的所有数据 |
| dG | 删除光标所在到最后一行的所有数据 |
| d$ | 删除游标所在处,到该行的最后一个字符 |
| d0 | 那个是数字的 0 ,删除游标所在处,到该行的最前面一个字符 |
| yy | 复制游标所在的那一行(常用) |
| nyy | n 为数字。复制光标所在的向下 n 行,例如 20yy 则是复制 20 行(常用) |
| y1G | 复制游标所在行到第一行的所有数据 |
| yG | 复制游标所在行到最后一行的所有数据 |
| y0 | 复制光标所在的那个字符到该行行首的所有数据 |
| y$ | 复制光标所在的那个字符到该行行尾的所有数据 |
| p, P | p 为将已复制的数据在光标下一行贴上,P 则为贴在游标上一行!举例来说,我目前光标在第 20 行,且已经复制了 10 行数据。则按下 p 后, 那 10 行数据会贴在原本的 20 行之后,亦即由 21 行开始贴。但如果是按下 P 呢?那么原本的第 20 行会被推到变成 30 行。(常用) |
| J | 将光标所在行与下一行的数据结合成同一行 |
| c | 重复删除多个数据,例如向下删除 10 行,[ 10cj ] |
| u | 复原前一个动作。(常用) |
| [Ctrl]+r | 重做上一个动作。(常用) |
输入或取代的指令
| i, I | 进入输入模式(Insert mode):i 为[从目前光标所在处输入], I 为[在目前所在行的第一个非空格符处开始输入]。(常用) |
| a, A | 进入输入模式(Insert mode):a 为[从目前光标所在的下一个字符处开始输入], A 为[从光标所在行的最后一个字符处开始输入]。(常用) |
| o, O | 进入输入模式(Insert mode):这是英文字母 o 的大小写。o 为[在目前光标所在的下一行处输入新的一行];O 为在目前光标所在处的上一行输入新的一行!(常用) |
| r, R | 进入取代模式(Replace mode):r 只会取代光标所在的那一个字符一次;R会一直取代光标所在的文字,直到按下 ESC 为止;(常用) |
| [Esc] | 退出编辑模式,回到一般模式中(常用) |
储存、离开指令
| :w | 将编辑的数据写入硬盘档案中 |
| :w! | 若文件属性为[只读]时,强制写入该档案。不过,到底能不能写入, 还是跟你对该档案的档案权限有关啊! |
| :q | 离开 vim |
| :q! | 若曾修改过档案,又不想储存,使用 ! 为强制离开不储存档案。 |
| :wq | 保存后离开,若为 :wq! 则为强制储存后离开 |
| ZZ | 若档案没有更动,则不储存离开,若档案已经被更动过,则储存后离开! |
| :w [filename] | 将编辑的数据储存成另一个档案(类似另存新档) |
| :r [filename] | 在编辑的数据中,读入另一个档案的数据。亦即将 [filename] 这个档案内容加到游标所在行后面 |
| :n1,n2 w [filename] | 将 n1 到 n2 的内容储存成 filename 这个档案。 |
| :! command | 暂时离开 vi 到指令行模式下执行 command 的显示结果!例如 [:! ls /home]即可在 vi 当中看 /home 底下以 ls 输出的档案信息! |
| :set nu | 显示行号,设定之后,会在每一行的前缀显示该行的行号 |
| :set nonu | 与 set nu 相反,为取消行号! |
账号
概念
Linux系统是一个多用户多任务的分时操作系统,任何一个要使用系统资源的用户,都必须向系统管理员申请一个账号,然后以这个账号的身份进入系统。
用户的账号一方面可以帮助系统管理员对使用系统的用户进行跟踪,并控制他们对系统资源的访问;另一方面也可以帮助用户组织文件,并为用户提供安全性保护。
每个用户账号都拥有一个唯一的用户名和密码。
用户在登录时键入正确的用户名和口令后,就能够进入系统和自己的主目录。
实现用户账号的管理,要完成的工作主要有如下几个方面:
- 用户账号的添加、删除与修改。
- 用户口令的管理。
- 用户组的管理。
useradd (添加账号)
语法:useradd 用户名
选项与参数:
- -c comment 指定一段注释性描述。
- -d 目录 指定用户主目录,如果此目录不存在,则同时使用-m选项,可以创建主目录。
- -g 用户组 指定用户所属的用户组。
- -G 用户组 用户组指定用户所属的附加组。
- -m 使用者目录如不存在则自动建立。
- -s Shell文件 指定用户的登录Shell。
- -u 用户号 指定用户的用户号,如果同时有-o选项,则可以重复使用其他用户的标识号。
测试:
# 此命令创建了一个用户kuangshen,其中-m选项用来为登录名kuangshen产生一个主目录 /home/kuangshen
[root@kuangshen home]# useradd -m kuangshen
增加用户账号就是在/etc/passwd文件中为新用户增加一条记录,同时更新其他系统文件如/etc/shadow, /etc/group等。
su(切换用户)
语法:
-
su 用户名 -
sudo su从普通用户切换到root用户 -
exit或logout或[ctrl+d],可以退回到原来用户
$表示普通用户
#表示超级用户,也就是root用户
userdel (删除帐号)
语法:userdel 用户名
如果一个用户的账号不再使用,可以从系统中删除。删除用户账号就是要将/etc/passwd等系统文件中的该用户记录删除,必要时还删除用户的主目录。删除一个已有的用户账号使用userdel命令
选项与参数:
- -r,把用户的主目录一起删除。
[root@kuangshen home]# userdel -r kuangshen
此命令删除用户kuangshen在系统文件中(主要是/etc/passwd, /etc/shadow, /etc/group等)的记录,同时删除用户的主目录。
usermod(修改帐号)
语法:usermod 用户名
修改用户账号就是根据实际情况更改用户的有关属性,如用户号、主目录、用户组、登录Shell等。
修改已有用户的信息使用usermod命令
选项与参数:
- -c comment 指定一段注释性描述。
- -d 目录 指定用户主目录,如果此目录不存在,则同时使用-m选项,可以创建主目录。
- -g 用户组 指定用户所属的用户组。
- -G 用户组 用户组指定用户所属的附加组。
- -m 使用者目录如不存在则自动建立。
- -s Shell文件 指定用户的登录Shell。
- -u 用户号 指定用户的用户号,如果同时有-o选项,则可以重复使用其他用户的标识号
例如:
# usermod -s /bin/ksh -d /home/z –g developer kuangshen
此命令将用户kuangshen的登录Shell修改为ksh,主目录改为/home/z,用户组改为developer。
passwd(密码的管理)
语法:passwd 选项 用户名
用户管理的一项重要内容是用户口令的管理。用户账号刚创建时没有口令,但是被系统锁定,无法使用,必须为其指定口令后才可以使用,即使是指定空口令。指定和修改用户口令的Shell命令是passwd。超级用户可以为自己和其他用户指定口令,普通用户只能用它修改自己的口令。
选项与参数::
- -l 锁定口令,即禁用账号。
- -u 口令解锁。
- -d 使账号无口令。
- -f 强迫用户下次登录时修改口令。
如果默认用户名,则修改当前用户的口令。
例如,假设当前用户是kuangshen,则下面的命令修改该用户自己的口令:
$ passwd
Old password:******
New password:*******
Re-enter new password:*******
如果是超级用户,可以用下列形式指定任何用户的口令:
# passwd kuangshen
New password:*******
Re-enter new password:*******
普通用户修改自己的口令时,passwd命令会先询问原口令,验证后再要求用户输入两遍新口令,如果两次输入的口令一致,则将这个口令指定给用户;而超级用户为用户指定口令时,就不需要知道原口令。
为了系统安全起见,用户应该选择比较复杂的口令,例如最好使用8位长的口令,口令中包含有大写、小写字母和数字,并且应该与姓名、生日等不相同。
为用户指定空口令时,执行下列形式的命令:
# passwd -d kuangshen
此命令将用户 kuangshen的口令删除,这样用户 kuangshen下一次登录时,系统就不再允许该用户登录了。
锁定用户
passwd 命令还可以用 -l(lock) 选项锁定某一用户,使其不能登录
例如:
passwd -l kuangshen
whoami (查看当前用户)
who (查看此刻登录用户)
语法:
who 选项
选项:
-
-m 只显示运行who命令的用户名、登录终端和登录时间
-
-q 只显示用户的登录账号和登录用户的数量
-
-u 在登录时间后显示该用户最后一次操作到当前的时间间隔
exit (退出登录用户)
用户组
每个用户都有一个用户组,系统可以对一个用户组中的所有用户进行集中管理。不同Linux 系统对用户组的规定有所不同,如Linux下的用户属于与它同名的用户组,这个用户组在创建用户时同时创建。
用户组的管理涉及用户组的添加、删除和修改。组的增加、删除和修改实际上就是对/etc/group文件的更新。
groupadd (创建一个用户组)
语法:groupadd 用户组
- -g GID 指定新用户组的组标识号(GID)。
- -o 一般与-g选项同时使用,表示新用户组的GID可以与系统已有用户组的GID相同。
实例1:
#此命令向系统中增加了一个新组group1,新组的组标识号是在当前已有的最大组标识号的基础上加1。
groupadd group1
实例2:
#此命令向系统中增加了一个新组group2,同时指定新组的组标识号是101。
groupadd -g 101 group2
groupdel (删除一个用户组)
语法:groupdel 用户组
例如:
#此命令从系统中删除组group1。
groupdel group1
groupmod (修改用户组的属性)
语法:groupmod 选项 需要改的用户组
- -g GID 为用户组指定新的组标识号。
- -o 与-g选项同时使用,用户组的新GID可以与系统已有用户组的GID相同。
- -n 新用户组 将用户组的名字改为新名字
例如:
# 此命令将组group2的组标识号修改为102。
groupmod -g 102 group2
# 将组group2的标识号改为10000,组名修改为group3。
groupmod –g 10000 -n group3 group2
newgrp (切换组)
如果一个用户同时属于多个用户组,那么用户可以在用户组之间切换,以便具有其他用户组的权限。
用户可以在登录后,使用命令newgrp切换到其他用户组,这个命令的参数就是目的用户组。
语法:newgrp 组名
例如:
#这条命令将当前用户切换到root用户组,前提条件是root用户组确实是该用户的主组或附加组。
newgrp root
用户组相关系统文件
/etc/passwd
完成用户管理的工作有许多种方法,但是每一种方法实际上都是对有关的系统文件进行修改。
与用户和用户组相关的信息都存放在一些系统文件中,这些文件包括/etc/passwd, /etc/shadow, /etc/group等。
下面分别介绍这些文件的内容。
/etc/passwd文件是用户管理工作涉及的最重要的一个文件。
Linux系统中的每个用户都在/etc/passwd文件中有一个对应的记录行,它记录了这个用户的一些基本属性。
这个文件对所有用户都是可读的。它的内容类似下面的例子:
# cat /etc/passwd
root:x:0:0:Superuser:/:
daemon:x:1:1:System daemons:/etc:
bin:x:2:2:Owner of system commands:/bin:
sys:x:3:3:Owner of system files:/usr/sys:
adm:x:4:4:System accounting:/usr/adm:
uucp:x:5:5:UUCP administrator:/usr/lib/uucp:
auth:x:7:21:Authentication administrator:/tcb/files/auth:
cron:x:9:16:Cron daemon:/usr/spool/cron:
listen:x:37:4:Network daemon:/usr/net/nls:
lp:x:71:18:Printer administrator:/usr/spool/lp:
从上面的例子我们可以看到,/etc/passwd中一行记录对应着一个用户,每行记录又被冒号(:)分隔为7个字段,其格式和具体含义如下:
用户名:口令:用户标识号:组标识号:注释性描述:主目录:登录Shell
1)"用户名"是代表用户账号的字符串。
通常长度不超过8个字符,并且由大小写字母和/或数字组成。登录名中不能有冒号(,因为冒号在这里是分隔符。
为了兼容起见,登录名中最好不要包含点字符(.),并且不使用连字符(-)和加号(+)打头。
2)“口令”一些系统中,存放着加密后的用户口令字。
虽然这个字段存放的只是用户口令的加密串,不是明文,但是由于/etc/passwd文件对所有用户都可读,所以这仍是一个安全隐患。因此,现在许多Linux 系统(如SVR4)都使用了shadow技术,把真正的加密后的用户口令字存放到/etc/shadow文件中,而在/etc/passwd文件的口令字段中只存放一个特殊的字符,例如“x”或者“*”。
3)“用户标识号”是一个整数,系统内部用它来标识用户。
一般情况下它与用户名是一一对应的。如果几个用户名对应的用户标识号是一样的,系统内部将把它们视为同一个用户,但是它们可以有不同的口令、不同的主目录以及不同的登录Shell等。
通常用户标识号的取值范围是0~65 535。0是超级用户root的标识号,1~99由系统保留,作为管理账号,普通用户的标识号从100开始。在Linux系统中,这个界限是500。
4)“组标识号”字段记录的是用户所属的用户组。
它对应着/etc/group文件中的一条记录。
5)“注释性描述”字段记录着用户的一些个人情况。
例如用户的真实姓名、电话、地址等,这个字段并没有什么实际的用途。在不同的Linux 系统中,这个字段的格式并没有统一。在许多Linux系统中,这个字段存放的是一段任意的注释性描述文字,用作finger命令的输出。
6)“主目录”,也就是用户的起始工作目录。
它是用户在登录到系统之后所处的目录。在大多数系统中,各用户的主目录都被组织在同一个特定的目录下,而用户主目录的名称就是该用户的登录名。各用户对自己的主目录有读、写、执行(搜索)权限,其他用户对此目录的访问权限则根据具体情况设置。
7)用户登录后,要启动一个进程,负责将用户的操作传给内核,这个进程是用户登录到系统后运行的命令解释器或某个特定的程序,即Shell。
Shell是用户与Linux系统之间的接口。Linux的Shell有许多种,每种都有不同的特点。常用的有sh(Bourne Shell), csh(C Shell), ksh(Korn Shell), tcsh(TENEX/TOPS-20 type C Shell), bash(Bourne Again Shell)等。
系统管理员可以根据系统情况和用户习惯为用户指定某个Shell。如果不指定Shell,那么系统使用sh为默认的登录Shell,即这个字段的值为/bin/sh。
用户的登录Shell也可以指定为某个特定的程序(此程序不是一个命令解释器)。
利用这一特点,我们可以限制用户只能运行指定的应用程序,在该应用程序运行结束后,用户就自动退出了系统。有些Linux 系统要求只有那些在系统中登记了的程序才能出现在这个字段中。
8)系统中有一类用户称为伪用户(pseudo users)。
这些用户在/etc/passwd文件中也占有一条记录,但是不能登录,因为它们的登录Shell为空。它们的存在主要是方便系统管理,满足相应的系统进程对文件属主的要求。
常见的伪用户如下所示:
伪 用 户 含 义
bin 拥有可执行的用户命令文件
sys 拥有系统文件
adm 拥有帐户文件
uucp UUCP使用
lp lp或lpd子系统使用
nobody NFS使用
/etc/shadow
1、除了上面列出的伪用户外,还有许多标准的伪用户,例如:audit, cron, mail, usenet等,它们也都各自为相关的进程和文件所需要。
由于/etc/passwd文件是所有用户都可读的,如果用户的密码太简单或规律比较明显的话,一台普通的计算机就能够很容易地将它破解,因此对安全性要求较高的Linux系统都把加密后的口令字分离出来,单独存放在一个文件中,这个文件是/etc/shadow文件。有超级用户才拥有该文件读权限,这就保证了用户密码的安全性。
2、/etc/shadow中的记录行与/etc/passwd中的一一对应,它由pwconv命令根据/etc/passwd中的数据自动产生
它的文件格式与/etc/passwd类似,由若干个字段组成,字段之间用":"隔开。这些字段是:
登录名:加密口令:最后一次修改时间:最小时间间隔:最大时间间隔:警告时间:不活动时间:失效时间:标志
- "登录名"是与/etc/passwd文件中的登录名相一致的用户账号
- "口令"字段存放的是加密后的用户口令字,长度为13个字符。如果为空,则对应用户没有口令,登录时不需要口令;如果含有不属于集合 { ./0-9A-Za-z }中的字符,则对应的用户不能登录。
- "最后一次修改时间"表示的是从某个时刻起,到用户最后一次修改口令时的天数。时间起点对不同的系统可能不一样。例如在SCO Linux 中,这个时间起点是1970年1月1日。
- "最小时间间隔"指的是两次修改口令之间所需的最小天数。
- "最大时间间隔"指的是口令保持有效的最大天数。
- "警告时间"字段表示的是从系统开始警告用户到用户密码正式失效之间的天数。
- "不活动时间"表示的是用户没有登录活动但账号仍能保持有效的最大天数。
- "失效时间"字段给出的是一个绝对的天数,如果使用了这个字段,那么就给出相应账号的生存期。期满后,该账号就不再是一个合法的账号,也就不能再用来登录了。
/etc/group
用户组的所有信息都存放在/etc/group文件中。
将用户分组是Linux 系统中对用户进行管理及控制访问权限的一种手段。
每个用户都属于某个用户组;一个组中可以有多个用户,一个用户也可以属于不同的组。
当一个用户同时是多个组中的成员时,在/etc/passwd文件中记录的是用户所属的主组,也就是登录时所属的默认组,而其他组称为附加组。
用户要访问属于附加组的文件时,必须首先使用newgrp命令使自己成为所要访问的组中的成员。
用户组的所有信息都存放在/etc/group文件中。此文件的格式也类似于/etc/passwd文件,由冒号(:)隔开若干个字段,这些字段有:
组名:口令:组标识号:组内用户列表
-
"组名"是用户组的名称,由字母或数字构成。与/etc/passwd中的登录名一样,组名不应重复。
-
"口令"字段存放的是用户组加密后的口令字。一般Linux 系统的用户组都没有口令,即这个字段一般为空,或者是*。
-
"组标识号"与用户标识号类似,也是一个整数,被系统内部用来标识组。
-
"组内用户列表"是属于这个组的所有用户的列表/b],不同用户之间用逗号(,)分隔。这个用户组可能是用户的主组,也可能是附加组。
磁盘
概述
Linux磁盘管理好坏直接关系到整个系统的性能问题。
Linux磁盘管理常用命令为 df、du。
- df :列出文件系统的整体磁盘使用量
- du:检查磁盘空间使用量
df (检查磁盘空间占用情况)
df命令参数功能:检查文件系统的磁盘空间占用情况。可以利用该命令来获取硬盘被占用了多少空间,目前还剩下多少空间等信息。
语法:df 目录或文件名
选项与参数:
- -a :列出所有的文件系统,包括系统特有的 /proc 等文件系统;
- -k :以 KBytes 的容量显示各文件系统;
- -m :以 MBytes 的容量显示各文件系统;
- -h :以人们较易阅读的 GBytes, MBytes, KBytes 等格式自行显示;
- -H :以 M=1000K 取代 M=1024K 的进位方式;
- -T :显示文件系统类型, 连同该 partition 的 filesystem 名称 (例如 ext3) 也列出;
- -i :不用硬盘容量,而以 inode 的数量来显示
测试:
# 将系统内所有的文件系统列出来!
# 在 Linux 底下如果 df 没有加任何选项
# 那么默认会将系统内所有的 (不含特殊内存内的文件系统与 swap) 都以 1 Kbytes 的容量来列出来!
[root@kuangshen /]# df
Filesystem 1K-blocks Used Available Use% Mounted on
devtmpfs 889100 0 889100 0% /dev
tmpfs 899460 704 898756 1% /dev/shm
tmpfs 899460 496 898964 1% /run
tmpfs 899460 0 899460 0% /sys/fs/cgroup
/dev/vda1 41152812 6586736 32662368 17% /
tmpfs 179896 0 179896 0% /run/user/0
# 将容量结果以易读的容量格式显示出来
[root@kuangshen /]# df -h
Filesystem Size Used Avail Use% Mounted on
devtmpfs 869M 0 869M 0% /dev
tmpfs 879M 708K 878M 1% /dev/shm
tmpfs 879M 496K 878M 1% /run
tmpfs 879M 0 879M 0% /sys/fs/cgroup
/dev/vda1 40G 6.3G 32G 17% /
tmpfs 176M 0 176M 0% /run/user/0
# 将系统内的所有特殊文件格式及名称都列出来
[root@kuangshen /]# df -aT
Filesystem Type 1K-blocks Used Available Use% Mounted on
sysfs sysfs 0 0 0 - /sys
proc proc 0 0 0 - /proc
devtmpfs devtmpfs 889100 0 889100 0% /dev
securityfs securityfs 0 0 0 - /sys/kernel/security
tmpfs tmpfs 899460 708 898752 1% /dev/shm
devpts devpts 0 0 0 - /dev/pts
tmpfs tmpfs 899460 496 898964 1% /run
tmpfs tmpfs 899460 0 899460 0% /sys/fs/cgroup
cgroup cgroup 0 0 0 - /sys/fs/cgroup/systemd
pstore pstore 0 0 0 - /sys/fs/pstore
cgroup cgroup 0 0 0 - /sys/fs/cgroup/freezer
cgroup cgroup 0 0 0 - /sys/fs/cgroup/cpuset
cgroup cgroup 0 0 0 - /sys/fs/cgroup/hugetlb
cgroup cgroup 0 0 0 - /sys/fs/cgroup/blkio
cgroup cgroup 0 0 0 - /sys/fs/cgroup/net_cls,net_prio
cgroup cgroup 0 0 0 - /sys/fs/cgroup/memory
cgroup cgroup 0 0 0 - /sys/fs/cgroup/pids
cgroup cgroup 0 0 0 - /sys/fs/cgroup/cpu,cpuacct
cgroup cgroup 0 0 0 - /sys/fs/cgroup/devices
cgroup cgroup 0 0 0 - /sys/fs/cgroup/perf_event
configfs configfs 0 0 0 - /sys/kernel/config
/dev/vda1 ext4 41152812 6586748 32662356 17% /
systemd-1 - - - - - /proc/sys/fs/binfmt_misc
mqueue mqueue 0 0 0 - /dev/mqueue
debugfs debugfs 0 0 0 - /sys/kernel/debug
hugetlbfs hugetlbfs 0 0 0 - /dev/hugepages
tmpfs tmpfs 179896 0 179896 0% /run/user/0
binfmt_misc binfmt_misc 0 0 0 - /proc/sys/fs/binfmt_misc
# 将 /etc 底下的可用的磁盘容量以易读的容量格式显示
[root@kuangshen /]# df -h /etc
Filesystem Size Used Avail Use% Mounted on
/dev/vda1 40G 6.3G 32G 17% /
du (查看磁盘空间)
Linux du命令也是查看使用空间的,但是与df命令不同的是Linux du命令是对文件和目录磁盘使用的空间的查看,还是和df命令有一些区别的,这里介绍Linux du命令。
语法:du 文件或目录名称
选项与参数:
- -a :列出所有的文件与目录容量,因为默认仅统计目录底下的文件量而已。
- -h :以人们较易读的容量格式 (G/M) 显示;
- -s :列出总量而已,而不列出每个各别的目录占用容量;
- -S :不包括子目录下的总计,与 -s 有点差别。
- -k :以 KBytes 列出容量显示;
- -m :以 MBytes 列出容量显示;
测试:
# 只列出当前目录下的所有文件夹容量(包括隐藏文件夹):
# 直接输入 du 没有加任何选项时,则 du 会分析当前所在目录的文件与目录所占用的硬盘空间。
[root@kuangshen home]# du
16./redis
8./www/.oracle_jre_usage # 包括隐藏文件的目录
24./www
48. # 这个目录(.)所占用的总量
# 将文件的容量也列出来
[root@kuangshen home]# du -a
4./redis/.bash_profile
4./redis/.bash_logout
....中间省略....
4./kuangstudy.txt # 有文件的列表了
48.
# 检查根目录底下每个目录所占用的容量
[root@kuangshen home]# du -sm /*
0/bin
146/boot
.....中间省略....
0/proc
.....中间省略....
1/tmp
3026/usr # 系统初期最大就是他了啦!
513/var
2666/www
通配符 * 来代表每个目录。
与 df 不一样的是,du 这个命令其实会直接到文件系统内去搜寻所有的文件数据。
mount (磁盘挂载与卸除)
根文件系统之外的其他文件要想能够被访问,都必须通过“关联”至根文件系统上的某个目录来实现,此关联操作即为“挂载”,此目录即为“挂载点”,解除此关联关系的过程称之为“卸载”
Linux 的磁盘挂载使用mount命令,卸载使用umount命令。
磁盘挂载
语法:
mount 装置文件名 挂载点
选项与参数:
- -t 文件系统
- -L Label名
- -o 额外选项
- -n
测试:
# 将 /dev/hdc6 挂载到 /mnt/hdc6 上面!
[root@www ~]# mkdir /mnt/hdc6
[root@www ~]# mount /dev/hdc6 /mnt/hdc6
[root@www ~]# df
Filesystem 1K-blocks Used Available Use% Mounted on
/dev/hdc6 1976312 42072 1833836 3% /mnt/hdc6
磁盘卸载命令
语法:
umount 装置文件名或挂载点
选项与参数:
- -f :强制卸除!可用在类似网络文件系统 (NFS) 无法读取到的情况下;
- -n :不升级 /etc/mtab 情况下卸除。
测试:
#卸载/dev/hdc6
[root@www ~]# umount /dev/hdc6
fdisk
fdisk 是 Linux 的磁盘分区表操作工具。
语法:
fdisk [-l] 装置名称
选项与参数:
- -l :输出后面接的装置所有的分区内容。若仅有 fdisk -l 时, 则系统将会把整个系统内能够搜寻到的装置的分区均列出来。
列出所有分区信息:
[root@AY120919111755c246621 tmp]# fdisk -l
Disk /dev/xvda: 21.5 GB, 21474836480 bytes
255 heads, 63 sectors/track, 2610 cylinders
Units = cylinders of 16065 * 512 = 8225280 bytes
Sector size (logical/physical): 512 bytes / 512 bytes
I/O size (minimum/optimal): 512 bytes / 512 bytes
Disk identifier: 0x00000000
Device Boot Start End Blocks Id System
/dev/xvda1 * 1 2550 20480000 83 Linux
/dev/xvda2 2550 2611 490496 82 Linux swap / Solaris
Disk /dev/xvdb: 21.5 GB, 21474836480 bytes
255 heads, 63 sectors/track, 2610 cylinders
Units = cylinders of 16065 * 512 = 8225280 bytes
Sector size (logical/physical): 512 bytes / 512 bytes
I/O size (minimum/optimal): 512 bytes / 512 bytes
Disk identifier: 0x56f40944
Device Boot Start End Blocks Id System
/dev/xvdb2 1 2610 20964793+ 83 Linux
12345678910111213141516171819202122
查看根目录所在磁盘,并查阅该硬盘内的相关信息:
[root@www ~]# df / <==注意:重点在找出磁盘文件名而已
Filesystem 1K-blocks Used Available Use% Mounted on
/dev/hdc2 9920624 3823168 5585388 41% /
[root@www ~]# fdisk /dev/hdc <==不要加上数字!
The number of cylinders for this disk is set to 5005.
There is nothing wrong with that, but this is larger than 1024,
and could in certain setups cause problems with:
1) software that runs at boot time (e.g., old versions of LILO)
2) booting and partitioning software from other OSs
(e.g., DOS FDISK, OS/2 FDISK)
Command (m for help): <==等待你的输入!
12345678910111213
输入 m 后,就会看到底下这些命令介绍
Command (m for help): m <== 输入 m 后,就会看到底下这些命令介绍
Command action
a toggle a bootable flag
b edit bsd disklabel
c toggle the dos compatibility flag
d delete a partition <==删除一个partition
l list known partition types
m print this menu
n add a new partition <==新增一个partition
o create a new empty DOS partition table
p print the partition table <==在屏幕上显示分割表
q quit without saving changes <==不储存离开fdisk程序
s create a new empty Sun disklabel
t change a partition's system id
u change display/entry units
v verify the partition table
w write table to disk and exit <==将刚刚的动作写入分割表
x extra functionality (experts only)
123456789101112131415161718
离开 fdisk 时按下 q,那么所有的动作都不会生效!相反的, 按下w就是动作生效的意思。
Command (m for help): p <== 这里可以输出目前磁盘的状态
Disk /dev/hdc: 41.1 GB, 41174138880 bytes <==这个磁盘的文件名与容量
255 heads, 63 sectors/track, 5005 cylinders <==磁头、扇区与磁柱大小
Units = cylinders of 16065 * 512 = 8225280 bytes <==每个磁柱的大小
Device Boot Start End Blocks Id System
/dev/hdc1 * 1 13 104391 83 Linux
/dev/hdc2 14 1288 10241437+ 83 Linux
/dev/hdc3 1289 1925 5116702+ 83 Linux
/dev/hdc4 1926 5005 24740100 5 Extended
/dev/hdc5 1926 2052 1020096 82 Linux swap / Solaris
# 装置文件名 启动区否 开始磁柱 结束磁柱 1K大小容量 磁盘分区槽内的系统
Command (m for help): q
123456789101112131415
使用 p 可以列出目前这颗磁盘的分割表信息,这个信息的上半部在显示整体磁盘的状态。
mkfs (磁盘格式化)
磁盘分割完毕后自然就是要进行文件系统的格式化,格式化的命令非常的简单,使用 mkfs(make filesystem) 命令。
语法:
mkfs [-t 文件系统格式] 装置文件名
选项与参数:
- -t :可以接文件系统格式,例如 ext3, ext2, vfat 等(系统有支持才会生效)
查看 mkfs 支持的文件格式:
[root@VM_0_9_centos web]# mkfs[tab]
mkfs mkfs.cramfs mkfs.ext3 mkfs.minix
mkfs.btrfs mkfs.ext2 mkfs.ext4 mkfs.xfs
123
按下两个[tab],会发现 mkfs 支持的文件格式如上所示。
将分区 /dev/hdc6(可指定其他分区) 格式化为ext3文件系统:
[root@www ~]# mkfs -t ext3 /dev/hdc6
mke2fs 1.39 (29-May-2006)
Filesystem label= <==这里指的是分割槽的名称(label)
OS type: Linux
Block size=4096 (log=2) <==block 的大小配置为 4K
Fragment size=4096 (log=2)
251392 inodes, 502023 blocks <==由此配置决定的inode/block数量
25101 blocks (5.00%) reserved for the super user
First data block=0
Maximum filesystem blocks=515899392
16 block groups
32768 blocks per group, 32768 fragments per group
15712 inodes per group
Superblock backups stored on blocks:
32768, 98304, 163840, 229376, 294912
Writing inode tables: done
Creating journal (8192 blocks): done <==有日志记录
Writing superblocks and filesystem accounting information: done
This filesystem will be automatically checked every 34 mounts or
180 days, whichever comes first. Use tune2fs -c or -i to override.
# 这样就创建起来我们所需要的 Ext3 文件系统了!简单明了!
1234567891011121314151617181920212223
fsck (磁盘检验)
fsck(file system check)用来检查和维护不一致的文件系统。
若系统掉电或磁盘发生问题,可利用fsck命令对文件系统进行检查。
语法:
fsck [-t 文件系统] [-ACay] 装置名称
选项与参数:
- -t : 给定档案系统的型式,若在 /etc/fstab 中已有定义或 kernel 本身已支援的则不需加上此参数
- -s : 依序一个一个地执行 fsck 的指令来检查
- -A : 对/etc/fstab 中所有列出来的 分区(partition)做检查
- -C : 显示完整的检查进度
- -d : 打印出 e2fsck 的 debug 结果
- -p : 同时有 -A 条件时,同时有多个 fsck 的检查一起执行
- -R : 同时有 -A 条件时,省略 / 不检查
- -V : 详细显示模式
- -a : 如果检查有错则自动修复
- -r : 如果检查有错则由使用者回答是否修复
- -y : 选项指定检测每个文件是自动输入yes,在不确定那些是不正常的时候,可以执行 # fsck -y 全部检查修复。
查看系统有多少文件系统支持的 fsck 命令:
[root@www ~]# fsck[tab][tab]
fsck fsck.cramfs fsck.ext2 fsck.ext3 fsck.msdos fsck.vfat
12
强制检测 /dev/hdc6 分区:
[root@www ~]# fsck -C -f -t ext3 /dev/hdc6
fsck 1.39 (29-May-2006)
e2fsck 1.39 (29-May-2006)
Pass 1: Checking inodes, blocks, and sizes
Pass 2: Checking directory structure
Pass 3: Checking directory connectivity
Pass 4: Checking reference counts
Pass 5: Checking group summary information
vbird_logical: 11/251968 files (9.1% non-contiguous), 36926/1004046 blocks
123456789
如果没有加上 -f 的选项,则由于这个文件系统不曾出现问题,检查的经过非常快速!若加上 -f 强制检查,才会一项一项的显示过程。
Linux 链接概念
Linux 链接分两种,一种被称为硬链接(Hard Link),另一种被称为符号链接(Symbolic Link)。
软链接:
语法: ln -s 源文件 链接文件
硬链接:
语法:ln 源文件 链接文件
硬连接
硬连接指通过索引节点来进行连接。在 Linux 的文件系统中,保存在磁盘分区中的文件不管是什么类型都给它分配一个编号,称为索引节点号(Inode Index)。在 Linux 中,多个文件名指向同一索引节点是存在的。比如:A 是 B 的硬链接(A 和 B 都是文件名),则 A 的目录项中的 inode 节点号与 B 的目录项中的 inode 节点号相同,即一个 inode 节点对应两个不同的文件名,两个文件名指向同一个文件,A 和 B 对文件系统来说是完全平等的。删除其中任何一个都不会影响另外一个的访问。
硬连接的作用是允许一个文件拥有多个有效路径名,这样用户就可以建立硬连接到重要文件,以防止“误删”的功能。其原因如上所述,因为对应该目录的索引节点有一个以上的连接。只删除一个连接并不影响索引节点本身和其它的连接,只有当最后一个连接被删除后,文件的数据块及目录的连接才会被释放。也就是说,文件真正删除的条件是与之相关的所有硬连接文件均被删除。
软连接
另外一种连接称之为符号连接(Symbolic Link),也叫软连接。软链接文件有类似于 Windows 的快捷方式。它实际上是一个特殊的文件。在符号连接中,文件实际上是一个文本文件,其中包含的有另一文件的位置信息。比如:A 是 B 的软链接(A 和 B 都是文件名),A 的目录项中的 inode 节点号与 B 的目录项中的 inode 节点号不相同,A 和 B 指向的是两个不同的 inode,继而指向两块不同的数据块。但是 A 的数据块中存放的只是 B 的路径名(可以根据这个找到 B 的目录项)。A 和 B 之间是“主从”关系,如果 B 被删除了,A 仍然存在(因为两个是不同的文件),但指向的是一个无效的链接。
进程
概念
1.在Linux中,每一个程序都有自己的一个进程,每一个进程都有自己的id号
2.每一个进程都有一个父进程
3.进程可以有两种存在方式:前台和后台
4.一般服务都是后台运行的,基本的程序都是前台运行的
top (动态显示进程)
语法:top
- -M 根据内存使用量来排序
- -P 根据CPU占有率来排序
- -T 根据进程运行时间的长短来排序
- -U 用户名 可以根据后面输入的用户名来筛选进程
- -K 可以根据后面输入的PID来杀死进程。
- -q 退出
- -h 获得帮助
pstree (以树状图显示进程关系)
语法:pstree
ps (查看进程)
查看当前系统正在执行的各种进程信息
语法:ps
选项与参数:
- ps a 显示现行终端机下的所有程序,包括其他用户的程序。
- ps -A 显示所有程序。
- ps c 列出程序时,显示每个程序真正的指令名称,而不包含路 径,参数或常驻服务的标示。
- ps -e 此参数的效果和指定"A"参数相同。
- ps e 列出程序时,显示每个程序所使用的环境变量。
- ps f 用ASCII字符显示树状结构,表达程序间的相互关系。
- ps -H 显示树状结构,表示程序间的相互关系。
- ps -N 显示所有的程序,除了执行ps指令终端机下的程序之外。
- ps s 采用程序信号的格式显示程序状况。
- ps u 以用户为主的格式来显示程序状况。
- ps x 显示所有程序,不以终端机来区分。
例如:
ps -aux|grep mysql
查看mysql相关的进程信息
| 在linux这个叫作管道符 A|B
grep 查找文件符合条件的字符串
ps -ef可以参看父进程的信息
ps -ef|grep mysql #看父进程通过目录树来查看
#进程树
pstree -pu
-p 显示父id
-u 显示用户组
kill (结束进程)
结束进程:杀掉进程 等价于Windows的结束进程
语法: kill 进程id
选项与参数:
- -9 强行杀死
lsof (通过端口号查看进程)
端口号被占用,通过此方法能看见进程id
语法:losf -i:端口号
系统管理
查看网络状态
重启 网络:systemctl restart network
netstat命令用于显示网络状态。
利用netstat指令可让你得知整个Linux系统的网络情况。
语法:netstat -option [-A<网络类型>][--ip]
参数说明:
- -a 或者-all,用于显示所有连线中的Socket。
- -A<网络类型>或–<网络类型> 列出该网络类型连线中的相关地址。
- -c 或–continuous 持续列出网络状态。
- -C 或–cache 显示路由器配置的快取信息。
- -e 或–extend 显示网络其他相关信息。
- -F 或–fib 显示FIB。
- -g 或–groups 显示多重广播功能群组组员名单。
- -h 或–help 在线帮助。
- -i 或–interfaces 显示网络界面信息表单。
- -l 或–listening 显示监控中的服务器的Socket。
- -M 或–masquerade 显示伪装的网络连线。
- -n 或–numeric 直接使用IP地址,而不通过域名服务器。
- -N 或–netlink或–symbolic 显示网络硬件外围设备的符号连接名称。
- -o 或–timers 显示计时器。
- -p 或–programs 显示正在使用Socket的程序识别码和程序名称。
- -r 或–route 显示Routing Table。
- -s 或–statistice 显示网络工作信息统计表。
- -t 或–tcp 显示TCP传输协议的连线状况。
- -u 或–udp 显示UDP传输协议的连线状况。
- -v 或–verbose 显示指令执行过程。
- -V 或–version 显示版本信息。
- -w 或–raw 显示RAW传输协议的连线状况。
- -x 或–unix 此参数的效果和指定"-A unix"参数相同。
- –ip 或–inet 此参数的效果和指定"-A inet"参数相同。
修改网络为静态网络vi /etc/sysconfig/network-scripts/ifcfg-eth0
BOOTPROTO=static
ONBOOT=yes
IPADDR=192.168.100.101
NETMASK=255.255.255.0
GATEWAY=宿主机ip
DNS=宿主机ip
重启网络service network restart
常见问题
修改静态地址后发现无法ping外网
需要设置网关
route add default gw 192.168.33.1
添加nameserver
vi /etc/resolv.conf
nameserver 192.168.33.1
虚拟机克隆后eth0消失
直接修改 /etc/sysconfig/network-script/ifcfg-eth0
删掉UUID HWADDR
配置静态地址
然后:
rm -rf /etc/udev/rules.d/70-persistent-net.rules
然后 reboot
更改主机名
-
hostnamectl set-hostname名字 -
vi /etc/sysconfig/networkNETWORKING=yes HOSTNAME=名字
[外链图片转存失败,源站可能有防盗链机制,建议将图片保存下来直接上传(img-6Nh3SVYc-1653208551897)(img/Linux/HJsckqFAjumtZVw.png)]
[外链图片转存失败,源站可能有防盗链机制,建议将图片保存下来直接上传(img-t89S9QUk-1653208551897)(img/Linux/m8vEsTwxCjycZ1G.png)]
更改HOST
vi /etc/hosts
127.0.0.1 localhost localhost.localdomain localhost4 localhost4.localdomain4
::1 localhost localhost.localdomain localhost6 localhost6.localdomain6
192.168.100.101 hadoop1
查看当前日历
cal命令用于查看当前日历,-y显示整年日历:
python@ubuntu:~$ cal
十一月 2019
日 一 二 三 四 五 六
1 2
3 4 5 6 7 8 9
10 11 12 13 14 15 16
17 18 19 20 21 22 23
24 25 26 27 28 29 30
12345678
显示或设置时间
设置时间格式(需要管理员权限):
date [MMDDhhmm[[CC]YY][.ss]] +format
MM为月,DD为天,hh为小时,mm为分钟;CC为年前两位,YY为年的后两位,ss为秒。
如: date 010203042016.55。
显示时间格式(date ‘+%y,%m,%d,%H,%M,%S’)
关机和重启
| 命令 | 含义 |
|---|---|
| reboot | 重新启动操作系统 |
| shutdown –r now | 重新启动操作系统,shutdown会给别的用户提示 |
| shutdown -h now 等于halt 或者poweroff | 立刻关机,其中now相当于时间为0的状态 |
| shutdown -h 20:25 | 系统在今天的20:25 会关机 |
| shutdown -h +10 | 系统再过十分钟后自动关机 |
| init 0 | 关机 |
| init 6 | 重启 |
在linux领域内大多用在服务器上,很少遇到关机的操作。毕竟服务器上跑一个服务是永无止境的,除非特殊情况下,不得已才会关机。
最后总结一下,不管是重启系统还是关闭系统,首先要运行 sync 命令,把内存中的数据写到磁盘中
图形化界面
systemctl set-default multi-user.target 关闭图形界面
systemctl set-default graphical.target 打开图形界面
wc - 统计字数
可以计算文件的Byte数、字数、或是列数,若不指定文件名称、或是所给予的文件名为"-",则wc指令会从标准输入设备读取数据。
wc [-lwm] [filename]
-l: 统计行数
-w:统计英文单词
-m:统计字符数
python@xxx:~$ wc -l /etc/passwd
49 /etc/passwd
python@xxx:~$ wc -w /etc/passwd
81 /etc/passwd
python@xxx:~$ wc -m /etc/passwd
2696 /etc/passwd
在默认的情况下,wc将计算指定文件的行数、字数,以及字节数。使用的命令为:
$ wc testfile # testfile文件的统计信息
3 92 598 testfile # testfile文件的行数为3、单词数92、字节数598
其中,3 个数字分别表示testfile文件的行数、单词数,以及该文件的字节数。
如果想同时统计多个文件的信息,例如同时统计testfile、testfile_1、testfile_2,可使用如下命令:
$ wc testfile testfile_1 testfile_2 #统计三个文件的信息
3 92 598 testfile #第一个文件行数为3、单词数92、字节数598
9 18 78 testfile_1 #第二个文件的行数为9、单词数18、字节数78
3 6 32 testfile_2 #第三个文件的行数为3、单词数6、字节数32
15 116 708 总用量 #三个文件总共的行数为15、单词数116、字节数708
cut - 列选取命令
选项与参数:
-d :后面接分隔字符。与 -f 一起使用;
-f :依据 -d 的分隔字符将一段信息分割成为数段,用 -f 取出第几段的意思;
-c :以字符 (characters) 的单位取出固定字符区间;
cut以行为单位,根据分隔符把行分成若干列,这样就可以指定选取哪些列了。
cut -d '分隔字符' -f 选取的列数
echo $PATH|cut -d ':' -f 2 --选取第2列
echo $PATH|cut -d ':' -f 3,5 --选取第3列和第5列
echo $PATH|cut -d ':' -f 3-5 --选取第3列到第5列
echo $PATH|cut -d ':' -f 3- --选取第3列到最后1列
echo $PATH|cut -d ':' -f 1-3,5 --选取第1到第3列还有第5列
只显示/etc/passwd的用户和shell:
#cat /etc/passwd | cut -d ':' -f 1,7
root:/bin/bash
daemon:/bin/sh
bin:/bin/sh
grep - 行选取命令
grep一般格式为:
grep [-cinv] '查找的字符串' filename
在grep命令中输入字符串参数时,最好引号或双引号括起来。例如:grep 'a' 1.txt。
常用选项说明:
| 选项 | 含义 |
|---|---|
| -v | 显示不包含匹配文本的所有行(相当于求反) |
| -n | 显示匹配行及行号 |
| -i | 忽略大小写 |
| -c | 计算找到的行数 |
grep搜索内容串可以是正则表达式,常用正则表达式:
| 参数 | 含义 |
|---|---|
| ^a | 行首,搜寻以 m 开头的行;grep -n ‘^a’ 1.txt |
| ke$ | 行尾,搜寻以 ke 结束的行;grep -n ‘ke$’ 1.txt |
| [Ss]igna[Ll] | 匹配 [] 里中一系列字符中的一个;搜寻匹配单词signal、signaL、Signal、SignaL的行;grep -n ‘[Ss]igna[Ll]’ 1.txt |
| . | .匹配一个非换行符的字符;grep -n ‘e.e’ 1.txt可以匹配 eee,eae,eve,但是不匹配 ee,eaae; |
| * | 匹配零个或多个先前字符 |
| [^] | 匹配一个不在指定范围内的字符 |
\(..\) |
标记匹配字符 |
| \ | 锚定单词的开始 |
\< |
锚定单词的开头 |
\> |
锚定单词的结束 |
x\{m\} |
重复字符x,m次 |
x\{m,\} |
重复字符x,至少m次 |
x\{m,n\} |
重复字符x,至少m次,不多于n次 |
| \w | 匹配文字和数字字符,也就是[A-Za-z0-9] |
| \b | 单词锁定符 |
实例:
显示所有以“h”结尾的行
grep h$
匹配所有以“a”开头且以“e”结尾的,中间包含2个字符的单词
grep ‘
显示所有包含一个”y”或”h”字符的行
grep [yh]
显示不包含字母a~k 且后紧跟“pple”的单词
grep [^a-k]pple
从系统词典中选择所有以“c”开头且以“o”结尾的单词
grep '\
找出一个文件中或者输出中找到包含*的行
grep '\*'
显示所有包含每个字符串至少有20个连续字母的单词的行
grep [a-Z]\{20,\}
sort - 排序
语法:
sort [-fbMnrtuk] [file or stdin]
参数说明:
- -f :忽略大小写的差异,例如 A 与 a 视为编码相同;
- -b :忽略最前面的空格符部分;
- -M :以月份的名字来排序,例如 JAN, DEC 等等的排序方法;
- -n :使用『纯数字』进行排序(默认是以文字型态来排序的);
- -r :反向排序;
- -u :就是 uniq ,相同的数据中,仅出现一行代表;
- -t :分隔符,默认是用 [tab] 键来分隔;
- -k :以哪个区间 (field) 来进行排序
默认是以第一个字符升序排序:
# cat /etc/passwd | sort
adm:x:3:4:adm:/var/adm:/sbin/nologin
avahi-autoipd:x:100:156:avahi-autoipd:/var/lib/avahi-autoipd:/sbin/nologin
avahi:x:70:70:Avahi daemon:/:/sbin/nologin
bin:x:1:1:bin:/bin:/sbin/nologin
......
以第3列排序:
[root@www ~]# cat /etc/passwd | sort -t ':' -k 3
root:x:0:0:root:/root:/bin/bash
uucp:x:10:14:uucp:/var/spool/uucp:/sbin/nologin
operator:x:11:0:operator:/root:/sbin/nologin
bin:x:1:1:bin:/bin:/sbin/nologin
games:x:12:100:games:/usr/games:/sbin/nologin
使用数字排序:
cat /etc/passwd | sort -t ':' -k 3n
root:x:0:0:root:/root:/bin/bash
daemon:x:1:1:daemon:/usr/sbin:/bin/sh
bin:x:2:2:bin:/bin:/bin/sh
倒序排序:
cat /etc/passwd | sort -t ':' -k 3nr
nobody:x:65534:65534:nobody:/nonexistent:/bin/sh
ntp:x:106:113::/home/ntp:/bin/false
messagebus:x:105:109::/var/run/dbus:/bin/false
sshd:x:104:65534::/var/run/sshd:/usr/sbin/nologin
或者
cat /etc/passwd | sort -t ':' -k 3 -nr
先以第六个域的第2个字符到第4个字符进行正向排序,再基于第一个域进行反向排序:
cat /etc/passwd | sort -t ':' -k 6.2,6.4 -k 1r
sync:x:4:65534:sync:/bin:/bin/sync
proxy:x:13:13:proxy:/bin:/bin/sh
bin:x:2:2:bin:/bin:/bin/sh
sys:x:3:3:sys:/dev:/bin/sh
查看/etc/passwd有多少个shell:
方法对/etc/passwd的第七个域排序并去重,然后统计行数:
[root@VM_0_9_centos ~]# cat /etc/passwd | sort -t':' -k 7 -u
root:x:0:0:root:/root:/bin/bash
syslog:x:996:994::/home/syslog:/bin/false
sync:x:5:0:sync:/sbin:/bin/sync
halt:x:7:0:halt:/sbin:/sbin/halt
bin:x:1:1:bin:/bin:/sbin/nologin
shutdown:x:6:0:shutdown:/sbin:/sbin/shutdown
[root@VM_0_9_centos ~]# cat /etc/passwd | sort -t':' -k 7 -u|wc -l
6
uniq - 去重
选项与参数:
-i :忽略大小写字符的不同;
-c :进行计数
-u :只显示唯一的行
该命令用于排完序之后,对排序结果进行去重
python@xxx:~$ last | cut -d ' ' -f 1 | sort | uniq
haha
python
reboot
wtmp
python@xxx:~$ last | cut -d ' ' -f 1 | sort | uniq -c
1
2 haha
22 python
7 reboot
1 wtmp
排序文件,默认是去重:
#cat words | sort |uniq
friend
hello
world
排序之后删除了重复行,同时在行首位置输出该行重复的次数:
#sort testfile | uniq -c
1 friend
3 hello
2 world
仅显示存在重复的行,并在行首显示该行重复的次数:
#sort testfile | uniq -dc
3 hello
2 world
仅显示不重复的行:
sort testfile | uniq -u
friend
tee - 同时输出多个文件
从标准输入设备读取数据,将其内容输出到标准输出设备,同时保存成文件。
一般情况下用重定向实现,需要同时输出多个文件时可以使用该命令。
参数:
- -a或–append 附加到既有文件的后面,而非覆盖它.
将输出同时保存到多个文件中,同时将输出内容显示到控制台:
python@xxx:~/test$ echo "hello world"|tee f1 f2
hello world
python@xxx:~/test$ cat f1
hello world
python@xxx:~/test$ echo "hello world"|tee f1 f2 -a
hello world
python@xxx:~/test$ cat f1
hello world
hello world
tr - 替换指定的字符
不指定参数时,即表示替换指定的字符为另一个字符,支持指定的字符集合。
参数说明:
- -d, --delete:删除指定的字符
- -s, --squeeze-repeats:缩减连续重复的字符成指定的单个字符
字符集合的范围:
- \NNN 八进制值的字符 NNN (1 to 3 为八进制值的字符)
- \ 反斜杠
- \a Ctrl-G 铃声
- \b Ctrl-H 退格符
- \f Ctrl-L 走行换页
- \n Ctrl-J 新行
- \r Ctrl-M 回车
- \t Ctrl-I tab键
- \v Ctrl-X 水平制表符
- CHAR1-CHAR2 :字符范围从 CHAR1 到 CHAR2 的指定,范围的指定以 ASCII 码的次序为基础,只能由小到大,不能由大到小。
- [CHAR*] :这是 SET2 专用的设定,功能是重复指定的字符到与 SET1 相同长度为止
- [CHAR*REPEAT] :这也是 SET2 专用的设定,功能是重复指定的字符到设定的 REPEAT 次数为止(REPEAT 的数字采 8 进位制计算,以 0 为开始)
- [:alnum:] :所有字母字符与数字
- [:alpha:] :所有字母字符
- [:blank:] :所有水平空格
- [:cntrl:] :所有控制字符
- [:digit:] :所有数字
- [:graph:] :所有可打印的字符(不包含空格符)
- [:lower:] :所有小写字母
- [:print:] :所有可打印的字符(包含空格符)
- [:punct:] :所有标点字符
- [:space:] :所有水平与垂直空格符
- [:upper:] :所有大写字母
- [:xdigit:] :所有 16 进位制的数字
- [=CHAR=] :所有符合指定的字符(等号里的 CHAR,代表你可自订的字符)
将文件testfile中的小写字母全部转换成大写字母:
cat testfile |tr a-z A-Z
或
cat testfile |tr [:lower:] [:upper:]
缩减连续重复的字符成指定的单个字符:
python@xxx:~/test$ cat t
dddddddsssssdd
eeeeeeeeee
aaaaaaaaaaaaaa
vvvvvvvvvvvvvv
python@xxx:~/test$ cat t|tr -s 'se'
dddddddsdd
e
aaaaaaaaaaaaaa
vvvvvvvvvvvvvv
python@xxx:~/test$ cat t|tr -s 'sdeav'
dsd
e
a
v
删除指定的字符:
python@xxx:~/test$ cat t|tr -d 'dv'
sssss
eeeeeeeeee
aaaaaaaaaaaaaa
join - 文件按行连接
将两个文件中指定栏位相同的行连接起来。即按照两个文件中共同拥有的某一列,将对应的行拼接成一行。
注意:在使用join之前所处理的文件要事先经过排序。
$ cat testfile_1
Hello 95 #例如,本例中第一列为姓名,第二列为数额
Linux 85
test 30
cmd@hdd-desktop:~$ cat testfile_2
Hello 2005 #例如,本例中第一列为姓名,第二列为年份
Linux 2009
test 2006
使用join命令,将两个文件连接:
$ join testfile_1 testfile_2 #连接testfile_1、testfile_2中的内容
Hello 95 2005 #连接后显示的内容
Linux 85 2009
test 30 2006
两个文件互换,输出结果的变化:
$ join testfile_2 testfile_1 #改变文件顺序连接两个文件
Hello 2005 95 #连接后显示的内容
Linux 2009 85
test 2006 30
参数:
- -a<1或2> 除了显示原来的输出内容之外,还显示指令文件中没有相同栏位的行。
- -e<字符串> 若[文件1]与[文件2]中找不到指定的栏位,则在输出中填入选项中的字符串。
- -i或–igore-case 比较栏位内容时,忽略大小写的差异。
- -o<格式> 按照指定的格式来显示结果。
- -t<字符> 使用栏位的分隔字符。
- -v<1或2> 跟-a相同,但是只显示文件中没有相同栏位的行。
- -1<栏位> 连接[文件1]指定的栏位。
- -2<栏位> 连接[文件2]指定的栏位。
paste-将多个文件对应行链接在一起
paste 指令会把每个文件以列对列的方式,一列列地加以合并。
语法:
paste [-s][-d <间隔字符>][文件...]
参数:
- -d<间隔字符>或–delimiters=<间隔字符> 用指定的间隔字符取代跳格字符。
- -s或–serial 串列进行而非平行处理。
- [文件…] 指定操作的文件路径
使用paste指令将文件"file"、“testfile”、"testfile1"进行合并,输入如下命令:
$ cat file #file文件的内容
xiongdan 200
lihaihui 233
lymlrl 231
$ cat testfile #testfile文件的内容
liangyuanm ss
$ cat testfile1 #testfile1文件的内容
huanggai 56
zhixi 73
$ paste file testfile testfile1
xiongdan 200 liangyuanm ss huanggai 56
lihaihui 233 zhixi 73
lymlrl 231
$ paste -d ':' file testfile testfile1
xiongdan 200:liangyuanm ss:huanggai 56
lihaihui 233::zhixi 73
lymlrl 231::
参数"-s"可以将一个文件中的多行数据合并为一行进行显示:
$ paste -s file #合并指定文件的多行数据
xiongdan 200 lihaihui 233 lymlrl 231
如果将文件位置改为-,表示接收标准输入:
$ cat file |paste testfile1 -
huanggai 56 xiongdan 200
zhixi 73 lihaihui 233
lymlrl 231
split - 文件切割
split命令用于将一个文件分割成数个。
该指令将大文件分割成较小的文件,在默认情况下将按照每1000行切割成一个小文件。
语法:
split [-bl] file prefix
-b: 以大小切割
-l:以行数切割
prefix:切割后文件的前缀
参数说明:
- -<行数> : 指定每多少行切成一个小文件
- -b<字节> : 指定每多少字节切成一个小文件
- -C<字节> : 与参数"-b"相似,但是在切 割时将尽量维持每行的完整性
- [输出文件名] : 设置切割后文件的前置文件名, split会自动在前置文件名后再加上编号
使用指令"split"将文件"README"每6行切割成一个文件,输入如下命令:
$ split -6 README #将README文件每六行分割成一个文件
$ ls #执行ls指令
#获得当前目录结构
README xaa xad xag xab xae xah xac xaf xai
以上命令执行后,指令"split"会将原来的大文件"README"切割成多个以"x"开头的小文件。而在这些小文件中,每个文件都只有6行内容。
以大小切割:
$ ls -lh disease.dmp
-rwxr-xr-x 1 root root 122M Jul 4 2013 disease.dmp
$ split -b 50m disease.dmp disease.dmp
$ ls -lh disease.dmp*
-rwxr-xr-x 1 root root 122M Jul 4 2013 disease.dmp
-rw-r--r-- 1 root root 50M Jan 9 16:10 disease.dmpaa
-rw-r--r-- 1 root root 50M Jan 9 16:10 disease.dmpab
-rw-r--r-- 1 root root 22M Jan 9 16:10 disease.dmpac
xargs - 参数代换
不是所有的命令都支持管道,如ls,对于不支持管道的命令,可以通过xargs让其有管道命令的效果,如下所示:
# find /sbin -perm +7000 | xargs ls -l
-rwsr-x--- 1 root ecryptfs 19896 Feb 23 2012 /sbin/mount.ecryptfs_private
-rwsr-xr-x 1 root root 75496 Jan 9 2013 /sbin/mount.nfs
-rwsr-xr-x 1 root root 75504 Jan 9 2013 /sbin/mount.nfs4
-rwxr-sr-x 1 root root 8544 Feb 22 2012 /sbin/netreport
-rwsr-xr-x 1 root root 14112 Nov 2 2010 /sbin/pam_timestamp_check
-rwsr-xr-x 1 root root 75504 Jan 9 2013 /sbin/umount.nfs
-rwsr-xr-x 1 root root 75504 Jan 9 2013 /sbin/umount.nfs4
-rwsr-xr-x 1 root root 19768 Nov 2 2010 /sbin/unix_chkpwd
如果没有xargs,ls -l的结果将不是前面find的标准输出,因为ls不支持管道命令。
xargs 用作替换工具,读取输入数据重新格式化后输出。
定义一个测试文件,内有多行文本数据:
# cat test.txt
a b c d e f g
h i j k l m n
o p q
r s t
u v w x y z
多行输入单行输出:
# cat test.txt | xargs
a b c d e f g h i j k l m n o p q r s t u v w x y z
-n 选项多行输出:
# cat test.txt | xargs -n3
a b c
d e f
g h i
j k l
m n o
p q r
s t u
v w x
y z
-d 选项可以自定义一个定界符:
# echo "nameXnameXnameXname" | xargs -dX
name name name name
结合 -n 选项使用:
# echo "nameXnameXnameXname" | xargs -dX -n2
name name
name name
读取 stdin,将格式化后的参数传递给命令:
# cat sk.sh
#!/bin/bash
#sk.sh命令内容,打印出所有参数。
echo $*
# cat arg.txt
aaa
bbb
ccc
# cat arg.txt | xargs -I {} ./sk.sh -p {} -l
-p aaa -l
-p bbb -l
-p ccc -l
选项-I指定一个替换字符串 {},这个字符串在 xargs 扩展时会被替换掉。
复制所有图片文件到 /data/images 目录下:
ls *.jpg | xargs -n1 -I {} cp {} /data/images
选项-n 后面加次数,表示命令在执行的时候一次用的argument的个数,默认是用所有的。
xargs 结合 find 使用
用 rm 删除太多的文件时候,可能得到一个错误信息:/bin/rm Argument list too long. 用 xargs 去避免这个问题:
find . -type f -name "*.log" -print0 | xargs -0 rm -f
xargs -0 将 \0 作为定界符。
统计一个源代码目录中所有 php 文件的行数:
find . -type f -name "*.php" -print0 | xargs -0 wc -l
查找所有的 jpg 文件,并且压缩它们:
find . -type f -name "*.jpg" -print | xargs tar -czvf images.tar.gz
批量下载:
# cat url-list.txt | xargs wget -c
wget的-c选项表示断点续传。
命令符号
输入重定向 <
< : (右边的东西输出到左边,左边以输入来接收)
![]()
cat以输入接受 test.txt 文件的输出,cat本身时打印输出,所以和不加 < 作用一样
输出重定向 >
可将本应显示在终端上的内容保存到指定文件中。
如:ls > test.txt ( test.txt 如果不存在,则创建,存在则覆盖其内容 )
注意: >输出重定向会覆盖原来的内容,>>输出重定向则会追加到文件的尾部。
![]()
标准错误重定向 2>
左边执行时,报错的信息输出到右边的文件中
如果没有报错,就是空
标准错误重定向 (2>), 注意 2 和 > 之间不能有空格
![]()
将这部分错误信息 如下![]()
输出到如下:![]()
管道 |
Linux的管道命令是’|’,通过它可以对数据进行连续处理,其示意图如下:
管道:一个命令的输出可以通过管道做为另一个命令的输入。
![]()
“ | ”的左右分为两端,从左端写入到右端。
python@ubuntu:ps -ef|grep docker
注意:
1)管道命令仅处理标准输出,对于标准错误输出,将忽略
2)管道命令右边命令,必须能够接收标准输入流命令才行,否则传递过程中数据会抛弃。
常用来作为接收数据管道命令有: less,more,head,tail,而ls, cp, mv就不行。
防火墙
查看firewall.service服务状态
systemctl status firewalld
开启firewalld.service服务
service firewalld start
重启firewalld.service服务
service firewalld restart
关闭firewalld.service服务
service firewalld stop
禁止开启时候启动
systemctl disable firewalld
查看防火墙规则
firewall-cmd --list-all查看全部信息
firewall-cmd --list-ports只看端口信息
开启端口
firewall-cmd --zone=public --add-port=端口号/tcp --permanent
命令含义:
- –zone :作用域
- –add-port=80/tcp :添加端口,格式为:端口/通讯协议
- –permanent :永久生效,没有此参数重启后失效
包管理工具
yum
语法:yum [options] [command] [package ...]
选项:
-
options 选项可选
- -h 帮助
- -y 安装过程全为yes
- -q 不显示安装过程
-
**command:**要进行的操作
- list 显示所有已经安装和可以安装的程序包
- install 包 安装包
- remove 包 移除安装
- check-update 检查可更新的程序
- update 包 不指定包名则升级所有的包 ,指定包名则升级指定包
- info 显示安装包信息
- groupremove 删除程序组
- deplist 包 查看程序包依赖情况
- clean 包 清除缓存目录下的软件包
- search 包 查找包
-
**package:**操作的包。
例子:
- 列出所有可更新的软件清单命令:
yum check-update - 更新所有软件命令:
yum update - 仅安装指定的软件命令:
yum install - 仅更新指定的软件命令:
yum update - 显示包信息:
yum info - 列出所有可安裝的软件清单命令:
yum list - 删除软件包命令:
yum remove - 查找软件包 命令:
yum search - 清除缓存命令:
- yum clean packages: 清除缓存目录下的软件包
- yum clean headers: 清除缓存目录下的 headers
- yum clean oldheaders: 清除缓存目录下旧的 headers
- yum clean, yum clean all (= yum clean packages; yum clean oldheaders) :清除缓存目录下的软件包及旧的headers
rpm
RPM是Red Hat公司随Redhat Linux推出了一个软件包管理器,通过它能够更加轻松容易地实现软件的安装。
语法: rpm option 包名
参数:
- -i, --install 安装包
- -v, --verbose 列出更多详细信息,安装进度
- -h, --hash 安装时列出hash标记 (与 -v连用)
- -e, --erase 卸载安装包
- -U, --upgrade=+ 升级包
- –replacepkge 无论软件包是否已被安装,都强行安装软件包
- –test 安装测试,并不实际安装
- –nodeps 忽略软件包的依赖关系强行安装
- –force 忽略软件包及文件的冲突
- -q,–query:
- -a, --all 查询/校验所有的安装包
- -p, --package 查询/校验一个安装文件
- -l, --list 列出安装文件
- -d, --docfiles 列出所有文档文件
- -f, --file 查询/校验安装包中所包含的文件
常见用法:
- rpm -ivh
安装软件 - rpm -e
卸载安装 - rpm -qi
显示软件安装信息 - rpm -qa | grep xxx 查询软件是否安装(包括相关依赖)
- rpm -Uvh
升级一个rpm
安装软件:
# rpm -hvi dejagnu-1.4.2-10.noarch.rpm
警告:dejagnu-1.4.2-10.noarch.rpm: V3 DSA 签名:NOKEY, key ID db42a60e
准备...
########################################### [100%]
显示软件安装信息:
# rpm -qi dejagnu-1.4.2-10.noarch.rpm
【第1次更新 教程、类似命令关联】
免密登录
1.我们可以通过ssh协议进行远程连接。
1.xshell的原理
2.通过vmware的克隆方法,克隆出三台一样的虚拟机。
1.我需要什么东西吗?
1.我们通过ssh协议进行通信的话,前提这些虚拟机必须在同一网段下。
2.修改主机名称。hostnamectl set-hostname 主机名称。
1.master.ligong ==> 192.168.100.110
2.slave01.ligong ==> 192.168.100.120
3.slave02.ligong ==> 192.168.100.130
3.ssh连接的指令。
ssh ip地址。
ssh [email protected]
4.ssh免密
5. 实现 ssh 免密登录 == 在主目录下执行
本步骤,逻辑简单,但是操作麻烦,一定要按照我给的顺序执行!
0. 目的:
配置 ssh 免密登录, 保证在各个机器间批量复制文件时不需要反复多次询问用户密码.
配置思路:
master 中生成公钥和私钥, 然后将公钥内容复制|追加到slave01的authorized_keys文件中,实现master免密码ssh登陆slave01
slave01 中生成公钥和私钥, 然后将公钥内容复制|追加到slave02的authorized_keys文件中,实现master&slave01免密码ssh登陆slave02
然后将slave02的authorized_keys文件复制到master和slave01中的.ssh目录中;
注意:
所有的 authorized_keys 的权限均需要:
chmod 600 authorized_keys
— 以下操作 HadoopMaster/HadoopSlave01/HadoopSlave02 均要实现
1. 配置过程:
0. 所有操作均在 icss 用户下执行, 切换成|回 icss 用户
su - icss
如果当前是 icss 用户,可以直接操作的。
1. 完成 ssh 不免密登录, 验证没有免密同时加入各个机器的访问路径信息
同时生成 .ssh 目录
** HadoopMaster 下:
指定访问名称:ssh 用户名@域名
ssh localhost
ssh master
ssh slave01
ssh slave02
!!! 每条命令后, 都要 exit 退出, 返回当前用户
验证: ~/ 出现 .ssh 目录(该目录不要手工创建)
** HadoopSlave01 和 HadoopSlave02 均执行上述命令
2. HadoopMaster 节点, icss 用户
1. 终端生成密钥
ssh-keygen -t rsa
一路回车, 生成密钥
2. 验证: 查看下 /home/icss/.ssh 下面的信息
cd .ssh
ls -lA | ls -la // A 不显示 . 和 … 的目录文件
*.pub 是公钥文件
另一个是私钥文件
3. 复制公钥文件
cat ~/.ssh/id_rsa.pub >> ~/.ssh/authorized_keys
4. 查看文件权限
cd ~/.ssh
ls -l
5. 修改 authorized_keys 文件的权限
chmod 600 ~/.ssh/authorized_keys
ls -l authorized_keys 再次查看权限修改后的样子
6. 将 authorized_keys 文件复制到 slave01 节点
scp ~/.ssh/authorized_keys icss@slave01:~/
提示输入 yes/no 时, 输入 yes
密码: icss
3. HadoopSlave01 节点, icss 用户
0. 拷贝|移动 authorized_keys 到 .ssh 目录中
mv authorized_keys .ssh/
*** 此时, 在 HadoopMaster 上, ssh slave01, 已经可以免密登录了.
1. 终端生成密钥
ssh-keygen -t rsa
一路回车, 生成密钥
2. 验证: 查看下 /home/icss/.ssh 下面的信息
cd .ssh
ls -lA | ls -la // A 不显示 . 和 … 的目录文件
*.pub 是公钥文件
另一个是私钥文件
3. 复制公钥文件
cat ~/.ssh/id_rsa.pub >> ~/.ssh/authorized_keys // >> 是追加文件内容
4. 查看文件权限
cd ~/.ssh
ls -l
5. 修改 authorized_keys 文件的权限
chmod 600 ~/.ssh/authorized_keys
ls -l authorized_keys 再次查看权限修改后的样子
6. 将 authorized_keys 文件复制到 slave02 节点
scp ~/.ssh/authorized_keys icss@slave02:~/
提示输入 yes/no 时, 输入 yes
密码: icss
4. HadoopSlave02 节点, icss 用户
0. 拷贝|移动 authorized_keys 到 .ssh 目录中
mv authorized_keys .ssh/
*** 此时, 在 HadoopMaster|HadoopSlave01 上, ssh slave02, 已经可以免密登录了.
1. 终端生成密钥
ssh-keygen -t rsa
一路回车, 生成密钥
2. 验证: 查看下 /home/icss/.ssh 下面的信息
cd .ssh
ls -lA | ls -la // A 不显示 . 和 … 的目录文件
*.pub 是公钥文件
另一个是私钥文件
3. 复制公钥文件
cat ~/.ssh/id_rsa.pub >> ~/.ssh/authorized_keys // >> 是追加文件内容
4. 查看文件权限
cd ~/.ssh
ls -l
5. 修改 authorized_keys 文件的权限
chmod 600 ~/.ssh/authorized_keys
ls -l authorized_keys 再次查看权限修改后的样子
6. 将 authorized_keys 文件复制到 master 和 slave01 节点的 .ssh/ 中, 并覆盖原先的 authorized_keys 文件
scp authorized_keys icss@slave01:~/.ssh/
scp authorized_keys icss@master:~/.ssh/
7. 确认 master/slave01/slave02 中 authorized_keys 的权限
在每台机器上的 .ssh/ 目录中, ls -l, authorized_keys 保证权限是 600.
视需要, chmod 600 authorized_keys
2. 验证:
1. 验证 authorized_keys 文件内容, 应该包含 master/slave01/slave02 的公钥信息
master/slave01/slave02 中:
cat /home/icss/.ssh/authorized_keys
2. 验证 ssh 免密登录
HadoopMaster | HadoopSlave01 | HadoopSlave02, 分别执行以下命令:
ssh master
ssh slave01
ssh slave02
Linux软件安装
JDK
1、rpm下载地址http://www.oracle.com/technetwork/java/javase/downloads/index.html
2、如果有安装jdk 则卸载
[root@kuangshen ~]# java -version
java version "1.8.0_121"
Java(TM) SE Runtime Environment (build 1.8.0_121-b13)
Java HotSpot(TM) 64-Bit Server VM (build 25.121-b13, mixed mode)
# 检查
[root@kuangshen ~]# rpm -qa|grep jdk
jdk1.8.0_121-1.8.0_121-fcs.x86_64
# 卸载 -e --nodeps 强制删除
[root@kuangshen ~]# rpm -e --nodeps jdk1.8.0_121-1.8.0_121-fcs.x86_64
[root@kuangshen ~]# java -version
-bash: /usr/bin/java: No such file or directory # OK
3、安装JDK
# 安装java rpm
[root@kuangshen kuangshen]# rpm -ivh jdk-8u221-linux-x64.rpm
# 安装完成后配置环境变量 文件:/etc/profile
[root@kuangshen kuangshen]# vim /etc/profile
----------------------------------------------------------------------------------------------
JAVA_HOME=/usr/java/jdk1.8.0_221-amd64
CLASSPATH=%JAVA_HOME%/lib:%JAVA_HOME%/jre/lib
PATH=$PATH:$JAVA_HOME/bin:$JAVA_HOME/jre/bin
export PATH CLASSPATH JAVA_HOME
----------------------------------------------------------------------------------------------
# 保存退出
# 让新增的环境变量生效!
source /etc/profile
# 测试 java -version
[root@kuangshen java]# java -version
java version "1.8.0_221"
Java(TM) SE Runtime Environment (build 1.8.0_221-b11)
Java HotSpot(TM) 64-Bit Server VM (build 25.221-b11, mixed mode)