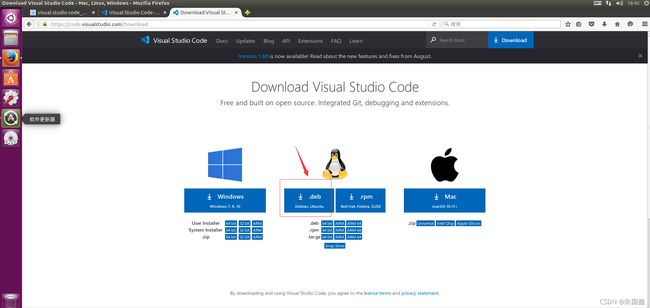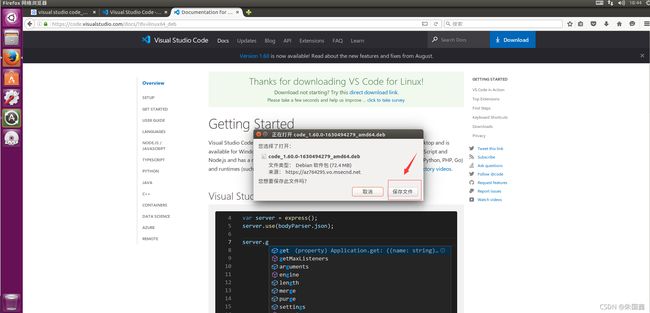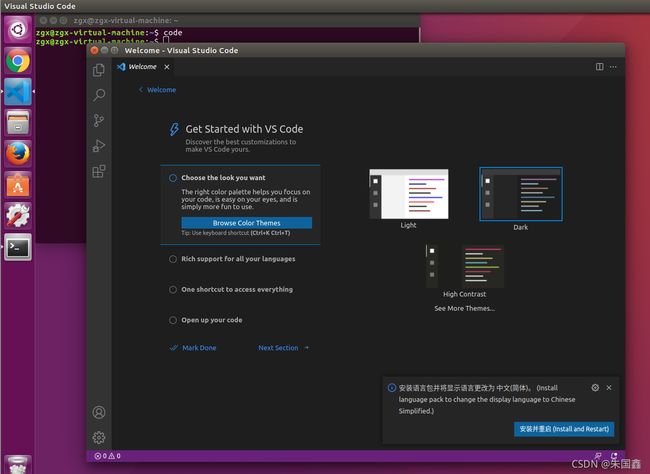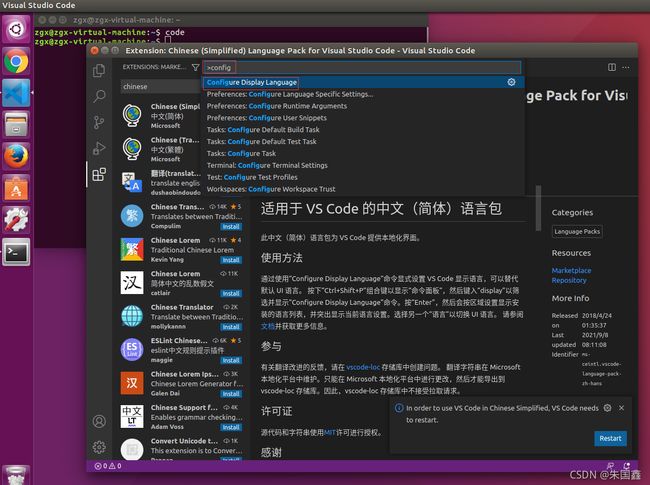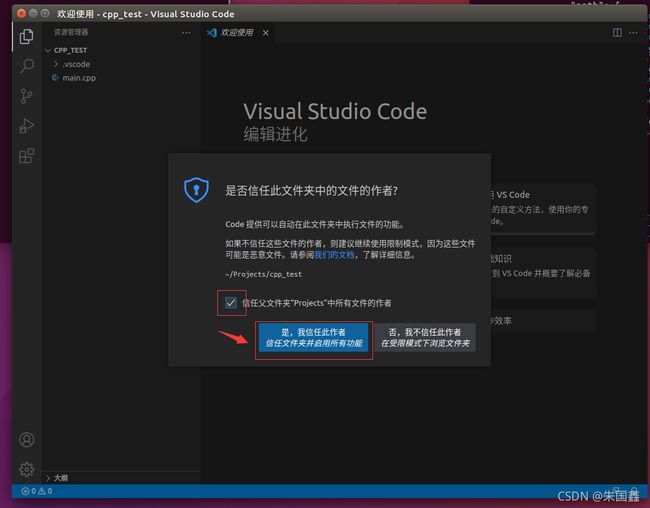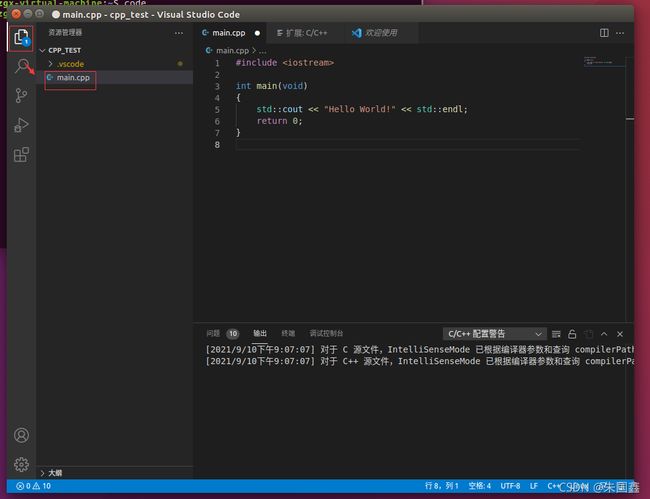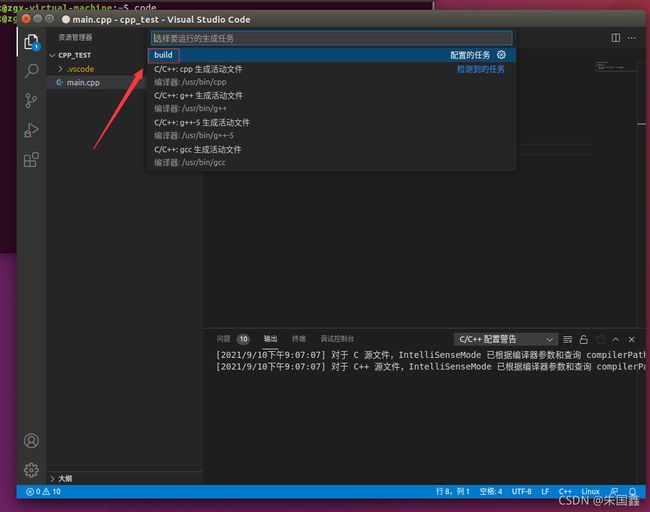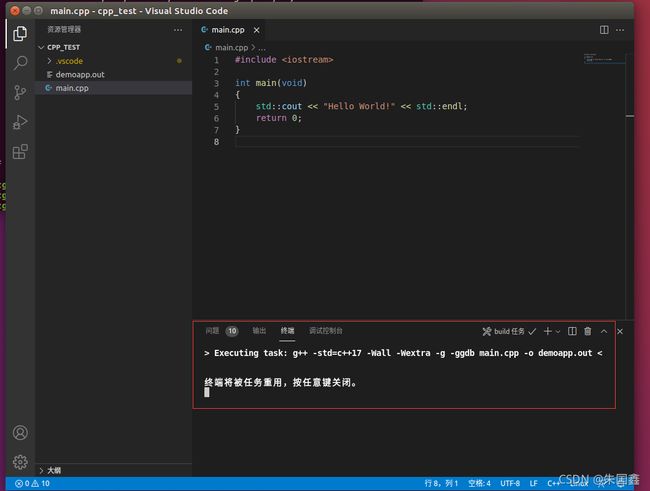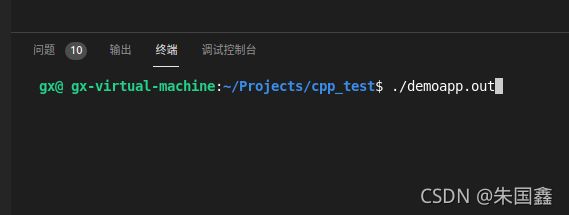Ubuntu 安装 Visual Studio Code 搭建 C++ 开发环境教程
Ubuntu 安装 Visual Studio Code 搭建 C++ 开发环境教程
- 一、Ubuntu 安装 Visual Studio Code
-
- 1、下载
-
- (1) 在 Ubuntu Software 中下载安装
- (2) Visual Studio 官网下载安装 Visual Studio Code
- 2、安装
- 二、Visual Studio Code 搭建 C++ 开发环境
-
- 1、安装中文语言包
- 2、创建C++项目
一、Ubuntu 安装 Visual Studio Code
1、下载
(1) 在 Ubuntu Software 中下载安装
打开 Ubuntu 自带的如下软件,在搜索栏直接搜索下载 Visual Studio Code

(2) Visual Studio 官网下载安装 Visual Studio Code
下载网址:点击此处跳转下载界面
2、安装
点击下载完成的压缩包,右侧的小图标

在文件夹中对其进行解压

在终端输入如下指令
sudo dpkg -i code_1.60.0-1630494279_amd64.deb
如果此处报如下错误,点击此处跳转进行解决

解压完成

可以找到已经安装完成的 VS Code

运行如下指令可得到版本号,意味着安装成功
code --version
二、Visual Studio Code 搭建 C++ 开发环境
1、安装中文语言包
- 单击鼠标右键,打开终端运行指令,打开 VS Code,或者也可以找到软件图标双击打开
code
- 按下键盘按键【Ctrl+Shift+X】,在输入框输入【chinese】,点击【install】
- 安装完成后,按下键盘按键【Ctrl+Shift+P】,,在输入框输入【configure】,点击【Configure
Display Language】
- 点击【zh-cn】
- 点击【Restart】
2、创建C++项目
- 点击鼠标右键打开终端,创建项目目录cpp_test,用于学习创建第一个C++项目,并进入cpp_test目录中
mkdir ~/Projects //home目录下创建Projects文件夹
mkdir ~/Projects/cpp_test && cd ~/Projects/cpp_test //Projects文件夹下创建cpp_test文件夹,并到此文件夹下
- 创建配置目录
mkdir ./.vscode
- 添加编译配置文件(终端下输入以下内容然后按回车)
cat > .vscode/tasks.json << EOF
{
"version": "2.0.0",
"tasks": [
{
"label": "build",
"type": "shell",
"command": "g++",
"args": [
"-std=c++17",
"-Wall",
"-Wextra",
"-g",
"-ggdb",
"main.cpp",
"-o",
"demoapp.out"
],
"group": "build",
"presentation": {
"reveal": "always",
},
"problemMatcher": "\$gcc"
}
]
}
EOF
- 添加运行配置文件(终端下输入以下内容然后按回车)
cat > .vscode/launch.json << EOF
{
"version": "0.2.0",
"configurations": [
{
"name": "(gdb) Launch",
"type": "cppdbg",
"request": "launch",
"program": "\${workspaceFolder}/demoapp.out",
"args": [],
"stopAtEntry": false,
"cwd": "\${workspaceFolder}",
"environment": [],
"externalConsole": true,
"MIMode": "gdb",
"setupCommands": [
{
"description": "Enable pretty-printing for gdb",
"text": "-enable-pretty-printing",
"ignoreFailures": true
}
],
"preLaunchTask": "build"
}
]
}
EOF
- 添加智能提示配置文件(终端下输入以下内容然后按回车
if [ `getconf LONG_BIT` -eq "64" ]; then
cat > .vscode/c_cpp_properties.json << EOF
{
"configurations": [
{
"name": "Linux",
"includePath": [
"/usr/include/c++/8",
"/usr/include/x86_64-linux-gnu/c++/8",
"/usr/include/c++/8/backward",
"/usr/lib/gcc/x86_64-linux-gnu/8/include",
"/usr/local/include",
"/usr/lib/gcc/x86_64-linux-gnu/8/include-fixed",
"/usr/include/x86_64-linux-gnu",
"/usr/include",
"${workspaceRoot}"
],
"defines": [],
"intelliSenseMode": "clang-x64",
"browse": {
"path": [
"/usr/include/c++/8",
"/usr/include/x86_64-linux-gnu/c++/8",
"/usr/include/c++/8/backward",
"/usr/lib/gcc/x86_64-linux-gnu/8/include",
"/usr/local/include",
"/usr/lib/gcc/x86_64-linux-gnu/8/include-fixed",
"/usr/include/x86_64-linux-gnu",
"/usr/include",
"${workspaceRoot}"
],
"limitSymbolsToIncludedHeaders": true,
"databaseFilename": ""
}
}
],
"version": 3
}
EOF
else
cat > .vscode/c_cpp_properties.json << EOF
{
"configurations": [
{
"name": "Linux",
"includePath": [
"/usr/include/c++/8",
"/usr/include/i386-linux-gnu/c++/8",
"/usr/include/c++/8/backward",
"/usr/lib/gcc/i686-linux-gnu/8/include",
"/usr/local/include",
"/usr/lib/gcc/i686-linux-gnu/8/include-fixed",
"/usr/include/i386-linux-gnu",
"/usr/include",
"${workspaceRoot}"
],
"defines": [],
"intelliSenseMode": "clang-x64",
"browse": {
"path": [
"/usr/include/c++/8",
"/usr/include/i386-linux-gnu/c++/8",
"/usr/include/c++/8/backward",
"/usr/lib/gcc/i686-linux-gnu/8/include",
"/usr/local/include",
"/usr/lib/gcc/i686-linux-gnu/8/include-fixed",
"/usr/include/i386-linux-gnu",
"/usr/include",
"${workspaceRoot}"
],
"limitSymbolsToIncludedHeaders": true,
"databaseFilename": ""
}
}
],
"version": 3
}
EOF
fi
- 创建C++源文件main.cpp(代码就是写在这个文件)
touch main.cpp
- 用Visual Studio Code打开当前工作环境(不要忽略最后的点哟)
code .
#include -
在终端输入以下内容,运行程序
./demoapp.out