【django云服务器部署】django+uwsgi+nginx 部署的完整流程
- 本篇博客完整地记录了我从购买服务器到完成部署的全过程,需要的朋友可以参考一下我的流程,看这一篇文章就能成功部署项目啦。
- 写这个的本意是为备忘( 保姆级步骤),同时由于我在最开始部署项目时,没有找到一个完整的部署参考教程,走了很多弯路、费了很大的精力,所以也希望通过这篇博客能帮助到更多需要这方面参考的人,可以让大家少走点弯路。
目录
- 1. 整体结构
- 2. 购买云服务器
- 3. 在服务器安装、配置MySQL
- 4. 在服务器安装python
- 5. 修改django项目配置并上传服务器
- 6. 安装项目的环境依赖并测试
- 7. 安装测试uwsgi
- 8. 修改配置文件,收集静态资源
- 9. 安装、配置、测试nginx
- 10. 结语
1. 整体结构
![]()
贴一下之前写的细节讲解的部署过程,本篇侧重于整体过程的展示,想要了解细节讲解的朋友可以自行查看本人其他的文章:
- 【django云服务器部署流程(1)】django+uwsgi+nginx:准备工作
- 【django云服务器部署流程(2)】django+uwsgi+nginx:部署项目
- 【uwsgi+nginx部署django项目】nginx配置文件的一些问题
2. 购买云服务器
由于我还有华为云的代金券没有使用,所以我购买的服务器是华为云的云耀云服务器,流程类似,下面是我购买服务器的流程:
登录以后,在搜索栏输入“云耀云服务器”,点击搜索,然后点击立即购买,选择自己想要的配置组合,选择同意声明,点击立即购买,付费即可。
购买完成后,进入管理控制台,可以看到如下内容,注意箭头部分指的弹性公网IP,这个IP地址就是后续访问服务器使用的IP地址,远程连接服务器也是使用这个IP;同时需要点击红框中的重置密码,这个密码就是远程登陆服务器使用的密码,重置完密码之后,购买服务器这个步骤就算是完成了,目前已经可以在本机使用Xshell、putty等远程登陆工具连接到该服务器了(此处提供一个Xshell的安装教程:Xshell7的下载和安装)。
3. 在服务器安装、配置MySQL
- 3.1 安装MySQL
#更新apt-get
sudo apt-get update
#安装mysql服务
sudo apt-get install mysql-server
- 3.2 初始化配置
sudo mysql_secure_installation
如下图,输入上述指令之后需要做出一个选择,输入N之后开始设置新密码,并重复密码。完成之后会出现四次选择,我的选择分别是:N、Y、N、Y
- 3.3 检查MySQL服务的状态
systemctl status mysql.service
- 3.4 配置远程登陆并测试
#输入下方指令以及3.2中设置的密码,进入mysql
sudo mysql -uroot -p
#创建一个远程登陆的用户以及登录密码(%为任意主机可连接,可设置为特定IP,test为用户名,123456为密码,任意设置)
GRANT ALL PRIVILEGES ON *.* TO 'test'@'%' IDENTIFIED BY '123456' WITH GRANT OPTION;
#执行下列命令,命令立即生效
flush privileges;
#查询数据库的用户(看到 User: 'test'@'%'; 表示创建新用户成功了)
SELECT DISTINCT CONCAT('User: ''',user,'''@''',host,''';') AS query FROM mysql.user;
到这里并没有配置完成,还需要配置mysql的配置文件,首先输入 exit 退出mysql
#输入下方指令进入配置文件(MySQL 5.7),找到 bind-address = 127.0.0.1 将其注释(如下图)
sudo vi /etc/mysql/mysql.conf.d/mysqld.cnf
#按esc --> 输入 wq --> 回车,即保存了修改
#输入下列命令,停止、启动mysql服务使得配置生效
/etc/init.d/mysql stop
/etc/init.d/mysql start


到这里mysql的远程登录就设置好了。需要注意:进行远程连接之前需要确保你的服务器的安全组是添加了3306端口的,参考步骤(后同):
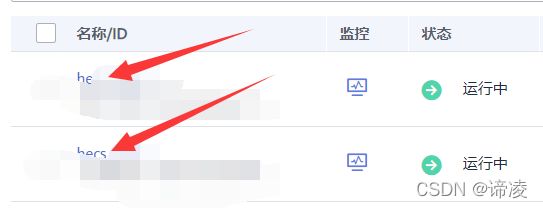


现在就可以使用navicat( 使用workbench连接也可以;安装教程:[新人向]MySQL和Navicat下载、安装及使用详细教程 ps:我只参考了其中navicat安装部分)远程登录MySQL进行测试(如下图,可看到连接成功):

4. 在服务器安装python
Linux系统一般都自带python,我买的服务器自带的是python 3.6,我的django项目所在的环境是python 3.8.3,所以为了避免版本不兼容,我安装了一个python 3.8。
#4.1 升级
sudo apt update
sudo apt upgrade -y
#4.2 安装编译所依赖的环境
sudo apt install build-essential -y
sudo apt install libncurses5-dev libgdbm-dev libnss3-dev libssl-dev libreadline-dev libffi-dev -y
sudo apt-get install zlib1g-dev
#4.3 下载压缩包
wget https://www.python.org/ftp/python/3.8.3/Python-3.8.3.tgz
#4.4 解压
tar -xzvf Python-3.8.3.tgz
#4.5 配置编译参数
cd Python-3.8.3
./configure --enable-optimizations
#4.6 编译和安装
sudo make
sudo make install
#4.7 查看python版本
python3 -V
#4.8 创建软连接
sudo ln -sf /usr/local/bin/python3.8 /usr/bin/python3
sudo ln -sf /usr/local/bin/python3.8 /usr/bin/python
sudo ln -sf /usr/local/bin/pip3 /usr/bin/pip3
sudo ln -sf /usr/local/bin/pip3 /usr/bin/pip
#4.9 pip换源(清华源为例)、更新
sudo pip config set global.index-url https://pypi.tuna.tsinghua.edu.cn/simple
pip install --upgrade pip
5. 修改django项目配置并上传服务器
- 5.1修改连接数据库的相关参数
本人没有使用django自带的数据库,而是使用MySQL数据库,使用pymysql进行数据库的相关操作,所以在部署到服务器时,需要将建立数据库连接的相关代码进行修改:
# host填步骤购买服务器中提到的弹性公网IP
# user和passwd与Navicat连接数据库时使用的相同
# db为服务器中数据库的数据库名
conn = pymysql.connect(host='服务器IP',port=3306,user="test",passwd='123456',db="数据库名",charset="utf8")
- 5.2 修改项目的settings.py文件
# SECURITY WARNING: don't run with debug turned on in production!
# DEBUG为True,则出现bug时页面会显示错误的具体信息,开发时可以打开便于自己调试,但是部署以后要关闭
DEBUG = False
# 中括号内写你的公网IP,表示允许该IP访问,如果填'*'表示允许所有IP访问
ALLOWED_HOSTS = ['服务器IP']
- 5.3 导出项目的环境依赖
# 将项目环境内的所有依赖都导出:
pip freeze > requirements.txt
# 或者仅导出项目依赖(首先安装:pip install pipreqs):
pipreqs ./ --encoding=utf-8
- 5.4 使用pycharm上传项目到服务器
本人使用pycharm提供的Django搭建的该项目,所以直接使用pycharm进行了项目的上传(此处需要使用专业版的pycharm,如果没有也可以使用sftp、WinSCP等进行上传),上传过程参考:
5.4.1 打开pycharm专业版的 tools -> 点击Deployment -> 点击 Configuration
5.4.2 得到下图所示内容,按照下图进行配置
5.4.3 配置完成后,右键点击想要上传的文件,选中Deployment,点击Upload to想要上传的服务器,就可以了,
文件会被上传到下图中的 Root path + Deployment path 中
(配置过程注意:connection中的ssh,一开始没有的话可以点右侧三个点添加,添加时的配置与Xshell相同,然后可以通过Test_connection进行连接测试;其次Root path如果不确定,可以点Autodetect;最后就是Mappings内的路径要设置正确。)


6. 安装项目的环境依赖并测试
#使用5.3导出的文件进行环境依赖的安装
pip install -r requirements.txt
#运行项目,下面使用的端口需要是没有被占用的
python manage.py runserer 0:8001
# 报错:ModuleNotFoundError: No module named '_sqlite3'
#解决方法:
# (1.安装sqlite-devel
yum install sqlite-devel
# (2.重新配置编译参数,重新编译、安装python(即重复4.5和4.6步)
也可自行参考:【Python库—sqlite3】ModuleNotFoundError: No module named ‘_sqlite3‘
重新编译完再次启动项目,即可在网页访问了(记得将该端口在安全组中开放,方法同上述mysql的3306端口):

虽然上述测试成功了,但是静态资源的访问是无法访问的(如下图),这种情况是正常的,django框架仅在开发模式下提供静态文件服务:开启DEBUG模式时,django的内置服务器提供静态文件服务;关闭DEBUG模式后,django便不提供静态文件服务了。由于我使用的是nginx+uwsgi进行部署,所以此处不再写访问静态资源的方法。

7. 安装测试uwsgi
#安装
pip install uwsgi
#测试
uwsgi --http :8001 --chdir /root/pycharm -w test2.wsgi
如果没有问题,就可以像6.中一样在浏览器访问正常访问了,但是为了方便,一般会在项目的根目录创建一个uwsgi.ini文件,内容参考如下:
(编辑uwsgi.ini文件,没有的话会自动创建:vim uwsgi.ini)
#下列是uwsgi.ini文件的内容,第一行的[uwsgi]必须写
[uwsgi]
# 使用http访问,0表示任何IP,8001表示端口号,要求同上
http=0:8001
# 项目的绝对路径
chdir=/root/test1
# 项目的wsgi.py文件,如果你怕写乱,此处建议写绝对路径
wsgi-file=/root/test1/test1/wsgi.py
# 允许主线程存在
master=true
# 开启进程的数量
processes=1
# 开启多线程
enable-threads=false
# 当服务器退出的时候自动清理环境,删除socket文件和pid文件
vacuum=true
# 使进程在后台运行,并将日志打到指定的日志文件
daemonize=uwsgi.log
# 指定pid文件的位置,记录主进程的pid号,主要用于关闭服务
pidfile=uwsgi.pid
保存上述文件后,可以使用如下指令进行测试:
# 开启uwsgi,可通过浏览器进行验证
uwsgi --ini uwsgi.ini
# 关闭uwsgi,需要使用到配置文件中指定的路径下的pid文件,该文件在开启uwsgi后会自动创建
uwsgi --stop uwsgi.pid
同样的,此时也是无法访问静态资源的,此处不再写针对uwsgi的解决方案(后续使用nginx),有兴趣的朋友可以参考我的【django云服务器部署流程(2)】django+uwsgi+nginx:部署项目中“测试项目”及“uwsgi”部分。
8. 修改配置文件,收集静态资源
settings.py中的STATIC_URL是用于引用STATICFILES_DIRS或STATIC_ROOT所指向的静态文件的,DEBUG=True时,其引用的是STATICFILES_DIRS;而DEBUG=False时则引用STATIC_ROOT。并且有人提到,不收集静态资源的话,css、img、js的样式可能会失效(执行下列指令后可以看到,新收集的静态资源里面比原来的静态资源多一个admin文件)。步骤如下:
# 在settings.py文件中增加一句代码如下。配置完成后 STATIC_ROOT=项目根目录+"文件路径"
# 需要注意,这个文件的绝对路径与之前的静态资源的绝对路径不能相同
STATIC_ROOT = os.path.join(BASE_DIR, "文件路径")
# 配置完保存退出,在项目根目录执行下列指令收集静态资源
python manage.py collectstatic
9. 安装、配置、测试nginx
- 9.1 通过如下指令进行nginx的安装及相关操作
# 更新apt-get
sudo apt-get update
# 安装nginx
# 如果使用apt-get安装报错,可能是因为没有nginx的安装源,可以通过增加安装源,或者手动下载安装包进行安装。
sudo apt-get install nginx
# 验证配置是否正确,不正确会报错。也可以看到默认的配置文件,建议大家记录一下
nginx -t
# 查看nginx版本(详细版本用指令:nginx -V)
nginx -v
# 启动nginx(我的好像是安装就已经启动了)
service nginx start #或者 start nginx
# 快速停止nginx
nginx -s stop
# 正常关闭nginx
nginx -s quit
# 配置文件修改重装载命令
nginx -s reload
- 9.2 进行完上述操作,都正常的话,就可以在浏览器输入你的IP(默认使用80端口,该端口可以不加)看到如下显示(如果看不到,可以检查一下你的80端口是否被占用、安全组是否添加80端口):
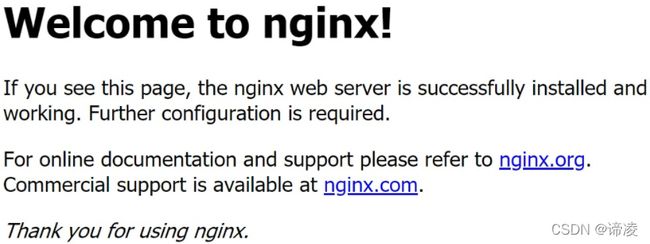
- 9.3 配置
# 在项目根目录停止前面开启的uwsgi、nginx
uwsgi --stop uwsgi.pid
nginx -s stop
# 使用vim对uwsgi.ini做出修改:注释http那一行,添加
socket = 0.0.0.0:8002 #复制时删掉注释;0.0.0.0表示所有IP,端口需要选用空闲端口
- 使用 vim my_nginx.conf 指令创建、编辑my_nginx.conf,内容如下。文件名随意,复制时删掉注释,建议先复制到本地,修改完成再在Xshell操作
- 此处的配置的规则就是,将nginx -t指令得到的nginx的默认配置文件中的全部复制,粘贴到新建的文件中,删掉其中include开头 .conf结尾的行;并且将server{ }部分更改为下述内容(如果没有这个模块则直接将其添加到http{ }中即可),参考本人的配置文件:
user root; #设置权限,后面会讲这个问题
worker_processes auto;
pid /run/nginx.pid;
events {
worker_connections 768;
}
http {
sendfile on;
tcp_nopush on;
tcp_nodelay on;
keepalive_timeout 65;
types_hash_max_size 2048;
include /etc/nginx/mime.types; #这个文件有的教程说复制到项目根目录,我写了绝对路径
default_type application/octet-stream;
ssl_protocols TLSv1 TLSv1.1 TLSv1.2; # Dropping SSLv3, ref: POODLE
ssl_prefer_server_ciphers on;
#下面两行是nginx的请求与错误日志,路径自行设计,可查看其内容修改bug
access_log /var/log/nginx/access1.log;
error_log /var/log/nginx/error1.log;
gzip on;
upstream django {
server 127.0.0.1:8002; #这个地方很重要,需要用与uwsgi.ini中socket写的端口一致
}
server{
root /var/www/html;
index index.html index.htm index.nginx-debian.html;
listen 8001; #监听端口,浏览器访问的就是这个端口
server_name 1**.**.**.**5; #你的服务器IP
client_max_body_size 75M;
charset utf-8;
location / {
uwsgi_pass django;
include /etc/nginx/uwsgi_params; #这个可以根据自己nginx的文件找到在哪
}
location /static_new/ { #配置静态资源,此处写什么,在浏览器访问就需要写什么
alias /root/test1/static_new/; #静态资源的绝对路径,与8.中收集到的静态资源路径一致,最后的 /一定要加
}
location /media/ { #配置媒体资源,要求同静态资源一致
alias /root/test1/media/;
}
location /templates/ {
alias /root/test1/templates/;
}
}
}
上述配置文件的具体问题(包括访问时得到 403 Forbidden 或者 404 Not Found 等)可以参考本人的博客:【uwsgi+nginx部署django项目】nginx配置文件的一些问题
- 9.4 启动nginx服务
# 9.4.1 启动uwsgi
uwsgi --ini uwsgi.ini
# 9.4.2 加载nginx配置文件,加载过一次即可
# 此处的配置文件为“配置”步骤中创建的my_nginx.conf;-c 表示加载配置文件启动
sudo nginx -c /root/test1/my_nginx.conf
# 9.4.3 重新加载nginx
# 如果后续再次修改配置文件,可再次使用这个命令,如果报错,则使用9.4.2的指令重新加载一次
nginx -s reload
- 9.5 测试
根据前面配置的端口、目录,在浏览器进行访问(关键是静态资源)


通过上图可以看到,项目已经按照前面的配置部署好了,所以至此,该项目在云服务器的部署已经完成。
10. 结语
看完这篇文章大家应该能够比较顺畅地部署一个简单的Django项目了,非常感谢能看到这的小伙伴,文章中可能存在一些不正确的地方,恳请大家能够指证,希望这篇文章能给大家带来帮助,如果有疑问、问题可以随时提问,我会积极回复的,也希望大佬能够不吝赐教,再次感谢大家。
- 相关文章
- 【django云服务器部署流程(1)】django+uwsgi+nginx:准备工作
- 【django云服务器部署流程(2)】django+uwsgi+nginx:部署项目
- 【uwsgi+nginx部署django项目】nginx配置文件的一些问题
- 【Django后端】微信小程序post请求返回403或者500的解决方案
- 【Python库—sqlite3】ModuleNotFoundError: No module named ‘_sqlite3‘






