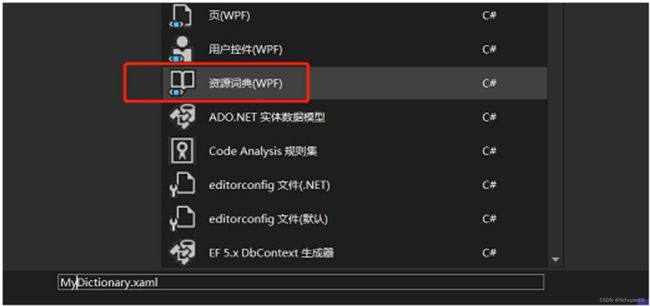WPF入门到跪下 第三章 基础知识-字典与样式
资源字典
一、简单使用
资源字典的使用较为简单,主要有以下2个步骤:
-
<ResourceDictionary xmlns="http://schemas.microsoft.com/winfx/2006/xaml/presentation" xmlns:x="http://schemas.microsoft.com/winfx/2006/xaml" xmlns:sys="clr-namespace:System;assembly=mscorlib" > <sys:Double x:Key="value">100</sys:Double> </ResourceDictionary> -
在需要使用的XAML文件中引入资源字典并使用
<Window ......> <Window.Resources> <ResourceDictionary Source="pack://application:,,,/WPFResource;component/MyDictionary.xaml"></ResourceDictionary> </Window.Resources> <Border Height="{StaticResource value}"> </Border> </Window>
有一点需要知道的是,我们在定义资源的时候,定义的资源默认就是放在ResourceDictionary元素中的,只不过不需要将ResourceDictionary元素显式的定义出来。如下所示:
<Window.Resources>
<sys:Double x:Key="value">500</sys:Double>
</Window.Resources>
<!--其实WPF默认已经放入ResourceDictionary中了-->
<Window.Resources>
<ResourceDictionary>
<sys:Double x:Key="value">100</sys:Double>
</ResourceDictionary>
</Window.Resources>
二、字典的合并
多个字典资源
资源字典常用在样式和模板上,那么不可避免的会出现一个XAML文件中需要引入多个资源字典的情况,而一个Resources元素中,只能含有一个ResourceDictionary子元素,此时就需要使用字典的合并了。
<Window.Resources>
<ResourceDictionary>
<ResourceDictionary.MergedDictionaries>
<ResourceDictionary Source="pack://application:,,,/WPFResource;component/ButtonRes.xaml"/>
<ResourceDictionary Source="pack://application:,,,/WPFResource;component/ButtonRes2.xaml"/>
ResourceDictionary.MergedDictionaries>
ResourceDictionary>
Window.Resources>
需要注意的是,如果引入的字典中出现了名字相同的资源,那么以最后引入的资源字典为准。
此外,使用合并字典后,TreeView、ItemsControl等子项控件,可能会出现列表中的第一个数据不会加载字典中的样式,此时将样式抽取出来放在对应控件下的资源下即可,例如
字典资源与自定义资源共存
在引入字典资源时,除了会引入多个字典资源外,有时还需要字典资源和自定义资源共存,这时也需要使用到字典合并,并且自定义资源必须显式的放在ResourceDictionary元素内。
<Window.Resources>
<ResourceDictionary>
<ResourceDictionary.MergedDictionaries>
<ResourceDictionary Source="/Assets;component/Styles/ButtonStyles.xaml"/>
<ResourceDictionary>
<BooleanToVisibilityConverter x:Key="booleanToVisibilityConverter"/>
<Style x:Key="PasswordBoxStyle" TargetType="{x:Type PasswordBox}">......Style>
<Style TargetType="Hyperlink"> ...... Style>
ResourceDictionary>
ResourceDictionary.MergedDictionaries>
ResourceDictionary>
Window.Resources>
啰嗦的解释一下为什么这里要使用合并资源字典,原因很简单,哪怕只是引用了一个外部的资源字典,想要直接进行自定义资源是会报错的,上文说了我们自定义的资源WPF会自动放在ResourceDictionary中,也就相当于此时同时出现了两个资源字典,而一个Resources元素中,只能含有一个ResourceDictionary子元素,因此需要使用合并资源字典。
<Window.Resources>
<ResourceDictionary Source="/Assets;component/Styles/ButtonStyles.xaml"/>
<BooleanToVisibilityConverter x:Key="booleanToVisibilityConverter"/>
Window.Resources>
三、资源字典的动态修改
在xaml文件中加载资源字典后,有时候需要在运行中跟据用户的交互来进行资源字典的动态修改,此时可以通过如下C#代码来进行xaml文件上资源字典的修改。
资源字典联合情况下
private void buttonOne_Click(object sender, RoutedEventArgs e)
{
//resDic为字典联合情境下,父类ResourceDictionary的实例名称
resDic.MergedDictionaries.ToList()[0].Source = new Uri("pack://application:,,,/WPFResource;component/ButtonRes2.xaml");
}
单个资源字典情况下
private void buttonOne_Click(object sender, RoutedEventArgs e)
{
//buttonRes为ResourceDictionary的实例名称
buttonRes.Source = new Uri("pack://application:,,,/WPFResource;component/ButtonRes2.xaml");
}
通过Application实例进行资源字典的切换
可以通过当前应用的实例对象进行资源字典的切换:
var uri_cn = new Uri("pack://application:,,,/MultiLanguage;component/cn.xaml");
var uri_en = new Uri("pack://application:,,,/MultiLanguage;component/en.xaml");
var re = Application.Current.Resources.MergedDictionaries.Where(r => r.Source == uri_cn).FirstOrDefault();
Application.Current.Resources.MergedDictionaries.Remove(re);
ResourceDictionary re_en = new ResourceDictionary() { Source = uri_en};
Application.Current.Resources.MergedDictionaries.Add(re_en);
四、FindResource
当资源字典被引入到应用中后(局部xaml引入或全局App.xaml中引入),可以在代码中通过FindResource方法根据输入的key获取到对应的资源对象。
定义资源字典
<ResourceDictionary xmlns="http://schemas.microsoft.com/winfx/2006/xaml/presentation"
xmlns:x="http://schemas.microsoft.com/winfx/2006/xaml">
<Image x:Key="MyIcon" Source="/Icons/bitbug_favicon.ico" x:Shared="false"/>
ResourceDictionary>
引入资源
<Window ......>
<Window.Resources>
<ResourceDictionary Source="Icons.xaml"/>
Window.Resources>
......
Window>
代码中获取(或创建)资源对象
public partial class MainWindow : Window
{
public MainWindow()
{
InitializeComponent();
var img = FindResource("MyIcon");
}
}
样式定义
在WPF中,针对控件的样式提供了更加便捷的资源用法,即使用样式元素