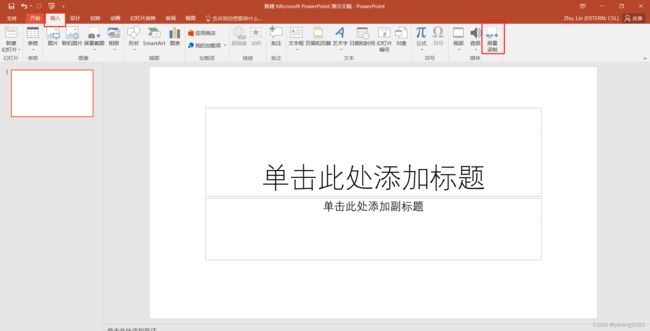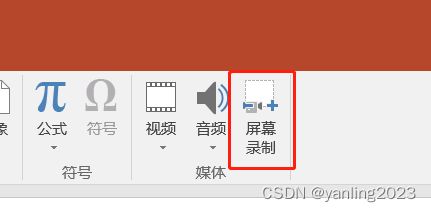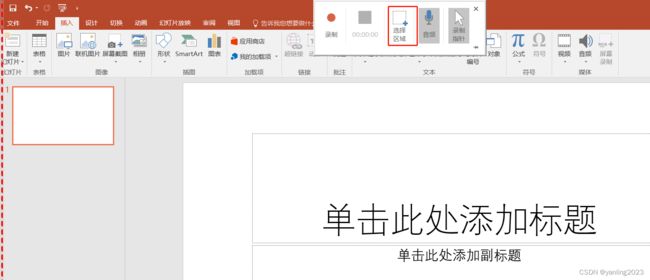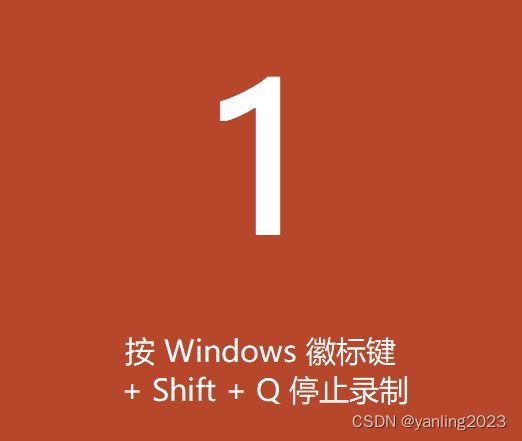ppt怎么录屏录音并且导出?好用录屏软件推荐
ppt已经成为了日常工作与学习中必不可少的工具,而ppt屏幕录制功能,可以方便用户将他人的演讲或视频中的内容记录下来,以便进一步学习与研究。录制ppt演示并将其导出为视频文件,可以帮助我们进行分享,但是很多人不知道ppt录屏怎么导出来,本文将介绍如何使用ppt进行屏幕录制,并将其导出为视频文件。
ppt录屏怎么导出来?
ppt是一种常用的演示工具,可以让用户创建精美的幻灯片演示。有时候,您需要将您的ppt演示录制成视频以便与他人分享,但录制结束后可能会遇到ppt录屏怎么导出来的问题,下面将向大家介绍2个方法。
方法一:ppt录屏
ppt自带了一个内置的屏幕录制功能,您可以使用它来录制您的ppt演示并将其导出为视频。以下是导出ppt录制视频的步骤:
第1步:打开PPT文件,点击“插入”选项卡,在“媒体”分组中点击“屏幕录制”按钮。
第2步:在录制工具栏中,选择录制区域,然后点击“开始录制”按钮,ppt将开始录制您的屏幕。
第3步:录制完成后,点击“停止录制”按钮,ppt中将自动插入所录制的视频。选中录制好的视频文件,右键选择“将媒体另存为”,您可以将视频保存到指定的文件夹中。
方法二:第三方录屏软件
ppt录屏功能虽然方便快捷,但只能录制基础的视频文件,如果您需要更多高级功能,推荐使用数 据 蛙 录 屏 专 家,它支持Mac苹果电脑和Windows电脑,可以轻松实现高清录制。
它可以设置录制参数(支持多种视频格式、分辨率等),拥有声音降噪功能,让您的音质更加清晰,录制过程中还能对屏幕进行绘制、添加注释等操作。使用Camtasia Studio2023录屏:
camtasia studio怎么录屏?Camtasia Studio是一款专门录制屏幕动作的工具,它能在任何颜色模式下轻松地记录屏幕动作,包括影像、音效、鼠标移动轨迹、解说声音等等。一般情况下,用户使用camtasia studio进行录屏时,需要注意根据需要录制的内容和目标,选择合适的录制设置。除了这个工具,还有很多的专业录屏工具,下面就和小编一起来看看吧!
camtasia studio
一、启动Camtasia Studio并连接麦克风
1. 在电脑上下载并安装Camtasia Studio软件。
Camtasia Studio 2024破解版链接: https://pan.baidu.com/s/14UDt8YIi93LwwdqpEyUK7A提取码: sm7i
Camtasia Studio 2023 win-安装包:https://souurl.cn/0obZzj
Camtasia Studio 2023 mac-安装包:https://souurl.cn/CdGVJU
2. 打开软件后,鼠标左键点击主界面中的“Record the screen”标志,或者从菜单栏中选择“File > New > Record the screen”。
3. 如果需要录制音频,需要连接麦克风。在弹出的对话框中,选择“Yes”以启用麦克风录制。
二、开始录屏
1. 点击界面中的红色“Rec”按钮,开始录屏倒计时。
2. 在倒计时结束后,录屏将正式开始。此时,你可以选择将录屏内容显示在屏幕上,或者隐藏录屏界面。
3. 当你完成录屏时,按下键盘上的“F10”键结束录屏。
三、保存录屏文件
1. 点击界面右下方的“Save As”按钮(如果界面中没有显示,可以在菜单栏中选择“File > Save As”)。
2. 在弹出的保存对话框中,选择保存位置、文件名和文件类型。
3. 点击“停止录制”按钮,等待保存完成后,录屏操作即完成。