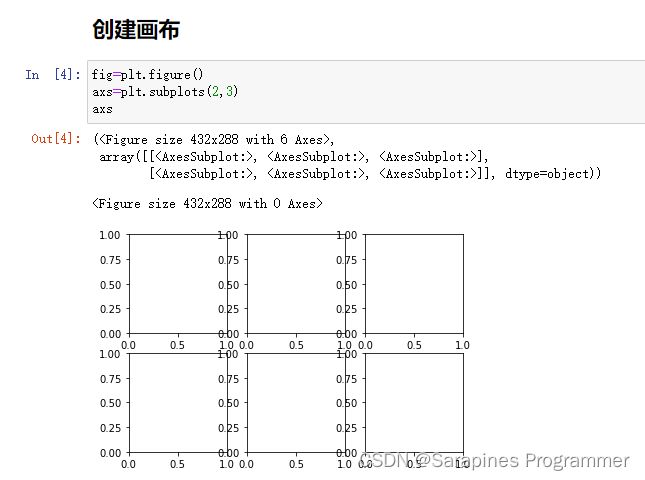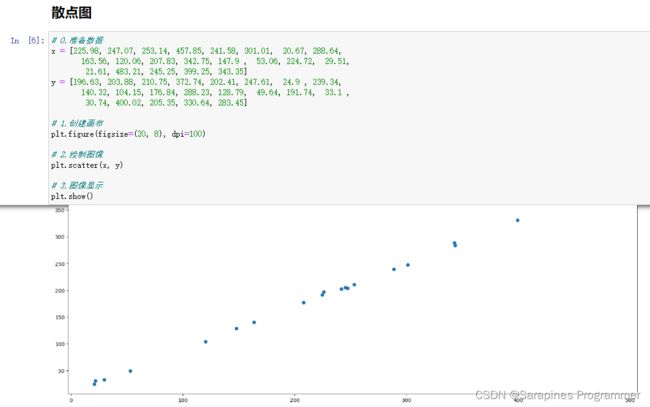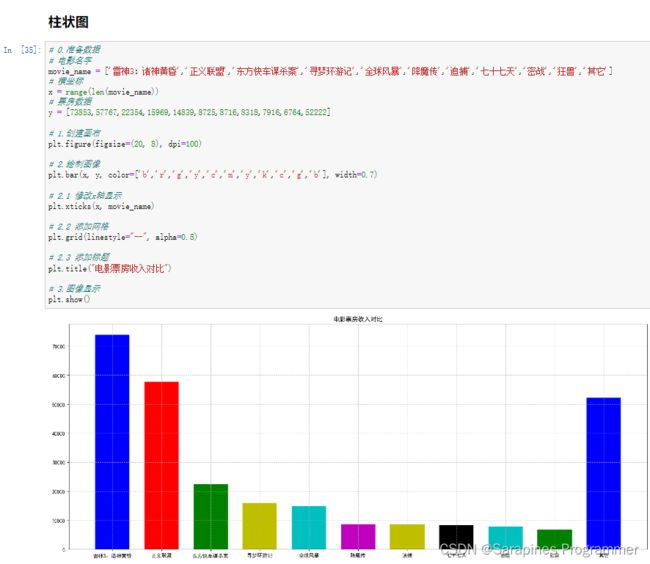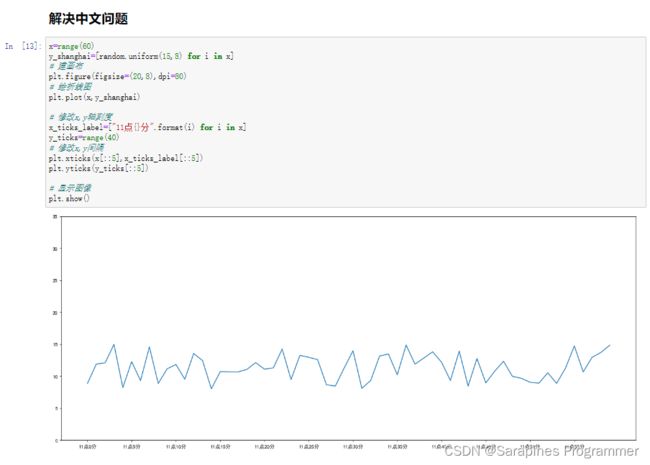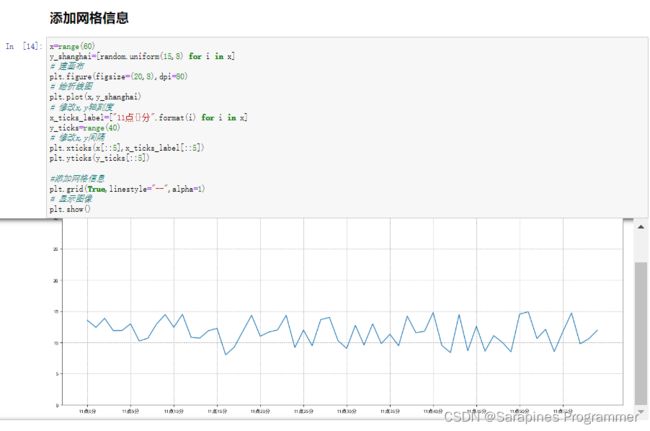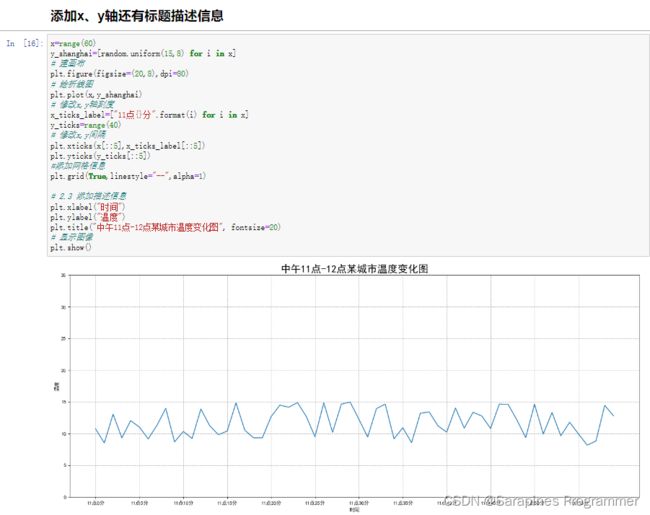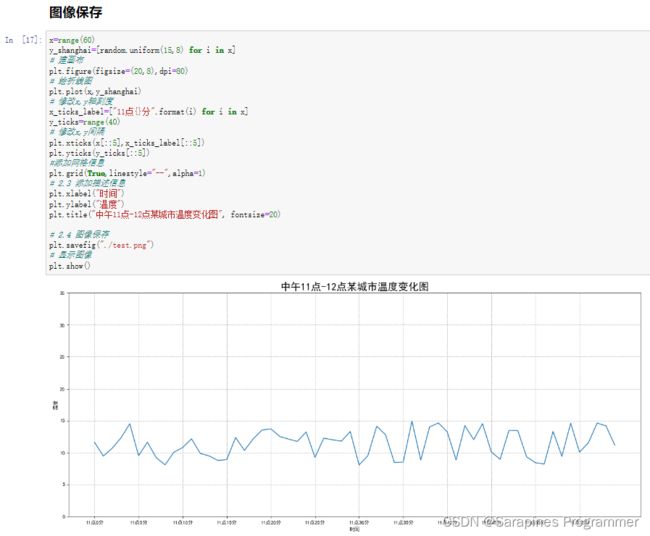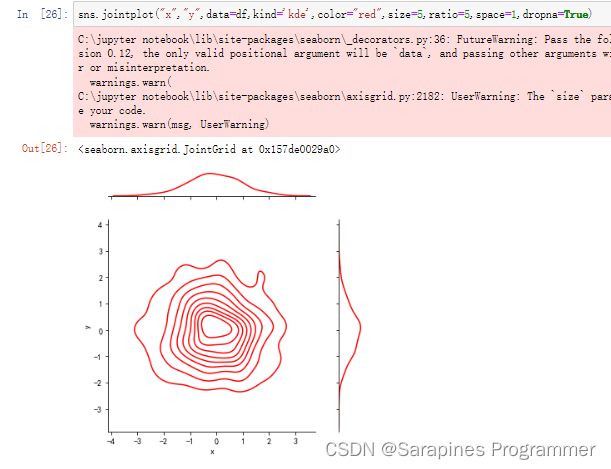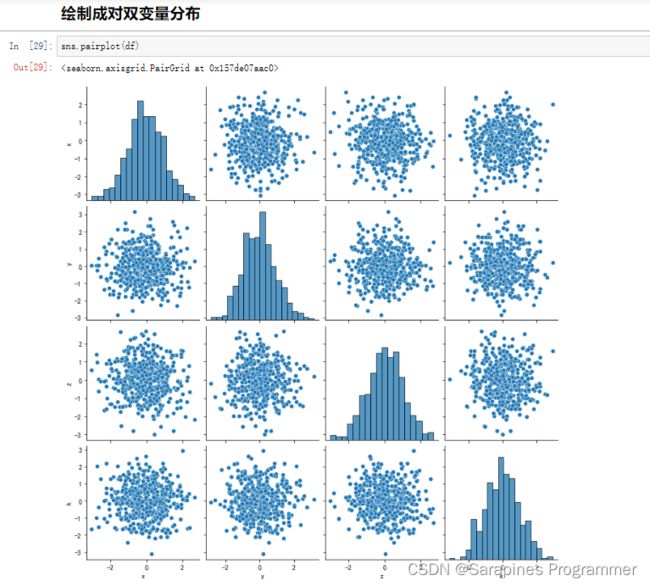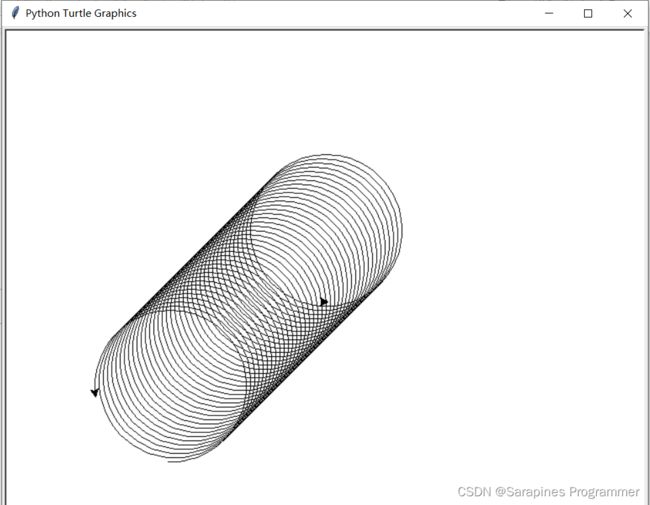【Python】编程练习的解密与实战(四)
个人主页:Sarapines Programmer
系列专栏:《Python | 编程解码》
⏰诗赋清音:云生高巅梦远游, 星光点缀碧海愁。 山川深邃情难晤, 剑气凌云志自修。
![]()
目录
1. 初识Python
2. 实验报告四
实验目的
实验要求
实验代码
实验结果
实验体会
总结
1. 初识Python
Python是一种高级、通用、解释型的编程语言,具有简洁而清晰的语法,被广泛应用于软件开发、数据科学、人工智能等领域。以下是Python技术的一些主要特点和应用领域:
易学易用: Python的语法设计简单,容易学习和理解。这使得它成为初学者和专业开发人员的首选语言之一。
开源: Python是开源的,任何人都可以查看、修改和分发其源代码。这为开发者提供了自由和灵活性。
跨平台: Python可在多个操作系统上运行,包括Windows、Linux和macOS,使其成为跨平台开发的理想选择。
强大的社区支持: Python拥有庞大的全球开发者社区,用户可以获得丰富的文档、库和工具,方便解决各类问题。
广泛应用领域: Python在多个领域都有应用,包括Web开发、数据科学、机器学习、人工智能、自动化测试、网络编程等。
丰富的第三方库: Python拥有丰富的第三方库和框架,如NumPy、Pandas、Django、Flask等,提供了强大的工具来简化开发流程。
动态类型: Python是一种动态类型语言,允许开发者更加灵活地进行变量和对象的操作。
面向对象编程: Python支持面向对象编程,使得代码结构更加模块化、可维护性更强。
总体而言,Python是一门功能强大、灵活易用的编程语言,适用于各种规模和类型的项目,从小型脚本到大型应用,都能够得心应手。
2. 实验报告四
实验目的
-
掌握Jupyter Notebook编程工具的基本用法:
- 学习并掌握Jupyter Notebook的基本用法,包括代码编写、执行和Markdown文档的编辑等。
-
理解并熟悉Python的Seaborn和Matplotlib画图:
- 了解Seaborn和Matplotlib这两个Python库在数据可视化方面的作用。
- 熟悉它们的画图函数和参数,能够使用它们创建各种图表。
-
使用图像的RGB色彩模式并实现图像的数组表示与图像变换:
- 理解图像的RGB色彩模式,了解每个像素由红、绿、蓝三个通道组成。
- 学习如何将图像表示为数组,掌握图像数组的基本概念。
- 实现图像的变换,例如通过调整色彩、大小或应用滤镜等方式对图像进行修改。
实验要求
-
操作书上第九章内容:阅读并实践书籍中的第九章内容,深入了解相关知识和技能。
-
请画出如图2.png所示的图形:进行图形绘制工作,按照图2.png的示例绘制相应的图形。
-
通过编码获得fcity.jpg的手绘图像(如beijing.jpg所示):利用编码技术,对fcity.jpg进行处理,生成类似beijing.jpg的手绘效果图像。这可能涉及图像处理算法和相关库的使用。
实验代码
1. 操作书上第九章内容
## 1.操作书上第九章内容
import matplotlib.pyplot as plt
import numpy as np
import pandas as pd
## 直线图
data=np.arange(10)
plt.plot(data)
## 创建画布
fig=plt.figure()
axs=plt.subplots(2,3)
axs
## 折线图
plt.figure()
plt.plot([1,2,3,4,5,6,7],[10,15,13,16,18,20,10])
plt.show()
## 散点图
# 0.准备数据
x = [225.98, 247.07, 253.14, 457.85, 241.58, 301.01, 20.67, 288.64,
163.56, 120.06, 207.83, 342.75, 147.9 , 53.06, 224.72, 29.51,
21.61, 483.21, 245.25, 399.25, 343.35]
y = [196.63, 203.88, 210.75, 372.74, 202.41, 247.61, 24.9 , 239.34,
140.32, 104.15, 176.84, 288.23, 128.79, 49.64, 191.74, 33.1 ,
30.74, 400.02, 205.35, 330.64, 283.45]
# 1.创建画布
plt.figure(figsize=(20, 8), dpi=100)
# 2.绘制图像
plt.scatter(x, y)
# 3.图像显示
plt.show()
## 柱状图
movie_name = ['雷神3:诸神黄昏','正义联盟','东方快车谋杀案','寻梦环游记','全球风暴','降魔传','追捕','七十七天','密战','狂兽','其它']
# 横坐标
x = range(len(movie_name))
# 票房数据
y = [73853,57767,22354,15969,14839,8725,8716,8318,7916,6764,52222]
# 1.创建画布
plt.figure(figsize=(20, 8), dpi=100)
# 2.绘制图像
plt.bar(x, y, color=['b','r','g','y','c','m','y','k','c','g','b'], width=0.7)
# 2.1 修改x轴显示
plt.xticks(x, movie_name)
# 2.2 添加网格
plt.grid(linestyle="--", alpha=0.8)
# 2.3 添加标题
plt.title("电影票房收入对比")
# 3.图像显示
plt.show()
## 绘制基本图像
import random
from pylab import mpl
# 设置显示中文字体
mpl.rcParams["font.sans-serif"] = ["SimHei"]
# 设置正常显示符号
mpl.rcParams["axes.unicode_minus"] = False
x=range(60)
y_shanghai=[random.uniform(15,8) for i in x]
# 建画布
plt.figure(figsize=(20,8),dpi=80)
# 绘折线图
plt.plot(x,y_shanghai)
# 显示图像
plt.show()
## 修改x,y间隔
x=range(60)
y_shanghai=[random.uniform(15,8) for i in x]
# 建画布
plt.figure(figsize=(20,8),dpi=80)
# 绘折线图
plt.plot(x,y_shanghai)
# 修改x,y轴刻度
x_ticks_label=["11点{}分".format(i) for i in x]
y_ticks=range(40)
# 修改x,y间隔
plt.xticks(x[::5])
plt.yticks(y_ticks[::5])
# 显示图像
plt.show()
## 解决中文问题
x=range(60)
y_shanghai=[random.uniform(15,8) for i in x]
# 建画布
plt.figure(figsize=(20,8),dpi=80)
# 绘折线图
plt.plot(x,y_shanghai)
# 修改x,y轴刻度
x_ticks_label=["11点{}分".format(i) for i in x]
y_ticks=range(40)
# 修改x,y间隔
plt.xticks(x[::5],x_ticks_label[::5])
plt.yticks(y_ticks[::5])
# 显示图像
plt.show()
## 添加网格信息
x=range(60)
y_shanghai=[random.uniform(15,8) for i in x]
# 建画布
plt.figure(figsize=(20,8),dpi=80)
# 绘折线图
plt.plot(x,y_shanghai)
# 修改x,y轴刻度
x_ticks_label=["11点{}分".format(i) for i in x]
y_ticks=range(40)
# 修改x,y间隔
plt.xticks(x[::5],x_ticks_label[::5])
plt.yticks(y_ticks[::5])
#添加网格信息
plt.grid(True,linestyle="--",alpha=1)
# 显示图像
plt.show()
## 添加x、y轴还有标题描述信息
x=range(60)
y_shanghai=[random.uniform(15,8) for i in x]
# 建画布
plt.figure(figsize=(20,8),dpi=80)
# 绘折线图
plt.plot(x,y_shanghai)
# 修改x,y轴刻度
x_ticks_label=["11点{}分".format(i) for i in x]
y_ticks=range(40)
# 修改x,y间隔
plt.xticks(x[::5],x_ticks_label[::5])
plt.yticks(y_ticks[::5])
#添加网格信息
plt.grid(True,linestyle="--",alpha=1)
# 2.3 添加描述信息
plt.xlabel("时间")
plt.ylabel("温度")
plt.title("中午11点-12点某城市温度变化图", fontsize=20)
# 显示图像
plt.show()
## 图像保存
x=range(60)
y_shanghai=[random.uniform(15,8) for i in x]
# 建画布
plt.figure(figsize=(20,8),dpi=80)
# 绘折线图
plt.plot(x,y_shanghai)
# 修改x,y轴刻度
x_ticks_label=["11点{}分".format(i) for i in x]
y_ticks=range(40)
# 修改x,y间隔
plt.xticks(x[::5],x_ticks_label[::5])
plt.yticks(y_ticks[::5])
#添加网格信息
plt.grid(True,linestyle="--",alpha=1)
# 2.3 添加描述信息
plt.xlabel("时间")
plt.ylabel("温度")
plt.title("中午11点-12点某城市温度变化图", fontsize=20)
# 2.4 图像保存
plt.savefig("./test.png")
# 显示图像
plt.show()
## 在一个坐标系中绘制多个图像
x=range(60)
y_shanghai=[random.uniform(15,8) for i in x]
y_beijing=[random.uniform(1,3) for i in x]
# 建画布
plt.figure(figsize=(20,8),dpi=80)
# 绘折线图
plt.plot(x, y_shanghai, label="上海")
plt.plot(x, y_beijing, color="r", linestyle="--", label="北京")
# 修改x,y轴刻度
x_ticks_label=["11点{}分".format(i) for i in x]
y_ticks=range(40)
# 修改x,y间隔
plt.xticks(x[::5],x_ticks_label[::5])
plt.yticks(y_ticks[::5])
#添加网格信息
plt.grid(True,linestyle="--",alpha=1)
# 2.3 添加描述信息
plt.xlabel("时间")
plt.ylabel("温度")
plt.title("中午11点-12点某城市温度变化图", fontsize=20)
# 2.4 图像保存
plt.savefig("./test.png")
# 2.5 显示图例
plt.legend(loc=0)
# 显示图像
plt.show()
## 只建画布+绘制图像
x=range(60)
y_shanghai=[random.uniform(15,8) for i in x]
y_beijing=[random.uniform(1,3) for i in x]
# 1.创建画布
# plt.figure(figsize=(20, 8), dpi=100)
fig, axes = plt.subplots(nrows=1, ncols=2, figsize=(20, 8), dpi=100)
# 2.绘制图像
# plt.plot(x, y_shanghai, label="上海")
# plt.plot(x, y_beijing, color="r", linestyle="--", label="北京")
axes[0].plot(x, y_shanghai, label="上海")
axes[1].plot(x, y_beijing, color="r", linestyle="--", label="北京")
# 修改x,y轴刻度
x_ticks_label=["11点{}分".format(i) for i in x]
y_ticks=range(40)
# 修改x,y间隔
plt.xticks(x[::5],x_ticks_label[::5])
plt.yticks(y_ticks[::5])
#添加网格信息
plt.grid(True,linestyle="--",alpha=1)
# 2.3 添加描述信息
plt.xlabel("时间")
plt.ylabel("温度")
plt.title("中午11点-12点某城市温度变化图", fontsize=20)
# 2.4 图像保存
plt.savefig("./test.png")
# 2.5 显示图例
plt.legend(loc=0)
# 显示图像
plt.show()
## 完善
# 0.准备数据
x = range(60)
y_shanghai = [random.uniform(15, 18) for i in x]
y_beijing = [random.uniform(1, 3) for i in x]
# 1.创建画布
# plt.figure(figsize=(20, 8), dpi=100)
fig, axes = plt.subplots(nrows=1, ncols=2, figsize=(20, 8), dpi=100)
# 2.绘制图像
# plt.plot(x, y_shanghai, label="上海")
# plt.plot(x, y_beijing, color="r", linestyle="--", label="北京")
axes[0].plot(x, y_shanghai, label="上海")
axes[1].plot(x, y_beijing, color="r", linestyle="--", label="北京")
# 2.1 添加x,y轴刻度
# 设置x,y轴刻度
x_ticks_label = ["11点{}分".format(i) for i in x]
y_ticks = range(40)
# 修改x,y轴坐标刻度显示
# plt.xticks(x_ticks_label[::5]) # 坐标刻度不可以直接通过字符串进行修改
# plt.xticks(x[::5], x_ticks_label[::5])
# plt.yticks(y_ticks[::5])
axes[1].set_xticks(x[::5])
axes[1].set_yticks(y_ticks[::5])
axes[1].set_xticklabels(x_ticks_label[::5])
# 2.2 添加网格显示
# plt.grid(True, linestyle="--", alpha=1)
axes[0].grid(True, linestyle="--", alpha=1)
axes[1].grid(True, linestyle="--", alpha=1)
# 2.3 添加描述信息
# plt.xlabel("时间")
# plt.ylabel("温度")
# plt.title("中午11点-12点某城市温度变化图", fontsize=20)
axes[0].set_xlabel("时间")
axes[0].set_ylabel("温度")
axes[0].set_title("中午11点-12点某城市温度变化图", fontsize=20)
axes[1].set_xlabel("时间")
axes[1].set_ylabel("温度")
axes[1].set_title("中午11点-12点某城市温度变化图", fontsize=20)
# 2.4 图像保存
plt.savefig("./test.png")
# 2.5 显示图例
# plt.legend(loc=0)
axes[0].legend(loc=0)
axes[1].legend(loc=0)
# 3.图像显示
plt.show()
## 波形图应用举例
import numpy as np
# 0.准备数据
x = np.linspace(-10, 10, 1000)
y = np.sin(x)
# 1.创建画布
plt.figure(figsize=(20, 8), dpi=100)
# 2.绘制函数图像
plt.plot(x, y)
# 2.1 添加网格显示
plt.grid()
# 3.显示图像
plt.show()
## 利用seaborn画图
import seaborn as sns
import numpy as np
import pandas as pd
np.random.seed(0) #确定随机数生成数据一样
arr=np.random.randn(100)
sns.distplot(arr,bins=10,hist=True,kde=True,rug=True)
# 绘制双变量分布
## 绘制散点图
df=pd.DataFrame({"x":np.random.randn(500),"y":np.random.randn(500),"z":np.random.randn(500),"k":np.random.randn(500)})
sns.jointplot("x","y",data=df,kind='scatter',color="red",size=5,ratio=5,space=1,dropna=True)
sns.jointplot("x","y",data=df,kind='kde',color="red",size=5,ratio=5,space=1,dropna=True)
sns.jointplot("x","y",data=df,kind='hex',color="blue",size=5,ratio=5,space=1,dropna=True)
## 绘制成对双变量分布
sns.pairplot(df)
## 绘制类别散点图
ddf=pd.DataFrame({"x":np.random.randn(5),"y":np.random.randn(5),"z":np.random.randn(5),"k":np.random.randn(5),"week":["one","two","three","four","five"]})
ddf
sns.swarmplot(x="week",y="x",data=ddf,hue="y")
2. 请画出如图2.png所示的图形
## 请画出如图2.png所示的图形
import turtle as t
t.Turtle().screen.delay(0) #加速
s=0
t.pen
t.seth(0)
length=0
while (length !=400): #当边长达到400时循环结束
t.penup() #提起画笔
t.goto(s,s) #新的起点坐标
t.pendown() #放下画笔
for i in range(4):
t.fd(length) #边长
t.left(90) #画笔方向向左旋转90度
length += 10 #边长加10
s -= 5 #改变画笔起点
t.hideturtle() #绘图结束后把笔头隐藏起来
t.done() #绘图结束后使窗口停留
## 画圆柱
import turtle as t
import numpy as np
t.Turtle().screen.delay(0) #加速
s=0
t.pen
t.seth(0)
length=0
while (length !=400): #当边长达到400时循环结束
t.penup() #提起画笔
t.goto(s,s) #新的起点坐标
t.pendown() #放下画笔
for i in range(90):
t.fd(length) #边长
t.left(4) #画笔方向向左旋转90度
length =2*np.pi #边长加10
s -= 5 #改变画笔起点
t.hideturtle(True) #绘图结束后把笔头隐藏起来
t.done() #绘图结束后使窗口停留
## 画圆
import turtle as t
import numpy as np
#t.Turtle().screen.delay(0) #加速
s=0
t.pen
t.seth(0)
length=0
r=1
t.penup() #提起画笔
t.goto(s,s) #新的起点坐标
t.pendown() #放下画笔
for i in range(360):
t.fd(length) #边长
t.left(4) #画笔方向向左旋转90度
length =2*np.pi*r #边长加10
t.hideturtle(True) #绘图结束后把笔头隐藏起来
t.done() #绘图结束后使窗口停留
3. 通过编码获得fcity.jpg的手绘图像(如beijing.jpg所示)
## 通过编码获得fcity.jpg的手绘图像(如beijing.jpg所示)
from PIL import Image
import numpy as np
a = np.asarray(Image.open('C:/Users/86151/mycode/fcity.jpg').convert('L')).astype('float')
depth = 10. # (0-100)
grad = np.gradient(a)#取图像灰度的梯度值
grad_x, grad_y = grad #分别取横纵图像梯度值
grad_x = grad_x*depth/100.
grad_y = grad_y*depth/100. #深度调整x、y的梯度值
A = np.sqrt(grad_x**2 + grad_y**2 + 1.) #梯度归一化
uni_x = grad_x/A
uni_y = grad_y/A
uni_z = 1./A
vec_el = np.pi/2.2 # 光源的俯视角度,弧度值
vec_az = np.pi/4. # 光源的方位角度,弧度值
dx = np.cos(vec_el)*np.cos(vec_az) #光源对x 轴的影响
dy = np.cos(vec_el)*np.sin(vec_az) #光源对y 轴的影响
dz = np.sin(vec_el) #光源对z 轴的影响
b = 255*(dx*uni_x + dy*uni_y + dz*uni_z) #光源归一化,梯度转化为灰度
b = b.clip(0,255) #避免数据越界
im = Image.fromarray(b.astype('uint8')) #重构图像
im
## 修改光源1
from PIL import Image
import numpy as np
a = np.asarray(Image.open('C:/Users/86151/mycode/fcity.jpg').convert('L')).astype('float')
depth = 10. # (0-100)
grad = np.gradient(a)#取图像灰度的梯度值
grad_x, grad_y = grad #分别取横纵图像梯度值
grad_x = grad_x*depth/100.
grad_y = grad_y*depth/100. #深度调整x、y的梯度值
A = np.sqrt(grad_x**2 + grad_y**2 ) #梯度归一化
uni_x = grad_x/A
uni_y = grad_y/A
uni_z = 1./A
vec_el = np.pi/2.2 # 光源的俯视角度,弧度值
vec_az = np.pi/4. # 光源的方位角度,弧度值
dx = np.cos(vec_el)*np.cos(vec_az) #光源对x 轴的影响
dy = np.cos(vec_el)*np.sin(vec_az) #光源对y 轴的影响
dz = np.sin(vec_el) #光源对z 轴的影响
b = 255*(dx*uni_x + dy*uni_y + dz*uni_z) #光源归一化,梯度转化为灰度
b = b.clip(0,255) #避免数据越界
im = Image.fromarray(b.astype('uint8')) #重构图像
im
## 图像的数组表示
from PIL import Image #图像处理的库
import numpy as np
im = np.array(Image.open('C:/Users/86151/mycode/fcity.jpg'))
print(im.shape,im.dtype)
## 修改光源2
from PIL import Image #图像处理的库
import numpy as np
a1 = np.array(Image.open('C:/Users/86151/mycode/fcity.jpg'))
print(a1.shape,a1.dtype)
b1=[255,255,255]-a1
im1 = Image.fromarray(b1.astype('uint8')) #重构图像
im1
## 修改光源3
from PIL import Image #图像处理的库
import numpy as np
a = np.array(Image.open('C:/Users/86151/mycode/fcity.jpg').convert('L'))
b=255-a
im2 = Image.fromarray(b.astype('uint8')) #重构图像
im2
## 修改光源4
from PIL import Image #图像处理的库
import numpy as np
a = np.array(Image.open('C:/Users/86151/mycode/fcity.jpg').convert('L'))
b=(100/255)*a+150 #区间变换
im3 = Image.fromarray(b.astype('uint8')) #重构图像
im3
## 修改光源5
from PIL import Image #图像处理的库
import numpy as np
a = np.array(Image.open('C:/Users/86151/mycode/fcity.jpg').convert('L'))
b=(255)*(a/255)**2 #像素平方
im3 = Image.fromarray(b.astype('uint8')) #重构图像
im3
## 修改光源6
from PIL import Image #图像处理的库
import numpy as np
a = np.array(Image.open('C:/Users/86151/mycode/fcity.jpg').convert('L'))
b=(255)*(a/255)**2 #像素平方
b = b.clip(0,255)
im3 = Image.fromarray(b.astype('uint8')) #重构图像
im3
实验结果
1.问题一
2.问题
3.问题三
实验体会
-
图像RGB色彩模式与数组表示与图像变换: 通过实验,初次了解如何利用Python使用图像的RGB色彩模式,并实现图像的数组表示与变换。在此过程中,熟悉了Python的Seaborn和Matplotlib库,使画图过程更加高效。
-
Matplotlib画图中的问题和解决方法: 实验1记录了一些问题,例如在使用Matplotlib画图时,为了实现中文显示,需要添加语句
mpl.rcParams["font.sans-serif"] = ["SimHei"],并且搭配设置正常显示符号mpl.rcParams["axes.unicode_minus"] = False,以达到更好的效果。 -
绘制圆柱和圆的代码添加以及加速效果的思考: 在实验2中,自行添加了画圆柱和画圆的代码。发现使用
t.Turtle().screen.delay(0)虽然可以加速,但经常导致内核终止现象,因此对于加速效果的使用需要权衡利弊。
总结
Python领域就像一片未被勘探的信息大海,引领你勇敢踏入Python数据科学的神秘领域。这是一场独特的学习冒险,从基本概念到算法实现,逐步揭示更深层次的模式分析、匹配算法和智能模式识别的奥秘。
渴望挑战Python信息领域的技术?不妨点击下方链接,一同探讨更多Python数据科学的奇迹吧。我们推出了引领趋势的 Python数据科学专栏:《Python | 编程解码》,旨在深度探索Python模式匹配技术的实际应用和创新。
![]()