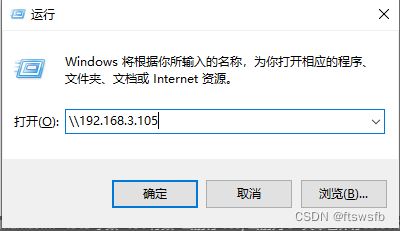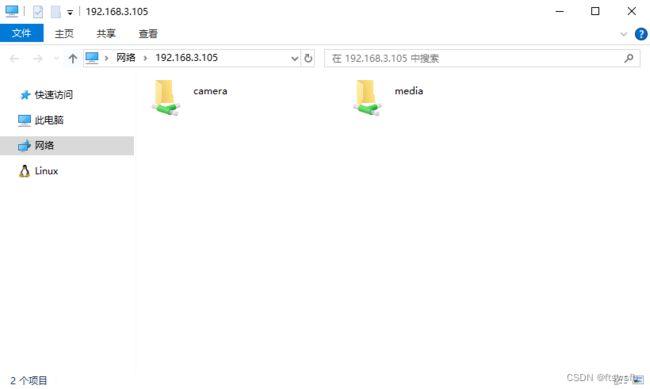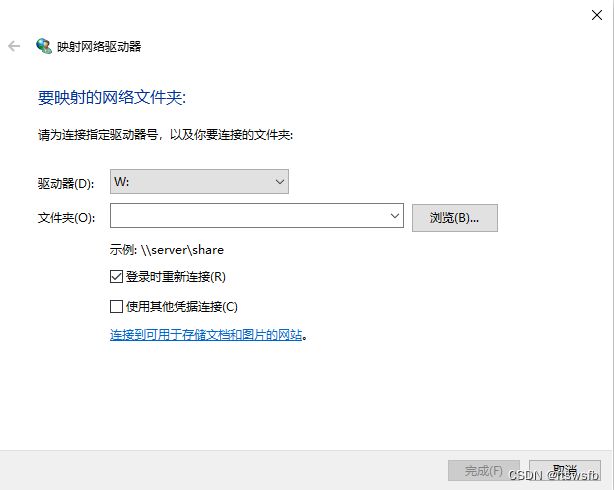Linux工具-搭建文件服务器
当我们使用linux系统作为开发环境时,经常需要在Linux系统之间、Linux和Windows之间传输文件。
对少量文件进行传输时,可以使用scp工具在两台主机之间实现文件传输:
root@ubuntu:~$ ssh --help
unknown option -- -
usage: ssh [-46AaCfGgKkMNnqsTtVvXxYy] [-B bind_interface]
[-b bind_address] [-c cipher_spec] [-D [bind_address:]port]
[-E log_file] [-e escape_char] [-F configfile] [-I pkcs11]
[-i identity_file] [-J [user@]host[:port]] [-L address]
[-l login_name] [-m mac_spec] [-O ctl_cmd] [-o option] [-p port]
[-Q query_option] [-R address] [-S ctl_path] [-W host:port]
[-w local_tun[:remote_tun]] destination [command]
对于大量文件有传输、共享需求时,可以搭建文件共享服务器支持实现,如sftp、nfs、smbam文件服务器。当然也可以借助DLNA服务器实现多媒体文件共享,搭建私有的影音平台。
注:服务端系统环境Ubuntu20.04;客户端Windows 10 22H2。
一、sftp文件服务器
SFTP(SSH File Transfer Protocol)是一种安全的文件传输协议,用于在计算机之间传输文件。它建立在SSH(Secure Shell)协议之上,利用SSH的安全性和加密功能来保护文件传输过程中的数据安全。
SFTP是在SSH协议之上建立的一种安全文件传输协议,在SSH协议中SFTP作为子协议存在。在ubuntu20.04环境下,sftp服务默认已安装,未安装时也可以使用以下命令安装:
sudo apt install openssh-server
root@ubuntu:~$ dpkg -l | grep ssh
ii libssh-4:amd64 0.9.3-2ubuntu2.4 amd64 tiny C SSH library (OpenSSL flavor)
ii libssh-gcrypt-4:amd64 0.9.3-2ubuntu2.4 amd64 tiny C SSH library (gcrypt flavor)
ii openssh-client 1:8.2p1-4ubuntu0.10 amd64 secure shell (SSH) client, for secure access to remote machines
ii openssh-server 1:8.2p1-4ubuntu0.10 amd64 secure shell (SSH) server, for secure access from remote machines
ii openssh-sftp-server 1:8.2p1-4ubuntu0.10 amd64 secure shell (SSH) sftp server module, for SFTP access from remote machines
ii ssh-import-id 5.10-0ubuntu1 all securely retrieve an SSH public key and install it locally
- 连接服务器:
sftp <user>@<hostname/ip>
- sftp命令行参数:
sftp> help
Available commands:
bye Quit sftp
cd path Change remote directory to 'path'
chgrp [-h] grp path Change group of file 'path' to 'grp'
chmod [-h] mode path Change permissions of file 'path' to 'mode'
chown [-h] own path Change owner of file 'path' to 'own'
df [-hi] [path] Display statistics for current directory or
filesystem containing 'path'
exit Quit sftp
get [-afpR] remote [local] Download file
help Display this help text
lcd path Change local directory to 'path'
lls [ls-options [path]] Display local directory listing
lmkdir path Create local directory
ln [-s] oldpath newpath Link remote file (-s for symlink)
lpwd Print local working directory
ls [-1afhlnrSt] [path] Display remote directory listing
lumask umask Set local umask to 'umask'
mkdir path Create remote directory
progress Toggle display of progress meter
put [-afpR] local [remote] Upload file
pwd Display remote working directory
quit Quit sftp
reget [-fpR] remote [local] Resume download file
rename oldpath newpath Rename remote file
reput [-fpR] local [remote] Resume upload file
rm path Delete remote file
rmdir path Remove remote directory
symlink oldpath newpath Symlink remote file
version Show SFTP version
!command Execute 'command' in local shell
! Escape to local shell
? Synonym for help
注:Windows10系统默认安装ssh客户端和sftp客户端。
二、nfs文件服务器
1、安装
sudo apt install nfs-kernel-server
2、配置
默认配置文件路径:/etc/exports
当我们需要共享~/Downloads和 ~/Public目录时,我们可以添加以下内容:
/home/root/Downloads/ *(rw,sync,no_root_squash)
/home/root/Public/ *(rw,sync,no_root_squash)
属性解释:
- /home/root/Downloads/:nfs服务器共享目录
-
- :允许所有设备可以访问该共享
- rw:客户端对该共享目录具有读写权限
- sync:修改同步到存储
- no_root_squash:root用户具有对根目录的完全管理访问权限
注:共享目录需要使用绝对路径描述。
3、管理
安装nfs服务器后默认使用systemctl进行管理,因此可以使用以下命令管理nfs服务器状态:
# 运行管理
sudo systemctl start nfs-kernel-server.service
sudo systemctl restart nfs-kernel-server.service
sudo systemctl stop nfs-kernel-server.service
# 使能/失能开机自启动
sudo systemctl enable nfs-kernel-server.service
sudo systemctl disable nfs-kernel-server.service
# 查看服务状态
sudo systemctl status nfs-kernel-server.service
4、测试
当nfs服务器安装、配置完成了,我们可以做一些必要的检查验证。
- 在nfs服务器主机
使用"showmount -e localhost"可以查看本机所有共享目录。
注:使用"showmount -e remotehost"可以查看远程特定主机的共享目录。
root@ubuntu:~$ showmount -e localhost
Export list for localhost:
/home/root/Public *
/home/root/Downloads *
- 在Linux客户端环境
可以尝试挂载共享目录,若没有nfs客户端,可以使用"sudo apt install nfs-common"安装; - 在Windwos客户端环境
默认未使能nfs功能,可以在”控制面板-》程序-》启动或关闭Windows功能“中使能NFS客户端。
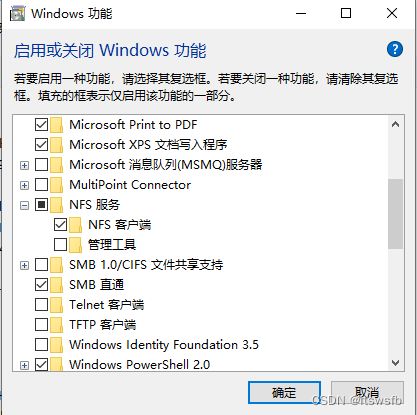
完成后可以使用”添加网络驱动器“的方式将nfs共享目录映射为本地磁盘。

三、samba文件服务器
nfs文件服务器可用于Linux系统之间、Linux与Windows系统之间的文件共享,但是nfs文件系统没有用户权限控制,当我们需要对访问者权限控制时可以用samba服务(企业化应用较多)。
1、安装
sudo apt-get install samba
2、配置
默认配置文件路径:/etc/samba/smb.conf
相对于nfs文件服务器,samba文件服务器的配置项较多,但也提供了更加灵活的管理方式。
对共享文件的场景,我们可以增加以下配置项,共享media和camare两个目录:
[media]
comment = media directories
path = /media/media
public = yes
browseable = yes
writable = yes
guest ok = yes
[camera]
comment = camare directories
path = /media/camera
public = yes
browseable = yes
writable = yes
guest ok = no
注1:其他配置项可以保持默认值,也可以参考配置文件中的注解做相应修改。
注2:如果不使用linux用户名访问,需要创建samba用户。
3、管理
samba服务器后同样也是使用systemctl进行管理,因此可以使用以下命令管理samba服务器:
# 运行管理
sudo systemctl start smbd.service
sudo systemctl restart smbd.service
sudo systemctl stop smbd.service
# 使能/失能开机自启动
sudo systemctl enable smbd.service
sudo systemctl disable smbd.service
# 运行状态
sudo systemctl status smbd.service
4、测试
samba客户端一般部署在windows环境,与nfs文件系统不同,win10默认开启samba客户端。
四、DLNA媒体服务器
基于nfs和samba文件服务器,我们也可以共享各种多媒体文件到移动端,但我们也可以基于更专业DLNA协议搭建一个简易的家庭影院。
注:基于创维的电视盒子测试,samba服务器可以找到但无法访问,使用minidlna服务可以流畅访问到服务器端的媒体软件。
1、安装
sudo apt install minidlna
2、配置
默认配置文件路径:/etc/minidlna.conf
如果我们想添加共享/media/media目录, 只需要在配置文件添加以下行:
media_dir=/media/media
注1:其他配置项可以保持默认值,也可以根据配置文件中的注解做相应修改。
注2:miniDLNA默认使用8200端口提供web端的状态查看,如果冲突需要在配置文件中修改。
3、管理
minidlna服务器同样使用systemd(server)进行管理。
# 运行管理
sudo systemctl start minidlna.service
sudo systemctl restart minidlna.service
sudo systemctl stop minidlna.service
# 使能/失能开机自启动
sudo systemctl enable minidlna.service
sudo systemctl disable minidlna.service
# 运行状态
sudo systemctl status minidlna.service