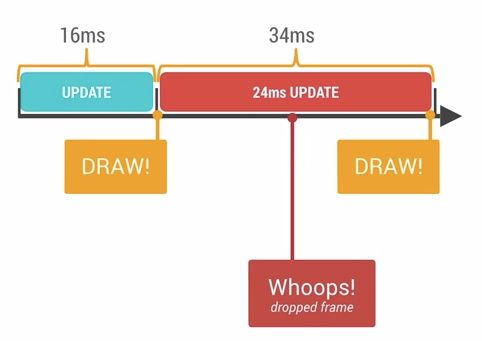【Android 性能优化】—— 打造丝滑的 UI 界面
本文同时发布在简书上,欢迎查看
Android 高手核心知识点笔记(不断更新中)点击查看 PS:各位童鞋不要忘记给我 star 一波哦~~
#1. 前言
随着最近几年移动市场蓬勃发展,引来大批人员投入到Android、IOS的开发前线,与此同时全国各大培训机构每月都培养出成千上万名号称拥有2到3年工作经验的开发者。当然,这都已经不是什么秘密了,从目前来看,中国IT行业的主力军基本上都走过培训的道路。
但问题是,这号称23年工作经验者,使招聘单位错误的认为:23年开发经验和刚刚结束的培训经历,基本上划等号。这就导致了企业大幅度提高用人标准,造成了为何如今移动开发市场依旧火热,但是工作却不好找的现状。
最悲惨的例子恐怕就是前几年IOS如日中天,可时间就过了一年开发人员就出现了井喷的情况,大量IOS开发者找不到工作。
总的来说:工作机会的确是很多,但是企业把用人要求都大大提高了。如何在万千人群中脱颖而出,走上人生巅峰,迎娶白富美,没有亮点,是万万不行滴。。。
接下来我就一起学习Android UI优化吧
#2. Android渲染机制分析
大家在开发应用的时候或多或少都遇到过可感知的界面卡顿现象,尤其是在布局层次嵌套太多,存在不必要的绘制,或者onDraw方法中执行了过多耗时操作、动画执行的次数过多等情况下,很容易造成此类情况。如今APP设计都要求界面美观、拥有更多的动画、图片等时尚元素从而打造良好的用户体验。但是大量复杂的渲染工作很可能造成Android系统压力过大,无法及时完成渲染工作。那么多久执行一次渲染,才能让界面流畅运行呢?
如上图所示,Android系统每隔16ms就会发送一个VSYNC信号(VSYNC:vertical synchronization 垂直同步,帧同步),触发对UI进行渲染,如果每次渲染都成功,这样就能够达到流畅的画面所需要的正常帧率:60fps。一旦这时候系统正在做大于16ms的耗时操作,系统就会无法响应VSYNC信号,执行渲染工作,导致发生丢帧现象。
大家在察觉到APP卡顿的时候,可以看看logcat控制台,会有
drop frames类似的警告
本引用来自:[ Android UI性能优化实战 识别绘制中的性能问题](http://blog.csdn.net/lmj623565791/article/details/45556391/)
例如上图所示:如果你的某个操作花费时间是24ms,系统在得到VSYNC信号的时候就无法进行正常渲染,只能等待下一个VSYNC信号(第二个16ms)才能执行渲染工作。那么用户在32ms内看到的会是同一帧画面。(我就是感觉google给的图给错了,明明是 32ms,怎么给标了一个34ms,难道是有其他寓意我没有理解上去???)
用户容易在UI执行动画、ListView、RecyclerView滑动的时候感知到界面的卡顿与不流畅现象。所以开发者一定要注意在设计布局时不要嵌套太多层,多使用 include方法引入布局。同时不要让动画执行次数太多,导致CPU或者GPU负载过重。
看到这里同学可能会疑问:为什么是16ms渲染一次,和60fps有什么关系呢?下面让我们看一下原理:
16ms意味着着1000/60hz,相当于60fps。
那么只要解释为什么是60fps,这个问题就迎刃而解:
这是因为人眼和大脑之间的写作无法感知超过60fps的画面更新,12fps大概类似手动快速翻动书籍的帧率,这是明显可以感知到不够顺滑的。
24fps使得人眼感知的是连续的线性运动,这其实是归功于运动模糊效果,24fps是电影胶圈通常使用的帧率,因为这个帧率已经足够支撑大部分电影画面需要表达的内容,同时能够最大的减少费用支出。
但是低于30fps是
无法顺畅表现绚丽的画面内容的,此时就需要用到60fps来达到想要的效果,当然超过60fps是没有必要的
本引用来源:Google 发布 Android 性能优化典范 - 开源中国社区
#3.1 界面卡顿的主要元凶—— 过度绘制(Overdraw)
##3.1 什么是过度绘制?
**过渡绘制是指屏幕上某个像素在同一帧的时间内绘制了多次。**在多层次的UI结构里面,如果不可见的UI也在做绘制操作,这就会导致某些像素区域被绘制了多次,这就是很大程度上浪费了CPU和GPU资源。最最常见的过度绘制,就是设置了无用的背景颜色!!!
3.2 如何发现过度绘制?
对于Overdraw这个问题还是很容易发现的,我们可以通过以下步骤打开显示GPU过度绘制(Show GPU Overrdraw)选项
设置 -> 开发者选项 -> 调试GPU过度绘制 -> 显示GPU过度绘制
打开以后之后,你会发现屏幕上有各种颜色,此时你可以切换到需要检测的程序与界面,对于各个色块的含义,请看下图:
蓝色,淡绿,淡红,深红代表了4种不同程度的Overdraw情况,
蓝色: 意味着overdraw 1倍。像素绘制了两次。大片的蓝色还是可以接受的(若整个窗口是蓝色的,可以摆脱一层)。
绿色: 意味着overdraw 2倍。像素绘制了三次。中等大小的绿色区域是可以接受的但你应该尝试优化、减少它们。
淡红: 意味着overdraw 3倍。像素绘制了四次,小范围可以接受。
深红: 意味着overdraw 4倍。像素绘制了五次或者更多。这是错误的,要修复它们。
我们的目标就是尽量减少红色Overdraw,看到更多的蓝色区域。
3.3 解决问题的工具和方法
通过Hierarchy Viewer去检测渲染效率,去除不必要的嵌套
通过Show GPU Overdraw去检测Overdraw,最终可以通过移除不必要的背景。
4. UI优化实践
4.1 移除不必要的background
(由于公司项目还处于保密阶段,所以摘取了Android UI性能优化实战 识别绘制中的性能问题的部分示例)
下面看一个简单的展示ListView的例子:
- activity_main
?xml version="1.0" encoding="utf-8"?>
- item的布局文件
- Activity的代码
package com.zhy.performance_01_render;
import android.os.Bundle;
import android.os.PersistableBundle;
import android.support.annotation.Nullable;
import android.support.v7.app.AppCompatActivity;
import android.view.LayoutInflater;
import android.view.View;
import android.view.ViewGroup;
import android.widget.ArrayAdapter;
import android.widget.ImageView;
import android.widget.ListView;
import android.widget.TextView;
/**
* Created by zhy on 15/4/29.
*/
public class OverDrawActivity01 extends AppCompatActivity
{
private ListView mListView;
private LayoutInflater mInflater ;
@Override
protected void onCreate(@Nullable Bundle savedInstanceState)
{
super.onCreate(savedInstanceState);
setContentView(R.layout.activity_overdraw_01);
mInflater = LayoutInflater.from(this);
mListView = (ListView) findViewById(R.id.id_listview_chats);
mListView.setAdapter(new ArrayAdapter(this, -1, Droid.generateDatas())
{
@Override
public View getView(int position, View convertView, ViewGroup parent)
{
ViewHolder holder = null ;
if(convertView == null)
{
convertView = mInflater.inflate(R.layout.chat_item,parent,false);
holder = new ViewHolder();
holder.icon = (ImageView) convertView.findViewById(R.id.id_chat_icon);
holder.name = (TextView) convertView.findViewById(R.id.id_chat_name);
holder.date = (TextView) convertView.findViewById(R.id.id_chat_date);
holder.msg = (TextView) convertView.findViewById(R.id.id_chat_msg);
convertView.setTag(holder);
}else
{
holder = (ViewHolder) convertView.getTag();
}
Droid droid = getItem(position);
holder.icon.setBackgroundColor(0x44ff0000);
holder.icon.setImageResource(droid.imageId);
holder.date.setText(droid.date);
holder.msg.setText(droid.msg);
holder.name.setText(droid.name);
return convertView;
}
class ViewHolder
{
ImageView icon;
TextView name;
TextView date;
TextView msg;
}
});
}
}
实体的代码
package com.zhy.performance_01_render;
import java.util.ArrayList;
import java.util.List;
public class Droid
{
public String name;
public int imageId;
public String date;
public String msg;
public Droid(String msg, String date, int imageId, String name)
{
this.msg = msg;
this.date = date;
this.imageId = imageId;
this.name = name;
}
public static List generateDatas()
{
List datas = new ArrayList();
datas.add(new Droid("Lorem ipsum dolor sit amet, orci nullam cra", "3分钟前", -1, "alex"));
datas.add(new Droid("Omnis aptent magnis suspendisse ipsum, semper egestas", "12分钟前", R.drawable.joanna, "john"));
datas.add(new Droid("eu nibh, rhoncus wisi posuere lacus, ad erat egestas", "17分钟前", -1, "7heaven"));
datas.add(new Droid("eu nibh, rhoncus wisi posuere lacus, ad erat egestas", "33分钟前", R.drawable.shailen, "Lseven"));
return datas;
}
}
现在的效果是:

注意,我们的需求是整体是Activity是个白色的背景。
开启Show GPU Overdraw以后:
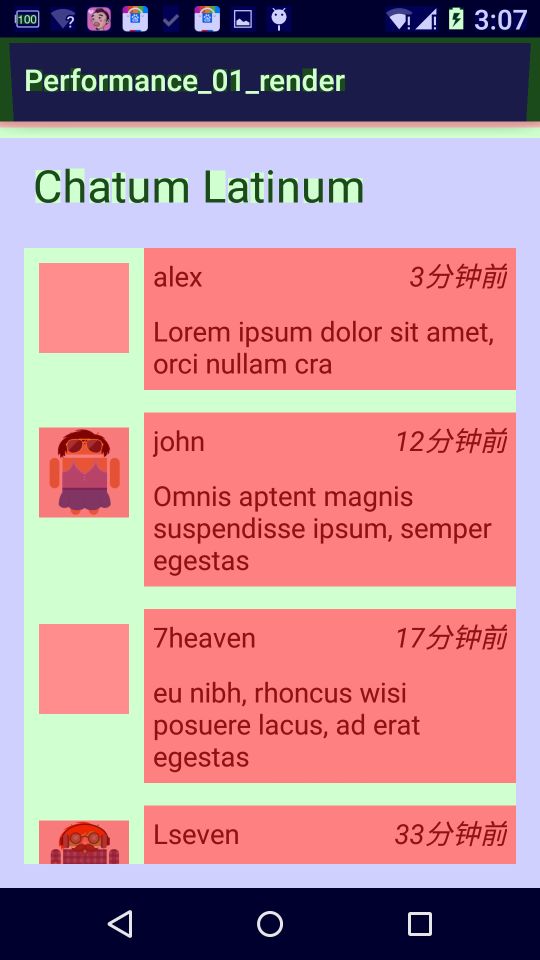
对比上面的参照图,可以发现一个简单的ListView展示Item,竟然很多地方被过度绘制了4X 。 那么,其实主要原因是由于该布局文件中存在很多不必要的背景,仔细看上述的布局文件,那么开始移除吧。
- 不必要的Background 1
我们主布局的文件已经是background为white了,那么可以移除ListView的白色背景
- 不必要的Background 2
Item布局中的LinearLayout的android:background="@android:color/darker_gray"
- 不必要的Background 3
Item布局中的RelativeLayout的android:background="@android:color/white"
- 不必要的Background 4
Item布局中id为id_msg的TextView的android:background="@android:color/white"
这四个不必要的背景也比较好找,那么移除后的效果是:

对比之前的是不是好多了~~~接下来还存在一些不必要的背景,你还能找到吗?
- 不必要的Background 5
这个背景比较难发现,主要需要看Adapter的getView的代码,上述代码你会发现,首先为每个icon设置了背景色(主要是当没有icon图的时候去显示),然后又设置了一个头像。那么就造成了overdraw,有头像的完全没必要去绘制背景,所有修改代码:
Droid droid = getItem(position);
if(droid.imageId ==-1)
{
holder.icon.setBackgroundColor(0x4400ff00);
holder.icon.setImageResource(android.R.color.transparent);
}else
{
holder.icon.setImageResource(droid.imageId);
holder.icon.setBackgroundResource(android.R.color.transparent);
}
ok,还有最后一个,这个也是非常容易被忽略的。
- 不必要的Background 6
记得我们之前说,我们的这个Activity要求背景色是白色,我们的确在layout中去设置了背景色白色,那么这里注意下,我们的Activity的布局最终会添加在DecorView中,这个View会中的背景是不是就没有必要了,所以我们希望调用mDecor.setWindowBackground(drawable);,那么可以在Activity调用getWindow().setBackgroundDrawable(null);
setContentView(R.layout.activity_overdraw_01);
getWindow().setBackgroundDrawable(null);
ok,一个简单的listview显示item,我们一共找出了6个不必要的背景,现在再看最后的Show GPU Overdraw 与最初的比较。
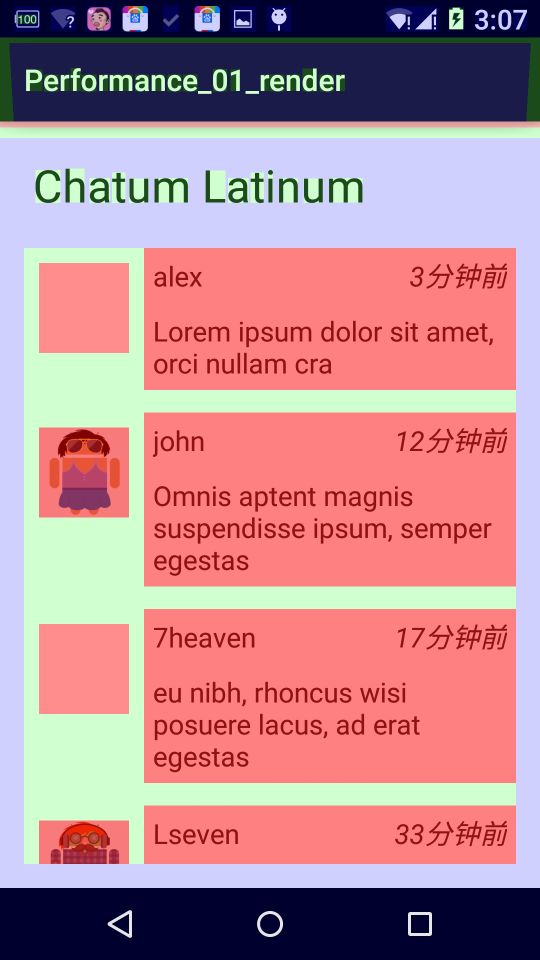
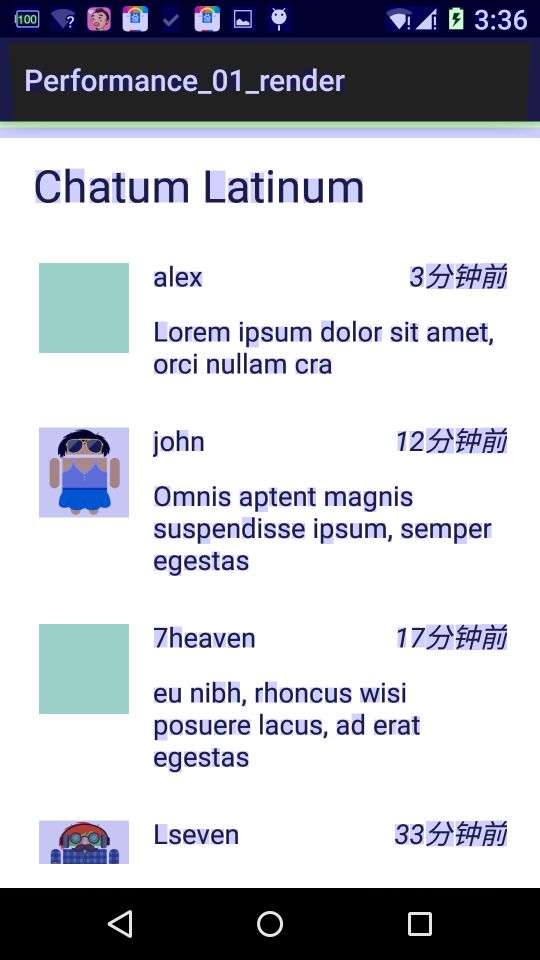 ok,对比参照图,基本已经达到了最优的状态。
ok,对比参照图,基本已经达到了最优的状态。
4.2 使用布局标签优化布局
###4.2.1 标签
相信大家使用的最多的布局标签就是
下面以在一个布局main.xml中用include引入另一个布局foot.xml为例。main.mxl代码如下:
其中include引入的foot.xml为公用的页面底部,代码如下:
?xml version="1.0" encoding="utf-8"?>
android:id、 android:height、android:width属性来覆盖被引入根节点属性。
注意
在使用findViewById查找不到id。当设置id后,原有的foot.xml跟布局Id已经被替换为在 id了,所以在 findViewById查找原有id的时候就会报空指针异常。
View titleView = findViewById(R.id.my_foot_parent_id) ; // 此时id已经被覆盖 titleView 为空,找不到。此时空指针
View titleView = findViewById(R.id.my_foot_ly) ; //重写指定id即可
layout指定的布局整体引入到main.xml中。所以我们就和操作直接在main.xml中的布局是一样的只不过有一个上面提到的更布局id被覆盖的问题。
###4.2.2 标签
ViewStub标签同include一样可以用来引入一个外部布局。不同的是,ViewStub引入的布局默认是不会显示也不会占用位置的,从而在解析的layout的时候可以节省cpu、内存等硬件资源。
ViewStub常常用来引入那些默认不显示,只在特定情况下才出现的布局,例如:进度条,网络连接失败显示的提示布局等。
下面以在一个布局main.xml中加入网络错误时的提示页面network_error.xml为例。main.mxl代码如下:
……
其中network_error.xml为只有在网络错误时才需要显示的布局,默认不会被解析,示例代码如下:
在代码中通过(ViewStub)findViewById(id)找到ViewStub,通过stub.inflate()展开ViewStub,然后得到子View,如下:
private View networkErrorView;
private void showNetError() {
if (networkErrorView != null) {
networkErrorView.setVisibility(View.VISIBLE);
}else{
ViewStub stub = (ViewStub)findViewById(R.id.network_error_layout);
if(stub !=null){
networkErrorView = stub.inflate();
// 效果和上面是一样的
// stub.setVisibility(View.VISIBLE); // ViewStub被展开后的布局所替换
// networkErrorView = findViewById(R.id.network_error_layout); // 获取展开后的布局
}
}
}
private void showNormal() {
if (networkErrorView != null) {
networkErrorView.setVisibility(View.GONE);
}
}
在上面showNetError()中展开了ViewStub,同时我们对networkErrorView进行了保存,这样下次不用继续inflate。
注意这里我对ViewStub的实例进行了一个非空判断,这是因为ViewStub在XML中定义的id只在一开始有效,一旦ViewStub中指定的布局加载之后,这个id也就失败了,那么此时findViewById()得到的值也会是空
viewstub标签大部分属性同include标签类似。
注意:
根据需求我们有时候需要将View的可讲性设置为GONE,在inflate时,这个View以及他的字View还是会被解析的。所以使用
###4.2.3 标签
在使用了include后可能会导致布局嵌套太多,导致视图节点太多,减慢了解析速度。
merge标签可用于两种典型情况:
- 布局顶接点是
FrameLayout并且不需要设置background或者padding等属性,可使用merge代替,因为Activity内容视图的parent view就是一个FrameLayout,所以可以用merge消除只能一个。 - 某布局作为子布局被其他布局include时,使用merge当作该布局的顶节点,这样在被引入时,顶结点会自动被忽略,而其自己点全部合并到主布局中。
以【4.2.1 标签 】中的代码示例为例,使用用hierarchy viewer查看main.xml布局如下图:
可以发现多了一层没必要的RelativeLayout,将foot.xml中RelativeLayout改为merge,如下:
运行后再次用hierarchy viewer查看main.xml布局如下图:

这样就不会有多余的RelativeLayout节点了。
参考:
Android UI性能优化实战 识别绘制中的性能问题
Google 发布 Android 性能优化典范
Android性能优化系列之布局优化