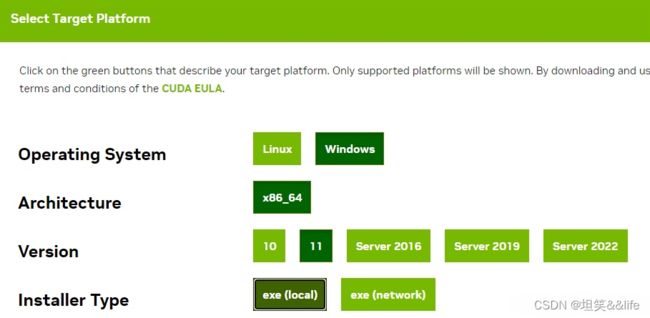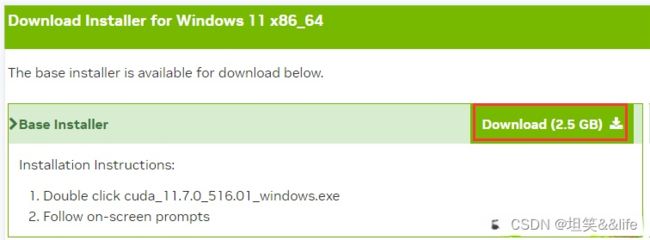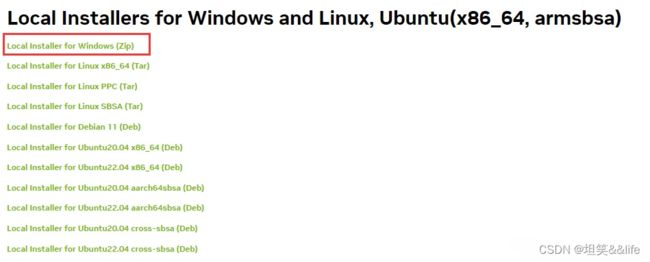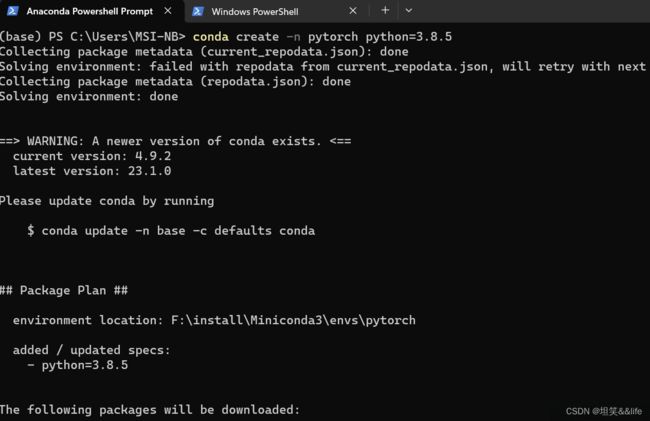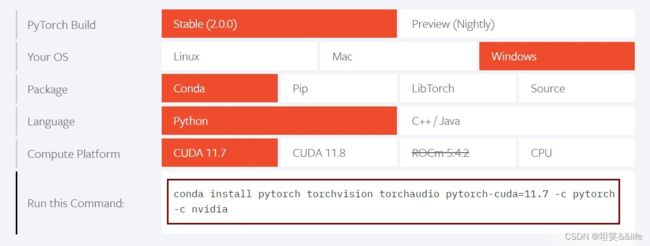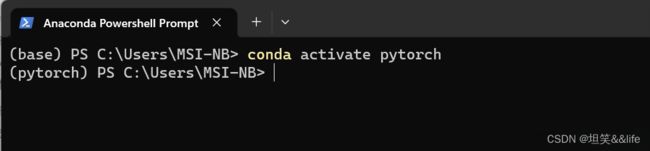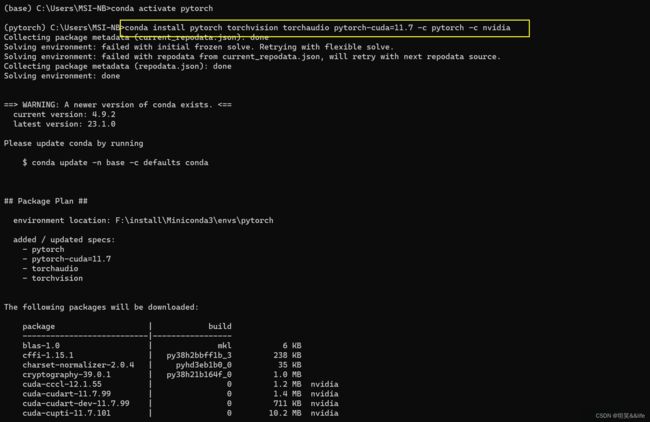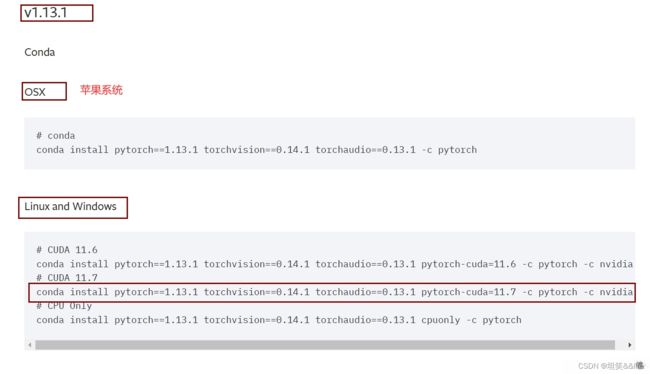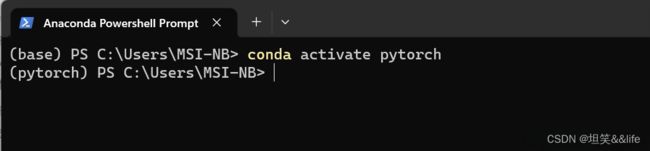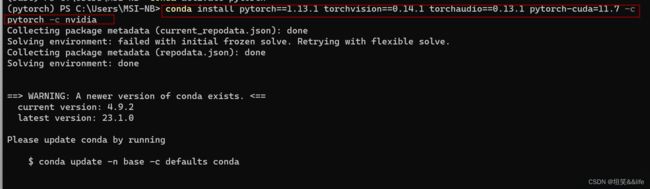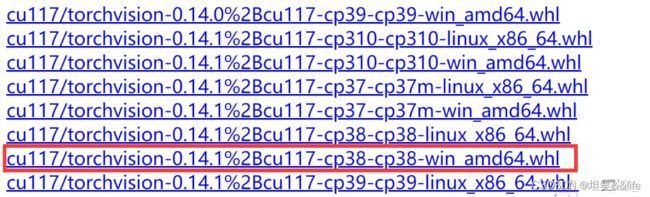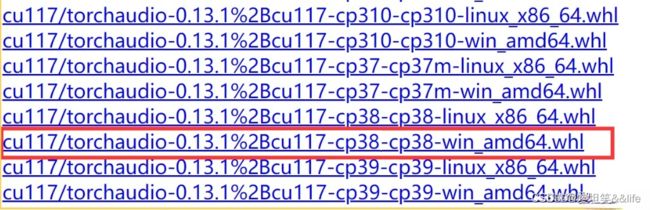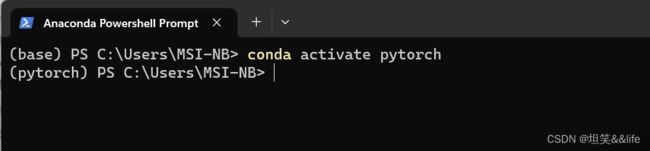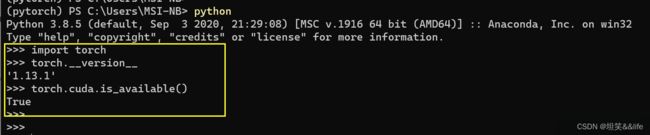Python&aconda系列:GPU深度学习环境搭建:Win11+CUDA 11.7+Pytorch1.12.1+Anaconda以及对应版本
GPU深度学习环境搭建:Win11+CUDA 11.7+Pytorch1.12.1+Anaconda以及对应版本
- 一. 01 Pytorch和CUDA对应的版本及Pytorch和Python对应的版本及Python与Anaconda的对应关系
-
-
- 以下是Pytorch和CUDA对应的版本
- 以下是Pytorch和Python对应的版本
- Python与Anaconda的版本对应关系
- 深度学习环境搭建
-
-
- 1. 安装Anaconda
-
-
- 二. 02 GPU深度学习环境搭建:Win11+CUDA 11.7+Pytorch1.12.1+Anaconda
-
- 1. 查看显卡驱动及对应cuda版本关系
-
- 1.1 显卡驱动和cuda版本信息查看方法
- 1.2 根据显卡驱动 和 CUDA版本对应关系选择 CUDA
- 2. 安装CUDA
-
- 2.1下载CUDA
- 2.2. 安装CUDA
-
- 选择程序安装
- 配置环境变量
- 3. 安装cuDANN
-
- 4. 选择 CUDA 对应的Pytorch、Pytorch 对应的Python
- 5.安装Python环境(安装Anaconda 或 Miniconda)
-
- 5.1 安裝Anaconda3
- 5.2 安装Miniconda
- 6.安装虚拟环境(如只需一个python环境此步可忽略)
-
- 6.1打开这个Anaconda Prompt应用
- 6.2 创建虚拟环境
- 6.3 激活环境
- 6.4 配置清华镜像源(此步可省略)
- 7、安装pytorch
-
- 7.2 进入官网获取安装命令
- 7.2 进入虚拟环境,执行安装
-
- 安装方式一:
- 安装方式二:
- 安装方式三:
-
- 01选择pytorch
- 02选择torchvision
- 03选择torchvision
- 8、验证安装是否成功
- 9、环境迁移(了解)
-
- 9.1 查看项目所安装的第三方库
- 9.2 生成依赖环境文件
- 9.3 环境迁移
一. 01 Pytorch和CUDA对应的版本及Pytorch和Python对应的版本及Python与Anaconda的对应关系
官方推荐的cuda版本为10.2和11.3,这两种 cuda 支持大多数的 pytorch 版本。
以下是Pytorch和CUDA对应的版本
| CUDA 环境 | PyTorch 版本 |
|---|---|
| 9.2 | 0.4.1、1.2.0、1.4.0、1.5.0(1)、1.6.0、1.7.0(1) |
| 10.0 | 1.2.0、1.1.0、1.0.0(1) |
| 10.1 | 1.4.0、1.5.0(1)、1.6.0、1.7.0(1) |
| 10.2 | 1.5.0(1)、1.6.0、1.7.0(1)、1.8.0(1)、1.9.0、1.9.0、1.10.0、1.10.1、1.11.0、1.12.0、1.12.1 |
| 11.0 | 1.7.0(1) |
| 11.1 | 1.8.0(1)、1.9.0、1.10.0 |
| 11.3 | 1.8.0(1)、1.9.0、1.9.1、1.10.0、1.10.0、1.10.1、1.11.0、1.12.0、1.12.1 |
| 11.6 | 1.8.0(1)、1.9.0、1.10.0、1.12.0、1.12.1 |
| 11.7 | 1.12.0、1.12.1、1.13.1 |
以下是Pytorch和Python对应的版本
| torch | torchvision | python |
|---|---|---|
| main | nightly | >=3.7, <=3.10 |
| 1.12.0 | 0.13.0 | >=3.7, <=3.10 |
| 1.11.0 | 0.12.3 | >=3.7, <=3.10 |
| 1.10.2 | 0.11.3 | >=3.6, <=3.9 |
| 1.10.1 | 0.11.2 | >=3.6, <=3.9 |
| 1.10.0 | 0.11.1 | >=3.6, <=3.9 |
| 1.9.1 | 0.10.1 | >=3.6, <=3.9 |
| 1.9.0 | 0.10.0 | >=3.6, <=3.9 |
| 1.8.1 | 0.9.1 | >=3.6, <=3.9 |
| 1.8.0 | 0.9.0 | >=3.6, <=3.9 |
| 1.7.1 | 0.8.2 | >=3.6, <=3.9 |
| 1.7.0 | 0.8.1 | >=3.6, <=3.8 |
| 1.7.0 | 0.8.0 | >=3.6, <=3.8 |
| 1.6.0 | 0.7.0 | >=3.6, <=3.8 |
| 1.5.1 | 0.6.1 | >=3.5, <=3.8 |
| 1.5.0 | 0.6.0 | >=3.5, <=3.8 |
| 1.4.0 | 0.5.0 | ==2.7, >=3.5, <=3.7 |
| 1.3.1 | 0.4.2 | ==2.7, >=3.5, <=3.7 |
| 1.3.0 | 0.4.1 | ==2.7, >=3.5, <=3.7 |
| 1.2.0 | 0.4.0 | ==2.7, >=3.5, <=3.7 |
| 1.1.0 | 0.3.0 | ==2.7, >=3.5, <=3.7 |
| <=1.1.0 | 0.2.2 | ==2.7, >=3.5, <=3.7 |
Python与Anaconda的版本对应关系
见官网 :
https://docs.anaconda.com/anaconda/packages/oldpkglists/
深度学习环境搭建
1. 安装Anaconda
清华大学开源镜像:https://mirrors.tuna.tsinghua.edu.cn/anaconda/archive/
二. 02 GPU深度学习环境搭建:Win11+CUDA 11.7+Pytorch1.12.1+Anaconda
此案例是以win11环境的gpu即nvidia为案例,进行深度学习环境搭建,选择工具及版本分别为CUDA 11.7、Pytouch1.12.1、Miniconda3_py38(含Python3.8)
1. 查看显卡驱动及对应cuda版本关系
1.1 显卡驱动和cuda版本信息查看方法
在命令行中输入【nvidia-smi】可以当前显卡驱动版本和cuda版本。
根据显示,显卡驱动版本为:Driver Version: 527.47,CUDA 的版本为:CUDA Version 12.0。
此处我们可以根据下面的显卡驱动和cuda版本对应关系得知,Driver Version: 527.47 >516.31,所以可以使用 CUDA Version 11.7
1.2 根据显卡驱动 和 CUDA版本对应关系选择 CUDA
上面显示显卡驱动版本为:Driver Version: 527.47,CUDA 的版本为:CUDA Version 12.0,我们也可以根据显卡版本选择其他版本的 CUDA,因为 Driver Version: 527.47 >= 522.06,所以向下兼容,此案例以 CUDA 11.7 版本为安装案例。
| CUDA工具版本 | Linux驱动版本(x86/64) | Windows驱动版本(x86/64) |
|---|---|---|
| CUDA 11.8 GA | >=520.61.05 | >=522.06 |
| CUDA 11.7 更新1 | >=515.48.07 | >=516.31 |
| CUDA 11.7 GA | >=515.43.04 | >=516.01 |
| CUDA 11.6 更新2 | >=510.47.03 | >=511.65 |
| CUDA 11.6 更新1 | >=510.47.03 | >=511.65 |
| CUDA 11.6 GA | >=510.39.01 | >=511.23 |
| CUDA 11.5 更新2 | >=495.29.05 | >=496.13 |
| CUDA 11.5 更新1 | >=495.29.05 | >=496.13 |
| CUDA 11.5 GA | >=495.29.05 | >=496.04 |
| CUDA 11.4 更新4 | >=470.82.01 | >=472.50 |
| CUDA 11.4 更新3 | >=470.82.01 | >=472.50 |
| CUDA 11.4 更新2 | >=470.57.02 | >=471.41 |
| CUDA 11.4 更新1 | >=470.57.02 | >=471.41 |
| CUDA 11.4.0 GA | >=470.42.01 | >=471.11 |
| CUDA 11.3.1 更新1 、 >=465.19.01 | >=465.89 | |
| CUDA 11.3.0 GA | >=465.19.01 | >=465.89 |
| CUDA 11.2.2 更新2 | >=460.32.03 | >=461.33 |
| CUDA 11.2.1 更新1 | >=460.32.03 | >=461.09 |
| CUDA 11.2.0 GA | >=460.27.03 | >=460.82 |
| CUDA 11.1.1 更新1 | >=455.32 | >=456.81 |
| CUDA 11.1 GA | >=455.23 | >=456.38 |
| CUDA 11.0.3 更新1 | >= 450.51.06 | >= 451.82 |
| CUDA 11.0.2 GA | >= 450.51.05 | >= 451.48 |
| CUDA 11.0.1 RC | >= 450.36.06 | >= 451.22 |
| CUDA 10.2.89 | >= 440.33 | >= 441.22 |
| CUDA 10.1 (10.1.105发行版与更新) | >= 418.39 | >= 418.96 |
| CUDA 10.0.130 | >= 410.48 | >= 411.31 |
| CUDA 9.2 (9.2.148 更新1) | >= 396.37 | >= 398.26 |
| CUDA 9.2 (9.2.88) | >= 396.26 | >= 397.44 |
| CUDA 9.1 (9.1.85) | >= 390.46 | >= 391.29 |
| CUDA 9.0 (9.0.76) | >= 384.81 | >= 385.54 |
| CUDA 8.0 (8.0.61 GA2) | >= 375.26 | >= 376.51 |
| CUDA 8.0 (8.0.44) | >= 367.48 | >= 369.30 |
| CUDA 7.5 (7.5.16) | >= 352.31 | >= 353.66 |
| CUDA 7.0 (7.0.28) | >= 346.46 | >= 347.62 |
2. 安装CUDA
2.1下载CUDA
2.2. 安装CUDA
选择程序安装
第一个路径默认(后面系统会自动删掉),选择精简,这里建议默认安装,也可手动安装,但是要记得自己安装的位置,因为后面需要配置系统环境变量
配置环境变量
安装完成后,就需要我们配置Cuda的环境变量了,我们在计算机上点右键,打开属性->高级系统设置->环境变量,可以看到系统中多了CUDA_PATH和CUDA_PATH_V9_0两个环境变量,安装好后,自动默认帮我们设置好了这2个环境变量(版本号对应用户所下载的版本号):

安装完毕在命令行输入 nvcc --version,可以看到我安装的是11.7
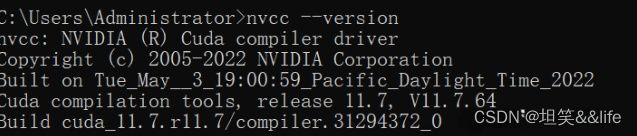
3. 安装cuDANN
-
下载 CUDA 11,.7 版本 对应的 cuDANN
-
下载官网: https://developer.nvidia.com/rdp/cudnn-archive
解压cuDANN的压缩包发现里面会有三个文件夹 bin,include,lib,将它们复制到cuda安装下面C:\Program Files\NVIDIA GPU Computing Toolkit\CUDA\v11.17,这是默认的路径
在路径C:\Program Files\NVIDIA GPU Computing Toolkit\CUDA\v11.7\extras\demo_suite中,用cmd运行bandwidthTest.exe和deviceQuery.exe,如果得到两个PASS就证明成功了,如图。
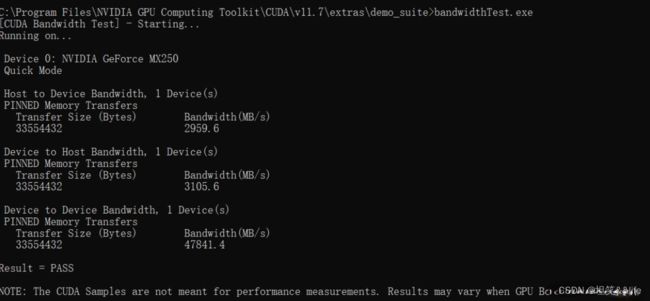
4. 选择 CUDA 对应的Pytorch、Pytorch 对应的Python
- 查看对应版本关系详细见:https://blog.csdn.net/qq_41946216/article/details/129476095?spm=1001.2014.3001.5501
根据 CUDA 11.7 版本查看 Pytorch的对应版本为 12.1.1,再根据 Pytorch12.1.1版本查看Python对应的版本为 >=3.7 到 <=3.10 ,此处选择Python3.8案例。
5.安装Python环境(安装Anaconda 或 Miniconda)
- 因安装 Anaconda 或 Miniconda可以使用多个Python版本的环境,此处安装Miniconda为案例,版本为Miniconda3-py38 4.9.2-Windows-x86 64.exe,其中Python版本为3.8。
5.1 安裝Anaconda3
-
Anaconda3清华大学开源镜像:https://mirrors.tuna.tsinghua.edu.cn/anaconda/archive/
-
安装过程见:https://blog.csdn.net/weixin_54626591/article/details/135059496
5.2 安装Miniconda
-
Miniconda清华大学开源镜像:https://mirrors.bfsu.edu.cn/anaconda/miniconda/
-
安装过程见:https://blog.csdn.net/weixin_54626591/article/details/135059496
6.安装虚拟环境(如只需一个python环境此步可忽略)
6.1打开这个Anaconda Prompt应用
6.2 创建虚拟环境
执行:
conda create -n pytorch python=3.8.5
6.3 激活环境
执行:
conda activate pytorch
6.4 配置清华镜像源(此步可省略)
此处详细见 Miniconda的下载安装和配置详解–配置镜像步骤
conda config --add channels https://mirrors.tuna.tsinghua.edu.cn/anaconda/cloud/pytorch/
conda config --add channels https://mirrors.tuna.tsinghua.edu.cn/anaconda/cloud/menpo/
conda config --add channels https://mirrors.tuna.tsinghua.edu.cn/anaconda/cloud/bioconda/
conda config --add channels https://mirrors.tuna.tsinghua.edu.cn/anaconda/cloud/msys2/
conda config --add channels https://mirrors.tuna.tsinghua.edu.cn/anaconda/cloud/conda-forge/
conda config --add channels https://mirrors.tuna.tsinghua.edu.cn/anaconda/pkgs/main/
conda config --add channels https://mirrors.tuna.tsinghua.edu.cn/anaconda/pkgs/free/
conda config --set show_channel_urls yes
conda config --set ssl_verify false
7、安装pytorch
7.2 进入官网获取安装命令
7.2 进入虚拟环境,执行安装
# conda active envName,如:conda active pytorch
如果不使用虚拟环境安装则此步骤可以省略
安装方式一:
- 获取对应pytorch安装命令
- 打开 Anaconda Prompt,执行 conda activate pytorch 进入虚拟环境pytorch
-
执行命令:conda install pytorch torchvision torchaudio pytorch-cuda=11.7 -c pytorch -c nvidia ,执行此命令是下载最新版本 pytorch torchvision torchaudio
-
注意:如果使用配置的清华镜像源,则需去掉 -c pytorch 和 -c nvidia ,否则会强制从官网下载会比较慢
安装方式二:
- 根据需要按版本选择(pytorch版本见上面 4、选择 CUDA 对应的Pytorch、Pytorch 对应的Python)
- 打开 Anaconda Prompt,执行 conda activate pytorch 进入虚拟环境pytorch
- 执行命令:
conda install pytorch==1.13.1 torchvision==0.14.1 torchaudio==0.13.1 pytorch-cuda=11.7 -c pytorch -c nvidia
- 注意:如果使用配置的清华镜像源,则需去掉 -c pytorch 和 -c nvidia ,否则会强制从官网下载会比较慢
安装方式三:
-
手动下载 pytorch、torchvision 、 torchaudio
-
下载网址:https://download.pytorch.org/whl/torch_stable.html
01选择pytorch
02选择torchvision
03选择torchvision
其中 cu117 代表 cuda11.7,cp38 表示 python版本为 3.8
-
执行命令安装:
-
打开 Anaconda Prompt,执行 conda activate pytorch 进入虚拟环境pytorch
- 执行命令安装
其他两个安装相同方式安装。
8、验证安装是否成功
依次输入:
python
import torch
print(torch.__version__)
print(torch.cuda.is_available())
当显示为True时,表示安装pytorch成功。
9、环境迁移(了解)
开发新项目三时,会用到多python独立环境,不同环境下安装相同的模块的情况,无需重新下载安装,利用pip freeze命令对之前安装好的环境进行迁移。
9.1 查看项目所安装的第三方库
进入安装目录,如虚拟环境 conda activate pytorch,输入pip freeze ,可查看项目所安装的所有第三方库。
9.2 生成依赖环境文件
输入pip freeze > requirements.txt,可在工程目录下生成requirements.txt文件,里面记录了该工程的所有依赖包以及对应的版本号。
9.3 环境迁移
在新环境进行环境迁移,执行 :
pip install -r requirements.txt -i https://mirrors.aliyun.com/pypi/simple/,即可自动安装所有依赖 (requirements.txt文件必要时需要带上路径)
爱吃面的猫
01 Pytorch和CUDA对应的版本及Pytorch和Python对应的版本及Python与Anaconda的对应关系
02 GPU深度学习环境搭建:Win11+CUDA 11.7+Pytorch1.12.1+Anaconda