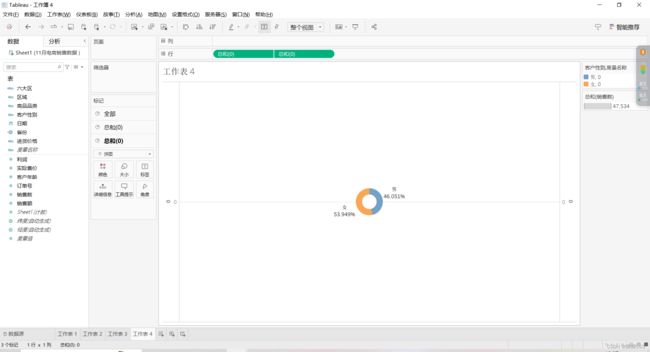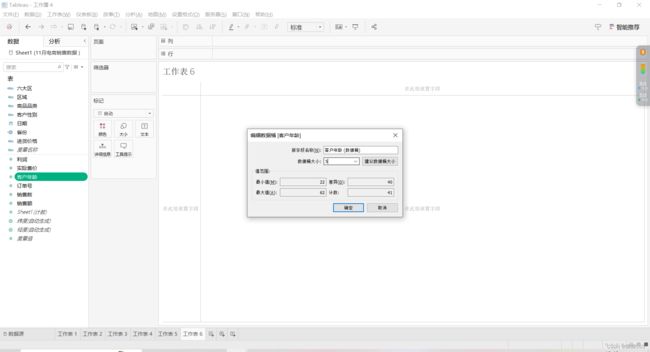Tableau图表及仪表板制作——内附数据文件(适合初学者)
目录
一、效果展示
二、仪表板制作过程
1.数据导入及处理
2.图表制作
(1)折线图——11月每日销售数量变化情况
(2)气泡图——不同商品品类总销售额
(3)地图——11月销售额各省贡献情况
(4)环形图——11月男女购买数量占比
(5)环形图——11月六个大区购买数量占比
(6)折线图——六大区不同年龄用户购买欲
(7)每日各品类销售数和销售额详情
(8)筛选器添加
3.仪表板创建
三、源数据
介绍:本次所用数据是11月电商销售数据,主要围绕销售额、销售数量、区域、客户性别及年龄建立了7个图表来构成Tableau仪表板,以此分析市场趋势、各个地区购买力、消费者偏好和特点等,对电商平台优化策略有重要意义。
一、效果展示
二、仪表板制作过程
1.数据导入及处理
(1)导入表格
如图所示,按照文件类型将文件导入到tableau中,本文用的是excel表格,所以选择excel格式导入
(2)字段拆分
为方便后续图标制作,将表中区域一栏进行拆分,操作如图所示:
(3)重命名字段
双击字段对拆分后的字段进行重命名,区域-拆分1命名为六大区,区域-拆分2命名为省份
2.图表制作
单击左下角“工作表1”进入图表制作区域
(1)折线图——11月每日销售数量变化情况
A.如题需要将销售数量和日期分别拖入“行”,“列”
B.销售数量的度量格式设置为总和(默认即是总和),日期右键选择“精确日期”
C.图表类型选择:标记处选择“线”,也可不改,系统自动生成的就是折线图
D.颜色更改:标记——颜色——编辑颜色——选择想要的颜色即可
注:后面其他图想改颜色的话同理,以下图表颜色更改不再赘述
E.趋势线添加:点击分析——趋势线——按住不送拖入到图表中——多项式
(2)气泡图——不同商品品类总销售额
分别将销售额和商品品类拖拽到“大小”和“颜色”中,再把这两个字段拖入到标签中即可
(3)地图——11月销售额各省贡献情况
B.将省份拖入到空白区域
C.标记处将自动改为地图
D.将销售额(默认总和)拖拽到颜色和标签中
(4)环形图——11月男女购买数量占比
A.将销售数(默认总和)和客户性别分别拖入“大小”“颜色”中,然后再将两个字段拖入到标签中
B.将标签中的“销售数”右键单击——选择快速表计算——合计百分比即可将销售数额值变为百分比
C.标记处将自动改为“饼图”
C.在“行”内双击,填入0,然后再重复一次操作,可以创建出两个饼图
D.在第二个饼图显示0的区域右键选择双轴,可将两个饼图放到同一位置
F.单击大小选项——调小——颜色选择白色即可完成环形图制作
(5)环形图——11月六个大区购买数量占比
制作过程同(4)
(6)折线图——六大区不同年龄用户购买欲
A.创建数据桶:选择客户年龄——右键——创建——数据桶——数据桶大小5
B.将创建好的客户年龄数据桶拖入到列,将销售数量拖入到行,六大区拖入到颜色,将自动改为线
(7)每日各品类销售数和销售额详情
A.将日期、商品品类,销售数,销售额拖入到行中,再把销售额拖入到列
B.行中的日期要改为精确日期,模式改为离散,行中其他字段也都改为离散
C.将销售额拖入颜色,选择你想要的颜色
至此所有需要的图表已经创建完成,再进行筛选器的创建
(8)筛选器添加
将所需要的筛选字段拖入到筛选器,右键选择用于工作表——使用相关数据源的所有项
3.仪表板创建
B.仪表板大小设置
C.大标题制作:双击左侧“文本”——填写文字及设置格式
D.图表重命名:双击下方工作表1、工作表2……
E.将制作好的图表拖入、调整位置
F.根据个人审美调整仪表板背景色、图表标题颜色、图表颜色
G.各图表筛选联动:除了2.(8)中的操作外,还需要点击仪表板内图表的筛选图表
至此仪表板制作完成,便可实现效果展示中的效果
三、源数据
百度网盘链接:https://pan.baidu.com/s/1fwMMBhOZo9e_OKi0bgvHqw
提取码:1234