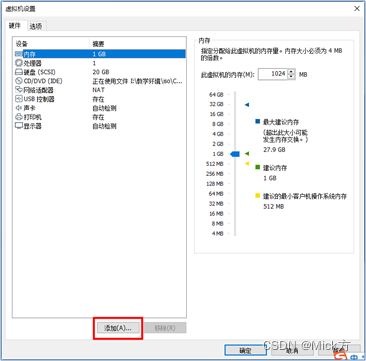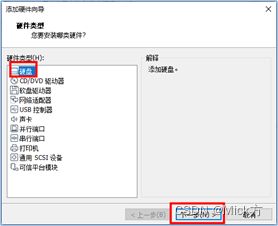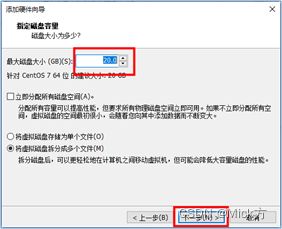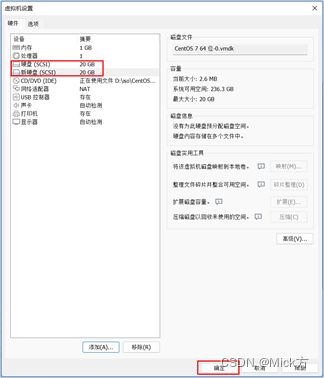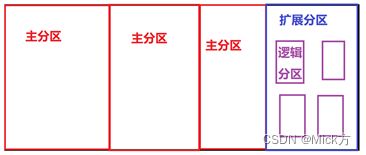磁盘空间管理、MBR与GPT分区模式、fdisk命令使用、件系统、开机自动挂载、GPT分区模式划分、parted使用、交换空间介绍、交换分区制作、使用交换分区
1 往日再来:仰天大笑出门去,我辈岂是蓬蒿人
2 环境准备:还原快照“安装系统完成”状态
3 虚拟机添加硬盘
关闭虚拟机
[root@localhost ~]# poweroff 一共添加两块硬盘,然后开启虚拟机
查看本机识别的新的硬盘
[root@localhost ~]# lsblk
NAME MAJ:MIN RM SIZE RO TYPE MOUNTPOINT
sr0 11:0 1 10.5G 0 rom
/dev/sda 259:0 0 20G 0 disk
├─sda1 259:1 0 1G 0 part /boot
└─sda2 259:2 0 19G 0 part
├─rl-root 253:0 0 17G 0 lvm /
└─rl-swap 253:1 0 2G 0 lvm [SWAP]
/dev/sdb 259:3 0 20G 0 disk
/dev/sdc 259:4 0 20G 0 disk
[root@localhost ~]#计算机容量单位:
一般用B,KB,MB,GB,TB,PB,EB,ZB,YB,BB来表示,它们之间的关系是:
1KB (Kilobyte 千字节)=1024B,
1MB (Megabyte 兆字节 简称“兆”)=1024KB,
1GB (Gigabyte 吉字节 又称“千兆”)=1024MB,
1TB (Terabyte 万亿字节 太字节)=1024GB,
1PB (Petabyte 千万亿字节 拍字节)=1024TB,
1EB (Exabyte 百亿亿字节 艾字节)=1024PB,
1ZB (Zettabyte 十万亿亿字节 泽字节)= 1024 EB,
1YB (Yottabyte 一亿亿亿字节 尧字节)= 1024 ZB,
1BB (Brontobyte 一千亿亿亿字节)= 1024 YB.
4 硬盘分区思路
一块硬盘的“艺术”之旅(硬盘空间使用,经历的步骤)
•识别硬盘 => 分区规划 => 格式化 => 挂载使用
5 识别硬盘
[root@localhost ~]# lsblk #列出当前系统识别的硬盘
6 分区规划
•分区方案(分区模式): MBR与GPT
•MBR(msdos)分区模式(如图-12所示)
–分区类型:主分区、扩展分区(占用所有剩余空间)、逻辑分区
–最多只能有4个主分区
–扩展分区可以没有,至多有一个
–1~4个主分区,或者 3个主分区+1个扩展分区(n个逻辑分区)
–最大支持容量为 2.2TB 的磁盘
–扩展分区不能格式化,空间不能直接存储数据
–可以用于存储数据的分区:主分区与逻辑分区
fdisk常用交互指令:专门用来划分MBR分区模式
- m 列出指令帮助
- p 查看现有的分区表(存放分区信息的表格)
- n 新建分区
- d 删除分区
- q 放弃更改并退出
- w 保存更改并退出
[root@localhost ~]# fdisk /dev/vdb n 创建新的分区----->分区类型 回车----->分区编号 回车---->起始扇区 回车----->在last结束时 +2G p 查看分区表 n 创建新的分区----->分区类型 回车----->分区编号 回车---->起始扇区 回车----->在last结束时 +1G w 保存并退出 [root@localhost ~]# lsblk [root@localhost ~]# ls /dev/vdb[1-2]7 格式化:赋予空间文件系统的过程
文件系统:数据在空间中,存放的规则
Windows常见的文件系统:NTFS FAT(兼容性强)
Linux常见的文件系统:ext4(6系列) xfs(7系列以上) FAT
[root@localhost ~]# mkfs.(tab)(tab) #连续按两次tab键 [root@localhost ~]# mkfs.ext4 /dev/vdb1 #格式化文件系统ext4 [root@localhost ~]# mkfs.xfs /dev/vdb2 #格式化文件系统xfs [root@localhost ~]# blkid /dev/vdb1 #查看文件系统类型 [root@localhost ~]# blkid /dev/vdb2 #查看文件系统类型 [root@localhost ~]# mkfs.xfs -f /dev/vdb2 #强制格式化文件系统xfs8 临时挂载使用
[root@localhost ~]# mkdir /mypart1 [root@localhost ~]# mount /dev/vdb1 /mypart1 [root@localhost ~]# df -h /mypart1 #显示正在挂载设备的使用情况显示 [root@localhost ~]# mkdir /mypart2 [root@localhost ~]# mount /dev/vdb2 /mypart2 [root@localhost ~]# df -h /mypart1 /mypart2 #显示正在挂载的设备信息,使用情况的显示9 开机自动挂载/etc/fstab
设备路径 挂载点 文件系统类型 参数 备份标记 检测顺序
[root@localhost ~]# blkid /dev/vdb1 #查看文件系统类型 [root@localhost ~]# blkid /dev/vdb2 #查看文件系统类型 [root@localhost ~]# vim /etc/fstab #vmware虚拟机 /dev/sdb1 /mypart1 ext4 defaults 0 0 /dev/sdb2 /mypart2 xfs defaults 0 0 [root@localhost ~]# vim /etc/fstab #KVM虚拟机 /dev/vdb1 /mypart1 ext4 defaults 0 0 /dev/vdb2 /mypart2 xfs defaults 0 010 开机自动挂载/etc/fstab 测试
设备路径 挂载点 文件系统类型 参数 备份标记 检测顺序
[root@localhost ~]# umount /mypart1 #卸载 [root@localhost ~]# umount /mypart2 #卸载 [root@localhost ~]# df -h | grep mypart #没有输出 [root@localhost ~]# mount -a 检测/etc/fstab开机自动挂载配置文件,格式是否正确 检测/etc/fstab中,书写完成,但当前没有挂载的设备,进行挂载 [root@localhost ~]# df -h | grep mypart #有输出 [root@localhost ~]# reboot #不是必须的11 如果/etc/fstab文件有误:修复办法
1.输入root的密码,如图-13所示)
2.修改/etc/fstab文件内容(如图-14所示)
12 综合分区
[root@localhost ~]# fdisk /dev/vdb
p 查看分区表
n 创建主分区--->回车--->回车--->回车--->在last结束时 +2G
p 查看分区表
n 创建主分区--->p回车 --->起始回车--->结束回车 将所有剩余空间给最后一个分区
p 查看分区表
w 保存并退出
[root@localhost ~]# lsblk练习逻辑分区划分(了解)
[root@localhost ~]# fdisk /dev/vdc
p 查看分区表
n 创建主分区--->回车--->回车--->回车--->在last结束时 +2G
n 创建主分区--->回车--->回车--->回车--->在last结束时 +2G
n 创建主分区--->回车--->回车--->回车--->在last结束时 +2G
p 查看分区表
n 创建扩展分区 --->回车--->起始回车--->结束回车 将所有剩余空间给扩展分区
p 查看分区表
n 创建逻辑分区----->起始回车------>在last结束时+2G
n 创建逻辑分区----->起始回车------>在last结束时+2G
n 创建逻辑分区----->起始回车------>在last结束时回车
p 查看分区表
w 保存并退出
[root@localhost ~]# lsblk
[root@localhost ~]# parted /dev/vdc print #查看分区类型13 补充命令partprobe刷新分区表
14 分区模式GPT
1.关闭虚拟机,添加新的20G硬盘
[root@localhost ~]# poweroff
[root@localhost ~]# lsblk 2.分区模式GPT
•GPT,GUID Partition Table
–全局唯一标识分区表
–突破固定大小64字节的分区表限制
–可支持4个以上的主分区,最大支持18EB容量
** 1 EB = 1024 PB = 1024 x 1024 TB
•parted常用分区指令
–help //查看指令帮助
–mktable gpt //建立指定模式分区表
–mkpart 分区的名称 文件系统类型 start end //指定大小或百分比%作为起始、结束位置
–print //查看分区表
–rm 序号 //删除指定的分区
–quit //退出交互环境
•parted进行分区
[root@localhost ~]# parted /dev/vdd
(parted) mktable gpt #指定分区模式
(parted) mkpart #划分新的分区
分区名称? []? haha #随意写,不写也可以
文件系统类型? [ext2]? ext4 #随意写,不会进行格式化
起始点? 0
结束点? 5G
忽略/Ignore/放弃/Cancel? Ignore #选择忽略,输入i(tab)补全
(parted) print #查看分区表信息
(parted) unit GB #使用GB作为单位
(parted) print
(parted) mkpart #划分新的分区
分区名称? []? haha
文件系统类型? [ext2]? ext4
起始点? 5G #为上一个分区的结束
结束点? 100% #全部空间
(parted) print
(parted) quit #退出
[root@localhost ~]# lsblk •parted进行分区使用
[root@localhost ~]# mkfs.xfs /dev/vdd1 #格式化文件系统
[root@localhost ~]# blkid /dev/vdd1
[root@localhost ~]# vim /etc/fstab #增加一行信息
/dev/vdd1 /mypart3 xfs defaults 0 0
[root@localhost ~]# mkdir /mypart3
[root@localhost ~]# mount -a
[root@localhost ~]# df -h /mypart315 分区总结
- 识别硬盘 :lsblk 查看识别的硬盘
- 硬盘分区 :fdisk命令 parted命令
- 分区模式:MBR分区方案 GPT分区方案
- 格式化 :mkfs.ext4 mkfs.xfs blkid
- 挂在使用:mount 手动挂载 与/etc/fstab开机自动挂载
- 利用mount -a检测开机自动挂载
16 交换空间(虚拟内存)
利用硬盘的空间,充当内存的空间
比如:CPU(喝水)----->内存(水缸)----->硬盘(水井)
当物理内存占满了,可以将内存的中数据,暂时放入交换空间中,缓解真实物理内存的压力
利用硬盘分区制作交换空间
[root@localhost ~]# ls /dev/vdc1
[root@localhost ~]# mkswap /dev/vdc1 #格式化交换文件系统
[root@localhost ~]# blkid /dev/vdc1 #查看文件系统类型
[root@localhost ~]# swapon #查看交换空间组成的成员信息
[root@localhost ~]# swapon /dev/vdc1 #启用交换分区
[root@localhost ~]# swapon #查看交换空间组成的成员信息
[root@localhost ~]# free -h #查看交换空间的大小
[root@localhost ~]# swapoff /dev/vdc1 #停用交换分区
[root@localhost ~]# swapon #查看交换空间组成的成员信息
[root@localhost ~]# free -h #查看交换空间的大小 开机自动启用交换分区
[root@localhost ~]# vim /etc/fstab #增加一行信息
/dev/vdc1 swap swap defaults 0 0
[root@localhost ~]# swapon #查看交换空间组成的成员信息
[root@localhost ~]# swapon -a #专门检测交换分区的书写
[root@localhost ~]# swapon #查看交换空间组成的成员信息
[root@localhost ~]# reboot #进行测试(不是必须的)17 真机为Linux系统:真机空间不够
KVM虚拟机化:一切皆文件,真机会创建一个大文件,充当虚拟机的硬盘
需要管理员手动删除对应的硬盘文件
查看虚拟机对应的硬盘文件,如图-16所示。
真机上操作:删除不用的硬盘文件
[root@localhost /]# cd /var/lib/libvirt/images
[root@localhost images]# ls
[root@localhost images]# df -h / #查看根分区使用情况
18 案例1:硬盘分区及格式化
18.1 问题
本例要求熟悉硬盘分区结构,使用fdisk分区工具在磁盘 /dev/vde上按以下要求建立分区:
- 采用默认的 msdos 分区模式
- 第1个分区 /dev/vde1 的大小为 200MiB
- 第2个分区 /dev/vde2 的大小为 2000MiB
- 第3个分区 /dev/vde3 的大小为 1000MiB
完成分区后,能够配置开机自动挂载 /dev/vde2 分区:
- 文件系统类型为 EXT4
- 将其挂载到 /mnt/part2 目录
18.2 方案
fdisk分区工具用来建立msdos分区方案,其交互模式中的主要指令如下:
- m:列出指令帮助
- p:查看当前的分区表信息
- n:新建分区
- d:删除分区
- q:放弃分区更改并退出
- w:保存对分区表所做的更改
18.3 步骤
实现此案例需要按照如下步骤进行。
步骤一:新建分区表
1)打开fdisk工具,操作磁盘/dev/vde
[root@server0 ~]# fdisk /dev/vde
Welcome to fdisk (util-linux 2.23.2).
Changes will remain in memory only, until you decide to write them.
Be careful before using the write command.
Device does not contain a recognized partition table
Building a new DOS disklabel with disk identifier 0x9ac1bc10.
Command (m for help): //交互操作提示信息2)新建第1个分区/dev/vde1
Command (m for help): n //新建分区
Partition type:
p primary (0 primary, 0 extended, 4 free)
e extended
Select (default p): p //类型为p(主分区)
Partition number (1-4, default 1): 1 //分区编号1
First sector (2048-20971519, default 2048): //起始位置默认
Using default value 2048
Last sector, +sectors or +size{K,M,G} (2048-20971519, default 20971519): +200M
Partition 1 of type Linux and of size 200 MiB is set //结束位置+200MiB大小
Command (m for help): p //确认当前分区表
.. ..
Device Boot Start End Blocks Id System
/dev/vde1 2048 411647 204800 83 Linux3)新建第2个分区/dev/vde2
Command (m for help): n
Partition type:
p primary (1 primary, 0 extended, 3 free)
e extended
Select (default p): p //类型为p(主分区)
Partition number (2-4, default 2): 2 //分区编号2
First sector (411648-20971519, default 411648): //起始位置默认
Using default value 411648
Last sector, +sectors or +size{K,M,G} (411648-20971519, default 20971519): +2000M
Partition 2 of type Linux and of size 2 GiB is set //结束位置+2000MiB大小
Command (m for help): p //确认当前分区表
.. ..
Device Boot Start End Blocks Id System
/dev/vde1 2048 411647 204800 83 Linux
/dev/vde2 411648 4507647 2048000 83 Linux4)新建第3个分区/dev/vde3
Command (m for help): n
Partition type:
p primary (2 primary, 0 extended, 2 free)
e extended
Select (default p): p
Partition number (3,4, default 3): 3
First sector (4507648-20971519, default 4507648):
Using default value 4507648
Last sector, +sectors or +size{K,M,G} (4507648-20971519, default 20971519): +1000M
Partition 3 of type Linux and of size 1000 MiB is set
Command (m for help): p //确认当前分区表
.. ..
Device Boot Start End Blocks Id System
/dev/vde1 2048 411647 204800 83 Linux
/dev/vde2 411648 4507647 2048000 83 Linux
/dev/vde3 4507648 6555647 1024000 83 Linux5)保存分区更改,退出fdisk分区工具
Command (m for help): w //保存并退出
The partition table has been altered!
Calling ioctl() to re-read partition table.
Syncing disks.步骤二:格式化及挂载分区
1)将分区/dev/vdb2格式化为EXT4文件系统
[root@server0 ~]# mkfs.ext4 /dev/vde2
.. ..
Allocating group tables: done
Writing inode tables: done
Creating journal (8192 blocks): done
Writing superblocks and filesystem accounting information: done2)配置开机自动挂载
[root@server0 ~]# vim /etc/fstab
.. ..
/dev/vde2 /mnt/part2 ext4 defaults 0 03)创建挂载点,并验证挂载配置
[root@server0 ~]# mkdir /mnt/part2 //创建挂载点
[root@server0 ~]# mount -a //挂载fstab中的可用设备
[root@server0 ~]# df -hT /mnt/part2/ //检查文档所在的文件系统及设备
Filesystem Type Size Used Avail Use% Mounted on
/dev/vde2 ext4 1.9G 5.9M 1.8G 1% /mnt/part219 案例2:分区扩展Swap空间
19.1 问题
- 添加新硬盘上划分一个2G的分区vdf1
- 将/dev/vdf1格式化为Swap文件系统
- 启用/dev/vdf1分区,查看Swap空间大小
- 停用/dev/vdf1分区,查看Swap空间大小
19.2 方案
首先要明白Swap分区空间是来源于硬盘,而要想扩充Swap空间的大小,思路很简单就是把硬盘的分区格式成Swap文件系统,再扩充到Swap空间中区。
对于Swap分区有它独立的格式化命令和扩充命令,这里要和普通分区的格式化命令和挂载命令区分开。此外它还有独立查看Swap空间组成的命令。
19.3 步骤
实现此案例需要按照如下步骤进行。
步骤一:从磁盘vdf上划分一个2G的分区vdf1
命令操作如下所示:
[root@localhost ~]# fdisk /dev/vdf
欢迎使用 fdisk (util-linux 2.23.2)。
更改将停留在内存中,直到您决定将更改写入磁盘。
使用写入命令前请三思。
Device does not contain a recognized partition table
使用磁盘标识符 0x6faf1c3f 创建新的 DOS 磁盘标签。
命令(输入 m 获取帮助):n
Partition type:
p primary (0 primary, 0 extended, 4 free)
e extended
Select (default p): #回车
Using default response p
分区号 (1-4,默认 1): #回车
起始 扇区 (2048-41943039,默认为 2048): #回车
将使用默认值 2048
Last 扇区, +扇区 or +size{K,M,G} (2048-41943039,默认为 41943039):+2G
分区 1 已设置为 Linux 类型,大小设为 2 GiB
命令(输入 m 获取帮助):p
磁盘 /dev/sdd:21.5 GB, 21474836480 字节,41943040 个扇区
Units = 扇区 of 1 * 512 = 512 bytes
扇区大小(逻辑/物理):512 字节 / 512 字节
I/O 大小(最小/最佳):512 字节 / 512 字节
磁盘标签类型:dos
磁盘标识符:0x6faf1c3f
设备 Boot Start End Blocks Id System
/dev/vdf1 2048 4196351 2097152 83 Linux
命令(输入 m 获取帮助):w
The partition table has been altered!
Calling ioctl() to re-read partition table.
正在同步磁盘。
[root@localhost ~]#步骤二:将/dev/vdf1格式化为swap文件系统
命令操作如下所示:
[root@localhost ~]# mkswap /dev/vdf1 //格式化为swap文件系统
Setting up swapspace version 1, size = 1951740 KiB
no label, UUID=848ca15c-a03e-4e0b-9ac0-bfd6507d0b7e步骤三:启用/dev/vdf1分区,查看swap空间大小
命令操作如下所示:
[root@localhost ~]# swapon –s //未启用之前,查看swap空间组成成员
Filename Type Size Used Priority
/dev/dm-1 partition 8388600 0 -1
[root@localhost ~]# swapon /dev/vdf1 //启用/dev/sdd1交换分区
[root@localhost ~]# swapon –s //启用之后,查看swap空间组成成员
Filename Type Size Used Priority
/dev/dm-1 partition 8388600 0 -1
/dev/vdf1 partition 1951736 0 -2
[root@localhost ~]#步骤四:停用/dev/vdf1分区,查看swap空间大小
命令操作如下所示:
[root@localhost ~]# swapoff /dev/vdf1 //停用/dev/sdd1交换分区
[root@localhost ~]# swapon -s
Filename Type Size Used Priority
/dev/dm-1 partition 8388600 0 -1
[root@localhost ~]#