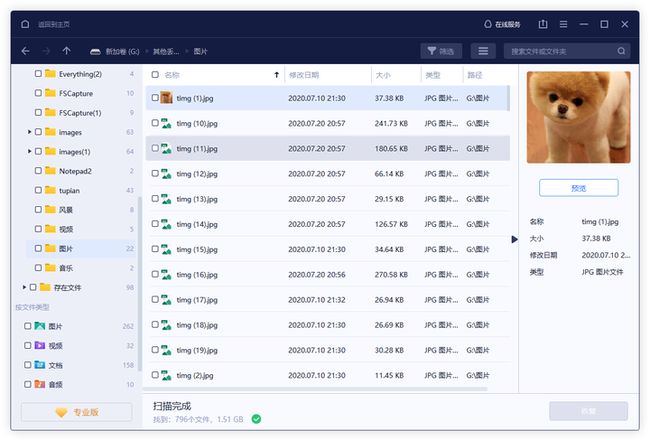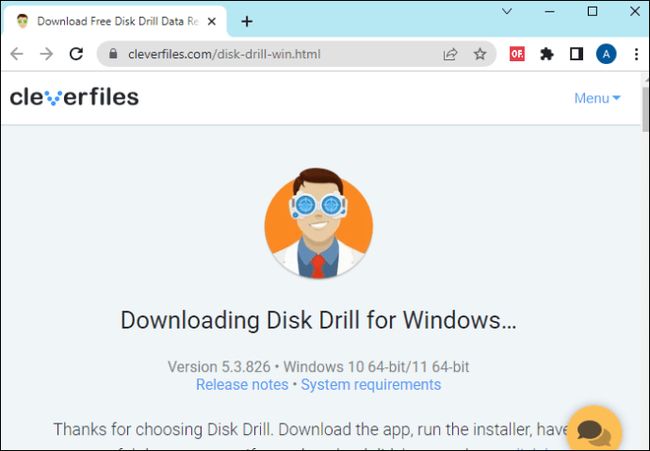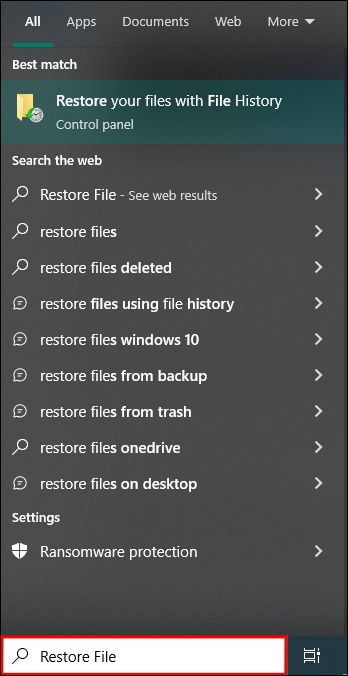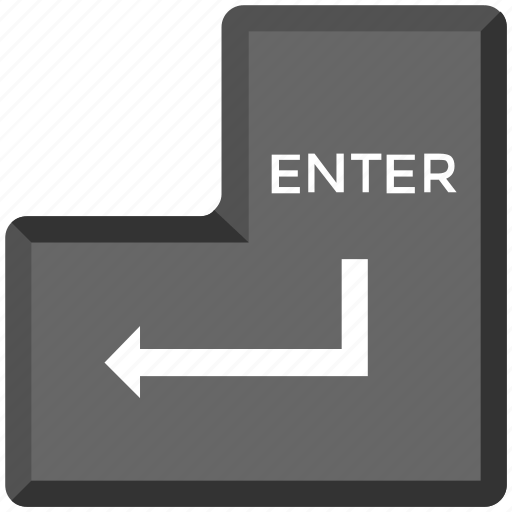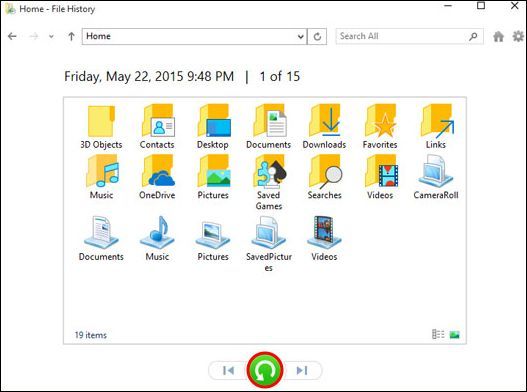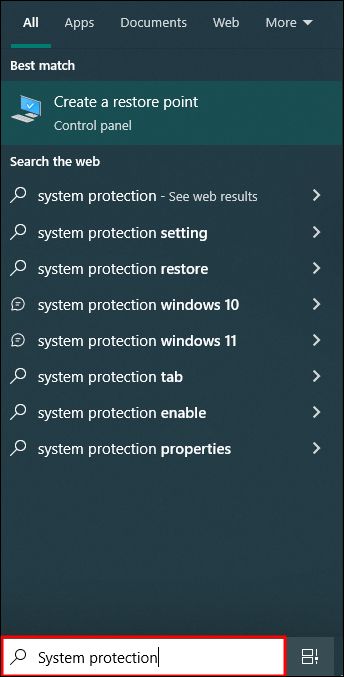如何在 Windows 10 中恢复已删除的文件
几乎每个 Windows PC 用户都曾意外删除过他们想要保留的文件。尽管您的第一步应该是检查回收站,但它可能不在那里。Windows 10 不会自动将所有已删除的文件保留在回收站中。有时它会永久删除文件,让您再也看不到它们。如果您遇到这种情况,我们可能会为您提供答案。
本文介绍如何在 Windows 10 中恢复已删除的文件。
如何在 Windows 10 中检索已删除的文件
无论您是如何丢失的,您仍然可以恢复已删除的 Windows 文件。以下是可尝试的主要文件恢复技术:
1、使用适用于 Windows 的最佳数据恢复工具
您还可以通过突出显示文件并按“Shift + Delete”键来永久删除文件。如果您清空垃圾箱或手动删除文件,您将释放磁盘空间,但会丢失该内容。在永久删除某个文件之前,您应该确定不再需要该文件。确保在开始覆盖之前检索已删除的 Windows 10 文件。
每次擦除电脑上的文件时,操作系统不会将其从驱动器中物理删除。相反,它将空间标记为“可用”。如果引入新数据,它只会覆盖已删除文件的簇。您可以通过在发生这种情况之前恢复文件来防止这种情况发生。如果您等待,您可能永远无法完全恢复已删除的文件。完成这项工作的最佳工具是第三方数据恢复软件。以下是您的选择:
Windows 恢复工具
Windows 文件恢复 工具通过几次点击来恢复已删除的文件,这意味着它可能需要一些高级计算机知识。
如果您无法使用复杂的命令提示符技术,请尝试第三方恢复工具。大多数第三方数据恢复工具都可以正常工作。如果丢失的文件完好无损,请使用以下工具来恢复它们:
1、奇客数据恢复
一些免费的第三方恢复工具可以恢复丢失的文件。尽管存在许多免费软件工具,但最好的选择之一是 奇客数据恢复。如果您无法使用奇客数据恢复的免费计划恢复已删除的文件,您可以升级到高级会员资格。同时,该免费软件不仅可以从 Windows 硬盘恢复已删除的文件,还可以从存储卡和 U 盘恢复已删除的文件。使用方法如下:
从官方网站下载“奇客数据恢复”并安装。
奇客数据恢复: 支持1000+数据格式恢复免费下载软件扫描数据,支持文件、照片、视频、邮件、音频等1000+种文件的格式恢复更有电脑/笔记本、回收站、U盘、硬盘等各类存储设备数据丢失恢复![]() https://www.geekersoft.cn/geekersoft-data-recovery.html启动“奇客数据恢复”并等待它加载启动向导。
https://www.geekersoft.cn/geekersoft-data-recovery.html启动“奇客数据恢复”并等待它加载启动向导。
向导将要求您选择要恢复的文件类型及其位置。
等待“奇客数据恢复”扫描指定的文件位置并返回已删除的文件。如果没有返回任何内容,请执行深度扫描。
选择您要检索的文件,然后单击“恢复”。
2、盘钻
Disk Drill 是恢复已删除文件时可以使用的另一种工具。它是一款专业的数据恢复工具,拥有众多用户,因为它可以恢复多种格式的 Windows 文件。要免费使用 Disk Drill,请执行以下操作:
-
免费下载 Disk Drill 。
在 Windows PC 上安装下载的文件。
在要恢复已删除数据的硬盘旁边,点击“搜索丢失的数据”图标。
从列表中选择需要恢复的文件,然后单击“恢复”。
免费的 Disk Drill 版本可以检索最多 500 MB 的已删除文件。如果您计划恢复的文件很少,您应该使用Disk Drill。此外,它还具有简单的用户界面,初学者无论技术知识如何,都能理解。
从文件历史记录备份中检索
文件历史记录是 Windows 10 中的备份和还原功能。它不仅可以恢复回收站文件,还可以恢复您永久删除的文件。它的工作原理是这样的:
-
单击“开始”并输入“恢复文件”。
按“输入”键。
搜索包含已删除文件的文件夹。
选择“主页 - 文件历史记录”屏幕底部的绿色“恢复”图标。
检查您的文件是否位于其原始存储位置。
“主文件历史记录”窗口将有几个文件夹。如果您看不到任何文件夹,您的“文件历史记录”功能可能已关闭。因此,将其打开并查看是否可以查看任何文件夹。
使用恢复以前版本的数据恢复功能来恢复文件
Windows 10更先进,因为它具有“恢复以前版本”数据恢复工具。它的工作是恢复文件和文件夹的早期版本。仅当您启用它时它才会起作用。使用方法如下:
单击“开始”图标并输入“系统保护”。
添加图片注释,不超过 140 字(可选)
单击“配置”并选择“打开系统保护”。
点击“确定”以使用“恢复以前的版本”工具。
接下来,右键单击文件夹或文件,然后单击“以前的版本”。
选择将突出显示的文件或文件夹恢复到的最合适的版本。
单击“恢复”完成该过程。
在回收站中搜索已删除的文件
如果您在 Windows 10 中突出显示某个文件并按“删除”或“退格键”,该文件会直接进入回收站。该文件将保留在那里,直到您恢复它、清空回收站或存储已满,并且最旧的文件将首先被删除。因此,您有足够的时间来挽救已删除的文件。此外,回收站还按名称、原始位置、删除日期、大小、项目类型和修改日期对已删除的文件进行分组。这允许您按最首选的参数对文件进行排序。
要从回收站恢复已删除的 Windows 10 文件,请执行以下操作:
移至桌面并双击“回收站”图标。您也可以右键单击该图标并选择“打开”。
在“名称”下,您将查看所有已删除的文件。
要恢复文件,请选择一项。
右键单击突出显示的文件并选择“恢复”。
常见问题解答
我可以从 Google 云端硬盘恢复已删除的 Windows 10 文件吗?
如果 Google Drive 是您最喜欢的云存储选项,请使用它来恢复永久丢失的文件。使用数据恢复工具时,您可以选择Google Drive文件夹。您还可以使用 Google Drive 上的“从垃圾箱恢复”功能。
我可以恢复几个月前删除的 Windows 10 文件吗?
如果删除之前存在其他备份,您可以恢复这些文件。例如,即使在几个月后,您也可以使用上面的“文件历史记录”方法来恢复已删除的文件。如果数据恢复工具无法检索您的文件,这可能效果最佳。
查找永久删除的文件
除非清空,否则回收站包含大部分已删除的文件。此外,如果您通过按 Shift + Delete 删除文件,则该文件不会出现在回收站中。您可以使用免费的数据恢复工具来恢复它。此外,您可以从“文件历史记录”或“恢复以前的版本”功能中获取它。
您是否永久删除了一些重要的 Windows 文件?您是否使用上述技术检索过其中的任何一个?请在下面的评论部分告诉我们。