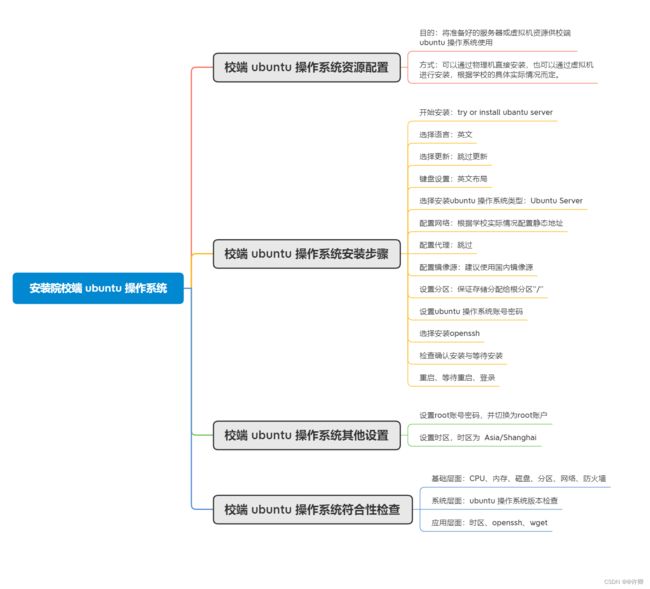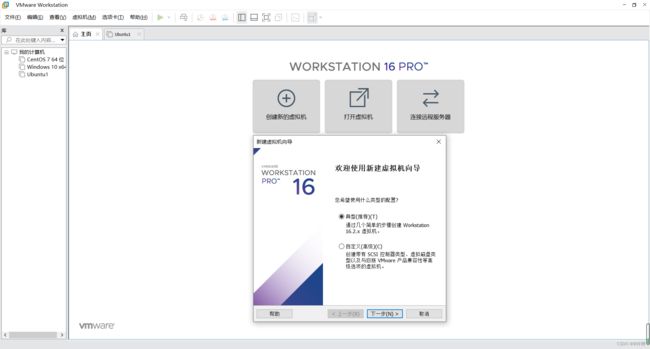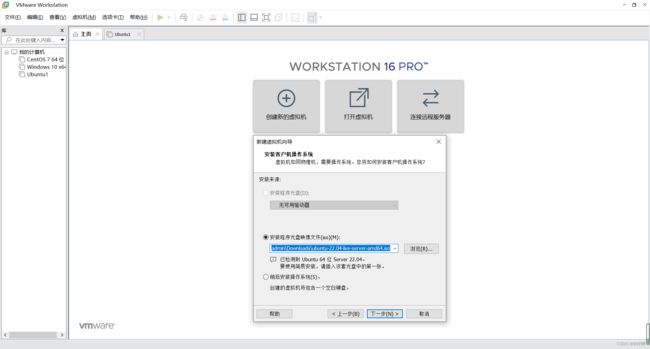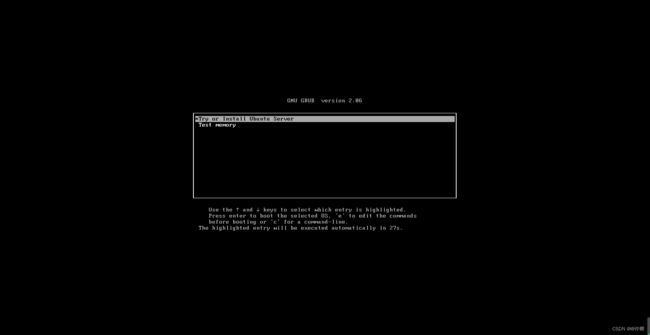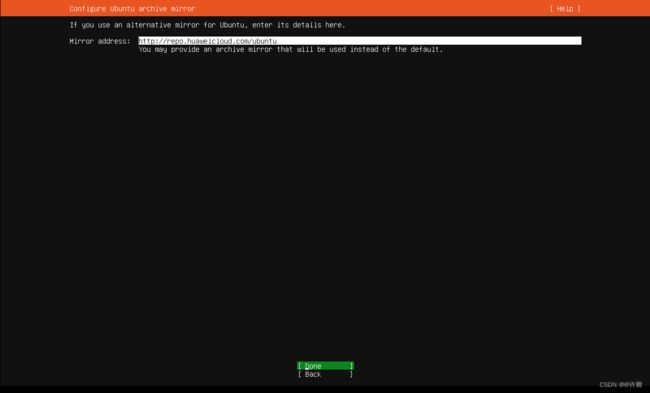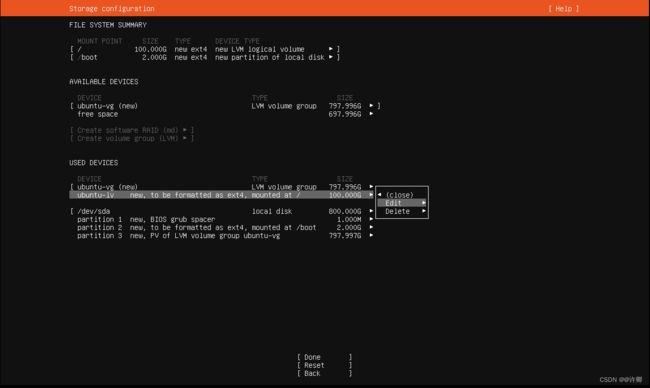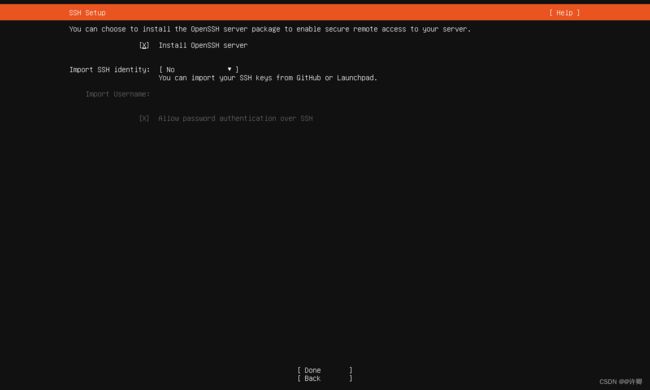EDU | 全量数据采集平台_院校端系统安装
一、准备院校端服务器和基础资源
1.1 服务器或虚拟机资源
CPU:建议16核,不低于8核
内存:建议32GB,不低于16GB
磁盘:建议不低于800GB,且需要全部分配给“/”分区目录
网络:使用静态地址,自行配置静态IP、网关、DNS等,保证网络畅通、要求服务器能够访问外网,以能ping 通 www.baidu.com 为准。
防火墙:系统安装时,建议关闭防火墙(即允许其他客户机访问该服务器的全部端口),待全部安装完成且确认无误后,可仅对外开放80端口。
1.2 ubuntu系统镜像
建议下载 ubuntu-22.04-live-server-amd64.iso 版本镜像, 推荐使用国内下载链接,以下提供国内的镜像源,实测正常网速下,国内的系统镜像下载时间大约1分钟。
在下载前,若学校使用的是虚拟机,则要先确定本校的虚拟化平台是否支持 ubuntu-22.04-live-server-amd64.iso 版本。如果出现该校虚拟化平台不支持 22.04 版本,无法进行安装该版本 ubuntu 系统的现象,可以退而求其次,依次选择 20.04 、18.04、16.04 版本。(其中16.04作为最后的方案,请优先选择新版本,系统优化较好,占用资源略低)。
备注:由于镜像在不停更新,进入镜像源,如 http://mirrors.ustc.edu.cn/ubuntu-releases/22.04/ 后,可能里面的版本会是 ubuntu-22.04-live-server-amd64.iso 的新的子版本(如 ubuntu-22.04.1-live-server-amd64.iso ),此时的子版本是最新稳定版,下载该子版本即可,但是一定要下载 server-amd64.iso 版的。
1、 华为云
地址 http://repo.huaweicloud.com
镜像源 http://repo.huaweicloud.com/ubuntu
ubuntu镜像下载地址 http://repo.huaweicloud.com/ubuntu-releases/
2、 中科大
地址 http://mirrors.ustc.edu.cn
镜像源 http://mirrors.ustc.edu.cn/ubuntu
ubuntu镜像下载地址 http://mirrors.ustc.edu.cn/ubuntu-releases/
3、 清华大学
地址 http://mirrors.tuna.tsinghua.edu.cn
镜像源 https://mirrors.tuna.tsinghua.edu.cn/ubuntu
ubuntu镜像下载地址 https://mirrors.tuna.tsinghua.edu.cn/ubuntu-releases/
4、 阿里云
地址 http://mirrors.aliyun.com
镜像源 http://mirrors.aliyun.com/ubuntu
ubuntu镜像下载地址 http://mirrors.aliyun.com/ubuntu-releases/
5、 网易
地址 http://mirrors.163.com
镜像源 http://mirrors.163.com/ubuntu
ubuntu镜像下载地址 http://mirrors.163.com/ubuntu-releases/
请严格按照要求下载系统,在服务器资源和系统镜像准备完成后,即可进入安装系统步骤。
1.3 shell 远程连接工具
注意:请下载shell 远程连接工具,连接服务器。 建议使用 xshell ,下载地址:https://www.xshell.com/zh/xshell-download/。若是采用将“自动化脚本”先上传到服务器,再执行的方式,还需要下载Xftp。
备注:若有 xshell 或其他 shell 远程连接工具 可以直接使用,且注意编码格式为utf_8(大部分shell远程工具都会默认这种格式)。如果不使用 shell 远程工具进行连接,而是直接在虚拟化管理端直接打开服务器终端,执行安装“全国高职院校人才培养状态数据采集与管理平台”的自动化脚本“install_hve_school.sh”时,可能显示乱码。
二、安装院校端 ubuntu 操作系统
2.1 校端 ubuntu 操作系统资源配置
目的:将准备好的服务器或虚拟机资源供校端 ubuntu 操作系统使用。
方式:可以通过物理机直接安装,也可以通过虚拟机进行安装,根据学校的具体实际情况而定。
备注:不同的平台中,安装过程大同小异,在此,以VM进行举例。设置服务器的基础资源,如名称、CPU、内存、磁盘、网络接口等。
CPU:不低于16核
内存:不低于32GB
磁盘:不低于800GB,且需要全部分配给 “/” 分区目录。
网络:使用静态地址,自行配置静态IP、网关、DNS等,保证网络畅通、要求服务器能够访问外网,以能ping 通 www.baidu.com 为准。
防火墙:系统安装时,建议关闭防火墙(即允许其他客户机访问该服务器的全部端口),待全部安装完成且确认无误后,可仅对外开放80端口。
2.2 校端 ubuntu 操作系统安装步骤
在基础资源配置完成后,进行启动安装配置。启动安装配置中主要在系统层面进行设置操作。
以下安装过程中,22.04、20.04 、18.04版本的过程都如下步骤。16.04版本的步骤在此不再赘述,有需要的可以参考相关资料,如网络资料:https://blog.csdn.net/qq_41980405/article/details/126611226 步骤比较清楚。
2.2.1 开始安装
请选择:try or install ubantu server 。
2.2.2 选择语言
请选择:English
2.2.3 选择更新
请选择:Continue without updating,跳过系统更新。
2.2.4 键盘配置
请选择:(1)Layout [ English (us) ] ; (2) Variant [ English (us) ] ,使用英文布局。
2.2.5 选择安装ubuntu 操作系统类型:
请选择:Ubuntu Server 。备注:必须选择 Ubuntu Server,不要选择Ubuntu Server(minimized)
2.2.6 配置网络
一定要根据本校的实际情况,进行静态IP地址配置,并确保subnet、address、getway、name server、search domains 的正确性!
2.2.7 配置代理
无需配置代理,请跳过。
2.2.8 配置镜像源
建议使用国内镜像源,以下提供部分,供使用。 输入时请仔细输入,避免错误带来不必要的麻烦。
一、华为云
镜像源 http://repo.huaweicloud.com/ubuntu
二、中科大
镜像源 http://mirrors.ustc.edu.cn/ubuntu
三、清华大学
镜像源 https://mirrors.tuna.tsinghua.edu.cn/ubuntu
四、阿里云
镜像源 http://mirrors.aliyun.com/ubuntu
五、网易
镜像源 http://mirrors.163.com/ubuntu
2.2.9 设置分区
保证存储分配给主分区,保证主分区的磁盘最大,程序运行在''/''分区下的子目录中,后期如果磁盘扩容,也是拓展 ''/'' 分区即可,建议磁盘容量在最开始时设置大一点,避免后期扩容带来不必要的工作量,同时能保证系统运行的稳定性。
2.2.9.1 引导分区配置(默认即可)
2.2.9.2 分区大小修改前
2.2.9.3 分区大小修改中
2.2.9.3 分区大小修改后
2.2.10 设置账号密码
说明:1.此处的账号密码是普通用户的账号密码;2.Pick a username 是登录的账号。
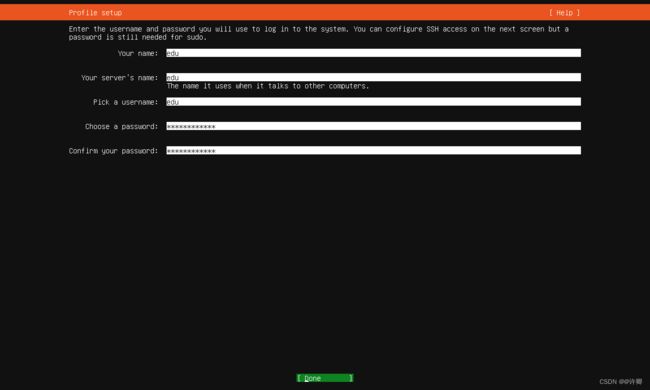
2.2.11 选择安装openssh
说明:此处的 openssh 必须勾选,否则不能使用 ssh 连接服务器。
2.2.12 检查确认安装
2.2.13 等待安装
说明:如果使用的是国内源,安装过程会非常迅速,所以在“配置镜像源”时,强烈推荐配置国内镜像源。
2.2.14 安装完成,进行重启
2.2.15 重启完成,进行登录
2.3 设置 root 账户密码
ubuntu系统和红帽系统不同,root用户密码需要安装完成后才能设置。在使用上述设置的账号密码登录后,可以重置root账户的密码,并通过 su 切换 root 用户。
sudo passwd root #输入命令,等待10s,随后提示输入当前用户密码,并设置root密码。
2.4 设置时区
使用 date命令查看当前时间,并通过 sudo timedatectl set-timezone 'Asia/Shanghai' 设置时区。

2.5 校端 ubuntu 操作系统符合性检查
系统版本:ubuntu-22.04-live-server-amd64.iso
CPU:不低于16核
内存:不低于32GB
磁盘:不低于800GB,且需要全部分配给主分区目录
网络:使用静态地址,自行配置IP、网关、DNS等,保证网络畅通:服务器能够访问外网(如ping www.baidu.com)
时区:请保证服务器中查询出的时间与当前北京或上海时间保持一致。
命令:请保证wget等基础命令能够使用(严格按上述步骤要求安装即可满足)
三、安装院校端系统
3.1 获取自动化脚本
可通过全国高职院校人才培养状态数据采集与管理平台教育部端 的通知公告链接下载自动化脚本。
比较建议的方式是,进入服务器系统后,切换成root用户 通过wget命令进行下载,存储在任何地方皆可以。
执行脚本时,需要先授权,再以 root 用户进行执行,否则会报错,具体操作见下述。
3.2 自动化脚本授权
获取自动化脚本后,将自动化脚本上传或下载保存在ubuntu 服务器 中的任意文件夹下,同时,在自动化脚本同级目录下,以root用户进行授权和执行。
chmod +x install_hve_school.sh
3.3 自动化脚本执行
./install_hve_school.sh #注意,以 ./ 方式进行执行
注意,执行自动化脚本时,需要以“./ ” 的方式进行执行,否则可能会出现乱码或者报错。
自动化脚本install_hve_school.sh主要有三种功能:
1.安装:输入序号“1”,执行安装选项,自动化安装院校端软件系统 。
2.卸载:输入序号“2”,执行卸载选项,无论当前是什么状态,都可以自动化卸载院校端软件系统 ,卸载后数据和程序均无法恢复,请谨慎操作。
3.检查:输入序号“3”,执行检查选项,自动化检查院校端软件系统的运行状态是否正常 。


3.4 配置院校访问IP或域名
此服务器IP地址,指的是服务器可被业务部门访问的ip地址,如果有多个网卡或ip,请选择合适的ip地址输入。当然,此处也支持输入域名,在输入域名时,如http://www.baidu.com 则只需要输入www.baidu.com 即可。此处的地址输错后不能 backspace 进行修正,请仔细填写。若有输错的情况, ctrl+c 取消执行,重新执行脚本即可。
在脚本执行过程中,是自动化的,部署人员只需要检测最后成果即可,具体见后续步骤。

3.5 等待容器自动构建
容器的构建时间长短,主要取决于 1.配置的镜像源 2.网速 3.CPU和内存。
如果此处 [+] Building 的时间过长,主要取决于网络因素,一方面是本地网络,另一方面是dockerhub源站网络,请耐心等待。若等待时间超过30分钟,可以执行 “ ctrl+c ” 取消执行,可以取消安装,执行自动化脚本“卸载服务”并优化网络后,再次自动化脚本选择“安装服务”。

3.6 等待服务自动启动
在经过容器自动构建后,服务会逐步启动,共10个服务。自动构建启动时长实测 30 分钟内,根据服务器性能不同略有差异。等待服务启动时,可以在浏览器【建议谷歌浏览器】中输入服务器IP地址,待前端页面呈现,直至前端验证码出现时,服务全部启动。
服务启动顺序如下:数据服务——后端服务——前端服务——自动更新服务。但是由于后端服务在初次启动时需要处理大量数据和服务注册,故启动速度会比前端服务慢,即出现能够访问页面,未出现验证码的情况。
以下界面均为服务未完全启动,请耐心等待,直至呈现上述成功界面。若等待时间超过30分钟以上,请见下述。
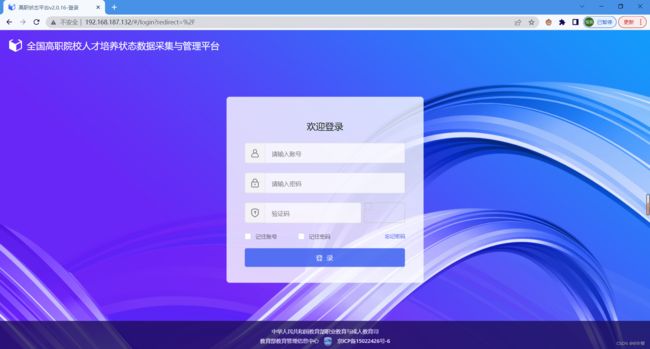
3.7 服务状态初步检查
在上述访问页面和验证码始终未出现,持续30分钟以上时,可以运行脚本,选择“检查服务”,查看服务状态,自动化检查服务可以多次使用,建议间隔时间20分钟。
若连续检测3次,即共安装1小时后,服务仍未正常启动,建议执行自动化卸载脚本,并检查系统的符合性,并重新执行安装。
3.8 服务器重启及复查
在上述服务均正常运行后,使用 reboot 命令重启服务器,等待重启后10分钟左右,复查浏览器访问页面是否正常,执行自动化脚本,“检查服务”各项是否正常,均正常则可正式使用。
四、其他事项说明
4.1 防火墙说明
在系统部署完成后,可以开启防火墙,开放80端口(若使用https,请开放443,并做SSL配置,见下。)
4.2 https支持
院校端系统支持https协议,需要三个步骤的操作。
1.配置SSL安全证书。程序前端容器使用的是Nginx,并预留了放置https证书的位置。(1)首先放置ssl证书,证书放置在/usr/local/ssl/目录下。(2)更改 nginx 的配置文件,/usr/local/docker/nginx/conf/nginx.conf,添加ssl配置,注意:请添加80监听,重定向到443端口,否则服务启动和服务检测以及访问会有问题。
2.更改https访问协议。将/usr/local/docker/nginx/webapps/static/string/config.js文件中的
3.重新启动nginx服务。使用docker restart nginx重启服务即可,重启后可以使用docker logs -f -t --tail 1000 nginx查看日志,若能正常访问且无报错即成功。
4.3 数据库备份
数据库备份需要学校自行备份,本程序不做数据备份处理,如服务器定时备份、定时快照备份、文件夹备份等方案。
4.4 院校端程序卸载
院校端程序可以通过自动化脚本进行卸载,如图“程序卸载完成,正在退出卸载”即可,卸载是100%成功的,在卸载时,一定要仔细确认,一经卸载数据不可恢复。