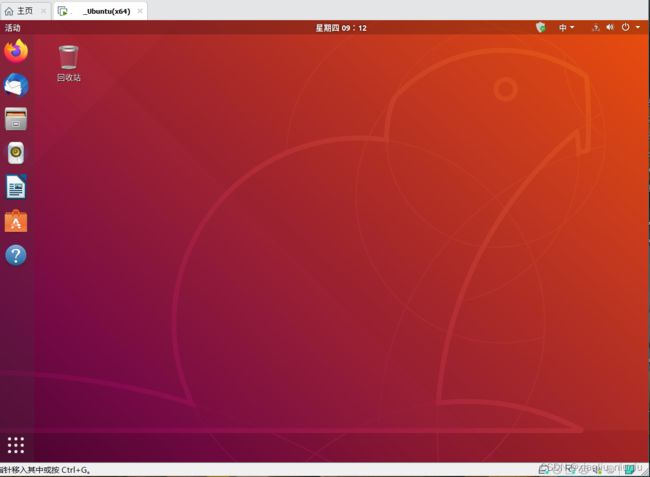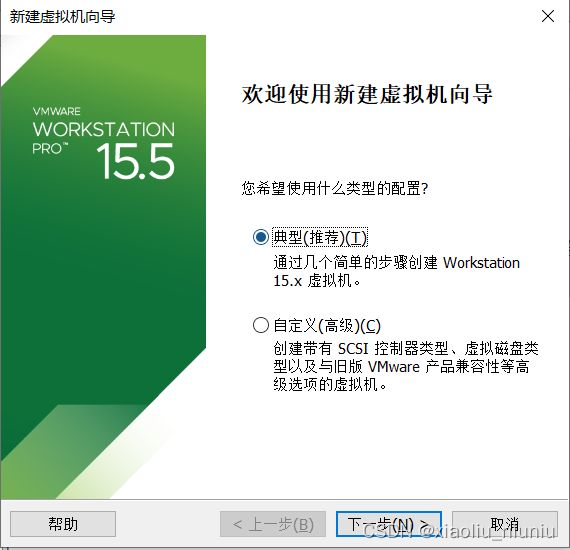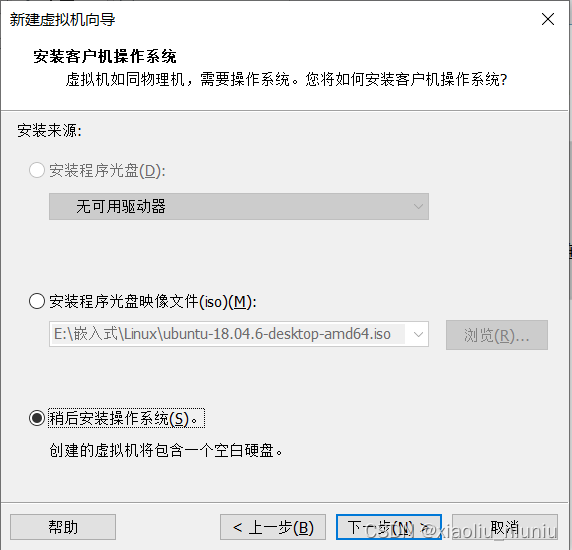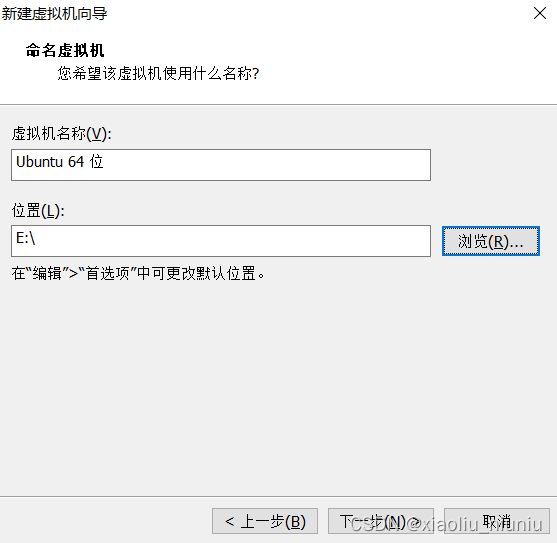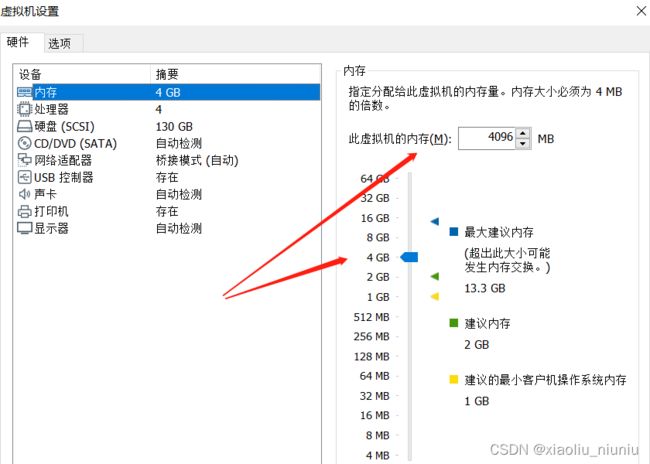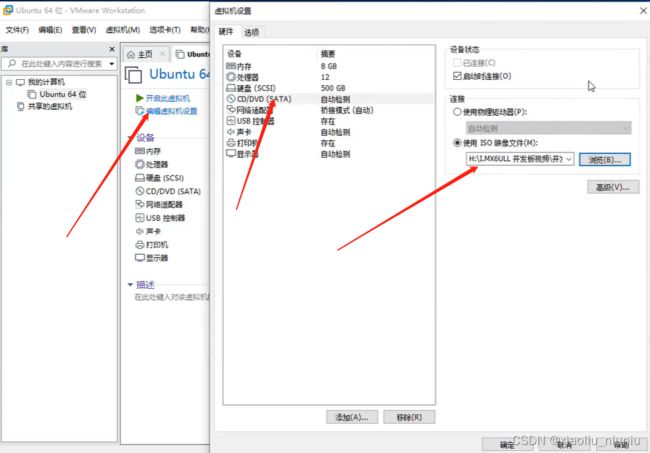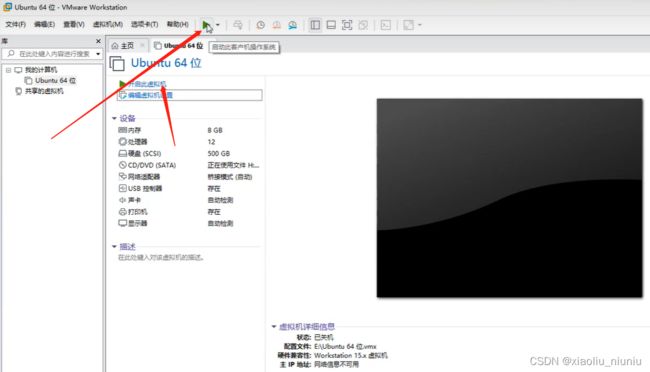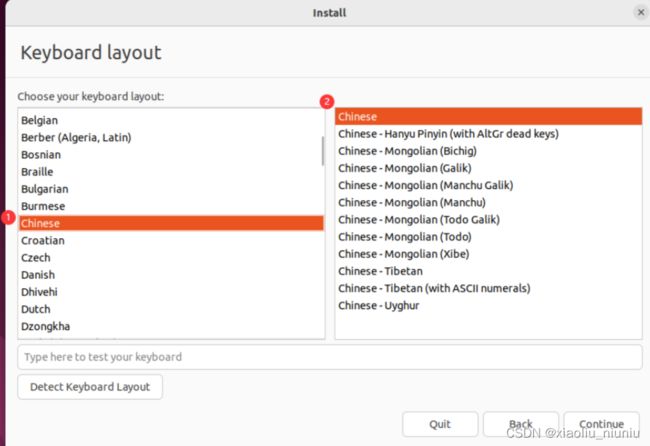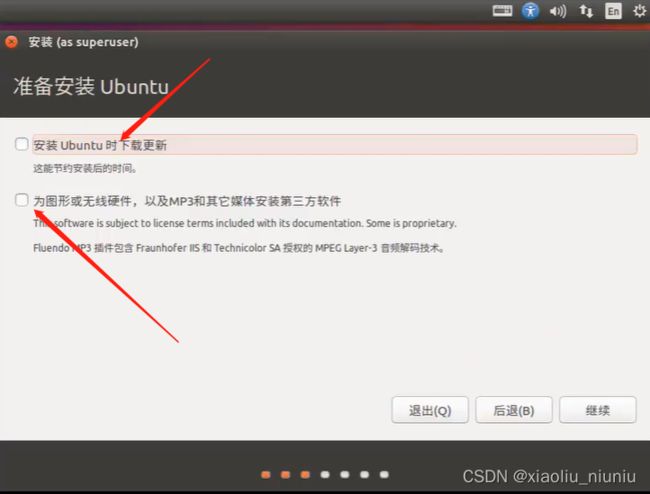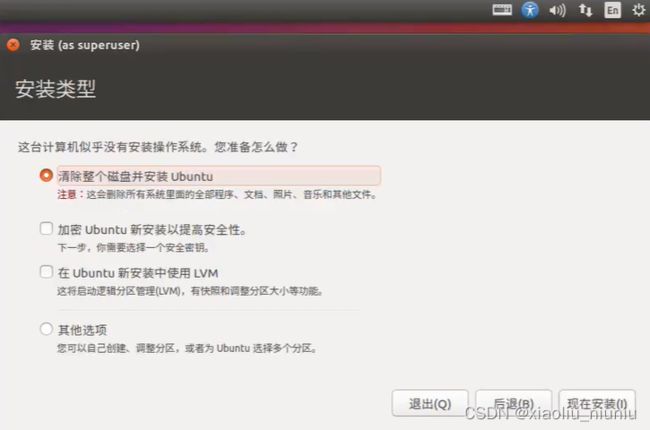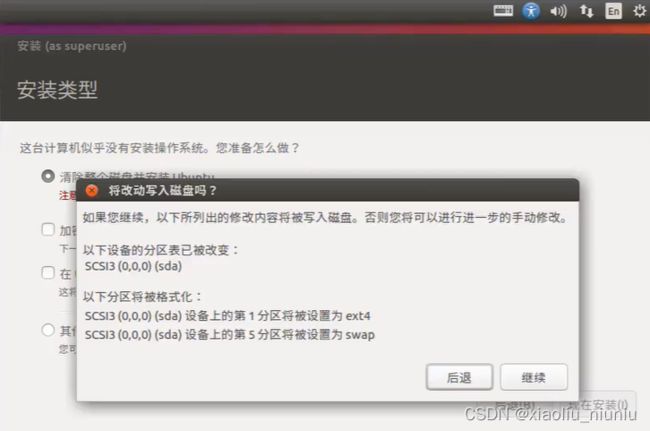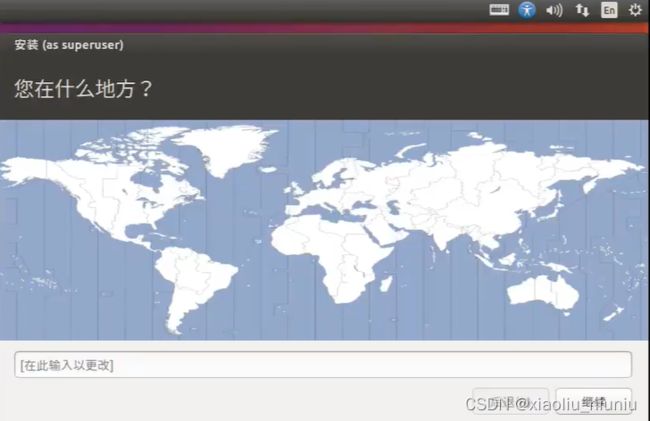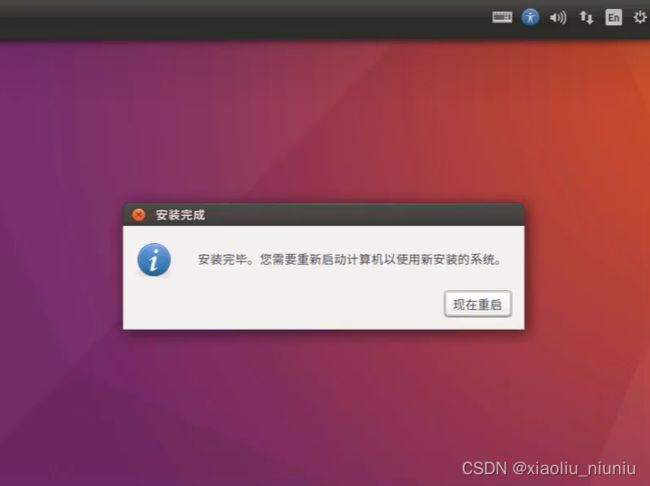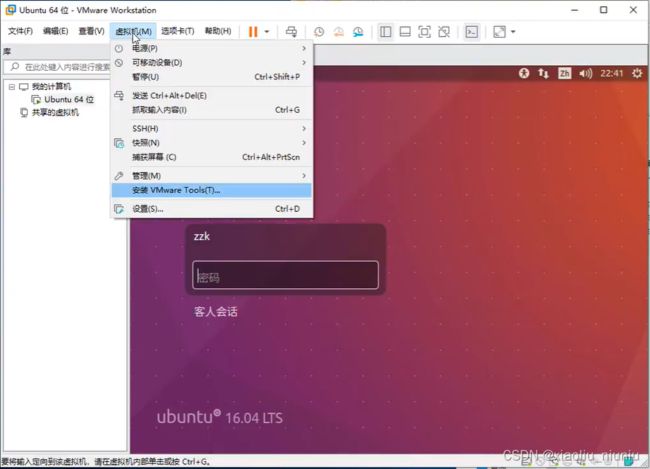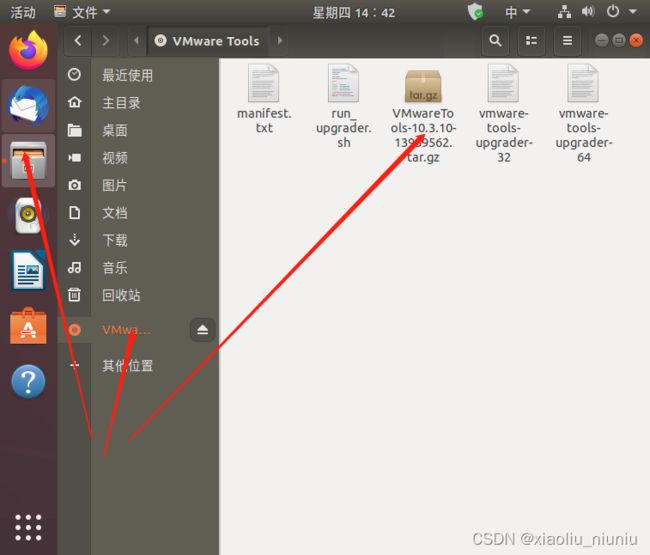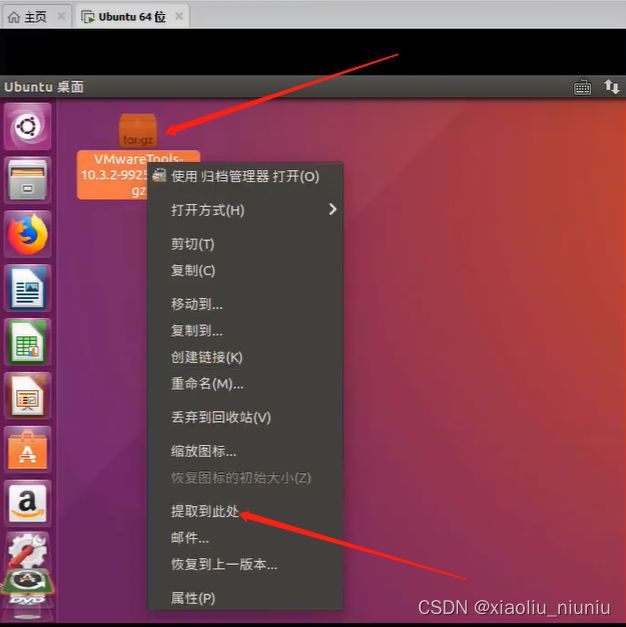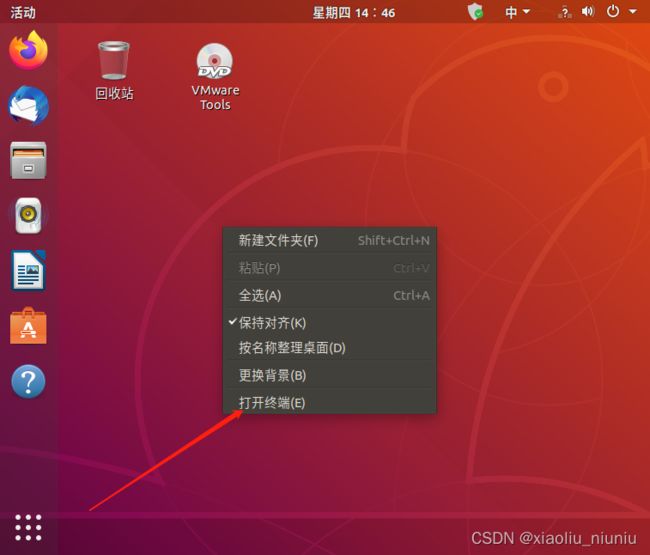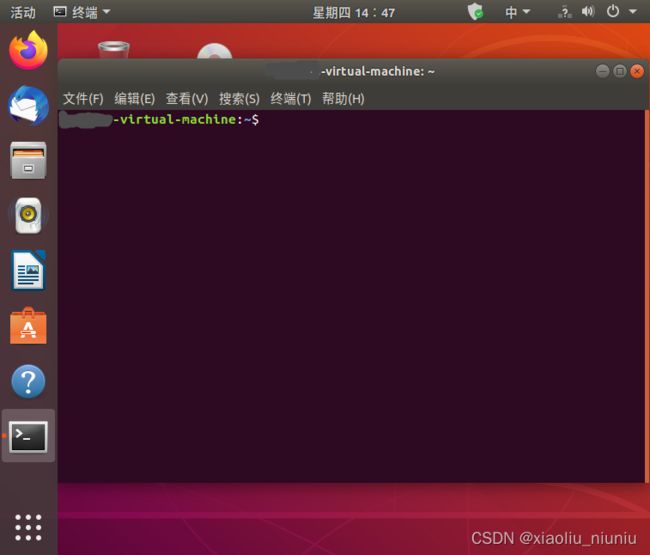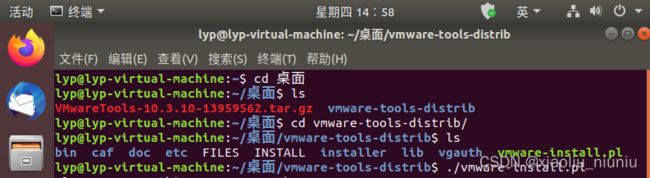Linux入门(一)-虚拟机安装创建及Ubuntu操作系统安装
本人Linux初学者,跟着视频走,首先进行了虚拟机安装创建及Ubuntu操作系统安装。其间遇到一些坑或者一些不懂的地方就到CSDN和知乎寻求帮助,白天花了将近一整天时间最后终于使把虚拟机和Ubuntu安装好了,吃完晚饭来简单整理一下本人安装步骤,希望也能帮助到大家。附:本人安装好之后的图(VMware软件打开的Ubuntu)
学习 Linux 操作系统,首先需搭一个 Linux 系统环境。而获得 Linux 环境,一般有下面几种方式:
- 虚拟机
- 双系统安装
- 全新硬盘安装
双系统安装:因为一次只能使用一个系统。而Ubuntu基本在做Linux系统开发的时候只做编译用,Windows还是最常的。因此我们需要能够同时运行windows和Ubuntu。这就引出了虚拟机概念。
我是在Windows下安装虚拟机软件,然后通过虚拟机软件创建一台虚拟电脑,最后在虚拟电脑中安装Linux-Ubuntu操作系统。(注:当然也可以安装Linux,在Linux中安装虚拟机再安装Windows)
在Windows下使用虚拟机,除了可以继续使用Windows下的工具之外,还有下列好处:一台电脑可以同时存放多台虚拟机,这样就可以存在多个不同版本的Linux系统;在硬件允许的情况下,甚至可以同时运行多台虚拟机;安装好的虚拟机可以任意复制和拷贝,方便在不同电脑之间移植,传输。
不同虚拟机软件的使用方法稍有不同。目前主流的虚拟机有 VMWare 和 VirtualBox ,两个虚拟机各有特点。本人用的VMware,因此文章是以VMware为例,记录了怎么使用 VMware 虚拟机安装 Ubuntu Linux 操作系统!
第一步:下载Ubuntu镜像文件
嵌入式Linux开发需要在Linux系统下进行,Linux有众多发行版,我选择Ubuntu发行版。Ubuntu本身又有很多版本,我选择的版本是Ubuntu18.04.6,适合于嵌入式Linux开发的Ubuntu LTS(长期支持)版本。
可到官网下载:Get Ubuntu | Download | Ubuntu![]() https://ubuntu.com/download
https://ubuntu.com/download
我当时在这一步比较犹豫,是选择哪个版本的Ubuntu LTS。最是后选择了Ubuntu18.04,这个版本Canonical将扩展对Ubuntu 18.04 Bionic Beaver LTS的支持,将Ubuntu 18.04 LTS版本的更新期限从5年增加到10年。支持时间到2028年。这意味着 Ubuntu 18.04 LTS将在 2028 年 4 月之前能获得安全和维护更新。
第二步:VMware软件安装以及配置
可以官网下载:
下载 VMware Workstation Pro | CN![]() https://www.vmware.com/cn/products/workstation-pro/workstation-pro-evaluation.html
https://www.vmware.com/cn/products/workstation-pro/workstation-pro-evaluation.html
还可私信我获取详细下载安装步骤VMware(15.5.0版本)。
第三步:下载安装完成后就要创建虚拟
点击创建新的虚拟机
—>选择典型,点击下一步
—>选择稍后安装操作系统,点击下一步
—>选择Linux,Ubuntu64位,点击下一步
—>设置一下虚拟机名称(随意),更改一下虚拟机位置,
—>因为我选择的是分盘操作,将固态C盘分出来130G新建了一个盘用来给Ubuntu操作系统。因此最大磁盘大小我选择130G,将虚拟磁盘存储为单个文件,点击下一步
—>选择自定义硬件
—>我的电脑机带RAM是16GB,我给虚拟机分配的4GB,我电脑8核,给虚拟机4核;网络适配器选择桥接模式;USB兼容3.0。
—>点击关闭,点击完成
—>然后就可以点击开启虚拟机。
—>再接下在就是配置Ubuntu操作系统了
第四步:配置Ubuntu操作系统
首先,点击“编辑虚拟机设置”,然后点击“CD/DVD(SATA)”,在右边选择“使用ISO映象文件”,然后点击”浏览“,接着我们找到第一步已经下载好的Ubuntu18.04.6 LTS镜像文件,点击打开,再点击确定。
光盘已经放到电脑里。然后给电脑上电,打开虚拟机。
虚拟机打开之后,先进行一系列的检查,然后进入 Ubuntu 安装界面。左边是语言选择,也就是操作系统的语言。下拉可以选择中文(简体),点击右边“安装Ubuntu”。
接下来这步选择的是键盘布局。我们中国所使用的键盘布局是都美国标准的,所以按默认选择English(US),点击下一步。
接下来是软件更新,两个全部取消勾选,点“继续”。
然后进入此界面,因为我分盘了,Ubuntu单独在一个空的磁盘,因此我直接点击“现在安装”。将Ubuntu安装在别的盘的朋友这一步注意先将盘里已有的其它资料备份一份。
点击“现在安装”之后会弹出警告,直接点击“继续”。
之后进入到这个界面,随便输入一个城市即可,然后点击“继续”。
到这个界面,随便输入即可,密码自己记一下,选中登陆时需要密码,就是你开机时候需要输一下密码。点击“继续”就开始装系统了。
安装中.....
安装完弹出弹窗,直接点击“现在重启”即可。
接下来一步一定注意,在虚拟机设置里面点击“CD/DVD(SATA)”,在右边选择“使用物理驱动器”。不使用“ISO映象文件”了。(因为系统已经装好了,不需要装系统的那个光盘了)
然后再点击开机,弹出弹窗,选择“否”。
然后就大功告成了。输入密码登录,之后就进入到文章一开始图片里那个界面了。
到此,系统安装配置基本完成。
第五步:安装VMware Tools
在使用vmware虚拟机软件安装ubuntu系统后可以再安装Vmware Tools,对日常的开发工作带来很多方便。有如下好处:
- 虚拟机Ubuntu系统的分辨率,可设置为自动适应窗口,设置后ubuntu系统的分辨率可随vmware软件窗口的大小而改变。
- Windows系统与虚拟机的Ubuntu系统中的文件可以双向复制粘贴,文字、代码也可以双向复制粘贴。(不安装VMware Tools是做不到的,装完系统可以试一下,文件,文字都不能互相复制粘贴,很不方便)
比如:不能调整分辨率的话,拉伸VMware窗口就会出现下面情况
具体安装步骤
如下图所示,在虚拟机开机状态下,点击“虚拟机”出现的菜单中就有“安装 Vmware Tools”的选项:
点击“安装VMware Tools”之后就会弹出此弹窗,点击“是”。
然后进入系统,在右边任务栏中找到“文件”,打开后找到VMware Tools压缩文件,并将其复制到桌面。
在桌面,右击上一步粘贴过来的压缩包,选择“提取到此处”(就相当于windows系统下的右击,解压到此处),这样就解压完了压缩包。
接下来,右击桌面空白处,点击“打开终端”,打开如下图的终端。
在终端输入:cd 桌面,点击回车,进入桌面。再输入:ls 桌面,点击回车,查看桌面的文件,如下图,有VMwareTools-10.3.10-13959562.tar.gz,vmware-tools-distrib两个文件。再输入cd vmware-tools-distrib点击回车,进入vmware-tools-distrib文件里面;ls:命令查看vmware-tools-distrib文件夹下的文件;会发现有一个 vmware-install.pl文件。最后输入:./vmware-install.pl,点击回车,启动安装。在Do you still want to proceed with this installation[no]?输入y,表示确定安装。再之后一路回车即可。
写在最后:希望本文可以帮助到各位读者,由于我也是小白,文章应该会有错误和不足,也欢迎大家指出,这样我也能查漏补缺。如果你安装成功了,请一定要帮我点个赞哦。