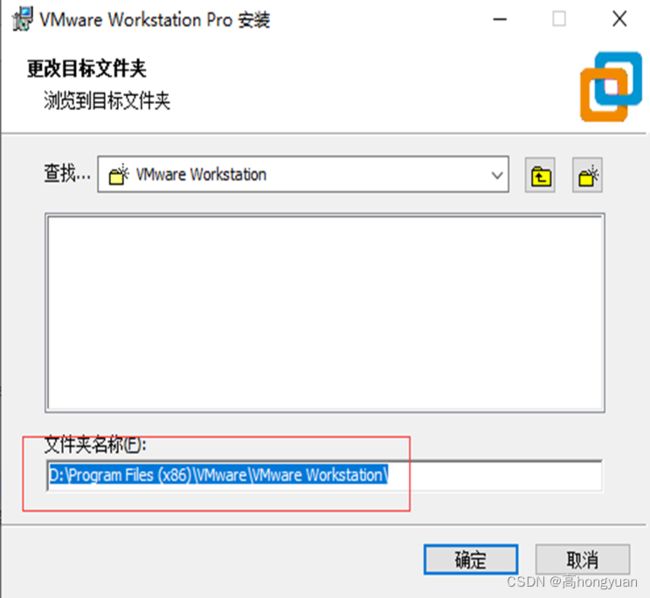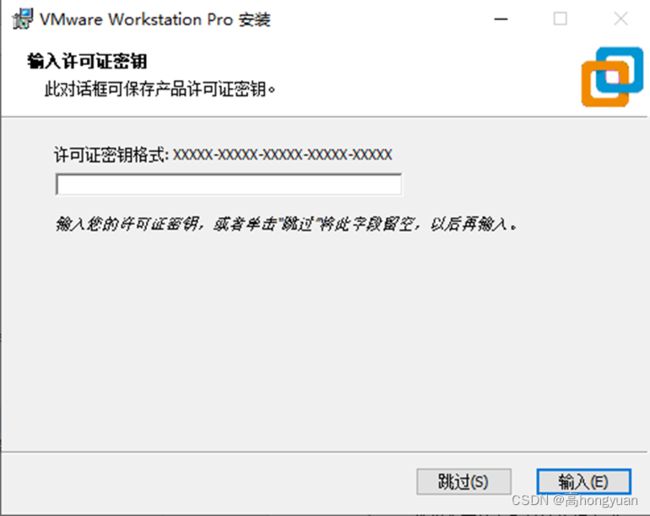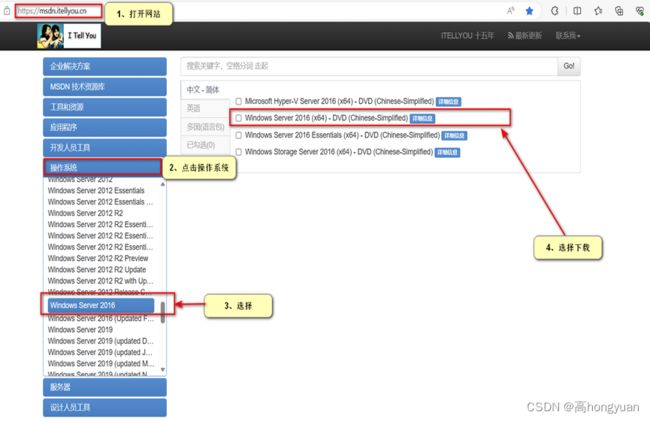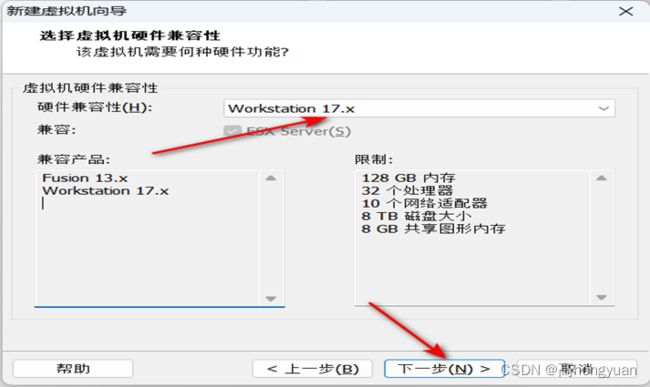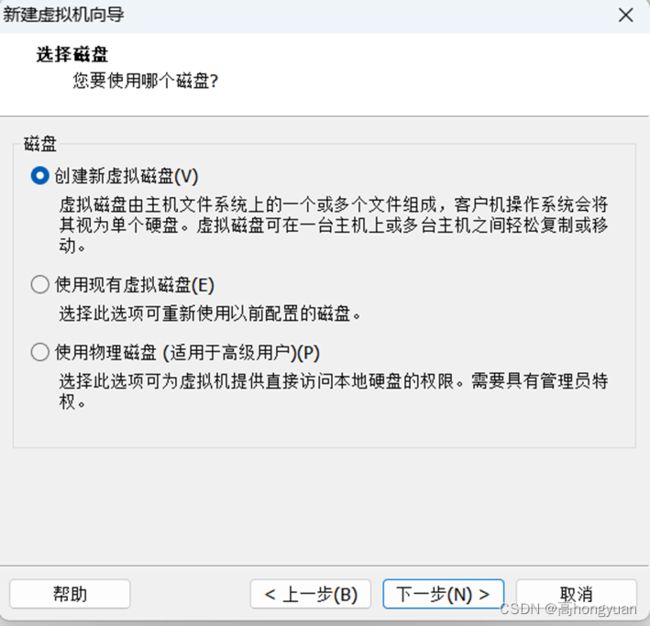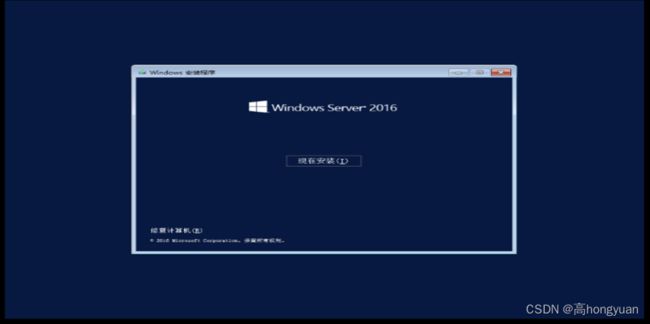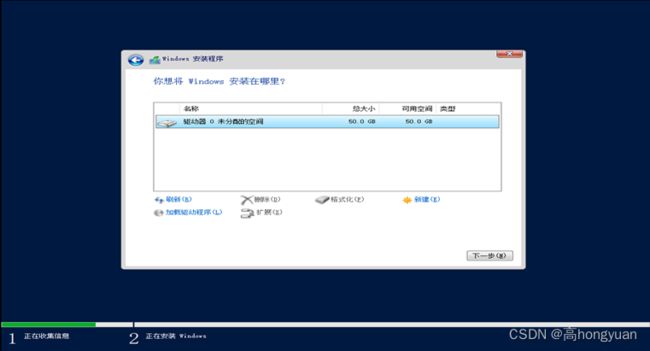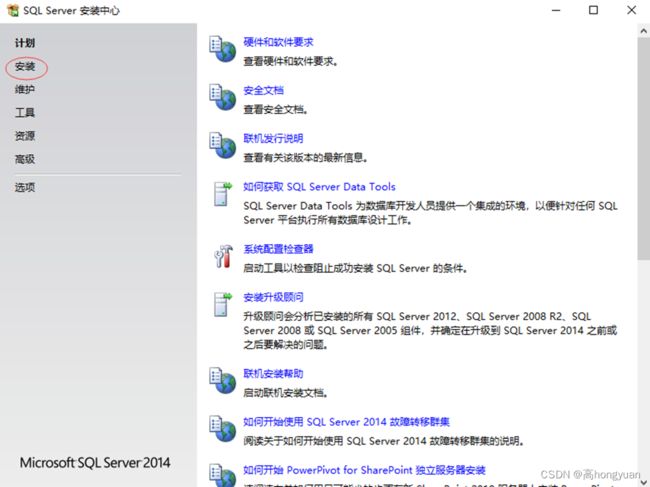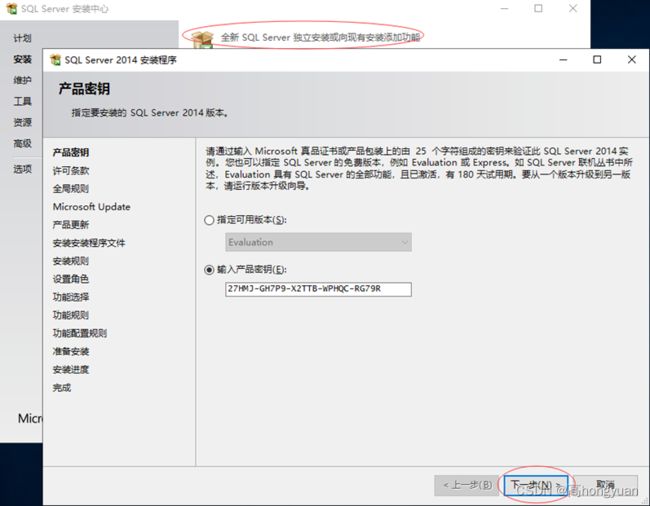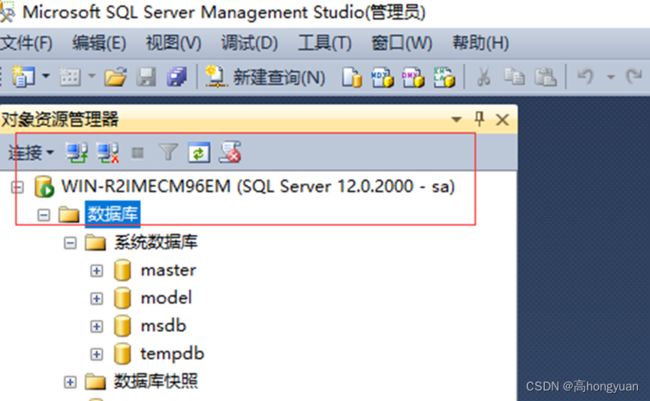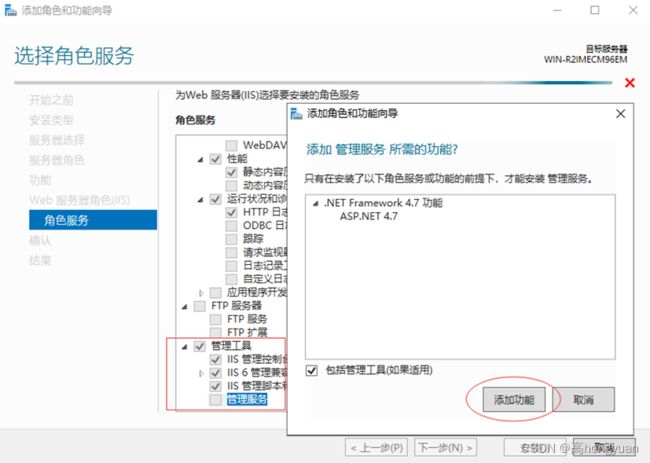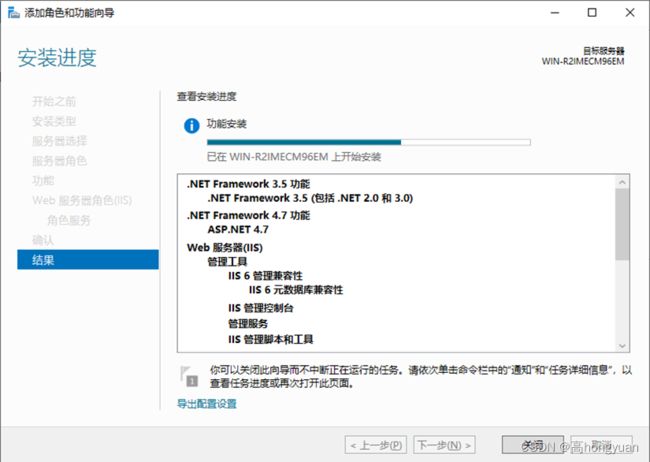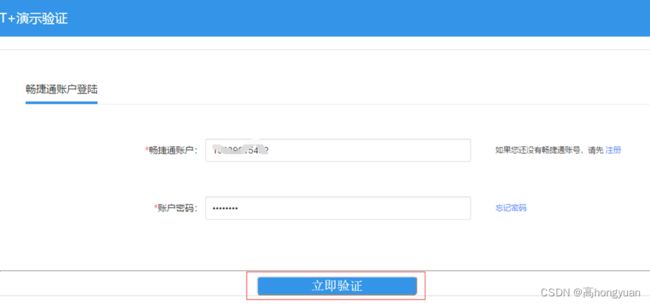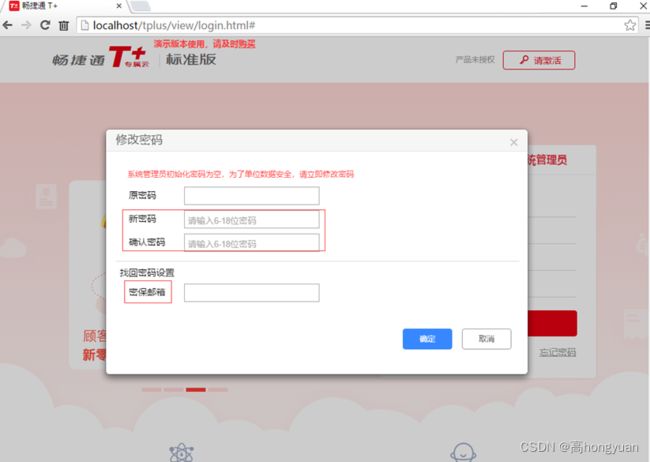用友畅捷通T+安装操作手册
用友T+安装操作手册
安装部署准备
一、安装 VMware Workstation Pro 虚拟机
进入 VMware 官网(地址:下载 VMware Workstation Pro | CN),点击下载
再点击图中标记的产品下载,如下图所示:
点击VM ware文件
点击下一步
点击我接受, 然后点击下一步
选择安装目录,点击下一步
选择安装目录,然后点击确定
不要勾选启动时检查产品更新和加入客户体验计划,然后点击下一步。
可以在桌面和开始菜单保留快捷方式,点击下一步。
录入许可证。此处可以上网寻找许可证。
VMware安装完成
二、安装 Windonws Server 2016 系统
进入MSDN, 我告诉你 - 做一个安静的工具站 (itellyou.cn)网站然后选择操作系统
进入VMware的主界面。
点击创建虚拟机
选择兼容性,点击下一步
选择稍后安装操作系统,点击下一步
选择安装版本,点击下一步
设置虚拟机名,并选择安装目录,然后点击下一步
选择引导设备,默认即可
选择处理器,建议一个内核4个处理器
选择多少内存,建议4G以上内存。
选择网络类型,这里选择NAT模式
选择控制器类型
选择创建磁盘类型
设置虚拟机的硬盘大小,这里可以修改为50G。
磁盘安装目录
点击完成
选择虚拟机,点击编辑虚拟机设置,找到CD/DVD,将自动检测修改为使用ISO镜像文件找到本地下载的Windonws Server 2016的安装包。
点击开启虚拟机,注意鼠标点进去然后加任意键进入虚拟机
选择语言。
点击现在安装
密钥录入界面,没有密钥可以点击我没有产品密钥。
选择系统版本,选择带有桌面体验的系统版本。
选择我接受,点击下一步
选择自定义安装
系统安装盘的磁盘选择,可以直接点击下一步。
此时系统进入安装界面,安装过程全自动,需要的时间根据电脑的配置而定,可以稍等片刻。
首次登录,需要设置Administrator的密码,此处需要符合密码规则,即英文大小写等。
如何密码不符合规则,系统会提示。
设置好密码,系统进入屏保界面。熟悉的界面。
按Ctrl+Alt+Delete解锁,进入录入密码界面。
输入密码,进入熟悉的操作界面。
点击虚拟机下的安装VMware Tools。
在虚拟机里看到D盘中出现驱动器,VMware Tools。
双击后进入下述界面。
选择典型安装。
安装好之后,重启虚拟机。
使用管理员身份打开命令提示符
输入命令
slmgr /ipk WC2BQ-8NRM3-FDDYY-2BFGV-KHKQY
slmgr /skms kms.03k.org
slmgr /ato
就可以激活windows server 2016 系统
在控制面版可以看到激活成功
到此windows server 2016服务器安装完毕
三、安装SQL Server 2014 数据库
登录MSDN原版系统,纯净镜像,MSDN ISO下载 - 我的MSDN网站
数据库的下载链接,点击服务器,从中寻找。
找到下载地址后,使用百度或迅雷均可下载,如果不会下载,可以点击如何下载安装,根据教程进行下载安装。
SQL Server 2014安装
下载好之后,将SQL安装文件移动至虚拟机内部,在虚拟机内进行安装。双击安装包,弹出以下界面,点击安装。
点击安装,至产品密钥栏,如没有产品,可以至网上查找。
数据库安装规则,如果该页面有不通过,则无法继续安装。
选择SQL功能安装,全选,点击下一步。
如图,功能规则页面,出现.NET Framework 3.5 Service Pack 1失败的提示。
此处需要前往本书6.2.3.3服务器管理器安装WEB服务器(IIS),则功能规则会通过。
功能规则通过后,点击下一步,弹出模式实例页面。
服务器配置界面,如果账户名为空,需要选择账户名。
数据库引擎配置界面,身份验证模式选择混合模式,添加当前用户,设置密码如123456aA。
进入准备安装界面,可以检查一下配置,如果本机安装不建议安装C盘,虚拟机可以安装C盘。
安装界面,一般需要10-30分钟,看电脑的配置,等待即可。
安装结束之后,点击关闭即可,正常使用数据库,如果安装过程出错,则无法进入这个界面。
![]() 数据库安装完成
数据库安装完成
在开始菜单找到SQL企业管理器,打开企业管理器,选择身份验证SQL Server身份验证,使用密码登录测试是否可以顺利连接。
如果顺利登录,可以点击数据库,打开看到sa。
到此SQL server数据库安装成功
五、WEB服务器(IIS)安装
打开服务器管理器界面,点击添加角色和功能。
打开服务管理器界面,在服务器选择。
增加服务器角色WEB服务器(IIS)。
增加功能.NET Framework 3.5 功能。
增加功能.NET Framework 3.5 功能。
增加功能.NET Framework 3.5 功能。
增加功能.NET Framework 3.5 功能。
增加功能.NET Framework 3.5 功能。
六、T+专属云18.0专业版安装
打开T+18.0安装包,进行环境检测。
进行环境检测通过,通过之后,点击返回。
选择标准版进行安装。
由于畅捷通T+是用友为中小企业打造的企业级SAAS产品,故而需要用户账户注册,虽然我们使用的是本地版本,但是仍然要进行注册。
实施步骤
点击系统管理员,弹出对话框<试用验证>和<立即激活>。
进入试用验证界面,点击注册。
进入注册界面,录入手机号开始注册。
注册成功后,返回验证界面,录入账号密码,点击立即验证。
此时验证成功,系统提示试用成功。
点击系统管理员,此时不用录入手机号。T+系统管理的账户是admin,默认密码是空,首次登录需要修改密码。点击确定,此时弹出对话框,需要修改密码。建议密码改为123456aA。
修改密码成功后,点击确定,进入系统管理界面,可以看到账套管理等内容。恭喜你,T+18.0已经安装成功了。
使用系统管理员登录后,点击新建账套。
在新建账套界面,录入公司的相关信息,点击下一步。
在新建账套界面,选择会计年度,此处需要选择2019年7月启用,年度开始日期不要修改。
在新建账套界面,模块启用购销管理,库存核算模块。
在新建账套界面,模块侧栏下滑,启用总账,T-UFO模块。
在新建账套界面,换算率修改为2,计价模块选择按仓库+存货。
在新建账套界面,在科目编码级次设置4-2-2-2-2。
在新建账套界面,立账方式选择默认,点击下一步。
在新建账套界面,录入手机号和密码,点击新建云企业,然后点击完成。
T+新建账套-建账完成