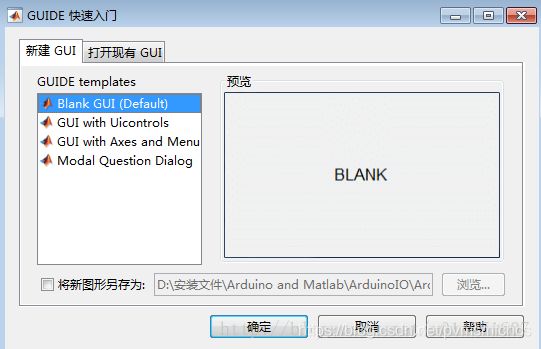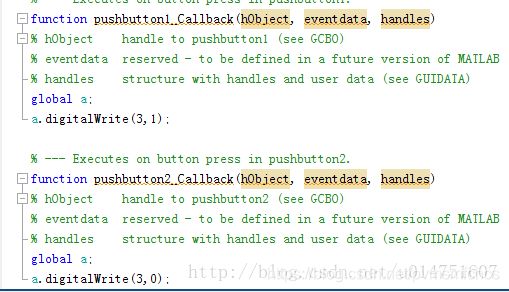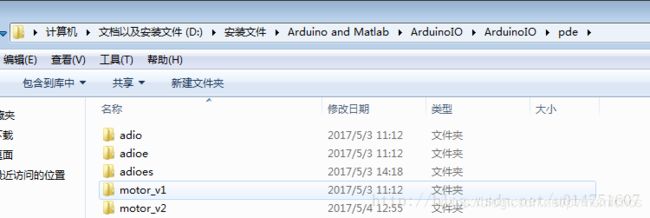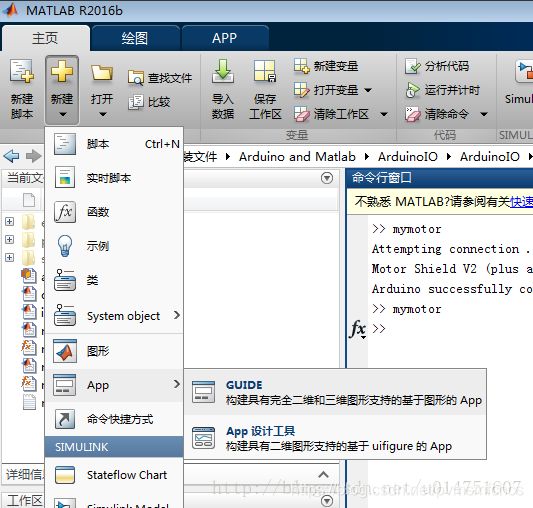- Arduino学习-按键灯
哎,别笑,总比刷抖音强点吧1、效果2、代码constintbuttonPin=2;constintledPin=13;intbuttonState=0;voidsetup(){//putyoursetupcodehere,torunonce:pinMode(buttonPin,INPUT);pinMode(ledPin,OUTPUT);}voidloop(){//putyourmaincodehe
- 嵌入式系统:多路温度采集与环境报警监测
DevCyberX
嵌入式
概述:本文介绍了如何使用单片机、LM35温度传感器、ADC0832模数转换器和DS18B20数字温度传感器构建一个嵌入式系统,用于多路温度采集和环境报警监测。通过该系统,可以实时监测多个温度传感器的温度,并在温度超过设定阈值时触发报警。硬件组件:单片机:选择一款适合的单片机(如Arduino、STM32等)作为主控制器。LM35温度传感器:用于测量环境温度。ADC0832模数转换器:将模拟信号转换
- macOS使用minicom调试串口
坚果-大发
智能硬件极客玩物
macOS开发Arduino时有时候需要调试串口1.配置minicom$minicom-sctl-AZ按下O或选择进入“Serialportsetup”选项修改Device为/dev/tty.usbmodem1411保存为默认参数,选择“Savesetupasdfl”并回车即可:接下来选择“Exit”并回车。2.再次运行$minicom初始化完成之后,minicom就会连接到串口,并显示。3.使用
- 【Arduino 动手做】由操纵杆控制的 SCARA 机械臂
驴友花雕
Arduino动手做嵌入式硬件单片机c++Arduino动手做由操纵杆控制的SCARA机械臂
《Arduino手册(思路与案例)》栏目介绍:在电子制作与智能控制的应用领域,本栏目涵盖了丰富的内容,包括但不限于以下主题:ArduinoBLDC、ArduinoCNC、ArduinoE-Ink、ArduinoESP32SPP、ArduinoFreeRTOS、ArduinoFOC、ArduinoGRBL、ArduinoHTTP、ArduinoHUB75、ArduinoIoTCloud、Arduin
- 【Arduino 动手做】DIY Arduino 机器人手臂,带智能手机控制
驴友花雕
Arduino动手做机器人智能手机嵌入式硬件单片机c++机器人手臂带智能手机控制Arduino动手做
《Arduino手册(思路与案例)》栏目介绍:在电子制作与智能控制的应用领域,本栏目涵盖了丰富的内容,包括但不限于以下主题:ArduinoBLDC、ArduinoCNC、ArduinoE-Ink、ArduinoESP32SPP、ArduinoFreeRTOS、ArduinoFOC、ArduinoGRBL、ArduinoHTTP、ArduinoHUB75、ArduinoIoTCloud、Arduin
- 【ESP32最全学习笔记(基础篇)——7.ESP32 ADC – 使用 Arduino IDE 读取模拟值】
「已注销」
ESP32学习笔记学习ESP32单片机嵌入式硬件Arduino
关于本教程:ESP32基础篇1.ESP32简介2.ESP32Arduino集成开发环境3.VS代码和PlatformIO4.ESP32引脚5.ESP32输入输出6.ESP32脉宽调制7.ESP32模拟输入☑8.ESP32中断定时器9.ESP32深度睡眠
- Ch55xduino 项目使用教程
Ch55xduino项目使用教程ch55xduino项目地址:https://gitcode.com/gh_mirrors/ch/ch55xduino1.项目介绍Ch55xduino是一个为CH55X系列微控制器提供的Arduino编程接口。CH55X是一系列低成本的MCS51USB微控制器,Ch55xduino项目旨在简化这些设备的编程环境设置,使用户能够像使用ArduinoIDE一样轻松地编写
- Arduino CH552 ADC的使用
perseverance52
WCH-E8051单片机开发CH552ADC
ArduinoCH552ADC的使用CH552ADC简介CH552芯片提供8位的模拟数字转换器,包括电压比较器和ADC模块。该转换器具有4个模拟信号输入通道,可以分时采集,支持0到VCC模拟输入电压范围。ADC寄存器ADC控制寄存器(ADC_CTRL)ADC配置寄存器(ADC_CFG):ADC数据寄存器(ADC_DATA):ADC功能ADC采样模式配置步骤:(1)、设置ADC_CFG寄存器中的AD
- 【花雕学编程】Arduino FOC 之动态角度输入的五连杆分析
驴友花雕
嵌入式硬件单片机c++动态角度输入的五连杆分析ArduinoFOC
Arduino是一个开放源码的电子原型平台,它可以让你用简单的硬件和软件来创建各种互动的项目。Arduino的核心是一个微控制器板,它可以通过一系列的引脚来连接各种传感器、执行器、显示器等外部设备。Arduino的编程是基于C/C++语言的,你可以使用ArduinoIDE(集成开发环境)来编写、编译和上传代码到Arduino板上。Arduino还有一个丰富的库和社区,你可以利用它们来扩展Ardui
- ESP32 PWM开发对比:底层驱动 VS Arduino封装,谁更适合你?
小_楠_天_问
嵌入式硬件Arduinoesp32esp32-s3单片机PWM底层开发ESP-IDF
ESP32PWM开发对比:底层驱动VSArduino封装,谁更适合你?在ESP32的开发中,我们常常需要通过PWM(脉宽调制)控制LED灯的亮度、马达速度、蜂鸣器音调等。本篇文章将通过一个具体案例——呼吸灯效果,深入对比底层驱动方式(ESP-IDF原生API)与Arduino封装函数方式,帮助你理解它们之间的差异与各自适用的场景。我之前使用的是Arduino封装进行的PWM开发,但发现esp32开
- 【花雕学编程】Arduino动手做(238)---带 LVGL 的 ESP32 CYD:在屏幕上显示图像猫
驴友花雕
嵌入式硬件单片机c++Arduino动手做ESP32CYD显示图像猫ESP322432S028
37款传感器与执行器的提法,在网络上广泛流传,其实Arduino能够兼容的传感器模块肯定是不止这37种的。鉴于本人手头积累了一些传感器和执行器模块,依照实践出真知(一定要动手做)的理念,以学习和交流为目的,这里准备逐一动手尝试系列实验,不管成功(程序走通)与否,都会记录下来——小小的进步或是搞不掂的问题,希望能够抛砖引玉。【Arduino】168种传感器模块系列实验(资料代码+仿真编程+图形编程)
- 【花雕学编程】Arduino动手做(238)---ESP32 Cheap Yellow Display 2.8寸开发板(CYD)引脚详解
驴友花雕
嵌入式硬件单片机c++Arduino动手做ESP32-2432S028ESP32CYD引脚详解
37款传感器与执行器的提法,在网络上广泛流传,其实Arduino能够兼容的传感器模块肯定是不止这37种的。鉴于本人手头积累了一些传感器和执行器模块,依照实践出真知(一定要动手做)的理念,以学习和交流为目的,这里准备逐一动手尝试系列实验,不管成功(程序走通)与否,都会记录下来——小小的进步或是搞不掂的问题,希望能够抛砖引玉。【Arduino】168种传感器模块系列实验(资料代码+仿真编程+图形编程)
- ESP32+Arduino IDE+PWM呼吸灯/舵机
AAA五金机电
idec++pythonvscode单片机物联网
前言pwm在单片机里的应用还是很广泛滴,包括呼吸灯、电机、舵机等等,大一做校电赛的时候没搞懂pwm,一直念念不忘,最近认真学了一下感觉还是挺简单滴!有一些电路基础知识就可以很快掌握了。PWM基本原理PWM:全称PulseWidthModulation:脉冲宽度调制(简称脉宽调制,通俗的讲就是调节脉冲的宽度),是电子电力应用中非常重要的一种控制技术。PWM频率:是指一秒钟内从高电平时间在到低电平时间
- ESP32S3接入讯飞在线语音识别教程及配套源代码
2401_88800025
高级技术笔记高级笔记语音识别人工智能音视频嵌入式硬件单片机
1.准备工作1.1硬件准备ESP32-S3开发板(推荐ESP32-S3-WROOM-1)麦克风模块(如SPH0645LM4H或WM8978)MicroSD卡模块(可选,用于存储语音文件)扬声器模块(可选,用于播放识别结果)1.2软件准备安装ArduinoIDE(推荐2.0版本以上)安装ESP32-S3开发支持注册讯飞开放平台账号并创建应用获取讯飞语音识别API的AppID、APIKey和APISe
- Arduino DS18B20编译错误解决方法
木子欢儿
DS18B20.cpp:Inmemberfunction'uint8_tDS18B20::getResolution()':DS18B20.cpp:101:1:error:controlreachesendofnon-voidfunction[-Werror=return-type]101|}|^cc1plus.exe:somewarningsbeingtreatedaserrorsexitsta
- Arduino ESP8266 – ESP8266WiFiGeneric API库函数介绍
perseverance52
嵌入式开发笔记esp8266Arduino
ESP8266–ESP8266WiFiGenericAPI库函数介绍ESP8266WiFiGeneric-API库函数介绍ESP8266WiFiSTAClass、ESP8266WiFiScanClass、ESP8266WiFiAPClass可以访问ESP8266WiFiGenericClass的private和protected成员.整体上来说,方法可以分为两类:第一类方法,管理WIFi事件(Wi
- esp32 支持 sd卡 micropython 文件系统_ESP32 / ESP8266 MicroPython教程:读取文件
weixin_39891317
esp32支持sd卡micropython文件系统
原标题:ESP32/ESP8266MicroPython教程:读取文件引言本篇ESP32/ESP8266MicroPython教程主要说明如何从MicroPython的文件系统中读取一个文件。本教程在esp32和esp8266上进行了测试。通常我会使用Putty与MicroPython命令行界面进行交互。但是为了演示,我在本篇教程中会使用ArduinoSerialMonitor与设备进行交互。因为
- ESP32学习笔记-读取SD卡并显示到屏幕上
搞机械的假程序猿
ESP32学习笔记学习笔记ESP32
硬件FireBeetle2ESP32-E开发板1.54"240x240IPS广视角TFT显示屏硬件接线测试代码//加载库#include"Arduino.h"#include"FS.h"#include"SD.h"#include"SPI.h"#include"DFRobot_GDL.h"//定义显示屏针脚#defineTFT_DCD2#defineTFT_CSD6#defineTFT_RSTD3
- 解锁 Hello World 的 N 种炫酷玩法
目录一、引言二、编程语言之美2.1C语言艺术字输出2.2用汇编语言实现经典三、硬件交互的奇妙世界3.1Arduino与LED的舞蹈3.2STM32点亮小灯四、AI模型应用的创新之旅4.1OpenAIAPI初体验4.2LangChain框架的魅力五、总结与展望一、引言在编程的世界里,“HelloWorld”就像是一把神奇的钥匙,开启了无数人探索编程奥秘的大门。它作为编程学习的经典入门示例,有着不可替
- DIY语音控制车辆玩具全攻略:从硬件组装到功能实现
欧阳天羲
硬件工程语音识别自动驾驶
一、设备清单与成本估算1.1硬件组件列表组件名称价格(元)备注ArduinoUno兼容板7.04控制核心,支持多传感器接入DFRobot离线语音识别模块105支持10条自定义语音指令L298N电机驱动板5双路电机驱动,带散热片直流减速电机×2(JGB37-520)3012V供电,150转/分钟SG90微型舵机5控制前轮转向HC-SR04超声波传感器2.45测距范围2-400cm18650锂电池(3
- 一些针对FOC算法的 Clark/Park变换 和 SVPWM生成 的案例代码
鹿屿二向箔
算法
以下是一些针对FOC算法的Clark/Park变换和SVPWM生成的案例代码,涵盖Python仿真、C语言嵌入式实现和ArduinoSimpleFOC库的示例。代码将保持简洁,并附带关键注释。1.Python仿真示例(1)Clark/Park变换实现importnumpyasnpdefclark_transform(ia,ib,ic):"""Clark变换(幅值不变,k=2/3)"""i_alph
- 用大白话和日常比喻给你讲清楚 Arduino 中 setup() 外面和里面的区别
yifa20160404
arduinoc++
就像准备做饭和真正开火一样:voidsetup()外面(全局区):准备食材和工具就像做饭前,把要用到的东西都摆在台面上这里是你一次性声明所有要用到的东西,告诉Arduino:“这些调料(常量)固定不变!”#defineLED_PIN13//比如:盐罐子就放灶台左边constint按钮=2;//酱油瓶放右边,位置定死!“这些菜(变量)全程都能用!”int温度;//比如:切好的青菜放碗里,随时取Str
- Arduino 编程超清晰总结
yifa20160404
arduino
Arduino编程超清晰总结(厨房比喻版)1.全局区(setup()外面)→厨房台面作用:摆放所有食材和工具调料罐(常量):#defineLED13食材碗(变量):int温度;智能厨具(对象):Servo我的舵机;特点:▶️全程可用:setup()和loop()都能随手拿▶️只摆不操作:不能在这里炒菜(不能执行函数)2.voidsetup()→开火前准备作用:一次性开机动作插电器:我的舵机.att
- ESP32S3控制舵机:当电子大脑遇上机械肌肉
SlientICE
单片机硬件工程stm32嵌入式硬件物联网
文章总结(帮你们节约时间)电机的分类及舵机在其中的位置舵机的内部结构和工作原理ESP32S3的强大功能及其与舵机控制的完美结合EC11旋转编码器的使用方法及与ESP32S3的配合详细的硬件连接和Arduino代码实现电机家族大集合:舵机只是其中一员想象一下电子世界中的"运动员"家族——电机们。它们就像是电子项目中的肌肉组织,负责将电能转化为机械能,让静止的物体有了灵魂和动作。这个大家族可真不小!直
- ESP32S3 GPIO全模式解析:掀开Arduino底层的神秘面纱
SlientICE
单片机嵌入式硬件物联网硬件工程
文章总结(帮你们节约时间)ESP32S3的GPIO输入输出功能及底层实现原理。详细讲解了ESP32S3的8种GPIO工作模式。解释了ESP32S3GPIO寄存器配置及底层驱动机制。展示了如何从底层实现LED控制和按键输入功能。GPIO:ESP32S3的神经末梢想象一下,如果ESP32S3是一个大脑,那么GPIO(通用输入输出接口)就是它的神经末梢,负责感知外界信息并作出反应。这些小小的引脚承担着与
- 【雕爷学编程】Arduino FOC 之 SimpleFOC 库的主要函数
驴友花雕
ArduinoFOC嵌入式硬件单片机c++ArduinoFOCSimpleFOC函数
Arduino是一个开放源码的电子原型平台,它可以让你用简单的硬件和软件来创建各种互动的项目。Arduino的核心是一个微控制器板,它可以通过一系列的引脚来连接各种传感器、执行器、显示器等外部设备。Arduino的编程是基于C/C++语言的,你可以使用ArduinoIDE(集成开发环境)来编写、编译和上传代码到Arduino板上。Arduino还有一个丰富的库和社区,你可以利用它们来扩展Ardui
- ArduinoFFT库版本差异导致峰值频率提取问题分析
尤颖贝Dora
ArduinoFFT库版本差异导致峰值频率提取问题分析arduinoFFTFastFourierTransformforArduino项目地址:https://gitcode.com/gh_mirrors/ar/arduinoFFT问题背景在使用ArduinoFFT库进行音频频率分析时,用户报告了不同版本间的兼容性问题。具体表现为:在使用ArduinoNano和MAX9814麦克风进行音频采样时,
- 【花雕学编程】Arduino动手做(247)---搭建Goouuu ESP32-S3 N16R8的开发环境
驴友花雕
嵌入式硬件单片机c++Arduino动手做ESP32开发环境GoouuuESP32
37款传感器与执行器的提法,在网络上广泛流传,其实Arduino能够兼容的传感器模块肯定是不止这37种的。鉴于本人手头积累了一些传感器和执行器模块,依照实践出真知(一定要动手做)的理念,以学习和交流为目的,这里准备逐一动手尝试系列实验,不管成功(程序走通)与否,都会记录下来——小小的进步或是搞不掂的问题,希望能够抛砖引玉。【Arduino】168种传感器模块系列实验(资料代码+仿真编程+图形编程)
- 程序代码篇---ESP32-S3小智固件
Atticus-Orion
深度学习篇程序代码篇上位机知识篇AIEsp32-S3小智
Q1:ESP32-S3小智语音对话系统的整体架构是怎样的?A1:该系统采用“语音采集→唤醒词检测→ASR→NLP→TTS→语音播放”的流水线架构:硬件层:ESP32-S3芯片+麦克风阵列(如INMP441)+扬声器(如MAX98357A)。驱动层:ESP-IDF或Arduino框架提供的I2S、ADC、DAC驱动。算法层:唤醒词检测:基于MicroML(如TensorFlowLiteMicro)。
- ESP8266模块无限重启崩溃的问题
FHNCSDN
学习问题esp8266重启
问题背景:最近使用ESP8266模块(NodeMCU)在Arduino环境下进行开发调试时遇到了一个ESP8266模块无限重启崩溃的问题。这个问题不是第一次发生了,很久之前遇到了后面也不知道怎么解决了。这一次再次碰到了,经过查阅网上的资料以及不断尝试,貌似找到了对于此现象的解决方法。可能并不一定都是这个问题,这里作为记录,为大家提供一个解决方法。解决方法:更新库(我用该方法解决)考虑全局变量和局部
- java封装继承多态等
麦田的设计者
javaeclipsejvmcencapsulatopn
最近一段时间看了很多的视频却忘记总结了,现在只能想到什么写什么了,希望能起到一个回忆巩固的作用。
1、final关键字
译为:最终的
&
- F5与集群的区别
bijian1013
weblogic集群F5
http请求配置不是通过集群,而是F5;集群是weblogic容器的,如果是ejb接口是通过集群。
F5同集群的差别,主要还是会话复制的问题,F5一把是分发http请求用的,因为http都是无状态的服务,无需关注会话问题,类似
- LeetCode[Math] - #7 Reverse Integer
Cwind
java题解MathLeetCodeAlgorithm
原题链接:#7 Reverse Integer
要求:
按位反转输入的数字
例1: 输入 x = 123, 返回 321
例2: 输入 x = -123, 返回 -321
难度:简单
分析:
对于一般情况,首先保存输入数字的符号,然后每次取输入的末位(x%10)作为输出的高位(result = result*10 + x%10)即可。但
- BufferedOutputStream
周凡杨
首先说一下这个大批量,是指有上千万的数据量。
例子:
有一张短信历史表,其数据有上千万条数据,要进行数据备份到文本文件,就是执行如下SQL然后将结果集写入到文件中!
select t.msisd
- linux下模拟按键输入和鼠标
被触发
linux
查看/dev/input/eventX是什么类型的事件, cat /proc/bus/input/devices
设备有着自己特殊的按键键码,我需要将一些标准的按键,比如0-9,X-Z等模拟成标准按键,比如KEY_0,KEY-Z等,所以需要用到按键 模拟,具体方法就是操作/dev/input/event1文件,向它写入个input_event结构体就可以模拟按键的输入了。
linux/in
- ContentProvider初体验
肆无忌惮_
ContentProvider
ContentProvider在安卓开发中非常重要。与Activity,Service,BroadcastReceiver并称安卓组件四大天王。
在android中的作用是用来对外共享数据。因为安卓程序的数据库文件存放在data/data/packagename里面,这里面的文件默认都是私有的,别的程序无法访问。
如果QQ游戏想访问手机QQ的帐号信息一键登录,那么就需要使用内容提供者COnte
- 关于Spring MVC项目(maven)中通过fileupload上传文件
843977358
mybatisspring mvc修改头像上传文件upload
Spring MVC 中通过fileupload上传文件,其中项目使用maven管理。
1.上传文件首先需要的是导入相关支持jar包:commons-fileupload.jar,commons-io.jar
因为我是用的maven管理项目,所以要在pom文件中配置(每个人的jar包位置根据实际情况定)
<!-- 文件上传 start by zhangyd-c --&g
- 使用svnkit api,纯java操作svn,实现svn提交,更新等操作
aigo
svnkit
原文:http://blog.csdn.net/hardwin/article/details/7963318
import java.io.File;
import org.apache.log4j.Logger;
import org.tmatesoft.svn.core.SVNCommitInfo;
import org.tmateso
- 对比浏览器,casperjs,httpclient的Header信息
alleni123
爬虫crawlerheader
@Override
protected void doGet(HttpServletRequest req, HttpServletResponse res) throws ServletException, IOException
{
String type=req.getParameter("type");
Enumeration es=re
- java.io操作 DataInputStream和DataOutputStream基本数据流
百合不是茶
java流
1,java中如果不保存整个对象,只保存类中的属性,那么我们可以使用本篇文章中的方法,如果要保存整个对象 先将类实例化 后面的文章将详细写到
2,DataInputStream 是java.io包中一个数据输入流允许应用程序以与机器无关方式从底层输入流中读取基本 Java 数据类型。应用程序可以使用数据输出流写入稍后由数据输入流读取的数据。
- 车辆保险理赔案例
bijian1013
车险
理赔案例:
一货运车,运输公司为车辆购买了机动车商业险和交强险,也买了安全生产责任险,运输一车烟花爆竹,在行驶途中发生爆炸,出现车毁、货损、司机亡、炸死一路人、炸毁一间民宅等惨剧,针对这几种情况,该如何赔付。
赔付建议和方案:
客户所买交强险在这里不起作用,因为交强险的赔付前提是:“机动车发生道路交通意外事故”;
如果是交通意外事故引发的爆炸,则优先适用交强险条款进行赔付,不足的部分由商业
- 学习Spring必学的Java基础知识(5)—注解
bijian1013
javaspring
文章来源:http://www.iteye.com/topic/1123823,整理在我的博客有两个目的:一个是原文确实很不错,通俗易懂,督促自已将博主的这一系列关于Spring文章都学完;另一个原因是为免原文被博主删除,在此记录,方便以后查找阅读。
有必要对
- 【Struts2一】Struts2 Hello World
bit1129
Hello world
Struts2 Hello World应用的基本步骤
创建Struts2的Hello World应用,包括如下几步:
1.配置web.xml
2.创建Action
3.创建struts.xml,配置Action
4.启动web server,通过浏览器访问
配置web.xml
<?xml version="1.0" encoding="
- 【Avro二】Avro RPC框架
bit1129
rpc
1. Avro RPC简介 1.1. RPC
RPC逻辑上分为二层,一是传输层,负责网络通信;二是协议层,将数据按照一定协议格式打包和解包
从序列化方式来看,Apache Thrift 和Google的Protocol Buffers和Avro应该是属于同一个级别的框架,都能跨语言,性能优秀,数据精简,但是Avro的动态模式(不用生成代码,而且性能很好)这个特点让人非常喜欢,比较适合R
- lua set get cookie
ronin47
lua cookie
lua:
local access_token = ngx.var.cookie_SGAccessToken
if access_token then
ngx.header["Set-Cookie"] = "SGAccessToken="..access_token.."; path=/;Max-Age=3000"
end
- java-打印不大于N的质数
bylijinnan
java
public class PrimeNumber {
/**
* 寻找不大于N的质数
*/
public static void main(String[] args) {
int n=100;
PrimeNumber pn=new PrimeNumber();
pn.printPrimeNumber(n);
System.out.print
- Spring源码学习-PropertyPlaceholderHelper
bylijinnan
javaspring
今天在看Spring 3.0.0.RELEASE的源码,发现PropertyPlaceholderHelper的一个bug
当时觉得奇怪,上网一搜,果然是个bug,不过早就有人发现了,且已经修复:
详见:
http://forum.spring.io/forum/spring-projects/container/88107-propertyplaceholderhelper-bug
- [逻辑与拓扑]布尔逻辑与拓扑结构的结合会产生什么?
comsci
拓扑
如果我们已经在一个工作流的节点中嵌入了可以进行逻辑推理的代码,那么成百上千个这样的节点如果组成一个拓扑网络,而这个网络是可以自动遍历的,非线性的拓扑计算模型和节点内部的布尔逻辑处理的结合,会产生什么样的结果呢?
是否可以形成一种新的模糊语言识别和处理模型呢? 大家有兴趣可以试试,用软件搞这些有个好处,就是花钱比较少,就算不成
- ITEYE 都换百度推广了
cuisuqiang
GoogleAdSense百度推广广告外快
以前ITEYE的广告都是谷歌的Google AdSense,现在都换成百度推广了。
为什么个人博客设置里面还是Google AdSense呢?
都知道Google AdSense不好申请,这在ITEYE上也不是讨论了一两天了,强烈建议ITEYE换掉Google AdSense。至少,用一个好申请的吧。
什么时候能从ITEYE上来点外快,哪怕少点
- 新浪微博技术架构分析
dalan_123
新浪微博架构
新浪微博在短短一年时间内从零发展到五千万用户,我们的基层架构也发展了几个版本。第一版就是是非常快的,我们可以非常快的实现我们的模块。我们看一下技术特点,微博这个产品从架构上来分析,它需要解决的是发表和订阅的问题。我们第一版采用的是推的消息模式,假如说我们一个明星用户他有10万个粉丝,那就是说用户发表一条微博的时候,我们把这个微博消息攒成10万份,这样就是很简单了,第一版的架构实际上就是这两行字。第
- 玩转ARP攻击
dcj3sjt126com
r
我写这片文章只是想让你明白深刻理解某一协议的好处。高手免看。如果有人利用这片文章所做的一切事情,盖不负责。 网上关于ARP的资料已经很多了,就不用我都说了。 用某一位高手的话来说,“我们能做的事情很多,唯一受限制的是我们的创造力和想象力”。 ARP也是如此。 以下讨论的机子有 一个要攻击的机子:10.5.4.178 硬件地址:52:54:4C:98
- PHP编码规范
dcj3sjt126com
编码规范
一、文件格式
1. 对于只含有 php 代码的文件,我们将在文件结尾处忽略掉 "?>" 。这是为了防止多余的空格或者其它字符影响到代码。例如:<?php$foo = 'foo';2. 缩进应该能够反映出代码的逻辑结果,尽量使用四个空格,禁止使用制表符TAB,因为这样能够保证有跨客户端编程器软件的灵活性。例
- linux 脱机管理(nohup)
eksliang
linux nohupnohup
脱机管理 nohup
转载请出自出处:http://eksliang.iteye.com/blog/2166699
nohup可以让你在脱机或者注销系统后,还能够让工作继续进行。他的语法如下
nohup [命令与参数] --在终端机前台工作
nohup [命令与参数] & --在终端机后台工作
但是这个命令需要注意的是,nohup并不支持bash的内置命令,所
- BusinessObjects Enterprise Java SDK
greemranqq
javaBOSAPCrystal Reports
最近项目用到oracle_ADF 从SAP/BO 上调用 水晶报表,资料比较少,我做一个简单的分享,给和我一样的新手 提供更多的便利。
首先,我是尝试用JAVA JSP 去访问的。
官方API:http://devlibrary.businessobjects.com/BusinessObjectsxi/en/en/BOE_SDK/boesdk_ja
- 系统负载剧变下的管控策略
iamzhongyong
高并发
假如目前的系统有100台机器,能够支撑每天1亿的点击量(这个就简单比喻一下),然后系统流量剧变了要,我如何应对,系统有那些策略可以处理,这里总结了一下之前的一些做法。
1、水平扩展
这个最容易理解,加机器,这样的话对于系统刚刚开始的伸缩性设计要求比较高,能够非常灵活的添加机器,来应对流量的变化。
2、系统分组
假如系统服务的业务不同,有优先级高的,有优先级低的,那就让不同的业务调用提前分组
- BitTorrent DHT 协议中文翻译
justjavac
bit
前言
做了一个磁力链接和BT种子的搜索引擎 {Magnet & Torrent},因此把 DHT 协议重新看了一遍。
BEP: 5Title: DHT ProtocolVersion: 3dec52cb3ae103ce22358e3894b31cad47a6f22bLast-Modified: Tue Apr 2 16:51:45 2013 -070
- Ubuntu下Java环境的搭建
macroli
java工作ubuntu
配置命令:
$sudo apt-get install ubuntu-restricted-extras
再运行如下命令:
$sudo apt-get install sun-java6-jdk
待安装完毕后选择默认Java.
$sudo update- alternatives --config java
安装过程提示选择,输入“2”即可,然后按回车键确定。
- js字符串转日期(兼容IE所有版本)
qiaolevip
TODateStringIE
/**
* 字符串转时间(yyyy-MM-dd HH:mm:ss)
* result (分钟)
*/
stringToDate : function(fDate){
var fullDate = fDate.split(" ")[0].split("-");
var fullTime = fDate.split("
- 【数据挖掘学习】关联规则算法Apriori的学习与SQL简单实现购物篮分析
superlxw1234
sql数据挖掘关联规则
关联规则挖掘用于寻找给定数据集中项之间的有趣的关联或相关关系。
关联规则揭示了数据项间的未知的依赖关系,根据所挖掘的关联关系,可以从一个数据对象的信息来推断另一个数据对象的信息。
例如购物篮分析。牛奶 ⇒ 面包 [支持度:3%,置信度:40%] 支持度3%:意味3%顾客同时购买牛奶和面包。 置信度40%:意味购买牛奶的顾客40%也购买面包。 规则的支持度和置信度是两个规则兴
- Spring 5.0 的系统需求,期待你的反馈
wiselyman
spring
Spring 5.0将在2016年发布。Spring5.0将支持JDK 9。
Spring 5.0的特性计划还在工作中,请保持关注,所以作者希望从使用者得到关于Spring 5.0系统需求方面的反馈。