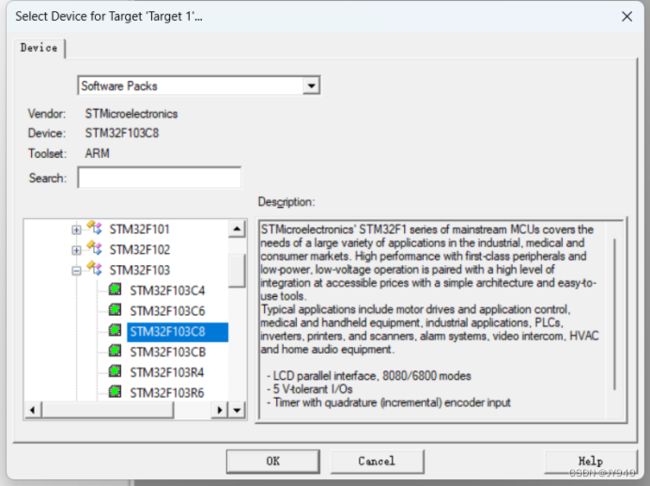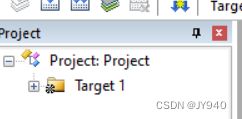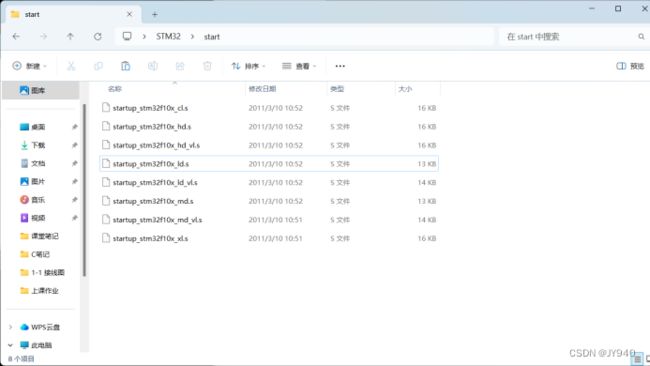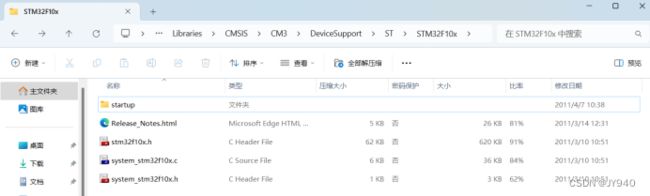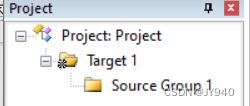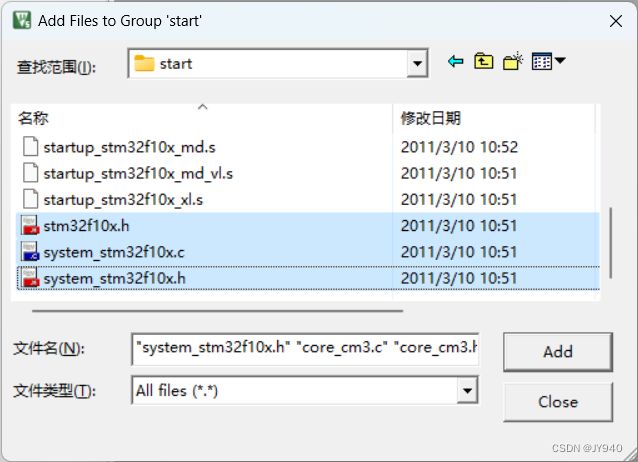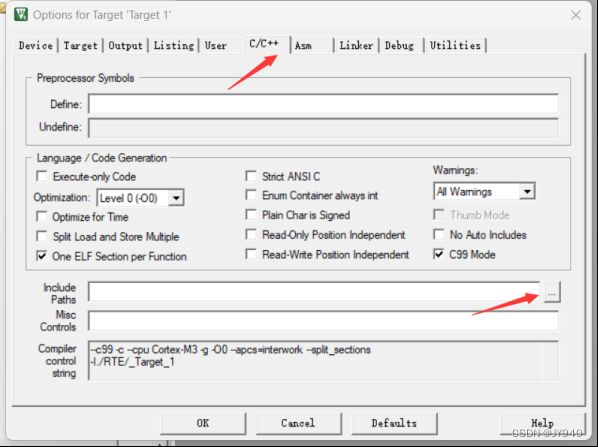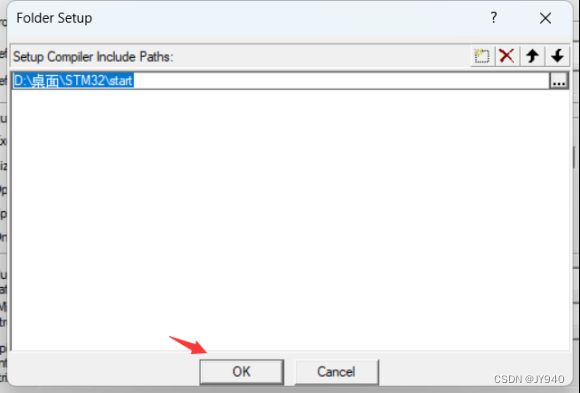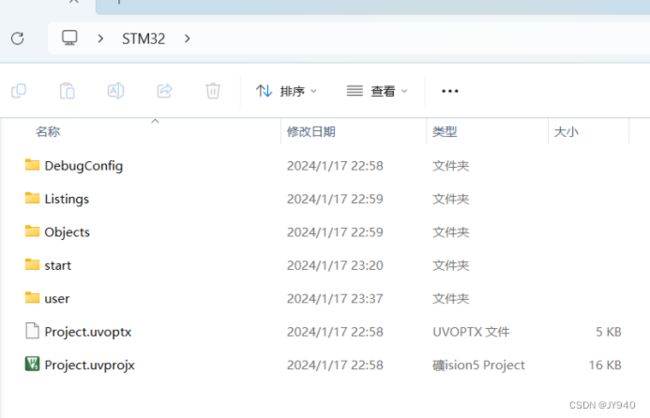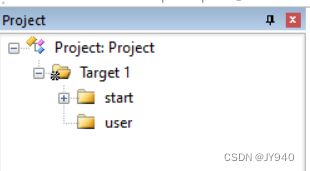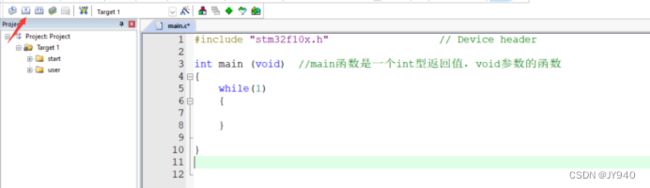STM32新建工程详细教程
链接: https://pan.baidu.com/s/1JtjKg_jeo7U2irD4hLd_bg?pwd=45cw 提取码: 45cw
STM32的开发方式
目前stm32的开发方式主要有基于寄存器的方式、基于标准库的方式(库函数的方式)、基于HAL库的方式。
基于库函数的方式是使用ST官方提供的封装好的函数,通过调用这些函数来间接地配置寄存器。
基于HAL库的方式可以用图形化界面快速配置STM32,但这种方式隐藏了底层逻辑。
库函数文件夹
使用库函数的方式,需要准备一个STM32库函数的压缩包,如下:
库函数文件夹里的内容解释如下:
Libraries里面就是库函数的文件,之后建工程会用到
project里是官方提供的工程示例和模版,使用库函数可以参考一下
Utilities是stm32官方评估板的相关例程,这个评估板是官方用STM32做的一个小电路板用来测评stm32的,这个文件夹存的就是这个小电路板的测评程序
最后面两个文件,一个是库函数的发布文档(有一些版本的说明),一个是使用手册(教如何使用库函数)
建工程步骤
1.给工程起一个通用的名字,文件夹的名称是方便改的,工程名称不太方便
2.接下来选择器件型号,使用的是stm32f103c8t6
3.这里弹出的是新建工程小助手,可以帮助快速新建工程
4.工程文件是空的,现在这个工程还不能用,需要添加一点工程的必要文件。
5.打开固件库的文件夹
启动文件的文件路径:Libraries-CMSIS-CM3-DeviceSupport-ST-STM32F10x-startup-arm-
如下就是STM32的启动文件,STM32的程序就是从启动文件开始执行的。
将全部启动文件全部复制下来,然后回到工程文件夹里
工程文件夹如下,里面是新建工程自动生成的文件
工程文件夹里,新建文件夹(start)用来存放复制过来的启动文件
接着回到固件库的STM32F10x文件,可以看到stm32f10x.h和两个system开头的文件system_stm32f10x.c和system_stm32f10x.h文件,将这三个文件复制下来,也粘贴到Start文件夹下。
stm32f10x.h是STM32的外设寄存器描述文件,作用和51单片机的头文件REGX52.H一样,是用来描述stm32有哪些寄存器和它对应的地址的
两个system文件是用来配置时钟的,stm32主频72MHz,就是system文件里的函数配置的
接下来,因为stm32是内核和内核外围的设备组成的,而且这个内核的寄存器描述文件和外围设备的描述文件不在一起,所以还需要添加一个内核寄存器的描述文件。打开固件库文件夹下的 CM3-CoreSupport- 文件夹,这两个cm3(Cortex-M3)文件就是内核的寄存器描述,当然还有一些内核的配置函数,所以多了个.c文件。将两个cm3文件复制粘贴到工程文件夹的Start文件夹下。
到此为止,工程的必要文件就复制完成了。
然后回到keil软件,将刚才复制的文件(start)添加到工程里。
点击选中Source Group 1,然后再点击一下,把这个组改一下名字,也叫Start
接着右键,选择添加已经存在的文件到组里
打开start文件节,把下面这个文件过滤器,选择ALL files,这样就可以看到文件节里的所有文件了
首先添加一下启动文件,启动文件有很多分类,我们只能添加其中一个,我们所用型号需要选择这个后缀为md.s得启动文件(为什么选择这个启动文件,在后面 “新建工程里的启动文件选择” 这个章节解释),选中它点击Add
然后剩下的.c和.h文件都要添加进来,然后Close,这样我们的Start文件夹里面的文件就添加好了
添加完就是这样哈
最后我们需要在工程选项里添加上这个文件夹的头文件路径,要不然软件是找不到.h文件的。
点击魔术棒按钮,打开工程选项,在c/c++里,找到这个Include Paths栏,然后点击右边的三个点的按钮,然后再点击新建路径,然后再点三个点的按钮,把start的路径添加进来,点击ok,就把这个文件夹的头文件路径添加进来了。
接下来我们再新建一个main函数,看看工程是否可行。
打开工程文件夹,新建一个文件夹(user),main函数就放在这个文件夹里。
在keil中,在Target点击右键,点击添加组,命名为User
然后在user右键,点击添加新文件,选择c文件,名字为main。路径需要注意为User文件夹,要不然默认是放在文件夹外面的,这样我们就有了main.c文件了。
在main.c里,右键,插入头文件,选择stm32f10x.h
写一个main函数,点击build按钮,编译并建立工程。目前工程还没有添加stm32的库函数,所以还是基于寄存器开发的工程。
点击扳手,选择utf-8,避免中文乱摸,tab缩进为4比较舒服
以上就是新建工程的全部内容了。