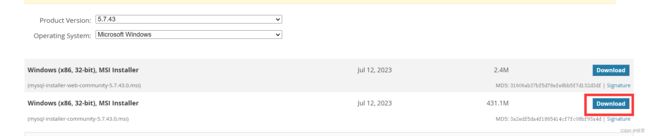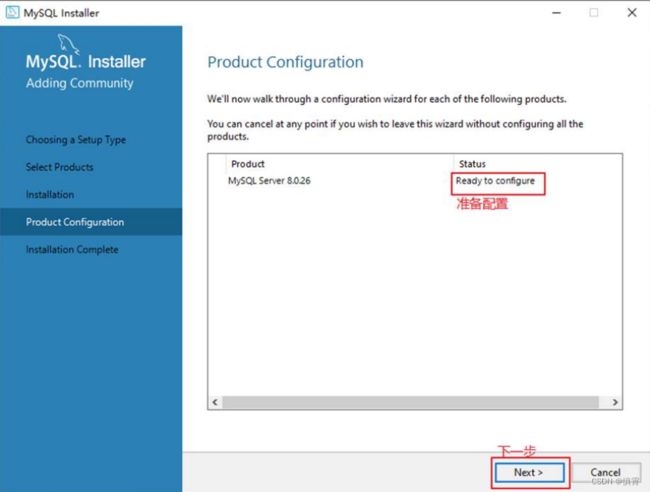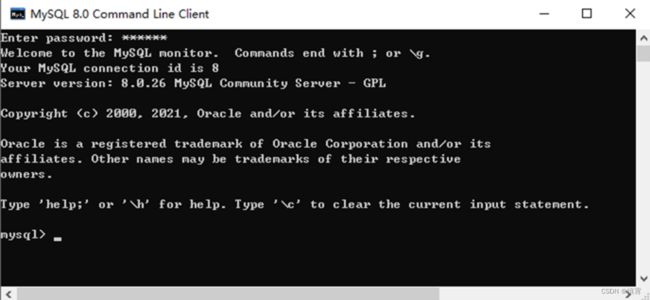二、MySQL之环境搭建
一、MySQL的下载、安装、配置
1.1、MySQL的4大版本
- MySQL Community Server 社区版本,开源免费,自由下载,但不提供官方技术支持,适用于 大多数普通用户。
- MySQL Enterprise Edition 企业版本,需付费,不能在线下载,可以试用30天。提供了更多的 功能和更完备的技术支持,更适合于对数据库的功能和可靠性要求较高的企业客户。
- MySQL Cluster 集群版,开源免费。用于架设集群服务器,可将几个MySQL Server封装成一个 Server。需要在社区版或企业版的基础上使用。
- MySQL Cluster CGE 高级集群版,需付费。
1.2、软件的下载
1、下载地址
官网:https://www.mysql.com
2. 打开官网,点击DOWNLOADS
然后,点击 MySQL Community(GPL) Downloads
3. 点击 MySQL Community Server
4. 在General Availability(GA) Releases中选择适合的版本
Windows平台下提供两种安装文件:MySQL二进制分发版(.msi安装文件)和免安装版(.zip压缩文 件)。一般来讲,应当使用二进制分发版,因为该版本提供了图形化的安装向导过程,比其他的分发版 使用起来要简单,不再需要其他工具启动就可以运行MySQL。
Windows下的MySQL8.0安装有两种安装程序
mysql-installer-web-community-8.0.36.0.msi
下载程序大小:2.1M;
安装时需要联网安 装组件。
mysql-installer-community-8.0.36.0.msi
下载程序大小:285.3M;
安装时离线安装即可。推荐。
如果安装MySQL5.7版本的话,选择 Archives ,接着选择MySQL5.7的相应版本即可。
这里下载最近期的MySQL5.7.43版本。
1.3、MySQL8.0 版本的安装
MySQL下载完成后,找到下载文件,双击进行安装,具体操作步骤如下。
步骤1:双击下载的mysql-installer-community-8.0.26.0.msi文件,打开安装向导。
步骤2:打开“Choosing a Setup Type”(选择安装类型)窗口,在其中列出了5种安装类型,分别是 Developer Default(默认安装类型)、Server only(仅作为服务器)、Client only(仅作为客户端)、 Full(完全安装)、Custom(自定义安装)。这里选择“Custom(自定义安装)”类型按钮,单击“Next(下 一步)”按钮。
步骤3:打开“Select Products” (选择产品)窗口,可以定制需要安装的产品清单。例如,选择“MySQL Server 8.0.26-X64”后,单击“→”添加按钮,即可选择安装MySQL服务器,如图所示。采用通用的方法,可 以添加其他你需要安装的产品。
此时如果直接“Next”(下一步),则产品的安装路径是默认的。如果想要自定义安装目录,则可以选中 对应的产品,然后在下面会出现“Advanced Options”(高级选项)的超链接。
ProgramData目录(这是一个隐藏目录)。如果自定义安装目录,请避免“中文”目录。另外,建议服务目 录和数据目录分开存放。
步骤4:在上一步选择好要安装的产品之后,单击“Next”(下一步)进入确认窗口,如图所示。单击 “Execute”(执行)按钮开始安装。
步骤5:安装完成后在“Status”(状态)列表下将显示“Complete”(安装完成),如图所示。
 1.4、配置MySQL8.0
1.4、配置MySQL8.0
MySQL安装之后,需要对服务器进行配置。具体的配置步骤如下。 步骤1:在上一个小节的最后一步,单击“Next”(下一步)按钮,就可以进入产品配置窗口。
其中,“Config Type”选项用于设置服务器的类型。单击该选项右侧的下三角按钮,即可查看3个选项,如 图所示。
- Server Machine(服务器) :该选项代表服务器,MySQL服务器可以同其他服务器应用程序一起 运行,例如Web服务器等。MySQL服务器配置成适当比例的系统资源。
- Dedicated Machine(专用服务器) :该选项代表只运行MySQL服务的服务器。MySQL服务器配置 成使用所有可用系统资源。
步骤3:单击“Next”(下一步)按钮,打开设置授权方式窗口。其中,上面的选项是MySQL8.0提供的新的 授权方式,采用SHA256基础的密码加密方法;下面的选项是传统授权方法(保留5.x版本兼容性)。
步骤4:单击“Next”(下一步)按钮,打开设置服务器root超级管理员的密码窗口,如图所示,需要输入 两次同样的登录密码。也可以通过“Add User”添加其他用户,添加其他用户时,需要指定用户名、允许 该用户名在哪台/哪些主机上登录,还可以指定用户角色等。此处暂不添加用户,用户管理在MySQL高级 特性篇中讲解。
步骤5:单击“Next”(下一步)按钮,打开设置服务器名称窗口,如图所示。该服务名会出现在Windows 服务列表中,也可以在命令行窗口中使用该服务名进行启动和停止服务。本书将服务名设置为 “MySQL80”。如果希望开机自启动服务,也可以勾选“Start the MySQL Server at System Startup”选项(推 荐)。
下面是选择以什么方式运行服务?可以选择“Standard System Account”(标准系统用户)或者“Custom User” (自定义用户)中的一个。这里推荐前者。
步骤7:完成配置,如图所示。单击“Finish”(完成)按钮,即可完成服务器的配置。
步骤8:如果还有其他产品需要配置,可以选择其他产品,然后继续配置。如果没有,直接选择“Next” (下一步),直接完成整个安装和配置过程。
步骤9:结束安装和配置。
如果不配置MySQL环境变量,就不能在命令行直接输入MySQL登录命令。下面说如何配置MySQL的环境变量:
步骤1:在桌面上右击【此电脑】图标,在弹出的快捷菜单中选择【属性】菜单命令。
步骤2:打开【系 统】窗口,单击【高级系统设置】链接。
步骤3:打开【系统属性】对话框,选择【高级】选项卡,然 后单击【环境变量】按钮。
步骤4:打开【环境变量】对话框,在系统变量列表中选择path变量。
步骤 5:单击【编辑】按钮,在【编辑环境变量】对话框中,将MySQL应用程序的bin目录(C:\Program Files\MySQL\MySQL Server 8.0\bin)添加到变量值中,用分号将其与其他路径分隔开。
步骤6:添加完成 之后,单击【确定】按钮,这样就完成了配置path变量的操作,然后就可以直接输入MySQL命令来登录 数据库了。
1.5、MySQL5.7 版本的安装、配置
1、安装
此版本的安装过程与上述过程除了版本号不同之外,其它环节都是相同的。
2、配置
配置环节与MySQL8.0版本确有细微不同。大部分情况下直接选择“Next”即可,不影响整理使用。 这里配置MySQL5.7时,重点强调:与前面安装好的MySQL8.0不能使用相同的端口号。
1.6、安装失败问题
问题1:无法打开MySQL8.0软件安装包或者安装过程中失败,如何解决?
在运行MySQL8.0软件安装包之前,用户需要确保系统中已经安装了.Net Framework相关软件,如果缺少 此软件,将不能正常地安装MySQL8.0软件。
 另外,还要确保Windows Installer正常安装。windows上安装mysql8.0需要操作系统提前已安装好 Microsoft Visual C++ 2015-2019。
另外,还要确保Windows Installer正常安装。windows上安装mysql8.0需要操作系统提前已安装好 Microsoft Visual C++ 2015-2019。
问题2:卸载重装MySQL失败?
该问题通常是因为MySQL卸载时,没有完全清除相关信息导致的。
解决办法是,把以前的安装目录删除。如果之前安装并未单独指定过服务安装目录,则默认安装目录是 “C:\Program Files\MySQL”,彻底删除该目录。同时删除MySQL的Data目录,如果之前安装并未单独指定 过数据目录,则默认安装目录是“C:\ProgramData\MySQL”,该目录一般为隐藏目录。删除后,重新安装 即可。
问题3:如何在Windows系统删除之前的未卸载干净的MySQL服务列表?
操作方法如下,在系统“搜索框”中输入“cmd”,按“Enter”(回车)键确认,弹出命令提示符界面。然后输 入“sc delete MySQL服务名”,按“Enter”(回车)键,就能彻底删除残余的MySQL服务了。
二、MySQL的卸载
2.1、停止MySQL服务
在卸载之前,先停止MySQL8.0的服务。按键盘上的“Ctrl + Alt + Delete”组合键,打开“任务管理器”对话 框,可以在“服务”列表找到“MySQL8.0”的服务,如果现在“正在运行”状态,可以右键单击服务,选择“停 止”选项停止MySQL8.0的服务,如图所示。
2.2、软件的卸载
1、通过控制面板方式
卸载MySQL8.0的程序可以和其他桌面应用程序一样直接在“控制面板”选择“卸载程序”,并在程序列表中 找到MySQL8.0服务器程序,直接双击卸载即可,如图所示。这种方式删除,数据目录下的数据不会跟着删除。
2、通过360或电脑管家等软件卸载
3、通过安装包提供的卸载功能卸载
① 再次双击下载的mysql-installer-community-8.0.26.0.msi文件,打开安装向导。安装向导会自动检测已 安装的MySQL服务器程序。
② 选择要卸载的MySQL服务器程序,单击“Remove”(移除),即可进行卸载。
③ 单击“Next”(下一步)按钮,确认卸载。
④ 弹出是否同时移除数据目录选择窗口。如果想要同时删除MySQL服务器中的数据,则勾选“Remove the data directory”,如图所示。
⑤ 执行卸载。单击“Execute”(执行)按钮进行卸载。
⑥ 完成卸载。单击“Finish”(完成)按钮即可。如果想要同时卸载MySQL8.0的安装向导程序,勾选“Yes, Uninstall MySQL Installer”即可,如图所示。
2.3、残余文件的清理
如果再次安装不成功,可以卸载后对残余文件进行清理后再安装。
(1)服务目录:mysql服务的安装目录
(2)数据目录:默认在C:\ProgramData\MySQL
如果自己单独指定过数据目录,就找到自己的数据目录进行删除即可。
注意:请在卸载前做好数据备份在操作完以后,需要重启计算机,然后进行安装即可。
如果仍然安装失败,需要继续操作如下步骤4。
2.4、清理注册表(选做)
如果前几步做了,再次安装还是失败,那么可以清理注册表。
如何打开注册表编辑器:在系统的搜索框中输入 regedit
注册表中的ControlSet001,ControlSet002,不一定是001和002,可能是ControlSet005、006之类
2.5、删除环境变量配置
找到path环境变量,将其中关于mysql的环境变量删除,切记不要全部删除。
例如:删除 D:\develop_tools\mysql\MySQLServer8.0.26\bin; 这个部分
三、MySQL的登录
1.3.1、服务的启动与停止
MySQL安装完毕之后,需要启动服务器进程,不然客户端无法连接数据库。
在前面的配置过程中,已经将MySQL安装为Windows服务,并且勾选当Windows启动、停止时,MySQL也 自动启动、停止。
方式1:使用图形界面工具
步骤1:打开windows服务
方式1:计算机(点击鼠标右键)→ 管理(点击)→ 服务和应用程序(点击)→ 服务(点 击)
方式2:控制面板(点击)→ 系统和安全(点击)→ 管理工具(点击)→ 服务(点击)
方式3:任务栏(点击鼠标右键)→ 启动任务管理器(点击)→ 服务(点击)
方式4:单击【开始】菜单,在搜索框中输入“services.msc”,按Enter键确认
步骤2:找到MySQL80(点击鼠标右键)→ 启动或停止(点击)
方式2:命令提示符(CMD)
- 启动 MySQL 服务命令: net start MySQL服务名
- 停止 MySQL 服务命令: net stop MySQL服务名
说明:
1. start和stop后面的服务名应与之前配置时指定的服务名一致。
2. 如果当你输入命令后,提示“拒绝服务”,请以 系统管理员身份 打开命令提示符界面重新尝试。
1.3.2、自带客户端的登录与退出
登录方式1:MySQL自带客户端
开始菜单 → 所有程序 → MySQL → MySQL 8.0 Command Line Client
说明:仅限于root用户
登录方式2:命令提示符(CMD)
mysql -h 主机名 -P 端口号 -u 用户名 -p密码
注意:
(1)-p与密码之间不能有空格,其他参数名与参数值之间可以有空格也可以没有空格。
(2)密码建议在下一行输入,保证安全
(3)客户端和服务器在同一台机器上,所以输入localhost或者IP地址127.0.0.1。同时,因为是连接本 机: -hlocalhost就可以省略,如果端口号没有修改:-P3306也可以省略