Docker技巧汇总
Docker技巧汇总
- 前言
- 使用流程
- 安装配置
- 镜像管理
- 创建并运行容器
- 使用容器/常用命令
- 导出和导入
- 查看元数据
- 挂载数据卷
- 端口映射/转发
- VS Code连接Docker
前言
Docker 是一个开源的应用容器引擎,可以让开发者打包他们的应用以及依赖包到一个轻量级、可移植的容器中,然后发布到任何流行的 Linux 机器上。容器使用沙箱机制,相互独立且性能开销极低。
本文介绍Docker使用技巧,内容包含使用流程、安装配置、镜像管理、创建并运行容器、使用容器、导入和导出、查看元数据、挂载数据卷、端口映射、VS Code连接Docker、等等。
使用流程
- 安装Docker
- 配置Docker
- 拉取镜像
- 创建容器
- 启动容器
- 进入容器
- 退出容器
安装配置
首次使用需要安装和配置:
# 安装Docker
sudo apt install docker.io
# 配置Docker
sudo systemctl start docker
sudo systemctl enable docker
sudo groupadd docker
sudo usermod -aG docker $USER
newgrp docker
镜像管理
查看镜像
docker images
此命令可以查看本地主机上存在的镜像。
搜索镜像
docker search [searchName]
# 示例:从docker hub中搜索docker名为centos的镜像
docker search centos
此命令可以从docker hub中搜索镜像,其中:
name:代表此镜像的名称
description:此镜像的描述
stars:下载次数
official:是否由官方提供
拉取镜像
方式1:DockerHub下载
DockerHub官网:链接
方式2:命令行下载
下载命令可在DockerHub获取:
docker pull [options] imageName[:tag]
# 默认拉取最新版本
docker pull imageName
docker pull imageName:latest
# 拉取指定版本
docker pull imageName:version
其中:imageName为镜像名称,tag和version为版本。
注意:公共服务器上若已存在所需镜像,则无需下载镜像,直接创建容器即可。
删除镜像
docker rmi [imageName]
# or
docker image rm [imageName]
# 强制删除
docker rmi -f [imageName]
注意:若存在容器正在引用镜像,则无法删除镜像,需要使用 -f 强制删除。但不推荐这种做法,推荐先删除引用此镜像的容器,再删除此镜像。
创建并运行容器
使用如下命令创建并运行容器:
# 简洁语法
docker run [options] image [command] [args]
# 详细语法
docker run -it --privileged --name [dockerName] -p [hostPort:dockerPort] -v [hostDir:dockerDir] imageName[:tag] [command]
# 示例:
docker run -it --privileged --name my_ubuntu -p 8020:22 -v $PWD:/workspace ubuntu:20.04
docker run -it --privileged --name my_ubuntu -p 8020:22 -v /home/[user]/work:/workspace ubuntu:20.04 /bin/bash
变量说明:
command:可省略,若不想省略,可填写 /bin/bash 或 bash;
dockerName:为容器名称,可自定义;
imageName:为要选择的镜像;
tag:一般为镜像版本;
hostPort:为主机端口;dockerPort:为容器端口;
hostDir:为主机目录;dockerDir:为容器目录,目录需为绝对路径;
$PWD:代表终端的当前路径;
user:代表当前用户名;
args:为其他参数
options说明,详情可见官方文档或菜鸟教程:
-d 后台运行容器,并返回容器ID;
-i 以交互模式运行容器,通常与 -t 同时使用;
-t 为容器重新分配一个伪输入终端,通常与 -i 同时使用;
-it 为 -i 和 -t 结合;
--name 为容器自定义名称;
-p 为端口映射/转发命令,可将容器端口映射到主机中;用法: -p [hostPort:dockerPort]
-v 为挂载数据卷命令,可将主机目录挂载到容器中,可实现文件同步,目录需为绝对路径;用法: -v [hostDir:dockerDir]
补充:
推荐使用-p和-v命令;
使用-p命令进行端口映射后,可通过ssh连接容器,示例:
# 访问主机的8020端口即可通过ssh连接容器
-p 8020:22
使用-v命令挂载数据卷后,可同步容器外和容器内的文件,示例:
# 将主机当前目录挂载到容器的workspace目录
-v $PWD:/workspace
-p 和 -v 可创建多个映射,示例:
-p [hostPort1:dockerPort1] -p [hostPort2:dockerPort2] -v [hostDir1:dockerDir1] -v [hostDir2:dockerDir2]
使用容器/常用命令
查看容器状态
# 查看已运行容器
docker ps
# 查看所有容器,包含已运行和已停止的容器
docker ps -a
查看容器信息
其中,dockerName为容器名称,dockerId为容器ID,二选一即可。
# 查看容器元数据
docker inspect [dockerName/dockerId]
# 查看容器ID
docker inspect [dockerName/dockerId] | grep Id
# 查看容器IP地址
docker inspect [dockerName/dockerId] | grep IPAddress
# 查看容器端口映射,需先启动容器
docker port [dockerName/dockerId]
启动容器
docker start [dockerName/dockerId]
停止容器
docker stop [dockerName/dockerId]
重启容器
restart 等同于 stop + start 。
docker restart [dockerName/dockerId]
进入容器
进入已运行容器前需先启动容器,使容器保持运行状态。
# attach 退出时会导致容器停止运行
docker attach [dockerName/dockerId]
# exec 退出时不会导致容器的停止
# 一定要加/bin/bash或bash或其它可执行的文件
docker exec -it [dockerName/dockerId] /bin/bash
退出容器
# 在容器内使用
exit
删除容器
删除容器时,容器必须是停止状态。
# 删除一个或多个容器
docker rm [dockerName] [dockerName]
# or
docker rm [dockerId] [dockerId]
# 删除全部停止容器
docker prune
重命名容器
oldName为旧容器名,newName为新容器名。
docker rename [oldName] [newName]
导出和导入
导出容器
可使用 docker export 从容器创建快照文件:
docker export [dockerName/dockerId] > [name.tar]
# or
docker export --output="[name.tar]" [dockerName/dockerId]
# 示例
docker export my_ubuntu > ./docker/my_ubuntu.tar
其中,name.tar 为快照文件。
导入容器镜像
可使用 docker import 从容器快照文件中再导入为镜像:
cat [name.tar] | docker import - [imageName]
# 示例
cat ./docker/my_ubuntu.tar | docker import - my/ubuntu:v1
其中,imageName 为容器镜像。
从容器创建镜像
docker commit [opt] [dockerName/dockerId] [imageName[:tag]]
# 示例
docker commit -a "user" -m "my ubuntu" my_ubuntu my/ubuntu:v1
其中,opt说明如下:
-a:提交的镜像作者;
-c:使用Dockerfile指令来创建镜像;
-m:提交时的说明文字;
-p:在commit时,将容器暂停。
补充
导入或创建镜像后,可以使用docker run命令创建并运行新容器。
查看元数据
此命令可以参考容器/镜像的元数据。
其中,NetworkSettings 中的 Networks -> IPAddress 即为容器的IP地址。
# 查看所有数据
docker inspect [dockerName/dockerId]
# 查看容器ID
docker inspect [dockerName] | grep Id
# 查看容器IP地址
docker inspect [dockerName/dockerId] | grep IPAddress
挂载数据卷
数据卷
Docker容器在产生数据的时候,如果不通过docker commit生成新的镜像,使得数据作为镜像的一部分保存下来,那么当容器删除之后,数据自然而然的也会消失。为了能保存数据,容器中引用了数据卷的概念。
卷就是目录或者文件,存在一个或者多个容器之中,由docker挂载到容器,但是不属于联合文件系统,因此能够绕过Union File System提供一些用于持续存储或者共享数据的特性。
卷的设计目的就是数据的持久化,完全独立于容器的生存周期,因此docker不会再容器删除时删除其挂载的数据卷。
数据卷特点
- 数据卷可在容器之间共享或者重用数据。
- 卷中的更改可以直接生效。
- 数据卷中的更改不会包含在镜像的更新中。
- 数据卷的生命周期一直持续到没有容器使用它为止。
挂载命令
此命令一般在创建容器时使用。
docker run -it -v [hostDir:dockerDir] [image] /bin/bash
# 示例:
docker run -it -v /home/test01:/home centos /bin/bash
hostDir为主机目录,dockerDir为容器目录,目录需为绝对路径。
挂载后,这两个目录是同步的状态,在容器目录中写入任何新的文件,都会同步到主机目录下;同样,主机目录中写入新文件也会同步到容器目录。
端口映射/转发
若未创建容器,则通过 docker run 命令创建容器时,添加 -p 选项设置端口映射即可。
若已创建容器,则可通过以下方案配置端口映射,推荐使用方案1,方便快捷。假设主机端口为hostPort,容器端口为dockerPort。
方案1:重新创建容器
使用 docker export 或 docker commit 命令将已创建容器生成新镜像,再从新镜像创建新容器,新容器正常后删除旧容器。
# 停止容器
docker stop [dockerName/dockerId]
# 提交一个已创建容器生成镜像
docker commit [dockerName/dockerId] [newImageName]
# 创建新容器并添加端口映射
docker run -it --privileged --name [newDockerName] -p [hostPort:dockerPort] -v [hostDir:dockerDir] [newImageName]
# 新容器可正常使用后,删除原容器
docker rm [oldDockerName]
# 重命名新容器为原名称
docker rename [newDockerName] [oldDockerName]
方案2:修改容器配置文件
停止容器
docker stop [dockerName/dockerId]
停止Docker服务
sudo systemctl stop docker
进入容器目录
# 查看容器ID
docker inspect [dockerName] | grep Id
# 切换为root用户
su
# 进入容器目录
cd /var/lib/docker/containers/[dockerId]
修改配置文件
hostconfig.json:在 PortBindings 修改以下配置。
"PortBindings":{"[dockerPort]/tcp":[{"HostIp":"","HostPort":"[hostPort]"}]}
# 示例
"PortBindings":{"22/tcp":[{"HostIp":"","HostPort":"8020"}]}
config.v2.json:在 ExposedPorts 增加以下配置。
"ExposedPorts":{"[dockerPort]/tcp":{}}
示例:
"AttachStderr":true,"ExposedPorts":{"22/tcp":{}},"Tty":true
保存文件后,开启Docker服务和容器
sudo systemctl start docker
sudo systemctl enable docker
docker start [dockerName/dockerId]
方案3:修改iptables
注意: 使用iptables相关命令时需要管理员权限。
查看iptables
# 显示nat表所有链
sudo iptables -t nat -vnL
# 显示nat表DOCKER链
sudo iptables -t nat -vnL DOCKER
# 显示行号
sudo iptables -t nat -vnL DOCKER --line-number
查看已创建容器的IP
docker inspect [dockerName/dockerId] | grep IPAddress
增加iptables规则
sudo iptables -t nat -A DOCKER -p tcp --dport [hostPort] -j DNAT --to-destination [dockerIP:dockerPort]
# 示例
sudo iptables -t nat -A DOCKER -p tcp --dport 8021 -j DNAT --to-destination 172.17.0.2:22
删除iptables规则
若添加错误或需要修改,可删除规则再次添加。
sudo iptables -t nat -D DOCKER [lineNumber]
保存iptables规则
通常情况下,定义的规则会被设置为持续到下一次重启。如果不保存,当计算机重启后所有的规则都会丢失,因此需要对iptables规则进行保存。
# 普通保存
sudo iptables-save
# 保存到文件
sudo iptables-save > [fileName]
# 从文件恢复
sudo iptables-restore < [fileName]
# 示例
sudo iptables-save > /etc/iptables/rules
sudo iptables-restore < /etc/iptables/rules
VS Code连接Docker
有2个方案可在VS Code连接Docker,方案1不需要进行容器端口映射,方案2需要进行容器端口映射,可自行选择。推荐使用方案2,比较灵活。
方案1需要在VS Code安装 Dev Containers 扩展,方案2需要安装 Remote - SSH 扩展,推荐安装 Remote Development 扩展,包含前2个扩展。
方案1:通过VS Code的容器插件链接
此方法不需要进行容器端口映射。
打开VS Code,点击远程扩展按钮,远程资源管理器选择开发容器,选中已经存在的容器,选择在新窗口中附加即可,如下图:
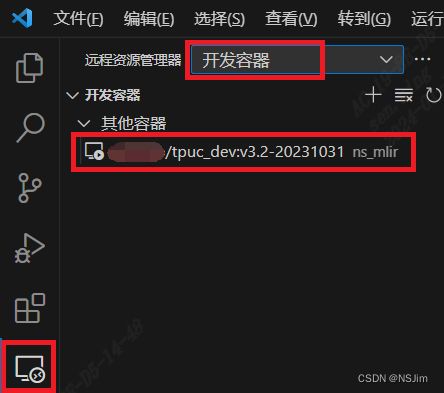
方案2:通过VS Code的SSH插件连接
此方法需要进行容器端口映射。
此方法与SSH连接主机相同,只需将SSH默认端口号22修改为主机的映射端口号hostPort即可。
连接前需要确保设置容器用户密码、安装openssh-server、修改sshd配置、开启ssh服务,详细步骤请见本人的另一篇博文 VS Code技巧汇总 中的 远程SSH连接 章节。