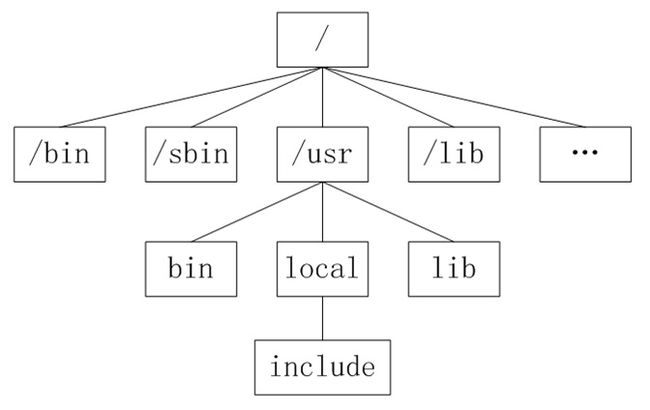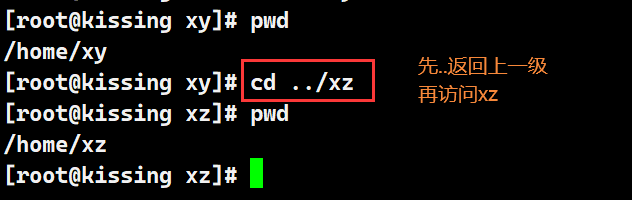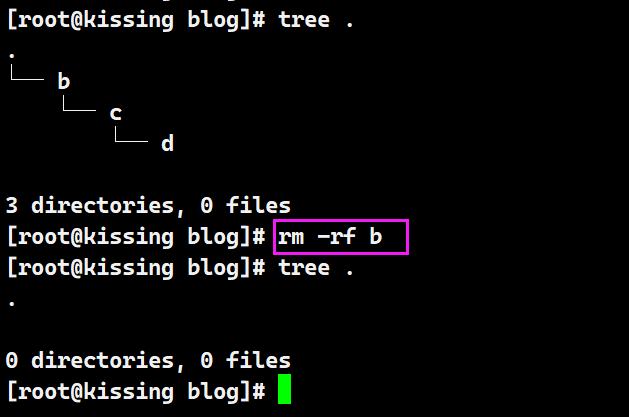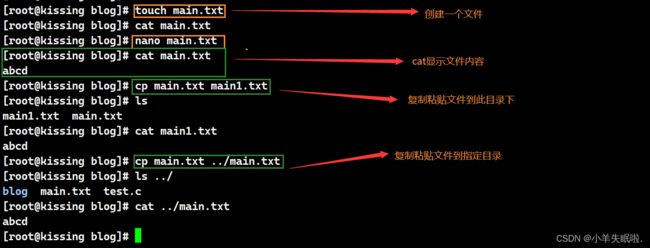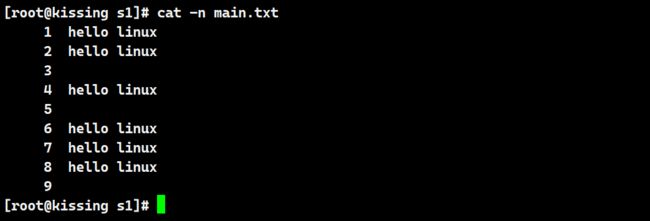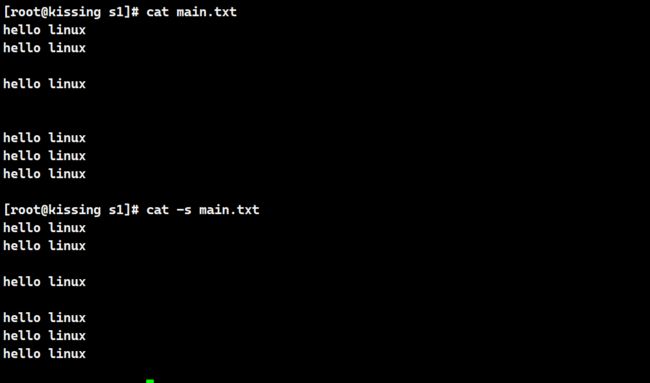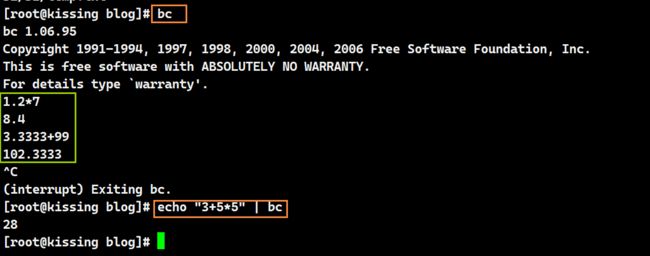【Linux】基本指令
![]()
博客主页: 小羊失眠啦.
系列专栏:《C语言》 《数据结构》 《Linux》《Cpolar》
❤️感谢大家点赞收藏⭐评论✍️
![]()
文章目录
- 一、认识操作系统
- 二、Linux基本指令
-
- 2.1 ls指令
- 2.2 pwd指令
- 2.3 cd指令
-
- 2.3.1 Linux中的目录结构
- 2.3.2 绝对路径和相对路径
- 2.3.3 cd指令
- 2.4 touch指令
- 2.5 mkdir指令
- 2.6 rmdir指令&&rm指令
- 2.7 man指令
- 2.8 cp指令
- 2.9 mv指令
- 2.10 echo指令
- 2.11 cat指令
- 2.12 重定向
- 2.13 more指令
- 2.14 less指令
- 2.15 head指令
- 2.16 tail指令
- 2.17 时间相关的指令
- 2.18 cal指令
- 2.19 find指令
- 2.20 grep指令
- 2.21 zip/unzip指令
- 2.22 tar指令
- 2.23 bc指令
- 2.24 uname -r指令
- 三、重要的几个热键
- 四、 Shell命令以及运行原理
一、认识操作系统
(1)操作系统是一组管理计算机硬件与软件资源的计算机软件程序 。
(2)它可以控制和管理整个计算机系统的运行,合理地组织和调度计算机的工作和资源的分配,提供给用户和其他软件方便的接口和环境,它是计算机系统中最基本的系统软件。
(3)操作系统可以分为命令接口(比如Linux),程序接口和图形用户界面(比如Windows)等类型。
为什么要有操作系统?
我们难道不可以直接使用资源吗?当然不行,这就像你去银行取钱,总不可能直接让你去金库拿钱吧!
(1)操作系统可以管理和控制计算机的硬件和软件资源,如处理器,内存,磁盘,网络等,提高计算机的性能和效率。如果没有操作系统,每个程序都要直接面向硬件进行操作,这样会很复杂和低效,而且可能会破坏硬件。
(2)操作系统可以提供给用户和其他软件方便的接口和环境,如命令行,图形用户界面,触摸等,让用户可以访便地使用计算机完成各种任务。如果没有操作系统,用户就要学习很多专业的知识,如数字电路,计算机组成原理等,才能操作计算机。
(3)操作系统可以提供一些经典的案例和思路,帮助程序员解决一些常见的问题,如多线程编程,网络编程,文件管理等。
总之,操作系统是一种介于硬件和用户之间的特殊的软件,它为计算机提供了更高层次的抽象和服务。
二、Linux基本指令
2.1 ls指令
语法 : ls [ 选项 ] [ 目录或文件 ]
功能 :对于目录,该命令列出该目录下的所有子目录与文件。对于文件,将列出文件名以及其他信息。
常用选项:
ls -d :将目录象文件一样显示,而不是显示其下的文件。 如: ls –d 指定目录
ls -i :输出文件的 i 节点的索引信息。 如 ls –ai 指定文件
ls -k :以 k 字节的形式表示文件的大小。 ls –alk 指定文件
ls -n :用数字的 UID,GID 代替名称。 (介绍 UID , GID )
ls -F :在每个文件名后附上一个字符以说明该文件的类型, “*” 表示可执行的普通文件; “/” 表示目录; “@” 表 示符号链接;“|” 表示 FIFOs ; “=” 表示套接字 (sockets) 。(目录类型识别)
ls -r :对目录反向排序。
ls -t :以时间排序。
ls -s :在 l 文件名后输出该文件的大小。(大小排序,如何找到目录下最大的文件)
ls -R :列出所有子目录下的文件。 ( 递归 )
ls -1 :一行只输出一个文件。
2.2 pwd指令
语法 : pwd
功能 :显示用户当前所在的目录
2.3 cd指令
2.3.1 Linux中的目录结构
Linux中一个目录里面可以再放目录和文件,因此Linux的整个目录结构是一个多叉树的样子,访问文件的本质就是找到文件,就是在多叉树中进行节点的查找。
Linux目录结构的特点
- 叶子节点一定是空目录或者普通文件
- 非叶子节点节点一定是一个非空目录
2.3.2 绝对路径和相对路径
我们要找一个文件,通常使用路径来进行定位,因为路径定位具有唯一性。因为任何一个节点可能有多个子节点,但是一个节点最多只能有一个父节点,所以从上往下路径可能有多种,但是从叶子节点往回推,路径是唯一的。
- 绝对路径:
把从根目录\开始定位到指定位置,具有唯一性的路径,称为绝对路径。- 相对路径:
以自己当前所处的路径为起始参照参照位置,来进行特定文件的定位。
2.3.3 cd指令
语法 :cd 目录名
功能 :改变工作目录。将当前工作目录改变到指定的目录下。
- cd … : 返回上级目录
- cd /home/xy/CSDN/ : 绝对路径(永远有效)
- cd …/xz : 相对路径(容易出错)
- cd ~ :进入用户家目录(下面代码的yyqx就是家目录)
- cd - :返回最近访问目录
2.4 touch指令
语法:touch [选项] 文件
功能:touch命令参数可更改文档或目录的日期时间,包括存取时间和更改时间,或者新建一个不存在的文件。
常用选项:
- touch -a 或 --time=atime 或 --time=access或 --time=use 只更改存取时间。
- touch -c 或 --no-create 不建立任何文档。
- touch -d 使用指定的日期时间,而非现在的时间。
- touch -f 此参数将忽略不予处理,仅负责解决BSD版本touch指令的兼容性问题。
- touch -m 或 --time=mtime 或 --time=modify 只更改变动时间。
- touch -r 把指定文档或目录的日期时间,统统设成和参考文档或目录的日期时间相同。
- touch -t 使用指定的日期时间,而非现在的时间。
2.5 mkdir指令
语法:mkdir [选项] dirname
功能:在当前目录下创建一个名为 “dirname”的目录
常用选项:
- mkdir -p 路径:此时若路径中的某些目录尚不存在,加上此选项后,系统将自动建立好那些尚不存在的目录,即一次可以建立多个目录。例如:
2.6 rmdir指令&&rm指令
rmdir是一个与mkdir相对应的命令。mkdir是建立目录,而rmdir是删除命令。
语法:rmdir [选项] [dirname]
适用对象:具有当前目录操作权限的所有使用者
功能:删除空目录,不是空目录无法删除,不建议使用
语法:rm [选项] [dirname/dir]
适用对象:所有使用者
功能:删除文件或目录(rm命令可以同时删除文件或目录)
常用选项:
- rm -f:即使文件属性为只读(即写保护),亦直接删除
- rm -i:删除前逐一询问确认
- rm -r:删除目录及其下所有文件
注意:是否带 -r 取决于删除的对象是否是目录;是否带 -f 取决于删除是否要问。
2.7 man指令
语法:man [选项] 命令
功能:访问Linux手册页的命令
常用选项:
- man- k 根据关键字搜索联机帮助
- man num 只在第num章节找
- man -a 将所有章节的都显示出来,比如 man printf 它缺省从第一章开始搜索,知道就停止,用a选项,
当按下q退出,他会继续往后面搜索,直到所有章节都搜索完毕。手册分为8章:
- 是普通的命令
- 是系统调用,如open,write之类的(通过这个,至少可以很方便的查到调用这个函数,需要加什么头文件)
- 是库函数,如printf,fread
- 是特殊文件,也就是/dev下的各种设备文件
- 是指文件的格式,比如passwd, 就会说明这个文件中各个字段的含义
- 是给游戏留的,由各个游戏自己定义
- 是附件还有一些变量,比如向environ这种全局变量在这里就有说明
- 是系统管理用的命令,这些命令只能由root使用,如ifconfig
1>: man 手册安装 yum install -y man -pages(在root下输入命令)
2>: man 手册常用123,默认为1
3>: 还可以man man
2.8 cp指令
语法:cp [选项] 源文件或目录 目标文件或目录
功能:复制文件或目录
说明:cp指令用于复制文件或目录,如同时指定两个以上的文件或目录,且最后的目的地是一个已经存在的目录, 则它会把前面指定的所有文件或目录复制到此目录中。若同时指定多个文件或目录,而最后的目的地并非一个已存在的目录,则会出现错误信息
常用选项:
- cp -f 或 --force 强行复制文件或目录, 不论目的文件或目录是否已经存在
- cp -i 或 --interactive 覆盖文件之前先询问用户
cp -r 递归处理,将指定目录下的文件与子目录一并处理。若源文件或目录的形态,不属于目录或符号链 接,则一律视为普通文件处理
cp -R 或 --recursive递归处理,将指定目录下的文件及子目录一并处理示例:
- cp test.txt … ,将 test.txt 拷贝到上级目录,拷贝得到的名字是 test.txt。
- cp test.txt …/mytest.txt ,将 test.txt 拷贝到上级目录,拷贝得到的名字是 mytest.txt。
拷贝时,名字是可以改变的。
- cp类似于windows下的复制粘贴功能
- 如果拷贝的文件是在当前目录下,两个文件的名称不能一样。如果拷贝到不同目录下就可以名称相同。
- 默认情况下,cp是不可以拷贝目录的。但是加上选项-r就可以
- 强制cp加-f
2.9 mv指令
mv 命令是 move 的缩写,可以用来移动文件或者将文件改名(move (rename) files),是Linux系统下常用的命令,经常用来备份文件或者目录。
语法: mv [选项] 源文件或目录 目标文件或目录
功能:
- 视 mv 命令中第二个参数类型的不同(是目标文件还是目标目录),mv命令将文件重命名或将其移至一个新的目录中。
- 当第二个参数类型是文件时,mv 命令完成文件重命名,此时,源文件只能有一个(也可以是源目录名),它将所给的源文件或目录重命名为给定的目标文件名。
- 当第二个参数是已存在的目录名称时,源文件或目录参数可以有多个,mv 命令将各参数指定的源文件均移至目标目录中。
常用选项:
- mv -f :force 强制的意思,如果目标文件已经存在,不会询问而直接覆盖
- mv -i :若目标文件 (destination) 已经存在时,就会询问是否覆盖!
剪切粘贴普通文件
重定义普通文件和目录
2.10 echo指令
**语法:**echo 字符串
功能:将字符串打印到屏幕上
2.11 cat指令
语法:cat [选项][文件]
功能:查看目标文件的内容
常用选项:
- cat -b 对非空输出行编号
- cat -n 对输出的所有行编号
将 cat 倒着写成 tac 可以将数据倒着打印出来
2.12 重定向
Linux下一切皆文件,显示器、键盘、网卡、普通文件……这些东西本质上都是文件。
echo指令默认把后面跟的字符串写入显示器文件中;cat指令后面如果没有跟任何文件,则默认从键盘文件中读取数据,然后写入到显示器文件中。我们加入重定向符号,就可以实现echo后面的字符串写入其他文件,让cat从其他文件中读取数据。
重定向符号:
输出重定向 >:以覆盖的方式将数据输出到指定的文件或设备上(可以用来清空一个目标文件,也可以新建一个文件)追加重定向 >>:在原始内容上不断新增内容到指定的文件或设备上输入重定向 <:将原本需要从键盘输入的数据,改为从文件中输入数据示例:
- echo “hellow Linux” > test.txt,将数据写入 test.txt 文件,如果文件不存在,先创建文件,再写入
- cat < test.txt,从 texs.txt 文件中读取数据
2.13 more指令
语法:more [选项][文件]
功能:查看目标文件的内容,打印占满一屏后不再打印,按回车可下翻
常用选项:
more -n:对输出的所有行编号
q:退出more
more -数字:指定打印多少行停下来,也可以进行下翻
more /数字:直接跳转到某个数字对应的行号附近,然后打印满整个屏幕
局限性:只能下翻,不能上翻。
wc -l 文件(可以查看文件的总行数)
- more文件(会显示一个屏幕的内容,按回车键,就可以再次一行一行的显示,Q就可以退出)
- less支持上翻和下翻文件
- cat不适合大文本文件
2.14 less指令
- less 工具也是对文件或其它输出进行分页显示的工具,应该说是 Linux 正统查看文件内容的工具,功能极其强大。
- less 的用法比起 more 更加的有弹性。在 more 的时候,我们并没有办法向前面翻, 只能往后面看,但若使用了 less 时,就可以使用 [pageup] [pagedown] 等按键的功能来往前往后翻看文件,更容易用来查看一个文件的内容。
- 除此之外,在 less 里头可以拥有更多的搜索功能,不止可以向下搜,也可以向上搜。
语法: less [选项] [文件]
功能: less与more类似,但使用less可以随意浏览文件,而more仅能向前移动,却不能向后移动,而且less在查看之前 不会加载整个文件。
常用选项:
- -i 忽略搜索时的大小写
- -N 显示每行的行号
- /字符串:向下搜索“字符串”的功能
- ?字符串:向上搜索“字符串”的功能
- n:重复前一个搜索(与 / 或 ? 有关)
- N:反向重复前一个搜索(与 / 或 ? 有关)
- q:quit
2.15 head指令
语法:head [参数] [文件]
功能:head用来显示档案的开头至标准输出中,默认head命令打印其相应文件的开头10行
常用选项:
- head -n <行数>:显示n行
2.16 tail指令
语法:tail[必要参数] [选择参数] [文件]
功能:用于显示指定文件末尾的内容,不指定文件时,作为输入信息进行处理,常用查看日志文件
常用选项:
- tail -n<行数>:显示的行数
- tail -f:循环读取
怎么看文件中的[a,b]的内容呢?
2.17 时间相关的指令
date显示
- date 指定格式显示时间: date +%Y:%m:%d date
- 用法:date [OPTION]… [+FORMAT]
- 在显示方面,使用者可以设定欲显示的格式,格式设定为一个加号后接数个标记,其中常用的标记列表如下
- %H : 小时(00…23)
- %M : 分钟(00…59)
- %S : 秒(00…61)
- %X : 相当于 %H:%M:%S
- %d : 日 (01…31)
- %m : 月份 (01…12)
- %Y : 完整年份 (0000…9999)
- %F : 相当于 %Y-%m-%d
- 在设定时间方面
- date -s 设置当前时间,只有root权限才能设置,其他只能查看。
- date -s 20080523 设置成20080523,这样会把具体时间设置成空00:00:00
- date -s 01:01:01 设置具体时间,不会对日期做更改
- date -s “01:01:01 2008-05-23″ 这样可以设置全部时间
- date -s “01:01:01 20080523″ 这样可以设置全部时间
- date -s “2008-05-23 01:01:01″ 这样可以设置全部时间
- date -s “20080523 01:01:01″ 这样可以设置全部时间
- 时间戳
Unix时间戳是从1970年1月1日开始所经过的秒数,不考虑闰秒。
- 时间->时间戳:date +%Y-%m-%d_%H:%M:%s
- 时间戳->时间:date -d@<时间戳>
2.18 cal指令
Cal指令可以用来显示公历(阳历)日历。公历是现在国际通用的历法,又称格列日,统称阳历。
命令格式:cal [参数] [月份] [年份]
功能:用于查看日历等时间信息,如只有一个参数,则表示年份,如有两个参数,则表示月份和年份
常用选项:
- cal -3:显示系统前一个月,当前月,下一个月的月历
- cal -j:显示在当前年中的第几天(一年日期按天算,从1月1日算起,默认显示当前月在一年中的天数)
- cal -y:显示当前年份的日历
2.19 find指令
- Linux下find命令在目录结构中搜索文件,并执行指定的操作
- Linux下find命令提供了相当多的查找条件,功能很强大。
- 即使系统中含有网络文件系统(NFS),find命令在该文件系统中同样有效,只要你有相应的权限
- 在运行一个非常消耗资源的find命令时,经常把它放在后台执行,因为遍历一个大的文件系统可能会花费很长的时间(这里是指30G字节以上的文件系统)。
- 普通用户只能在自己的家目录随意查找
语法:find pathname(路径) -options
功能:用于在文件树中查找,并作出相应的处理(可能访问磁盘)
常用选项:
- find -name:按照文件名查找文件。
示例:
- find 路径 -name test.c:查找家目录下所有文件名时test.c的文件。
- find /usr/include -name stdio.h
注意:要区分find、which、whereis。其中which是查看一条指令所对应的路径;whereis是在系统特定的路径下进行查找,既可以找到可执行程序,又可以找到手册、安装包、压缩包、C语言头文件、动态库等等。
2.20 grep指令
语法:grep [选项] 搜寻字符串 文件(可以跟多个)
功能:在文件中搜索字符串,将找到的行打印出来(行文本过滤工具)
常用选项:
- grep -i:忽略大小写的不同,所以大小写视为相同
- grep -n:顺便输出行号
2.21 zip/unzip指令
能被打包压缩的一定是一个整体,由多个文件变成一个文件,不容易造成文件的缺失,打包压缩会让体积变小,下载时间变短,存储占据空间变小。
语法:zip 压缩文件.zip 目录或文件
功能:将目录或文件压缩成zip格式
常用选项:
- -r:递归处理,将指定目录下的所有文件和子目录一并处理
- -d:将压缩包解压到指定目录下。
示例:
- zip -r test.zip test2:将test2目录进行压缩。
- unzip test2.zip:把压缩包test2解压。
- zip -r d1.zip d1 log.txt:把d1目录和log.txt普通文件,一同打包压缩,得到一个d1.zip的压缩包。
- unzip d1.zip -d test:把d1.zip这个压缩包解压到test目录下。
打包:
检查目录中的文件是否打包:
打包压缩的意义:
- 节约空间
- 下载下来的是压缩包(提供方上传的是一个压缩包)压缩后只有一个文件,利于网络传输
2.22 tar指令
语法:tar [选项] 文件与目录(可多个)
常用选项:
- -c:建立一个压缩文件的参数指令(creat的意思)
- -x:解开一个压缩文件的参数指令
- -t:查看tarfile里面的文件
- -z:是否同时具有gzip的属性?即是否需要用gzip压缩
- -j:是否同时具有 bzip2 的属性?即是否需要用 bzip2 压缩?
- -v:压缩的过程中显示文件!这个常用,但不建议用在背景执行过程!
- -f:使用档名,请留意,在 f 之后要立即接档名喔!不要再加参数!
- -C:解压到指定目录
示例:
- tar -czf test.tgz d1 log.txt:把d1目录和log.txt文件压缩得到一个test.tgz的压缩包。
- tar -tzf test.tgz:不解压,直接查看test.tgz压缩包里面的内容。
- tar -xzf test.tgz:把test.tgz进行解压。
- tar -xzf test.tgz -C …/:把test.tgz解压到上级目录。
- test.tgz的全称是:test.tar.gz。其中tar表示打包后缀,gz表示压缩后缀。
注意:
- linux下几乎支持所有种类的压缩包
- Linux为什么支持几乎所有种类的压缩包?linux面向的平台比较多
- 遇到不懂的压缩包种类,网上搜索即可
2.23 bc指令
bc指令可以很方便的进行浮点运算
2.24 uname -r指令
语法 : uname [ 选项 ]
功能 : uname 用来获取电脑和操作系统的相关信息。
补充说明 : uname 可显示 linux 主机所用的操作系统的版本、硬件的名称等基本信息。
常用选项:
-a 或 –all 详细输出所有信息,依次为内核名称,主机名,内核版本号,内核版本,硬件名,处理器类型,硬件平台类型,操作系统名称
三、重要的几个热键
- [Tab]按键:具有命令补全和档案补齐的功能
- [Ctrl]-c按键:让当前的程序停掉
- [Ctrl]-d按键:通常代表键盘输入结束的意思;此外它也可以用来取代exit
- [Ctrl]-r按键:历史命令搜索(也可以用history命令进行搜索)
四、 Shell命令以及运行原理
Linux严格意义上说的是一个操作系统,我们称之为“核心(kernel)“ ,但我们一般用户,不能直接使用kernel。 而是通过kernel的“外壳”程序,也就是所谓的shell,来与kernel沟通。
我们输入的所有指令,最终都要在OS内(也叫操作系统或者核心)运行,但是OS使用的难度比较高。我们用户不能直接和OS打交道。此时我们(用户)就需要图形化界面或命令行解释器来帮我们与操作系统打交道。
命令行解释器存在的意义就是:
- 将使用者的命令翻译给核心(kernel)处理。
- 将核心的处理结果翻译给使用者。
- 保护OS,对于用户的非法请求,直接拦截。
在Linux环境下命令行解释器通常也被叫做命令行、shell(总称)、bash和sh是不同种类的具体的解释器。在Windows环境下命令行解释器被叫做图形化界面。
![]()