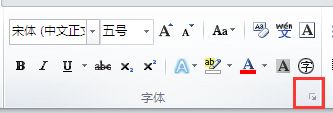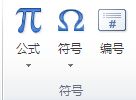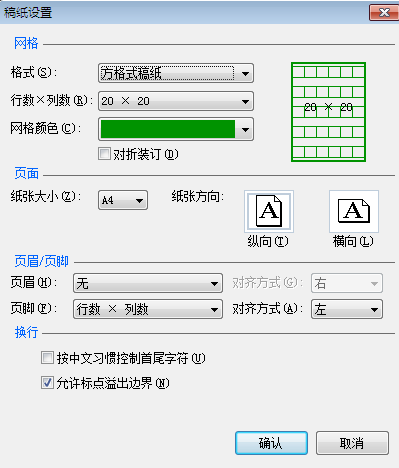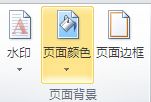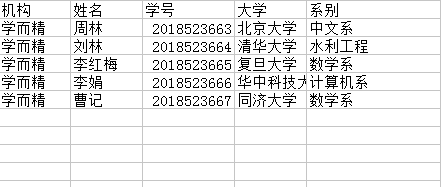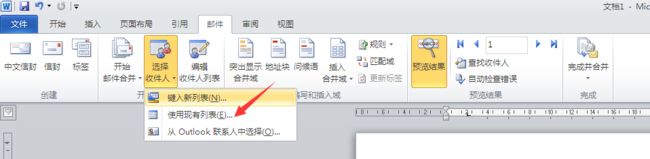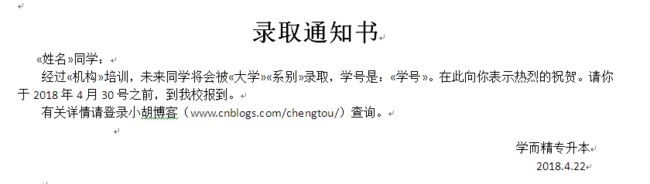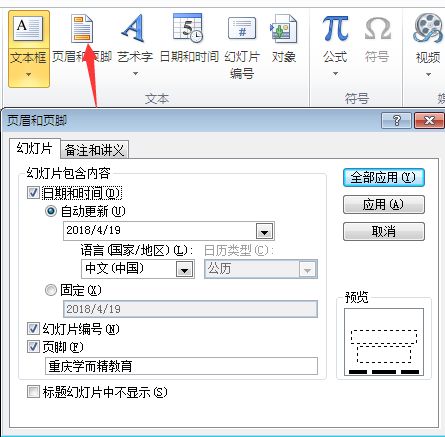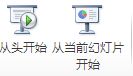题外补充:数据处理
1、什么是数据处理
对数据的采集、存储、检索、加工、变换、传输。
2、数据处理的目的
从年大量、杂乱无章、难以理解的数据中抽出人们来说有价值的、有意义的信息。
3、数据处理软件
(一)通用软件(解决面广,量大通用):microsoft office、WPS office
(二)专用软件:工资管理、财务管理、金融分析、施工管理、交通运输等软件
WORD 2010
一、认识word 2010
1、工作界面
标题栏:位于窗口顶端,主要显示文档信息,运行word 2010时候默认创建一个名为“文档1”的空白文档
快速访问工具栏:位于标题栏左侧,包含最常用的快捷按钮,默认状态下包含【保存】按钮、【撤销】按钮、【恢复】按钮
功能区:完成文本格式操作的主要操作区域,默认情况下包含【文件】、【开始】、【插入】、【页面布局】、【引用】、【邮件】、【审阅】、【视图】和【加载项】等9个基本选项卡
导航窗格:显示文档标题级文字,方便用户快速查看文档,单击标题可以快速跳转到文档相应位置
文档编辑区:输入文本、添加图形、图像以及编辑文档的区域
状态栏:位于窗口的底部左侧,主要显示当前文档的信息,例如当前显示的文档的第几页、第几节和当前文档的字数等
视图栏:位于窗口的底部右侧,主要方便用户通过快捷按钮进行不同视图模式的相互切换,快速改变文档的显示比例
2、视图模式
页面视图: 默认视图模式、显示效果 = 打印效果、页眉 页脚 水印 图形 分栏效果等各种特殊排版效果可以看见
阅读板式视图: 适用于阅读比较长的文档,自动分屏方便阅读,可以对文字进行勾画和批注
web板式视图: 根据窗口大小自动换行,不需要拖动滚动条就可以看到整行文字
大纲视图: 根据标题层次显示文档,可以将文档折叠起来只看主题,也可以展开标题查看其中具体内容
草稿: 不显示页边距、页眉和页脚、背景、图形图像等特殊排版效果,适用于编辑内容和格式相对简单的文档
3、标尺
使用鼠标拖动缩进游标,可以对选择的段落或光标所在的段落设置左右缩进、首行缩进和悬挂缩进,也可以设置页边距。在拖动同时按住Alt键,标尺上会显示出具体缩进的数值,可以更加精确调整
首行缩进:控制段落第一行的起始位置
悬挂缩进:控制第一行之外的其余各行的其实位置,且不影响第一行
左缩进:控制段落的左缩进量
右缩进:控制段落的右缩进量
二、功能选项卡
1、【文件】选项卡
(一)wrod 2010默认扩展名为 .docx ,便于word 2003或者其它低版本中,可以选择.doc
(二)wrod 2010用选项卡、功能区代替了word 2003的菜单栏和工具栏
(三)保存:保存新建文档时候,弹出【另存为】对话框,设置保存路径、名称以及保存格式;保存已经存过的的文档(已存在的旧文档),没有任何提示,直接按照原文件的路径、名称及格式保存
(四)另存为:将文档另存为一个新的文档,另存为之后word 2010窗口中显示的是另存为之后的文档,原文档自动关闭并且恢复到修改之前的文档
(五)打开:打开已存在的文档
(六)关闭:关闭当前文档,快捷键ctrl+F4。如果关闭时,文档已修改但未保存,则会弹出对话框提示是否保存文档。点击【保存】则保存并关闭,点击【不保存】则不保存并关闭,点击【取消】既不保存也不关闭
(七)最近使用文件:显示最近使用过的word文档。勾选【快速访问此数目的“最近所用的文档”】复选框,可以在文件选项中,直接显示最近使用过的word文档
(八)新建:在word 2010中可以创建空白文档,也可以根据现有的内容创建文档,还可以通过模板进行创建
(九)打印:选择【打印】命令时,左侧是打印参数设置区域,右侧是预览打印效果。“当前页”是指当前光标所在的页,而设置打印自定义范围时,连续的页用“-”分隔,不连续的用“,”分隔,设置好参数之后点击【打印】即可完成
(十)保存并发送:该命令可以将当前文档直接以E-Mail附件形式或Internet传真形式对外发送,也可以将文档格式转换为pdf文档或者xps文档
(十一)该命令中有很多针对word软件进行设置的选项,注意其中保存自动恢复信息时间默认为10分钟
2、【开始】选项卡
![]()
(一)【剪切板】功能组
包含Ctrl+X剪切,Ctrl+C复制,Ctrl+V粘贴,格式刷功能。如果对选定内容执行剪切操作,相当于执行了删除的操作
(二)【字体】功能组
对文档内容设置字体样式。其中包含字体、字体大小、更改大小写、清楚格式(不能清除突出显示文本效果)、拼音指南、字符边框、加粗(Ctrl+B)、斜体(Ctrl+I)、下划线(Ctrl+U)、上标、下标、文本效果、以不同颜色显示文本、字体颜色、字符底纹、带圈字符等功能按钮
如果需要进一步设置字体样式可以点击右下角的对话框启动器,打开字体对话框。其中可一次性完成中文字体、西文字体的设置,文字效果可复选组合,在高级选项卡中可以进行字符间距的设置
(三)【段落】功能组
可对段落格式进行设置。其中包含项目符号、编号、多级列表、中文板式、排序、对齐方式、行与段落间距等功能按钮。
项目符号和编号均可以自定义
中文板式中包含纵横混排、合并字符、双行合一、调整宽度、字符缩放等功能
对齐方式包括左对齐(Ctrl+L)、居中对齐(Ctrl+E)、右对齐(Ctrl+R)、两端对齐(Ctrl+J)、和分散对齐(Ctrl+Shift+J)五中对齐方式
(四)【样式】功能组
样式功能组中包含很多已经设定好的文本样式,可以快速改变已选定文本的格式,也可以将已设定好的文本样式添加入快速样式集,方便后续使用
样式组中的标题1代表的是一级标题
(五)【编辑】功能组
包含查找、替换、选择等功能
【查找】:直接在导航栏上简单查找
【高级查找】:弹出“查找与替换”对话框,可以按照文档内容查找,稳当格式查找,通配符查找
3、【插入】选项卡
(一)页
可以插入封面、插入空白页、插入分页符(Ctrl+Enter)等功能
(二)表格
可以直接插入规模较小的表格,也可以通过其子命令【插入表格】自定义表格行列(最大表格32767行*63列)
表格工具:【设计】选项卡
表格工具:【布局】选项卡
拆分单元格:Ctrl+Shift+Enter
关于单元格的选定:
选定一个单元格:鼠标移动至单元格左侧区域,当光标变为 形状单击
形状单击
选定多个连续单元格:从选中区域左上角到右下角用鼠标拖动
选定多个不连续单元格:选中第一个单元格后按住Ctrl键不放,再选取其他单元格
【删除】单元格
【插入】单元格
当光标在单元格以内按Tab键光标移动到下一个单元格
如果光标在最后一个单元格按tab键,则产生新的一行单元格
如果光标在任意一行末尾之外,按回车Enter键,则在当前行的后面产生新的一行
(三)插图
可以插入图片、剪贴画、形状、smartart、图表、屏幕截图
插入的图片、剪贴画默认是嵌入式对象
插入的形状默认为浮动式对象
浮动式对象可以组合,组合后可以拆分,但是嵌入式对象不允许组合。浮动式和嵌入式之间可以相互转换。
图片工具:【格式】选项卡
选定图片的时候可以,功能区自动增加【图片工具】其中包含【格式】选项卡,选项卡中包含了对图片操作的相关工具按钮和选项,例如调整图片的亮度、对比度、大小,对图片剪裁,改变图片方向,设置文字环绕等
在插入某些特殊图形的时候,我们一般要配合Shift来使用,例如:正方形、圆形、特殊角度直线、箭头等
图文混排
a、主要有:嵌入式、浮动式、叠放次序
b、插入的图片默认嵌入式,图片占据文字的位置,不能随意改变
c、绘制的图形默认为浮动式,可以随意移动
d、在同一个地方绘制多个图形,最先绘制的在底层
(四)页眉和页脚
概念:在每一页顶部和底部加入信息。
支持类型:文字、图形
内容:文件名、标题名、日期、页码、文章标题、书籍章节标题、单位名、单位徽标
支持域代码:页码,日期。 域代码在打印的时候被当前最新内容代替
三种进入页眉页脚编辑的办法:
a、双击页眉页脚区域
b、使用【插入】->【页眉】->【编辑页眉】命令
c、使用【插入】->【页脚】->【编辑页脚】命令
选中页眉页脚会进入【页眉和页脚工具】中的【设计】选项卡,在这里可以插入各种内容
在【设计】选项卡中可以插入页眉、页脚、页码,也可以插入日期的时间、图片、剪切画等对象,还可以设置“首页不同”和“奇偶页不同”
如果删除页眉和页脚:【插入】->【页脚】->【删除页眉】or【删除页脚】
如果正在编辑页眉页脚想要退出编辑:可以按ESC键 or 单击【设计】选项卡中的【关闭】按钮
插入的页码可以自定义其插入位置及格式,并且初始化页码也可以自定义,不一定从1开始
(五)文本
文本框:默认为横排,也可以插入竖排文本框
艺术字:艺术字默认以浮动式插入文档
选中文本框后或者艺术字功能区自动增加【格式】选项卡
首字下沉:分【下沉】和【悬挂】两种形式
对象:插入其他类型的对象,包括word文档,Excel文档,PowerPoint文档等,如果要使用数学公式,需要【插入】->【对象】->【microsoft 公式 3.0】(这是一个老版本)
符号:输入公式、符号、编号
点击公式会自动增加【设计】选项卡
4、【页面布局】选项卡
页面设置:可以更改文字方向、页边距、纸张方向、纸张大小、对选定文字或者对全文分栏,插入分隔符、行号。如果有需要,可以打开右下角对话框启动器进行详细设置。
稿纸:“非稿纸稳当”,“方格式稿纸”,“行线式稿纸”,“外框式稿纸”四种模式稿纸形式
页面背景:可以设置“水印”(图片或文字水印)、页面背景颜色和页面边框
段落:可以设置左右缩进或段落间距
5、引用
目录:如果文档需要添加目录,收先需要设置标题样式,然后使用【引用】->【目录】->【插入】->【目录】,自动生成文档目录。
脚注:脚注是指每一页下方的注释,而尾注指的是整个文档末尾的注释。
6、审阅
校对
拼写和语法:红色波浪线表示拼写错误,绿色波浪线表示语法错误
字数统计:可以选定文本进行统计,也可以全文统计
【语言】->【翻译】:可以实现不同国家语言翻译,也可以实现中文繁体和简体之间的翻译,还能使用在线全文翻译
7、视图
文档视图:五种模式相互切换,前文已经介绍
显示:可以显示或影藏标尺、网格线或导航窗格,网格线用于辅助排版,仅显示不打印
显示比例:可以在此设置也可以按住Ctrl+滚轮 快速调节
窗口:可以新建窗口,或者对打开的多个word文档窗口重排
三、电子文档自动化功能
1、目录生成:编写书籍、论文
2、邮件合并:给多人发送会议通知、成绩单,格式相同,数据不同
步骤:
(一)创建数据源
(二)建立主文档
(三)数据源和主文档合并
PowerPoint 2010
一、认识PowerPoint 2010
1、建立和保存演示文稿
演示文稿和幻灯片是PowerPoint 2010 中两个最基本的概念。一个是PowerPoint 2010文档(扩展名为.pptx)就是一个演示文稿,一个演示文稿可以包含一张或者多张幻灯片,也可以不包含幻灯片。演示文稿可以单独存盘,而幻灯片则不能。演示文稿与幻灯片属于包含与被包含关系,两者不等价。
(一)启动PowerPoint 2010 系统会自动创建一个名为“演示文稿 1”的空白演示文稿,其中包含一张标题幻灯片(其中包含两个占位符,分别表示主标题和副标题)
(二)通过“文件”选项卡“新建”命令在“可用模板和主题”列表框中选择“主题”
(三)通过“样本模板”网上下载
2011默认扩展名 .pptx ,也可以选择保存扩展名为.ppt,便于在2003中打开
2、演示文稿的视图方式
(一)普通视图:编辑幻灯片、格式化幻灯片
(二)幻灯片浏览视图:同时查看多张幻灯片,只能幻灯片整体操作(例如插入幻灯片、删除幻灯片、改变幻灯片),不能修改幻灯片的内容
(三)阅读视图:非全屏方式,可方便的切换视图方式
(四)幻灯片放映视图:全屏观看效果,不能修改,演示文稿中所有动画效果、超链接仅在此视图模式下有效,esc可以退出
(五)备注页视图:简易版的幻灯片放映视图,窗口模式下显示幻灯片放映效果
3、母版
powerpoint2010提供三种母版:
幻灯片母版:设置幻灯片风格
讲义母版:将演示文稿以讲义形式打印输出
备注母版:在演示文稿中插入备注内容
4、在幻灯片上添加对象
(一)插入SmartArt图形
(二)插入音频和视频
(三)插入超链接
a、在文字上图片上加入链接
b、在图标张加入超链接
c、要在每一张上实现按钮,可以在“视图”选项卡,“母版视图”组中,“幻灯片母版”来实现
(四)页眉和页脚
每张幻灯片若希望有日期、作者、幻灯片编号等可以通过“插入”选项卡,“文本”组中,“页眉和页脚”来实现
5、位幻灯片上的对象设置动画效果
对象:文本、图片、表格、图表
作用:突出重点、控制信息和流程、提高趣味性
两种设计:预设动画方案、自定义动画
(一)添加预设动画
(二)添加自定义动画
a、添加动画
b、动画窗格,改变动画次序,设置动画间隔
6、放映演示文稿
(一)设置放映方式
【幻灯片放映】->【设置】->【设置放映方式】
演讲者放映:全屏、默认类型
观众自行浏览:窗口、窗口放映类似网页浏览效果
在展台浏览:全屏、无须专人控制就可以自动放映,直到按下esc才停止,主要用于无人看守
(二)开始放映
从头开始:F5
从当前开始:shift+F5
结束放映:Esc