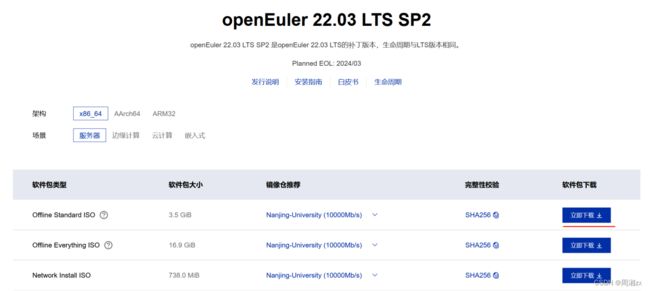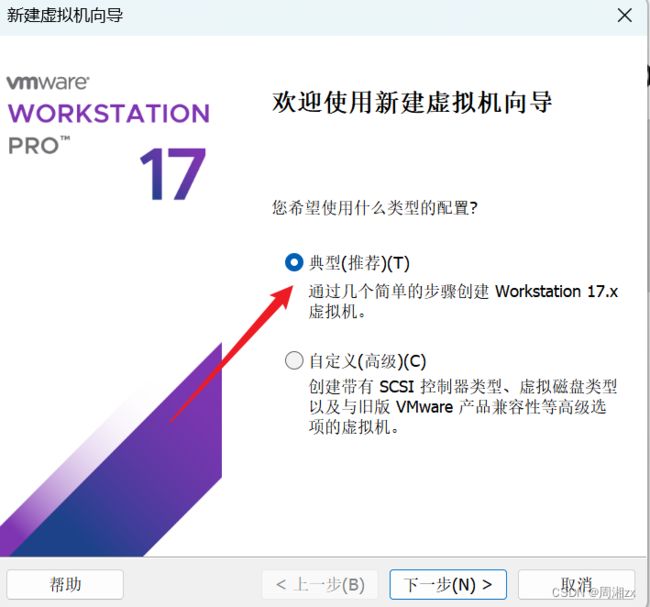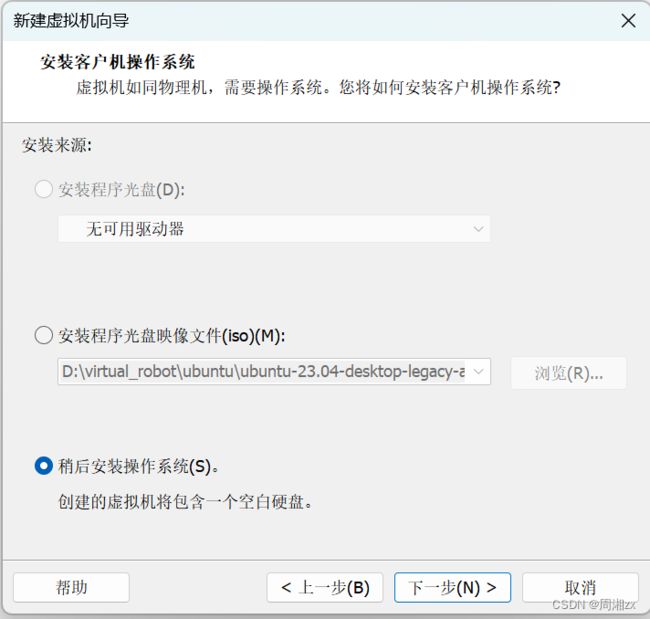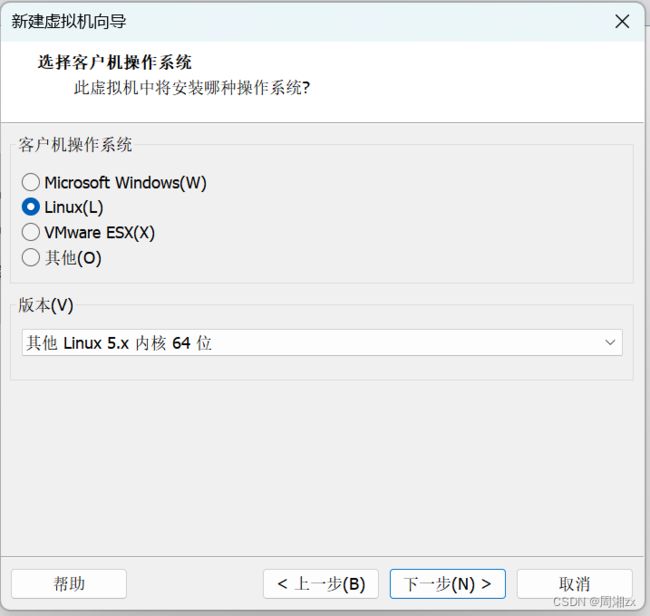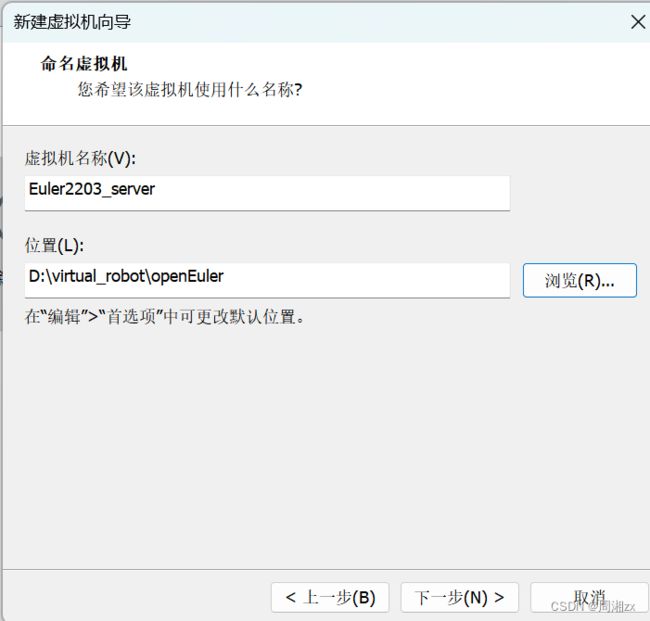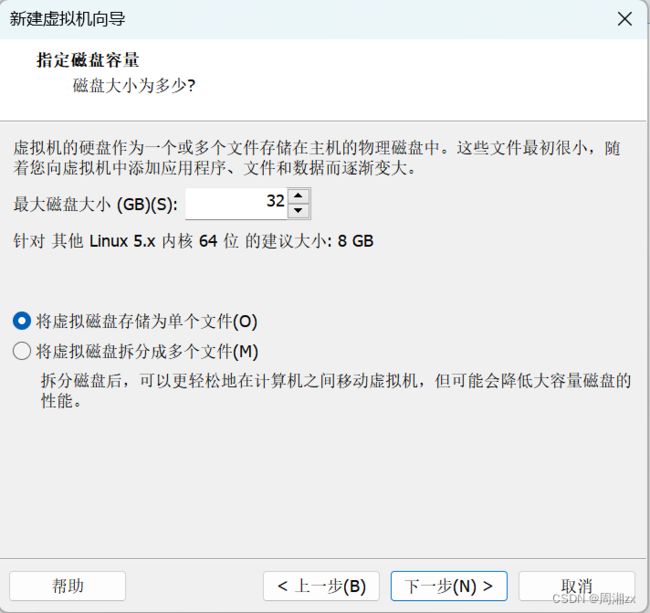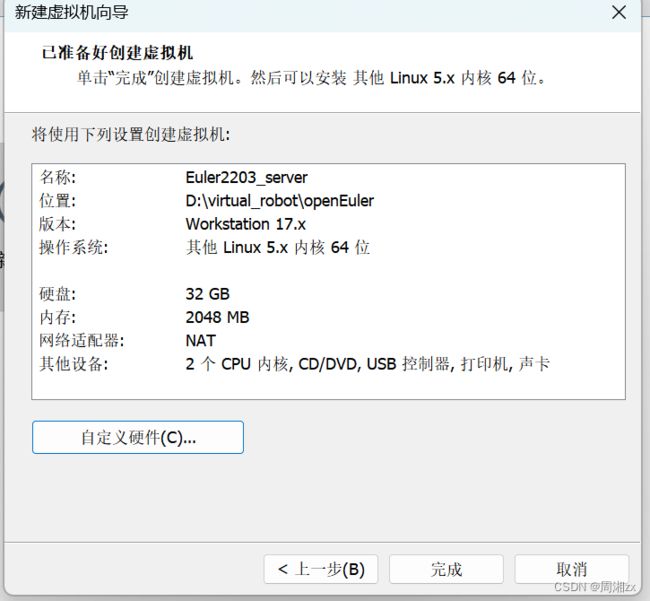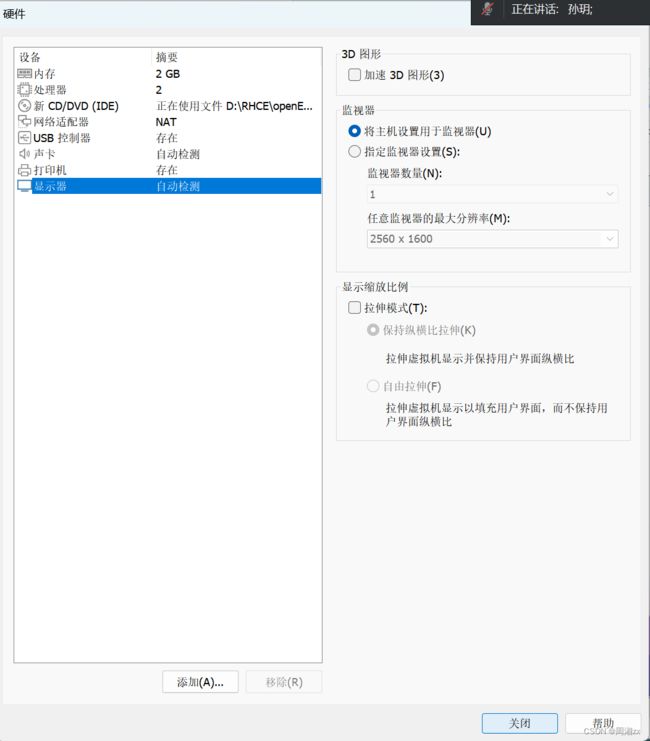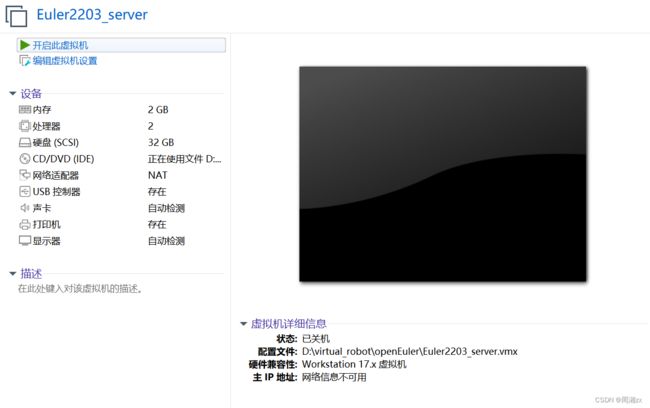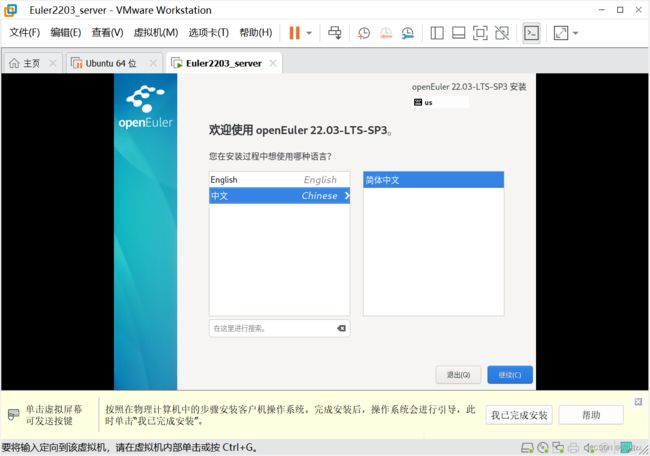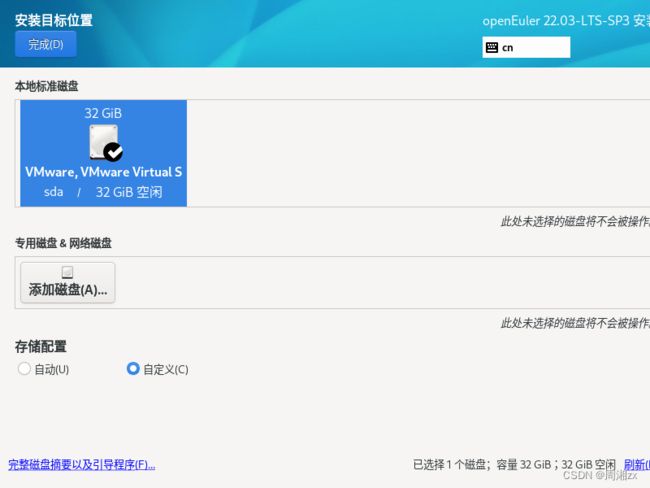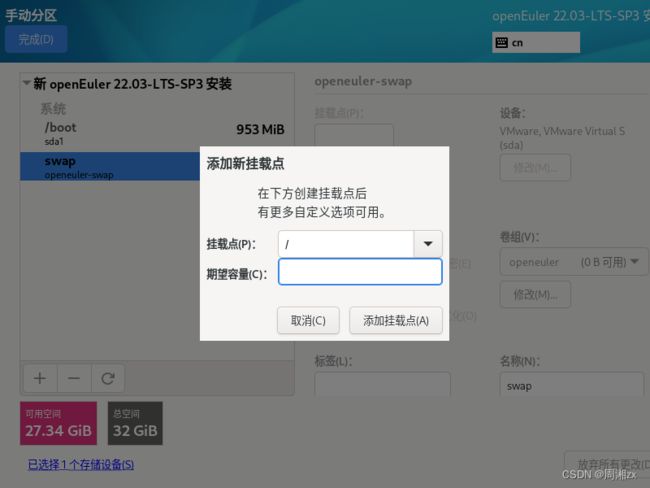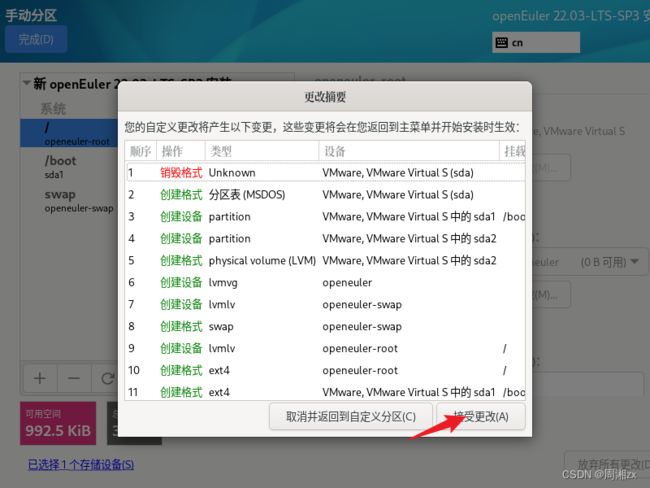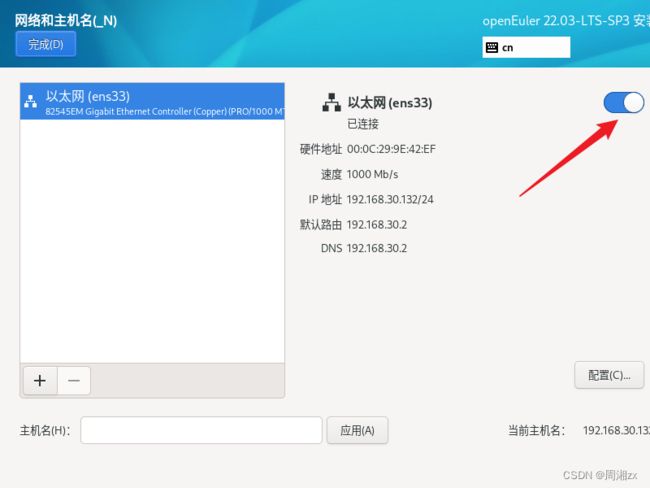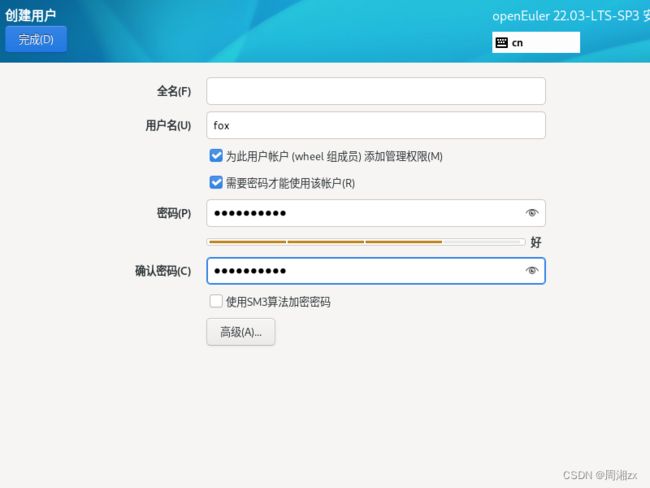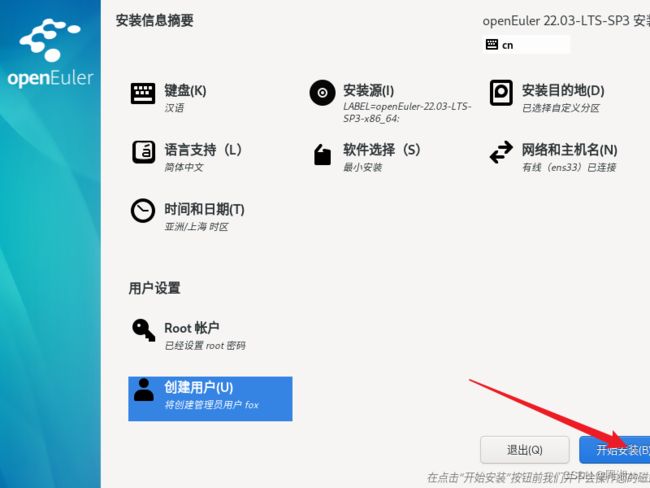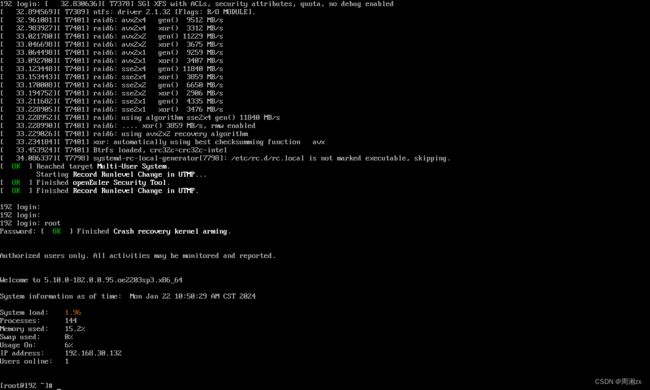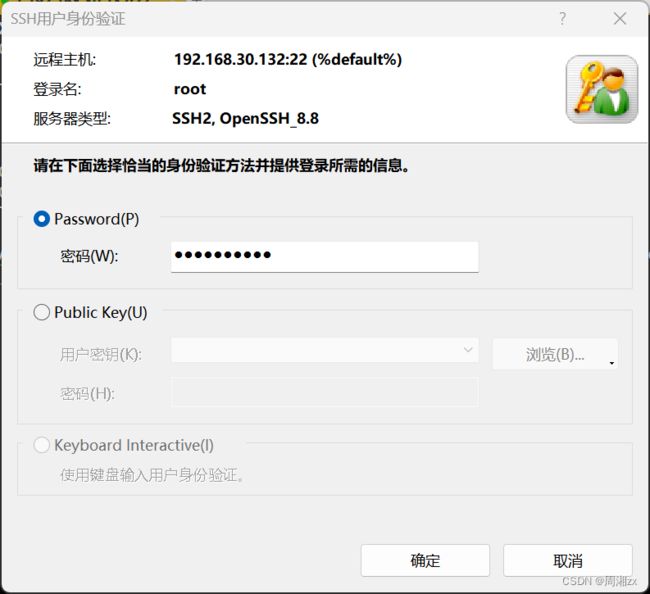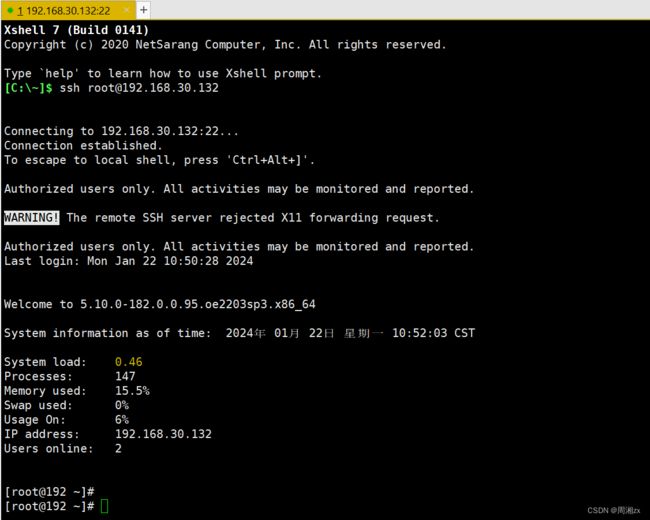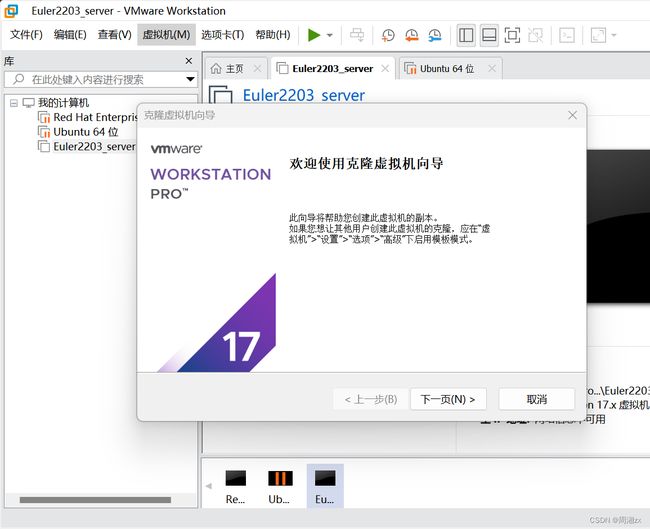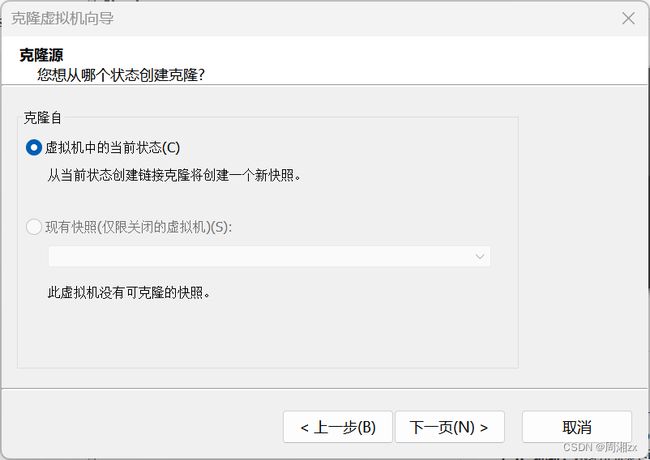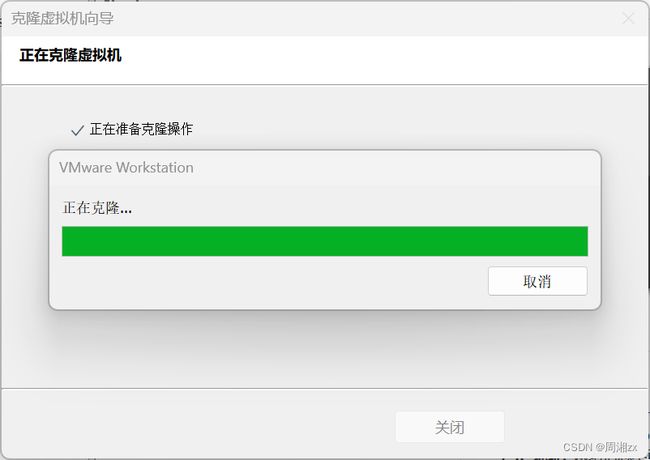openEuler操作系统安装+部署+配置
目录
一、下载
二、创建虚拟机实例
三、安装部署
四、配置OpenEuler22.03
1、登录账号
2、Xshell建立连接
3、关闭防火墙及SELinux
4、修改主机名+修改root密码
5、配置yum源
6、查看网卡配置
7、用yum下载软件
8、网络配置
1)nmtui --图形化界面配置
2)nmcli
3)vim 修改系统文件
9、制作快照
10、克隆虚拟机
一、下载
官网下载地址:https://www.openeuler.org/zh/download/archiv
版本选择:openEuler 22.03 LTS SP2 ,即长期更新版
二、创建虚拟机实例
单个文件--效率高,IO速度快
多个文件--方便文件迁移
自定义硬件,设置硬件参数
内存:推荐2GB 处理器:1颗、2核心
新CD/DVD:适应ISO映像文件,点击浏览按钮,选择 之前下载好的openEuler-22.03-LTS-SP2-x86_64- dvd.iso镜像文件
网络适配器:选择NAT模式
显示器:去掉"加速3D图形“的对钩
三、安装部署
/boot:系统启动分区,推荐500M或1GB
swap:交换分区,4G
/:根分区,期望容量省略,表示将剩余空间全部分配
四、配置OpenEuler22.03
1、登录账号
2、Xshell建立连接
3、关闭防火墙及SELinux
[root@localhost ~]# vi /etc/selinux/config
[root@localhost ~]# systemctl stop firewalld # 关闭防火墙
[root@localhost ~]# systemctl disable firewalld # 取消开机启动4、修改主机名+修改root密码
[root@localhost ~]# hostnamectl set-hostname server # server为主机名
[root@server ~]# reboot # 重启[root@server ~]# passwd root
更改用户 root 的密码
新的密码:
无效的密码: 密码少于 8 个字符
重新输入新的密码:
passwd:所有的身份验证令牌已经成功更新。5、配置yum源
[root@server ~]# cat /etc/yum.repos.d/openEuler.repo
[root@server yum.repos.d]# yum makecache #制作缓存6、查看网卡配置
[root@server ~]# cd /etc/sysconfig/network-scripts/ # 查看网卡配置
[root@server network-scripts]# ls
ifcfg-ens33
[root@server network-scripts]# cat ifcfg-ens33
[root@server network-scripts]# pwd # 网卡的绝对路径
/etc/sysconfig/network-scripts
7、用yum下载软件
由于安装的时候是最小化安装,故软件装备不全,需另外下载所需软件
[root@server ~]# yum install vim make gcc tree net-tools tar -y[root@server ~]# cat /etc/os-release # 查看系统信息
[root@server ~]# lscpu # 查看cpu信息
[root@server ~]# free -m # 查看内存信息
[root@server ~]# fdisk -l # 查看磁盘信息
[root@server ~]# top # 查看进程信息
[root@server ~]# ping -c 2 www.qq.com8、网络配置
1)nmtui --图形化界面配置
配置前需设置好IP/网关/DNS
[root@server ~]# route -n # 查看路由信息(网关信息)配置好后需激活:
[root@server ~]# nmcli c reload
[root@server ~]# nmcli c up ens33 # 激活网卡
连接已成功激活(D-Bus 活动路径:/org/freedesktop/NetworkManager/ActiveConnection/9)
2)nmcli
[root@server ~]# nmcli c up 网卡名 # 激活网卡
[root@server ~]# nmcli c down 网卡名 # 停用连接
# 添加网络连接
[root@server ~]# nmcli c add type ethernetifname ensens32 con-name ens33 autoconnect
yes ip4 192.168.48.135/24 gw4 192.168.48.2
[root@server ~]# nmcli c up ens161 # 激活
[root@server ~]# nmcli c show
# 修改网络连接
[root@server ~]# nmcli c mod ens33 ipv4.method manual ipv4.address '192.168.30.132/24' ipv4.gateway '192.168.30.2' ipv4.dns '114.114.114.114'
[root@server ~]# nmcli c up ens32 # 激活
[root@server ~]# ip a # 查看结果
[root@server ~]# nmcli c show # 查看网络连接
[root@server ~]# nmcli c del ens32 # 删除
[root@server ~]# nmcli c show # 再次查看# 查看网卡信息
[root@server ~]# nmcli c show
[root@server ~]# nmcli c show 网卡名 # 查看网卡详细信息,点q退出
[root@server ~]# nmcli dev status # 查看已有设备的状态
[root@server ~]# nmcli dev show # 查看所有硬件设备状态
3)vim 修改系统文件
[root@server ~]# vim /etc/sysconfig/network-scripts/ifcfg-ens33 直接修改vim文件9、制作快照
虚拟机菜单->快照->拍摄快照->命名为“start”-> 拍摄
10、克隆虚拟机
克隆后的虚拟机和之前的虚拟机的配置一样,因此需要重新修改一些配置信息(如IP地址、主机名一致),修改之后还需重启(reboot),配置才能生效,同时克隆后的虚拟机也需要拍快照!!!