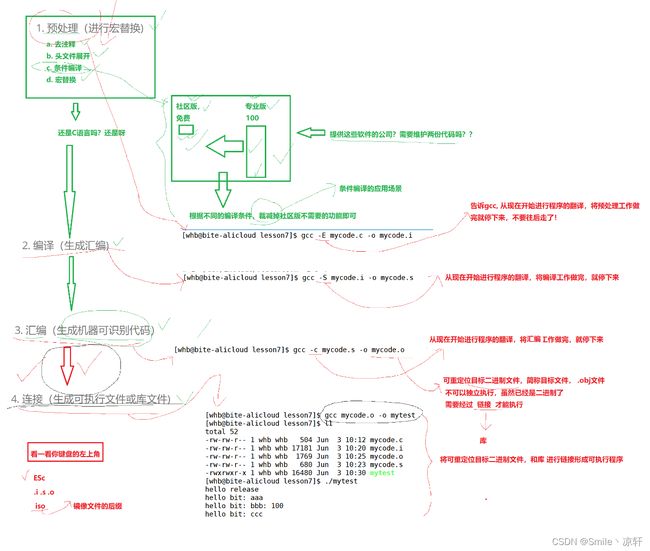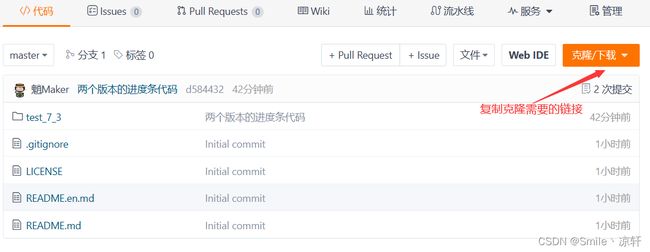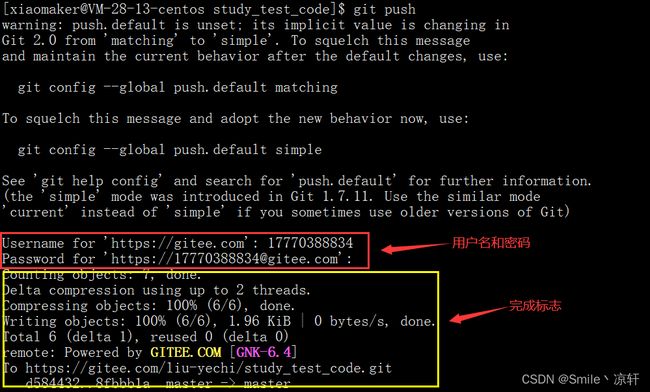Linux环境基础开发工具使用
Linux环境基础开发工具使用
- 1. Linux 软件包管理器 yum
-
- 1.1 什么是软件包
- 1.2 rzsz
- 1.3 查看软件包
- 1.4 安装软件
- 1.5 卸载软件
- 2. Linux编辑器-vim使用
-
- 2.1 vim的基本概念
- 2.2 vim的基本操作
- 2.3 vim正常模式命令集
- 2.4 vim底行模式命令集
- 2.5 vim操作总结
- 2.6 vim配置
- 3. Linux编译器-gcc/g++使用
-
- 3.1 背景知识
- 3.2 gcc如何完成
-
- 3.2.1 预处理(进行宏替换)
- 3.2.2 编译(生成汇编)
- 3.2.3 汇编(生成机器可识别代码)
- 3.2.4 链接(生成可执行文件或库文件)
- 3.3 函数库
- 3.4 函数库分为静态库和动态库两种。
- 3.5 gcc选项
- 4. Linux调试器-gdb使用
-
- 4.1 背景
- 4.2 使用
- 5. Linux项目自动化构建工具-make/Makefile
-
- 5.1 了解make/Makefile的作用
- 5.2 实例演示
- 5.3 依赖关系
- 5.4 原理
- 5.5 项目清理
- 6. Linux第一个小程序-进度条
-
- 6.1 \r&&\n
- 6.2 缓冲区概念
- 6.3 进度条代码
- 7. 使用 git 命令行
-
- 7.1 安装 git
- 7.2 创建项目(库)
- 7.3 下载项目(库)到本地
- 7.4 三板斧第一招: git add
- 7.5 三板斧第二招: git commit
- 7.6 三板斧第三招: git push
- 7.7 git push免密码设置
1. Linux 软件包管理器 yum
1.1 什么是软件包
- 在Linux下安装软件, 一个通常的办法是下载到程序的源代码, 并进行编译, 得到可执行程序.
- 但是这样太麻烦了, 于是有些人把一些常用的软件提前编译好, 做成软件包(可以理解成windows上的安装程序)放在一个服务器上, 通过包管理器可以很方便的获取到这个编译好的软件包, 直接进行安装.
- 软件包和软件包管理器, 就好比 “App” 和 “应用商店” 这样的关系.
- yum(Yellow dog Updater, Modified)是Linux下非常常用的一种包管理器. 主要应用在Fedora, RedHat, Centos等发行版上.
1.2 rzsz
这个工具用于 windows 机器和远端的 Linux 机器通过 XShell 传输文件.
安装完毕之后可以通过拖拽的方式将文件上传过去.
注意:
关于 yum 的所有操作必须保证主机(虚拟机)网络畅通!!!
1.3 查看软件包
通过 yum list 命令可以罗列出当前一共有哪些软件包. 由于包的数目可能非常之多, 所以需要使用 grep 命令只筛选出我们关注的包. 例如:
yum list | grep lrzsz
结果如下:
lrzsz.x86_64 0.12.20-36.el7 @base
注意事项:
- 软件包名称: 主版本号.次版本号.源程序发行号-软件包的发行号.主机平台.cpu架构.
- “x86_64” 后缀表示64位系统的安装包, “i686” 后缀表示32位系统安装包. 选择包时要和系统匹配.
- “el7” 表示操作系统发行版的版本. “el7” 表示的是 centos7/redhat7. “el6” 表示 centos6/redhat6.
- 最后一列, base 表示的是 “软件源” 的名称, 类似于 “小米应用商店”, “华为应用商店” 这样的概念.
1.4 安装软件
通过 yum, 我们可以通过很简单的一条命令完成 rzsz 的安装.
sudo yum install lrzsz
yum 会自动找到都有哪些软件包需要下载, 这时候敲 “y” 确认安装.
出现 “complete” 字样, 说明安装完成.
注意事项:
- 安装软件时由于需要向系统目录中写入内容, 一般需要 sudo 或者切到 root 账户下才能完成.
- yum安装软件只能一个装完了再装另一个. 正在yum安装一个软件的过程中, 如果再尝试用yum安装另外一个软件, yum会报错.
1.5 卸载软件
也是一条命令:
sudo yum remove lrzsz
2. Linux编辑器-vim使用
2.1 vim的基本概念
vim主要有三种模式(还有其它的模式),分别是命令模式(command mode)、插入模式(Insert mode)和底行模式(last line mode),各模式的功能区分如下:
- 正常/普通/命令模式(Normal mode)
控制屏幕光标的移动,字符、字或行的删除,移动复制某区段及进入Insert mode下,或者到 last line mode - 插入模式(Insert mode)
只有在Insert mode下,才可以做文字输入,按「ESC」键可回到命令行模式。该模式是我们后面用的最频繁的编辑模式。 - 底行模式(last line mode)
文件保存或退出,也可以进行文件替换,找字符串,列出行号等操作。 在命令模式下,shift+: 即可进入该模式。要查看你的所有模式:打开vim,底行模式直接输入
:help vim-modes
2.2 vim的基本操作
-
进入vim,在系统提示符号输入vim及文件名称后,就进入vim全屏幕编辑画面:
- 当我们进入vim之后,是处于[正常模式],你要切换到[插入模式]才能够输入文字。
-
[正常模式]切换至[插入模式]
- 输入a
- 输入i
- 输入o
-
[插入模式]切换至[正常模式]
- 目前处于[插入模式],就只能一直输入文字,如果发现输错了字,想用光标键往回移动,将该字删除,可以先按一下「ESC」键转到[正常模式]再删除文字。也是可以直接删除。
-
[正常模式]切换至[底行模式]
- 「shift + ;」, 就是输入「:」
-
退出vim及保存文件,在[正常模式]下,按一下「:」冒号键进入「底行模式」,例如:
- w (保存当前文件)
- wq (输入「wq」,存盘并退出vim)
- q! (输入q!,不存盘强制退出vim)
2.3 vim正常模式命令集
-
插入模式
- 按「i」切换进入插入模式「insert mode」,按“i”进入插入模式后是从光标当前位置开始输入文件;
- 按「a」进入插入模式后,是从目前光标所在位置的下一个位置开始输入文字;
- 按「o」进入插入模式后,是插入新的一行,从行首开始输入文字。
-
从插入模式切换为命令模式
- 按「ESC」键。
-
移动光标
- vim可以直接用键盘上的光标来上下左右移动,但正规的vim是用小写英文字母「h」、「j」、「k」、「l」,分别控制光标左、下、上、右移一格
- 按「G」:移动到文章的最后
- 按「 $ 」:移动到光标所在行的“行尾”
- 按「^」:移动到光标所在行的“行首”
- 按「w」:光标跳到下个字的开头
- 按「e」:光标跳到下个字的字尾
- 按「b」:光标回到上个字的开头
- 按「#l」:光标移到该行的第#个位置,如:5l,56l
- 按[gg]:进入到文本开始
- 按[shift+g]:也就是G;进入文本末端
- 按「ctrl」+「b」:屏幕往“后”移动一页
- 按「ctrl」+「f」:屏幕往“前”移动一页
- 按「ctrl」+「u」:屏幕往“后”移动半页
- 按「ctrl」+「d」:屏幕往“前”移动半页
-
删除文字
- 「x」:每按一次,删除光标所在位置的一个字符
- 「#x」:例如,「6x」表示删除光标所在位置的“后面(包含自己在内)”6个字符
- 「shift+x」:即大写的X,每按一次,删除光标所在位置的“前面”一个字符
- 「#X」:例如,「20X」表示删除光标所在位置的“前面”20个字符
- 「dd」:删除光标所在行
- 「#dd」:从光标所在行开始删除#行;例如,「6dd」表示光标开始删除6行
-
复制
- 「yw」:将光标所在之处到字尾的字符复制到缓冲区中。
- 「#yw」:复制#个字到缓冲区
- 「yy」:复制光标所在行到缓冲区。
- 「#yy」:例如,「6yy」表示拷贝从光标所在的该行“往下数”6行文字。
- 「p」:将缓冲区内的字符贴到光标所在位置。注意:所有与“y”有关的复制命令都必须与“p”配合才能完成复制与粘贴功能。
-
替换
- 「r」:替换光标所在处的字符。
- 「R」:替换光标所到之处的字符,直到按下「ESC」键为止。
-
撤销上一次操作
- 「u」:如果您误执行一个命令,可以马上按下「u」,回到上一个操作。按多次“u”可以执行多次回复。
- 「ctrl + r」: 撤销的恢复
-
更改
- 「cw」:更改光标所在处的字到字尾处
- 「c#w」:例如,「c3w」表示更改3个字
-
跳至指定的行
- 「ctrl」+「g」列出光标所在行的行号。
- 「#G」:例如,「15G」,表示移动光标至文章的第15行行首。
-
批量化注释
- 「ctrl」+「v」进入V - BLOCK模式。
- 然后按「j」、「k」,分别控制光标下、上移动(不能按上下箭头)选中注释区域。
- 选中注释区域后按「shift+i」(即按I)之后随便注释一行在按「ESC」即可将选中区域注释。
-
将注释批量化取消
- 「ctrl」+「v」进入V - BLOCK模式。
- 然后按「j」、「k」,分别控制光标下、上移动(不能按上下箭头)选中要取消注释的区域。最后按「d」即可取消注释
2.4 vim底行模式命令集
在使用底行模式之前,需要记住先按「ESC」键确定您已经处于正常模式,再按「:」冒号即可进入底行模式。
-
列出行号
- 「set nu」: 输入「set nu」后,会在文件中的每一行前面列出行号。
-
跳到文件中的某一行
- 「#」:「#」号表示一个数字,在冒号后输入一个数字,再按回车键就会跳到该行了,如输入数字15,再回车,就会跳到文章的第15行。
-
查找字符
- 「/ 关键字」: 先按「/」键,再输入您想寻找的字符,如果第一次找的关键字不是您想要的,可以一直按「n」
- 「n」会往后寻找到您要的关键字为止。
- 「?关键字」:先按「?」键,再输入您想寻找的字符,如果第一次找的关键字不是您想要的,可以一直按「n」会往前寻找到您要的关键字为止。
- / 和 ?查找有和区别是??
-
保存文件
- 「w」: 在冒号输入字母「w」就可以将文件保存起来
-
离开vim
- 「q」:按「q」就是退出,如果无法离开vim,可以在「q」后跟一个「!」强制离开vim。
- 「wq」:一般建议离开时,搭配「w」一起使用,这样在退出的时候还可以保存文件。
2.5 vim操作总结
-
三种模式
- 正常模式
- 插入模式
- 底行模式
-
vim操作
- 打开,关闭,查看,查询,插入,删除,替换,撤销,复制等等操作。
2.6 vim配置
配置文件的位置:
- 在目录 /etc/ 下面,有个名为vimrc的文件,这是系统中公共的vim配置文件,对所有用户都有效。
- 而在每个用户的主目录下,都可以自己建立私有的配置文件,命名为:“.vimrc”。例如,/root目录下,通常已经存在一个.vimrc文件,如果不存在,则创建之。
- 切换用户成为自己执行 su ,进入自己的主工作目录,执行 cd ~
- 打开自己目录下的.vimrc文件,执行 vim .vimrc
常用配置选项:
- 设置语法高亮: syntax on
- 显示行号: set nu
- 设置缩进的空格数为4: set shiftwidth = 4
使用插件快速配置vim:
curl -sLf https://gitee.com/HGtz2222/VimForCpp/raw/master/install.sh -o ./install.sh && bash ./install.sh
3. Linux编译器-gcc/g++使用
3.1 背景知识
- 预处理(进行宏替换)
- 编译(生成汇编)
- 汇编(生成机器可识别代码)
- 连接(生成可执行文件或库文件)
3.2 gcc如何完成
3.2.1 预处理(进行宏替换)
- 预处理功能主要包括宏定义,文件包含,条件编译,去注释等。
- 预处理指令是以#号开头的代码行。
- 实例: gcc -E test.c -o test.i
- 选项“-E”,该选项的作用是让 gcc 在预处理结束后停止编译过程。
- 选项“-o”是指目标文件,“.i”文件为已经过预处理的C原始程序。
3.2.2 编译(生成汇编)
- 在这个阶段中,gcc 首先要检查代码的规范性、是否有语法错误等,以确定代码的实际要做的工作,在检查无误后,gcc 把代码翻译成汇编语言。
- 用户可以使用“-S”选项来进行查看,该选项只进行编译而不进行汇编,生成汇编代码。
- 实例: gcc -S test.i -o test.s
3.2.3 汇编(生成机器可识别代码)
- 汇编阶段是把编译阶段生成的“.s”文件转成目标文件
- 读者在此可使用选项“-c”就可看到汇编代码已转化为“.o”的二进制目标代码了
- 实例: gcc -c test.s -o test.o
3.2.4 链接(生成可执行文件或库文件)
- 在成功编译之后,就进入了链接阶段。
- 实例: gcc test.o -o test
3.3 函数库
- 在C程序中,并没有定义“printf”的函数实现,且在预编译中包含的“stdio.h”中也只有该函数的声明,而没有定义函数的实现,那么,是在哪里实“printf”函数的呢?
- 其实系统把这些函数实现都被做到名为 libc.so.6 的库文件中去了,在没有特别指定时,gcc 会到系统默认的搜索路径“/usr/lib”下进行查找,也就是链接到 libc.so.6 库函数中去,这样就能实现函数“printf”了,这就是链接的作用
3.4 函数库分为静态库和动态库两种。
- 静态库是指编译链接时,把库文件的代码全部加入到可执行文件中,因此生成的文件比较大,但在运行时也就不再需要库文件了。其后缀名一般为“.a”
- 动态库与之相反,在编译链接时并没有把库文件的代码加入到可执行文件中,而是在程序执行时由运行时链接文件加载库,这样可以节省系统的开销。动态库一般后缀名为“.so”,如 libc.so.6 就是动态库。gcc 在编译时默认使用动态库。完成了链接之后,gcc 就可以生成可执行文件,如下所示。 gcc test.o –o test
- gcc默认生成的二进制程序,是动态链接的。
3.5 gcc选项
- -E 只激活预处理,这个不生成文件,你需要把它重定向到一个输出文件里面
- -S 编译到汇编语言不进行汇编和链接
- -c 编译到目标代码
- -o 文件输出到 文件
- -static 此选项对生成的文件采用静态链接
- -g 生成调试信息。GNU 调试器可利用该信息。
- -shared 此选项将尽量使用动态库,所以生成文件比较小,但是需要系统由动态库.
- -O0
- -O1
- -O2
- -O3 编译器的优化选项的4个级别,-O0表示没有优化,-O1为缺省值,-O3化级别最高
- -w 不生成任何警告信息。
- -Wall 生成所有警告信息。
4. Linux调试器-gdb使用
4.1 背景
- 程序的发布方式有两种,debug模式和release模式
- Linux gcc/g++出来的二进制程序,默认是release模式
- 要使用gdb调试,必须在源代码生成二进制程序的时候, 加上 -g 选项
4.2 使用
gdb binFile 退出: ctrl + d 或 quit 调试命令:
- list/l 行号:显示binFile源代码,接着上次的位置往下列,每次列10行。
- list/l 函数名:列出某个函数的源代码。
- r或run:运行程序。
- n 或 next:单条执行。
- s或step:进入函数调用
- break(b) 行号:在某一行设置断点
- break 函数名:在某个函数开头设置断点
- info break :查看断点信息。
- finish:执行到当前函数返回,然后挺下来等待命令
- print(p):打印表达式的值,通过表达式可以修改变量的值或者调用函数
- p 变量:打印变量值。
- set var:修改变量的值
- continue(或c):从当前位置开始连续而非单步执行程序
- run(或r):从开始连续而非单步执行程序
- delete breakpoints:删除所有断点
- delete breakpoints n:删除序号为n的断点
- disable breakpoints:禁用断点
- enable breakpoints:启用断点
- info(或i) breakpoints:参看当前设置了哪些断点
- display 变量名:跟踪查看一个变量,每次停下来都显示它的值
- undisplay:取消对先前设置的那些变量的跟踪
- until X行号:跳至X行
- breaktrace(或bt):查看各级函数调用及参数
- info(i) locals:查看当前栈帧局部变量的值
- quit:退出gdb
5. Linux项目自动化构建工具-make/Makefile
5.1 了解make/Makefile的作用
- 一个工程中的源文件不计数,其按类型、功能、模块分别放在若干个目录中,makefile定义了一系列的规则来指定,哪些文件需要先编译,哪些文件需要后编译,哪些文件需要重新编译,甚至于进行更复杂的功能操作
- makefile带来的好处就是——“自动化编译”,一旦写好,只需要一个make命令,整个工程完全自动编译,极大的提高了软件开发的效率。
- make是一个命令工具,是一个解释makefile中指令的命令工具,一般来说,大多数的IDE都有这个命令,比如:Delphi的make,Visual C++的nmake,Linux下GNU的make。可见,makefile都成为了一种在工程方面的编译方法。
- make是一条命令,makefile是一个文件,两个搭配使用,完成项目自动化构建。
5.2 实例演示
#include C语言Makefile文件:
test : test.o
gcc test.o -o test test.o
test.o : test.s
gcc -c test.s -o test.o
test.s : test.i
gcc -S test.i -o test.s
test.i : test.c
gcc -E test.c -o test.i
.PHONY : clean
clean:
rm -f hello.i hello.s hello.o hello
C++Makefile文件:
test:test.cpp
g++ -o test test.cpp #g++ -o $@ $^ 也是一样的
.PHONY:clean
clean:
rm -f test
特殊符号:
$@表示冒号前面的即如上的test
$^表示冒号后面的即如上的test.o
5.3 依赖关系
- 上面的文件 test ,它依赖 test.o
- test.o , 它依赖 test.s
- test.s , 它依赖 test.i
- test.i , 它依赖 test.c
5.4 原理
- make会在当前目录下找名字叫“Makefile”或“makefile”的文件。
- 如果找到,它会找文件中的第一个目标文件(target),在上面的例子中,他会找到“test”这个文件,并把这个文件作为最终的目标文件。
- 如果test文件不存在,或是test所依赖的后面的test.o文件的文件修改时间要比test这个文件新(可以用 touch 测试),那么,他就会执行后面所定义的命令来生成test这个文件。
- 如果test所依赖的test.o文件不存在,那么make会在当前文件中找目标为test.o文件的依赖性,如果找到则再根据那一个规则生成test.o文件。
- C文件和H文件是存在的,于是make会生成 test.o 文件,然后再用 test.o 文件声明make的终极任务,也就是执行文件test了。
- 这就是整个make的依赖性,make会一层又一层地去找文件的依赖关系,直到最终编译出第一个目标文件。
- 在找寻的过程中,如果出现错误,比如最后被依赖的文件找不到,那么make就会直接退出,并报错,而对于所定义的命令的错误,或是编译不成功,make根本不理。
- make只管文件的依赖性,即,如果在我找了依赖关系之后,冒号后面的文件还是不在,那么不会进行运行了。

5.5 项目清理
- 像clean这种,没有被第一个目标文件直接或间接关联,那么它后面所定义的命令将不会被自动执行,不过,我们可以显示要make执行。即命令——“make clean”,以此来清除所有的目标文件,以便重编译。
- 但是一般我们这种clean的目标文件,我们将它设置为伪目标,用 .PHONY 修饰,伪目标的特性是,总是被执行的。
- 可以将我们的 test目标文件声明成伪目标。
6. Linux第一个小程序-进度条
6.1 \r&&\n
- \r代表回车
- \n代表换行
6.2 缓冲区概念
- 该现象是程序打印了hello Makefile!后系统等待3秒在进行下一条指令
#include - 该现象是系统等待3秒后打印hello Makefile!。因为该后面没有换行符,打印的内容先被存放在了缓冲区内,等运行结束后在打印出来
#include - 该现象和第1个是一样的,因为printf后面加了fflush(stdout),因为fflush()可用于清空标准输入输出缓冲区,即stdin和stdout。清空后,stdin是标准输入,stdout是标准输出。刷新输出缓冲区,即将缓冲区的东西输出到屏幕上。
#include 6.3 进度条代码
processBar.h:
#pragma once
#include processBar.c:
#include "processBar.h"
char bar[NUM];
const char* large = "|/-\\";
void processbar()
{
int len = strlen(large);
int cnt = 0;
while(cnt <= TOP)
{
printf(GREEN"[%-100s]"NONE"[%d%%][%c]\r", bar, cnt, large[cnt % len]);
fflush(stdout);
bar[cnt++] = BOOY;
if(cnt < TOP)
{
bar[cnt] = RIGHT;
}
usleep(50000);
}
printf("\n");
}
void processbar2(int rate)
{
if(rate < 0 || rate >100)
{
return;
}
int len = strlen(large);
printf(GREEN"[%-100s]"NONE"[%d%%][%c]\r", bar, rate, large[rate % len]);
fflush(stdout);
bar[rate++] = BOOY;
if(rate < TOP)
{
bar[rate] = RIGHT;
}
}
//模拟一种安装或者下载
void downLoad(callback_t cb)
{
int total = 1000; //总量
int curr = 0; //下载量
while(curr <= total)
{
usleep(50000);
int rate = curr * 100 / total; // 更新进度
cb(rate); // 通过回调,展示进度
curr += 10; // 循环下载了一部分
}
printf("\n");
}
void initbar()
{
memset(bar, '\0', sizeof(bar));
}
test.c:
#include "processBar.h"
int main()
{
//processbar();
printf("download1: \n");
downLoad(processbar2);
initbar();
printf("download2: \n");
downLoad(processbar2);
initbar();
printf("download3: \n");
downLoad(processbar2);
initbar();
printf("download4: \n");
downLoad(processbar2);
initbar();
return 0;
}
7. 使用 git 命令行
7.1 安装 git
yum install git
7.2 创建项目(库)
7.3 下载项目(库)到本地
git clone [url]
这里的 url 就是刚刚建立好的 项目 的链接.
7.4 三板斧第一招: git add
将代码放到刚才下载好的目录中
git add [文件名]
将需要用 git 管理的文件告知 git
7.5 三板斧第二招: git commit
提交改动到本地
git commit . -m " "
最后的 “.” 表示当前目录
提交的时候应该注明提交日志, 描述改动的详细内容.
第一次提交需要填写自己的名字和邮箱(邮箱最好和gitee绑定的邮箱一致)

7.6 三板斧第三招: git push
同步到远端服务器上
git push
同步成功后, 刷新 Gitee 页面就能看到代码改动了.
7.7 git push免密码设置
- 在自己的目录(~)创建一个文件
touch .git-credentials
- 进入文件并输入内容:
vim .git-credentials //打开文件
https://{username}:{password}@gitee.com //输入的内容
- 在终端下输入:
git config --global credential.helper store
- 打开.gitconfig文件,会发现多了两行内容:
[credential]
helper = store
配置好后,首次还是要输入用户名及密码,当输入一次后都不需要在输入用户名及密码了,此后打开新建的.git-credentials文件发现在https://{username}:{password}@gitee.com之上多了一条类似的文本。
详细内容参考:https://blog.csdn.net/camillezj/article/details/55103149