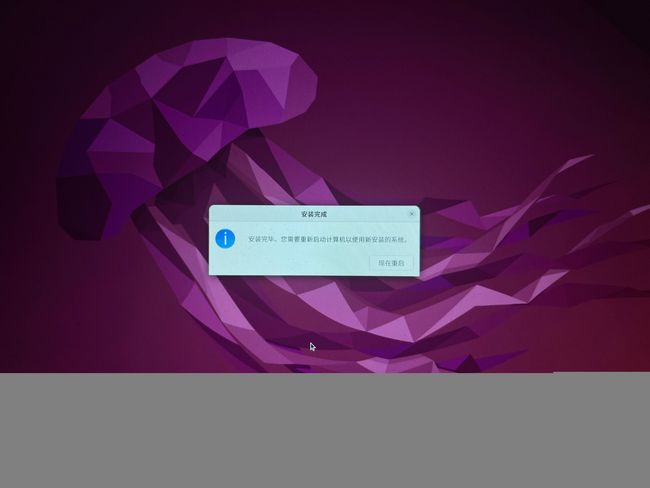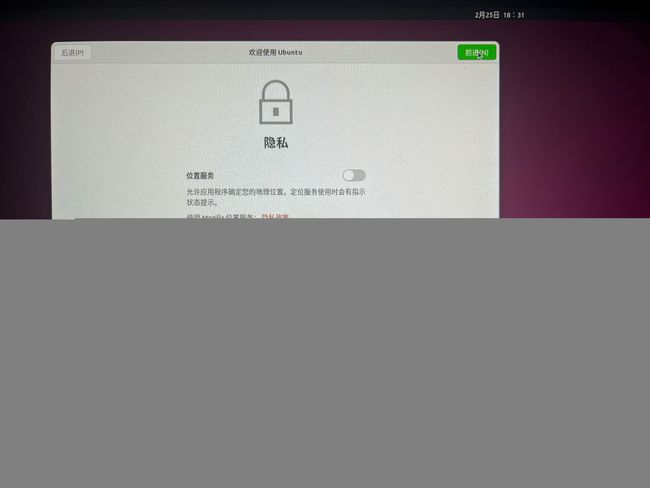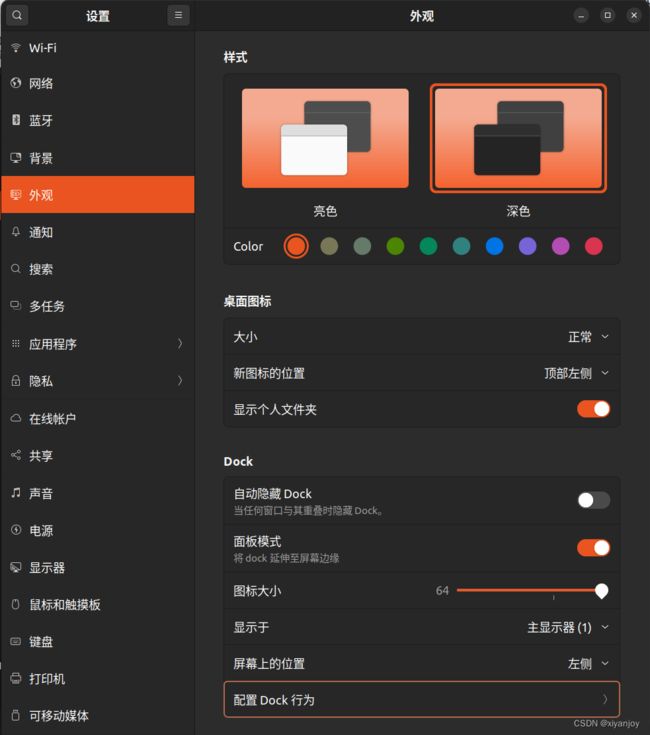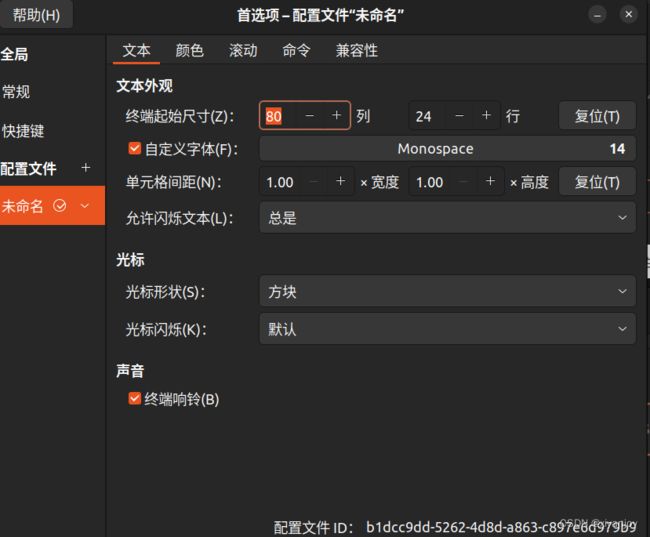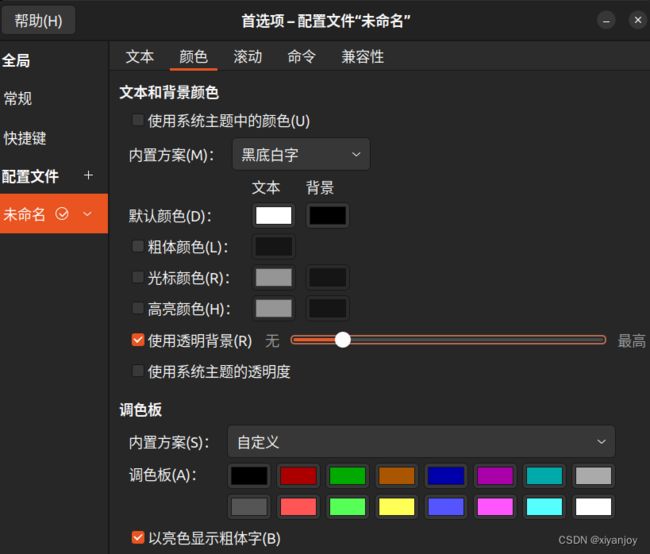机械革命蛟龙16ubuntu双系统的移除与重装
介绍一下本人重装的一个初衷,首先系统更新内核导致cuda无法运行,其次原本的70g空间捉襟见肘,因此想要重装分配更多一些空间,若没有扩容的需求可以去找找系统自带的重装方法,应该会比我下面的流程快很多。
1 预备工作
1.1 查看电脑的引导方式
在Windows11系统中,打开终端,输入msinfo32

在打开的系统信息信息中,根据下图的操作流程,判断自己电脑的引导方式,像我就是UEFI模式。另外,还可以查看电脑的系统类型,像我的是X64(amd64、x86-64),操作系统就是64位。(X86是32位)
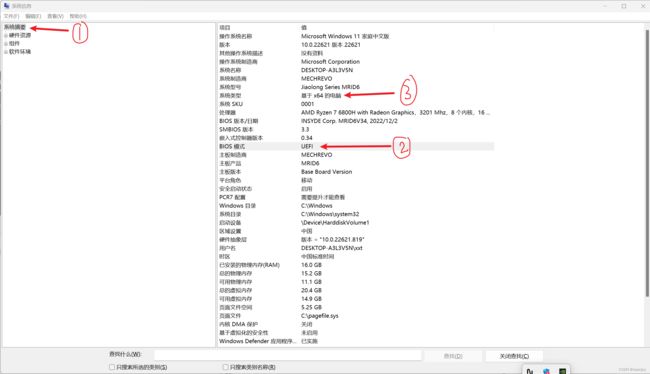
1.2 查看Windows分区所处的磁盘序号
搜索磁盘管理然后打开磁盘管理界面,如下图。

记住画红框里的信息,一会可能用得上。
1.3 查看磁盘格式
在1.2中的磁盘管理界面中,右键磁盘0,点击属性。

如下图所示操作,可得到本电脑的磁盘格式为GPT格式

2 移除Ubuntu恢复Windows单系统
2.1 安装磁盘精灵并打开
磁盘精灵官网地址
安装完成后解压压缩包,并进入文件夹打开软件


2.2 判断分区并进行删除
根据大小以及文件系统那一行的信息以及之前安装ubuntu的印象判断,得出如下图ubuntu磁盘空间的分布

分别右键选择删除当前分区(Del)的选项,将三个分区删除,然后点击左上角处的保存更改。
2.3 回收磁盘空间
右键空闲空间相邻的Windows分区,点击其中的扩容分区。

打开后得到一个界面,可以看到这个分区的当前容量以及扩容后的容量。

点击最下方的开始,提示一些注意事项,点击是,
我这然后报了类似“$Bitmap 有标记已使用的未用簇”等两个错
解决方法:搜索终端,以管理员身份打开,然后输入```chkdsk /x /f d:``(`d:可换为出现问题的盘),如下图所示。

然后再回到磁盘精灵,重新重复前面回收磁盘空间的操作,这回就没有问题了。
可以看到已经把移除ubuntu后空闲的分区全都合并了进来。

2.4 移除开机菜单中的Ubuntu引导项
如下图所示,选中③中的ubuntu目录,右边④会罗列出目录中的所有文件。

选中所有文件后,右键点击彻底删除文件,如下图所示。一路确定过去,就完成了Ubuntu的移除工作。

完成之后,可以重启下电脑,确认下有没有问题。(本人是没有问题)
3 ubuntu22.04安装
3.1 制作Ubuntu安装盘
略过,相信如果是重装的小伙伴应该是自己走过一遍流程的,网上资料也很多
制作工具:rufus-3.4 (Win32 Disk Imager我用着好像有点问题)
ubuntu的iso镜像: ubuntu-20.04.5-desktop-amd64.iso(码个地址)、ubuntu下载官网

点击开始后,选择以默认的iso镜像的方式(还有个dd我没有试过)制作
这是安装盘转换后的内容
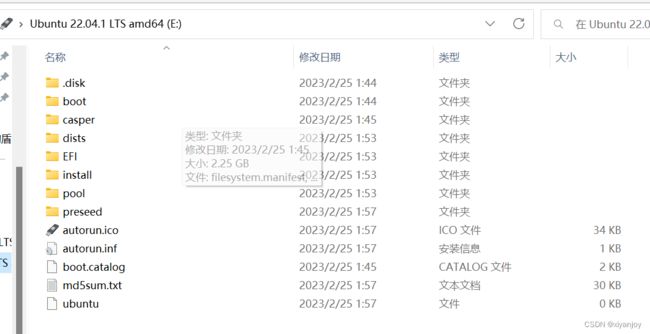
3.2 磁盘分区
搜索磁盘管理,右键你想要占用的磁盘,选择压缩卷
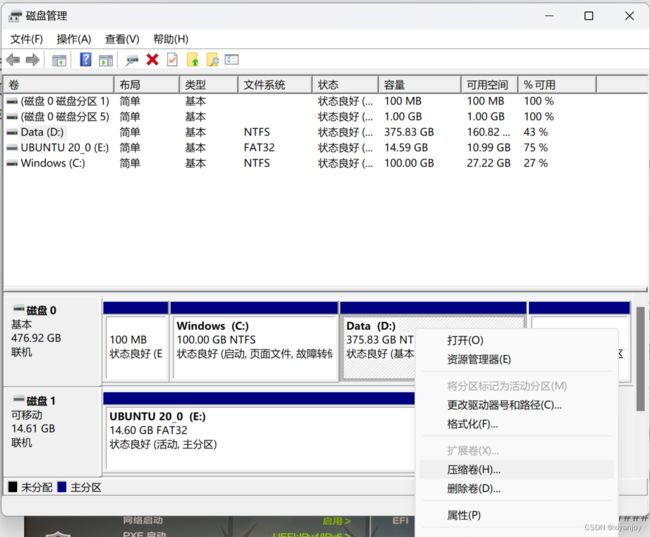
调整输入压缩空间量(MB)为110GB=112640MB(看个人需求)的空间,然后点击压缩。

这里我的预期是:efi(500MB)、swap(16500MB)、/(剩下的全部)
3.3 安装
3.3.1 修改bios
将u盘插入电脑后重启电脑,不断点击F2进入主板的BIOS(不同的主板启动方式可能不一样)。进入后选择启动一栏,如下图所示,检查启动模型的选项是否为与电脑一致的引导方式,如1.1所示,本电脑引导方式为UEFI模式,我们选择的是UEFI Boot Type模型,两者一致。

然后进入EFI一栏,进入后如下图所示,我这第一项是关于Windows的,第二项应该是关于咱们安装盘的,将安装盘的挪到第一项。

然后进入退出一栏,如下图所示,选择退出保存更改,电脑将重启
3.3.2 进入ubunt的安装界面
然后进入下面这个界面;或者在电脑开机后按F12进入启动选择菜单,选择我们的U盘,也能进入下面这个黑色界面(这个方式我没有尝试过)

选择Try or Install Ubuntu,开始ubuntu系统的安装
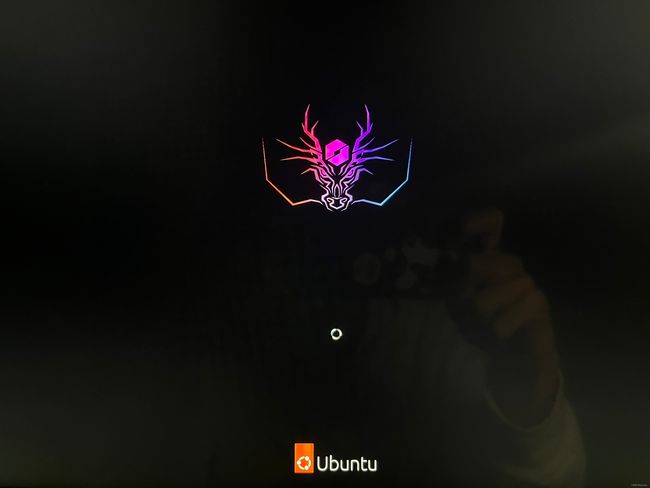
3.3.3 一些设置
选择中文(简体),安装Ubuntu


这边咱们先不联网,直接点击继续

下图中,看网上很多人推荐用正常安装,说最小安装可能会出错。考虑到大部分应用程序都是自己后期安装,系统自带的我基本也不用,所以这里采用的是最小安装,安装后目前还没有出现啥相关问题问题。
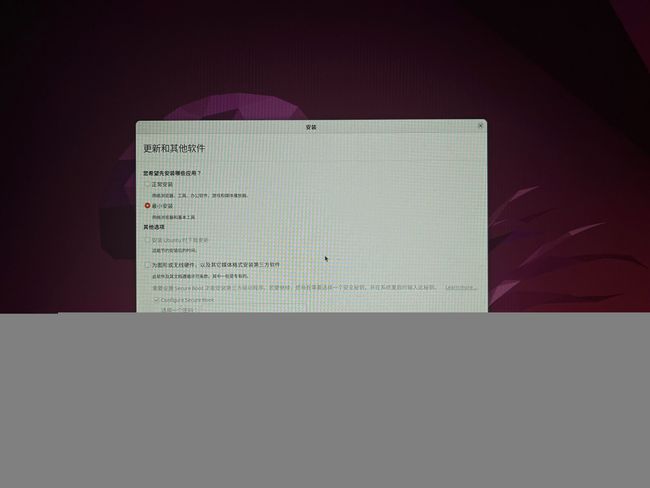
3.3.4 磁盘空间分配
下面磁盘空间分配的操作流程,强烈建议第一次尝试的朋友去找个视频看看,只看帖子可能会漏步骤,都已经到这一步了还是谨慎点别翻车为好






![]()



3.3.5 其他一些设置流程

设置名称,别带中文和特殊字符,其中您的姓名和您的计算机名的设置会出现在终端中,因此别设置地太长

开始安装

3.3.6 安装完成
3.4 必要的操作流程
3.4.1 换源
1、
sudo cp /etc/apt/sources.list /etc/apt/sources.list.old
sudo gedit /etc/apt/sources.list
清华源
或者
2、
在软件和更新中自动寻找最合适的国内镜像源
3.4.2 更新
打开软件更新,安装更新,重启
然后
sudo apt update
sudo apt upgrade
sudo apt autoremove
3.4.3 安装编译软件
sudo apt install build-essential
sudo apt install gcc g++ gdb # 编译器和调试器安装
sudo apt install make cmake # make(makefile 文件)被用来编译多个 c++ 文件,而 cmake 通过写更少的东西来生成 makefile文件
sudo apt install git # git 是一个版本控制工具,开发项目工程必备
3.4.4 其他设置
键盘——查看自定义快捷键——截图,进行如下修改(与win的统一)

辅助功能——视觉——大号文本
电源

3.4.5 安装QQ
3.4.6 安装tizi
主要是为了同步Chrome和VScode
(提前运行以下两行代码安装ppImage运行环境,参考ubuntu安装AppImage运行环境;UBUNTU运行AppImage报错解决办法
sudo add-apt-repository universe
sudo apt install libfuse2
)括号里的可以先不用管
安装地址
参考链接1
参考链接2
下载完毕后,在ubuntu内解压缩
进入到解压后的文件夹,在当前终端运行命令
./cfw
打开设置-网络-网络代理(齿轮)

获取订阅链接并输入

从侧边栏进入 Proxies,上方选择 Rule,然后在下方的 节点选择 策略组中选择自动选择或者你中意的节点即可。
提高效率的话,可以考虑写一个脚本。
3.4.7 安装Chrome
3.4.8 禁止更新内核
查看当前使用内核
uname -r
查看已安装的所有内核
sudo dpkg --get-selections |grep linux-image
禁止系统内核自动更新
sudo apt-mark hold linux-image-5.19.0-32-generic
sudo apt-mark hold linux-modules-extra-5.19.0-32-generic
3.4.9 启动菜单的默认项
终端中输入
sudo gedit /etc/default/grub
修改为
GRUB_DEFAULT=2
然后输入更新
sudo update-grub
3.4.10 cuda和cudnn的安装
!!!!!!这块非常非常非常容易翻车,建议安装前仔细过一遍网上的经验贴!!!!!!!!!
1、提前调研
保险起见,先看看pyotrch所带的cuda版本,目前最高是11.7(截至本人码字前)
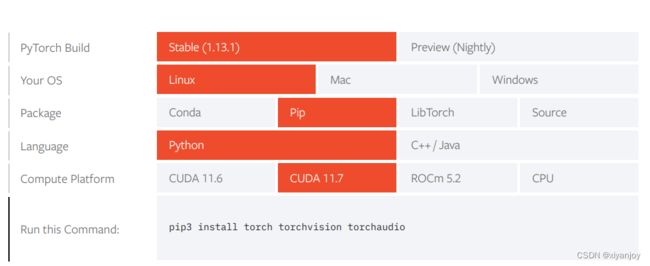
然后再看看驱动版本与cuda版本之间的对应关系,截至本人码字前的关系如下表
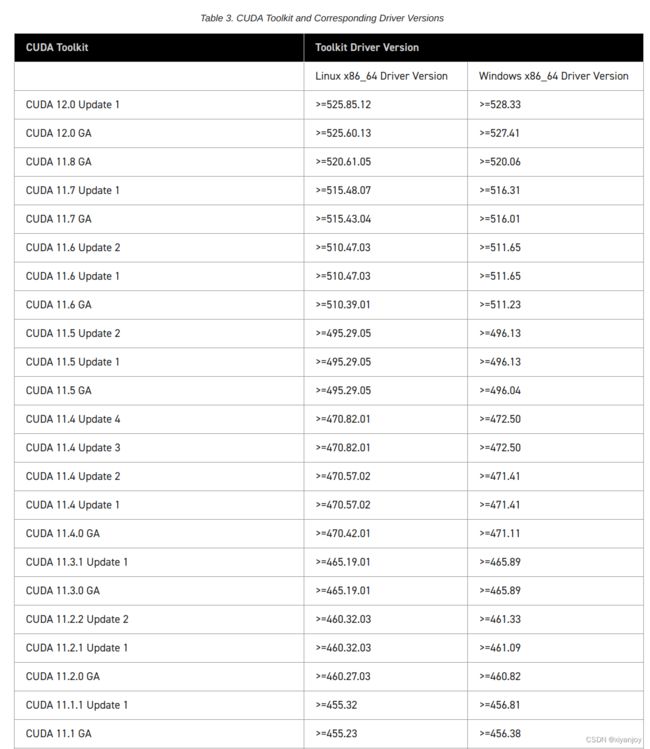
因此,驱动的等级必须>=515
注意,pytorch自带的cuda不会与后续安装的cuda产生冲突,这里要区分好
2、确定安装版本
有了1、的调研之后,在软件与更新的附加驱动中,选择合适的版本,这个也最好参考网上成功的、公布参数的案例。
我最后决定驱动版本为515
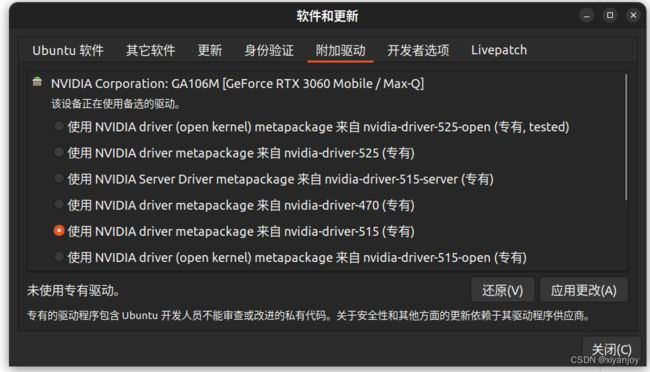
cuda版本为11.7
cudnn为8.7.0(图中鼠标所指)

3、驱动安装
在软件与更新的附加驱动中应用更改后自动重启
查看驱动的信息,注意这里的CUDA Version:11.7的意思是支持的最高版本cuda为11.7

补充说明:Ubuntu22.04默认使用的显卡驱动是由Linux一众开发者自己写的nouveau,实际使用下来非常差劲。。。只要进入火狐/Chrome等应用一定卡死,即使在桌面上没做什么操作有时候也会卡死,说明该驱动与本机的RTX 3060显卡适配性很差,因此需要自己安装Nvidia家对应的显卡驱动。目前安装该驱动后已使用2天,再也没有出现过卡死问题,直接丝滑到飞起!!!!流畅度感觉似乎还要高于20.04(似乎,主管评价)
4、cuda安装
cuda下载地址
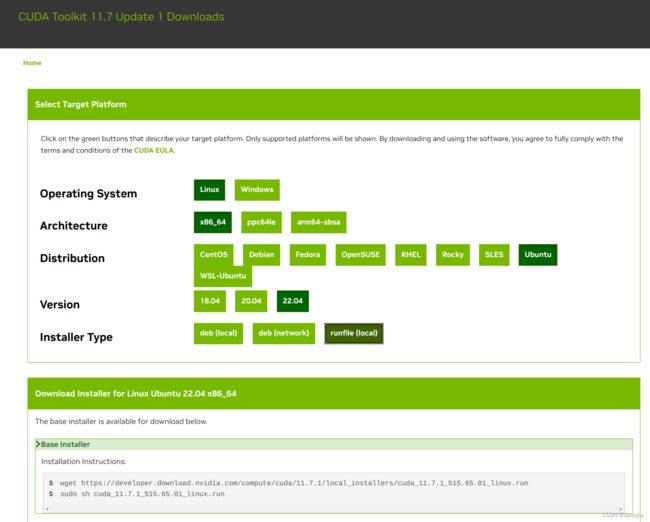
安装过程中,首先输入accept,取消勾选Driver(已经安装了驱动),选择Install,回车

安装完成

添加环境变量
gedit ~/.bashrc
在文档最后插入以下内容
export PATH=/usr/local/cuda-11.7/bin:$PATH
export LD_LIBRARY_PATH=/usr/local/cuda-11.7/lib64:$LD_LIBRARY_PATH
测试cuda安装,有内容且版本对的上说明安装成功
nvcc -V
5、cudnn安装
cudnn下载链接
cudnn官方安装教程
下载cudnn

注意:TensorRT对于cudnn的版本可能会有要求

解压下载好的tar.xz文件
tar -xvf cudnn-linux-x86_64-8.7.0.84_cuda11-archive.tar.xz
进入解压生成的文件夹,将解压的文件拷贝到cuda对应目录,进行cudnn的安装
cd cd cudnn-linux-x86_64-8.7.0.84_cuda11-archive/
sudo cp include/cudnn.h /usr/local/cuda-11.7/include
sudo cp lib/libcudnn* /usr/local/cuda-11.7/lib64
sudo chmod a+r /usr/local/cuda-11.7/include/cudnn.h /usr/local/cuda-11.7/lib64/libcudnn*
貌似还有查看版本的办法,但我没捣鼓出来,感觉高版本的cudnn做了一些改动,老办法没法用了
6、tensorRT安装(补充,看需求)
tensorRT安装地址
根据cuda版本,选择tensorRT的版本,本人是选择了第一行那个TAR的,网上大部分的分享帖也都是采用压缩包的形式安装

# 进入你的下载地址,然后解压
tar -xzvf TensorRT-8.5.3.1.Linux.x86_64-gnu.cuda-11.8.cudnn8.6.tar.gz
# 配置环境变量
sudo vim ~/.bashrc
# 配置如下,根据自己解压的路径配置TRT_PATH
export TRT_PATH=/your/path/to/TensorRT-8.5.3.1
export PATH=$PATH:$TRT_PATH/bin
export LD_LIBRARY_PATH=$LD_LIBRARY_PATH:$TRT_PATH/lib
export LD_LIBRARY_PATH=$LD_LIBRARY_PATH:$TRT_PATH/targets/x86_64-linux-gnu/lib
# source一下常规操作
source ~/.bashrc
然后可以测试一下是否安装成功
cd TensorRT-8.5.3.1/samples/sampleOnnxMNIST/
make -j16
cd ../../bin
./sample_onnx_mnist
类似这样有个数字出来就说明成功了

如果需要安装python版,请执行下面的命令
# 看一下当前环境python版本是多少
python -V
# 进入python文件夹
cd TensorRT-8.5.3.1/python
#根据自己的Python版本执行下面命令
pip install tensorrt-8.5.3.1-cp37-none-linux_x86_64.whl
# 配置完成可以到python下导入tensorrt进行测试,查看当前版本
python
>>import tensorrt
>>tensorrt.__version__
3.4.11 vscode安装
vscode安装地址
sudo dpkg -i code_1.75.1-1675893397_amd64.deb
登陆后同步,详细设置和安装插件可以看我的这篇机械革命蛟龙16Windows重装流程
3.4.12 anaconda
anaconda安装地址
bash Anaconda3-2022.10-Linux-x86_64.sh
一路yes或回车过去
最后会问个Do you wish the installer to initialize Anaconda3 by running conda init?参考Linux安装anaconda3是否初始化的区别,我是填了yes,如果打开~/.bashrc,会发现最后多了一段东西

重启下终端或者输入source ~/.bashrc,然后输入
conda
如果conda命令找到,则不需要添加环境变量;若出现conda: 未找到命令,则需要添加环境变量(偷懒不写了,上面都填yes的话一般自动添加环境变量了)。
3.4.13 配置python环境
具体可见我的另一篇帖子机械革命蛟龙16Windows重装流程5.5.3
pip安装torch的时候记得pip3 --default-timeout=1000000000 install torch torchvision torchaudio防止超时
3.4.14 磁盘挂载
windows系统那头先关闭快速启动,否则容易导致ubuntu挂载后的磁盘没有权限修改

查看各个磁盘
sudo fdisk -l
查看不同磁盘的UUID
sudo blkid /dev/nvme1n1p2
创建挂载点
cd /media/xiexiaotong/
sudo mkdir C
sudo mkdir D
sudo mkdir E
安装ntfs-3g
sudo apt install ntfs-3g
打开挂载磁盘的相关配置文件
sudo gedit /etc/fstab
文档末尾添加以下内容
#Customize mount path
/dev/nvme0n1p3 /media/xiexiaotong/C ntfs-3g defaults 0 2
/dev/nvme0n1p4 /media/xiexiaotong/D ntfs-3g defaults 0 2
/dev/nvme1n1p2 /media/xiexiaotong/E ntfs-3g defaults 0 2
3.4.15 添加PPPoE拨号上网
ubuntu实现有线连接拨号上网
3.4.16 安装WPS
wps安装地址
下载后安装
安装完成后会在桌面自动出现一个wps-office-prometheus.desktop启动器文件,我们需要给启动器增加执行权限
sudo chmod +x ./桌面/wps-office-prometheus.desktop
右键单击,选择允许运行,快捷方式就创建完成了
将windows中的字体(C盘中的/Windows/Fonts)复制到桌面
在终端中输入
sudo cp -r ./桌面/Fonts/*.ttf /usr/share/fonts/wps-office
sudo cp -r ./桌面/Fonts/*.TTF /usr/share/fonts/wps-office
这样字体基本够用了
3.4.17 安装opencv4.5.5
1、安装依赖
sudo apt-get install build-essential libgtk2.0-dev libavcodec-dev libavformat-dev libjpeg-dev libswscale-dev libtiff5-dev
sudo apt-get install libgtk2.0-dev
sudo apt-get install pkg-config
2、安装
在opencv-4.5.5.zip的安装目录下
unzip opencv-4.5.5.zip
cd opencv-4.5.5
mkdir build
cd build
sudo cmake -D CMAKE_BUILD_TYPE=Release -D CMAKE_INSTALL_PREFIX=/usr/local WITH_GTK=ON -D OPENCV_GENERATE_PKGCONFIG=ON ..
sudo make -j16
sudo make install
其中
- CMAKE_BUILD_TYPE=RELEASE:表示编译发布版本
- CMAKE_INSTALL_PREFIX:表示生成动态库的安装路径,可以自定义
- WITH_GTK=ON:这个配置是为了防止GTK配置失败:即安装了libgtk2.0-dev依赖,还是报错未安装
- OPENCV_GENERATE_PKGCONFIG=ON:表示自动生成OpenCV的pkgconfig文件,否则需要自己手动生成。
- 安装好的头文件地址:/usr/local/include/opencv4
3、环境变量配置
终端输入
sudo gedit /etc/ld.so.conf
末尾加入
include /etc/ld.so.conf.d/*.conf # 可能已经有了就不用重复输入了
include /usr/local/lib
终端输入
sudo ldconfig
sudo gedit bash.bashrc
末尾加入
PKG_CONFIG_PATH=$PKG_CONFIG_PATH:/usr/local/lib/pkgconfig
export PKG_CONFIG_PATH
终端输入
source /etc/bash.bashrc
以下括号内的可以忽略不看,网上其他人的一些配置环境的流程
(
sudo gedit /etc/profile
末尾加入
#opencv
PKG_CONFIG_PATH=$PKG_CONFIG_PATH:/usr/local/lib/pkgconfig
export PKG_CONFIG_PATH
终端输入
source /etc/profile
sudo gedit /etc/profile.d/pkgconfig.sh
末尾加入
export PKG_CONFIG_PATH=/usr/local/lib/pkgconfig:$PKG_CONFIG_PATH
激活一下
source /etc/profile
sudo gedit /etc/ld.so.conf.d/opencv4.conf
末尾加入
/usr/local/lib
)
4、校验
pkg-config opencv4 --modversion # 出现版本号即成功
3.4.18 贴图工具Flameshot
参考这篇文章
snipaste替代品 & linux截图解决方案-截图、贴图工具Flameshot - 李轩的文章 - 知乎
3.4.19Ubuntu 键盘输入间歇性延迟卡顿
这个问题参考Ubuntu 键盘输入间歇性延迟卡顿
主要是这两命令
ibus restart
ibus-daemon -r -d -x