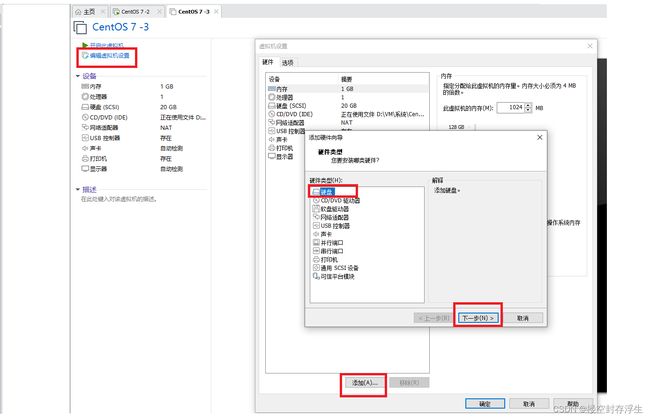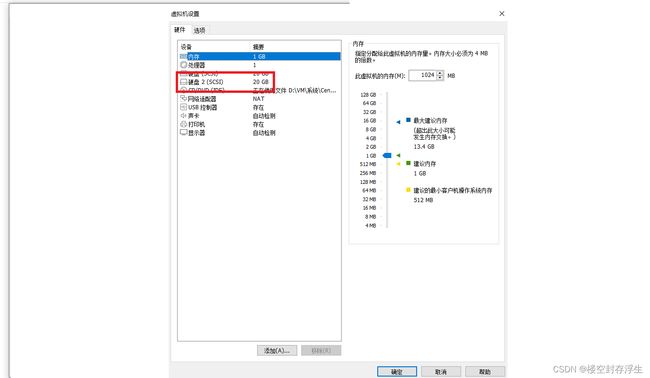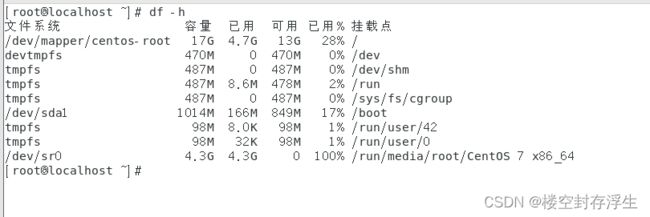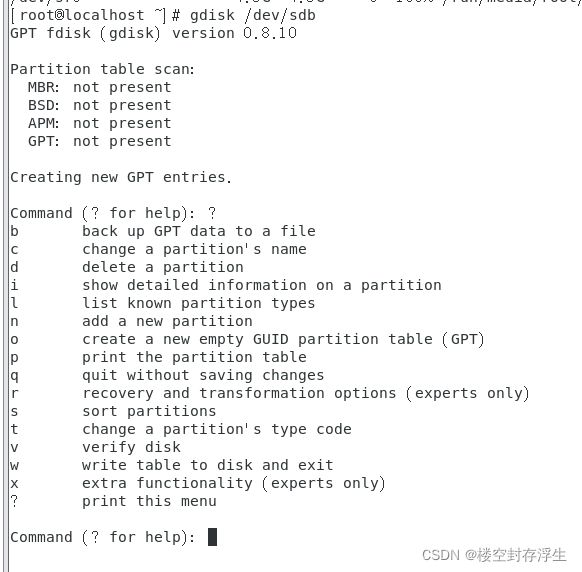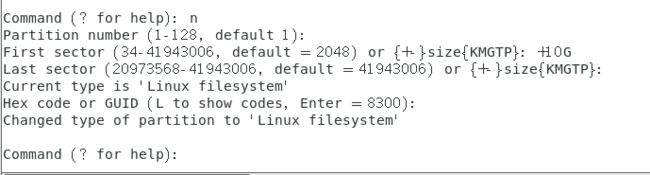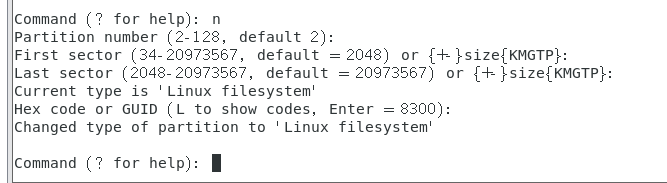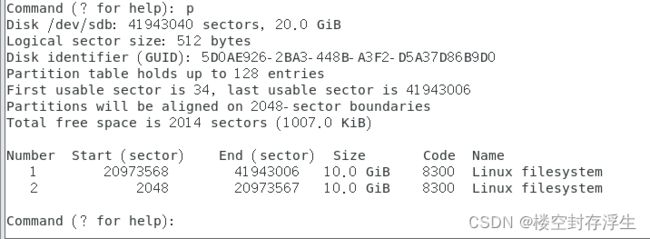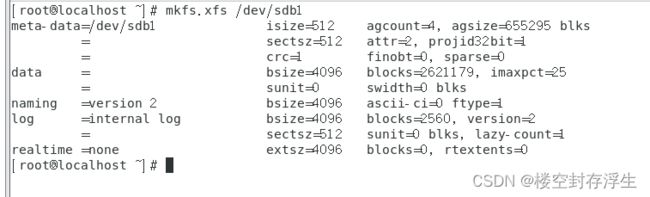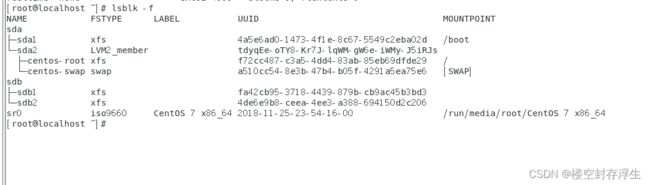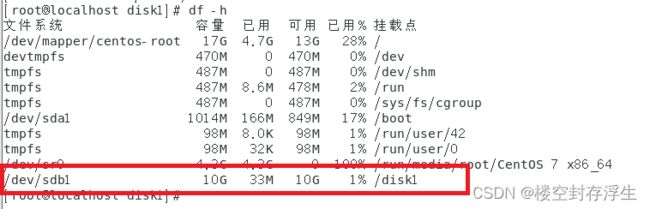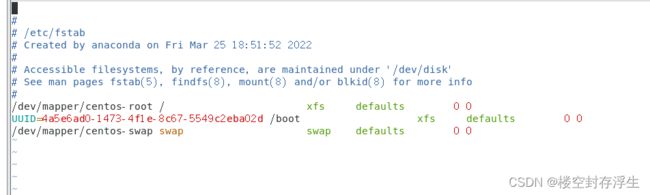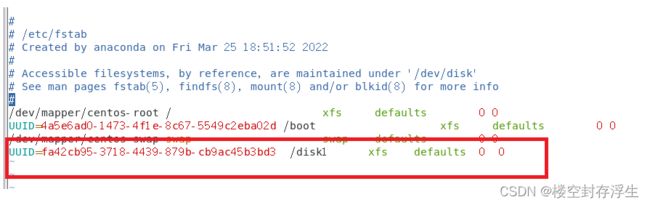Linux虚拟机中ContOS磁盘分区
当我们想要搭建一台服务器时,有一些基础配置是必不可少的。
对于一台服务器基础配置:
1.磁盘分区,格式化。
2.安装操作系统。
3.配置网络。
4.配置YUM源。
只有当我们将以上四部都完成,我们的服务器才能正常的使用。
虽然我们没有办法找服务器来实操,但VMware也可以来实现磁盘的分区以及格式化。
首先打开vmware,选择我们的虚拟机,然后点击编辑虚拟机(虚拟机要在关机的状态下操作),点击添加硬盘,之后无脑下一步,设置要分配的空间大小,将路径选择在除C盘以外的盘,建议将路径合理规划,让自己放的文件自己能够找到,方便以后管理。
当我们添加好之后就是下面的样子了。
之后点击确定打开虚拟机,输入root账户及密码,有桌面的右键点击桌面打开终端,进入命令框输入命令 df -h来查看系统的磁盘挂载信息。
第一列Filesystem,磁盘分区
第二列Size,磁盘分区的大小
第三列Used,已使用的空间
第四列Avail,可用的空间
第五列Use%,已使用的百分比
第六列Mounted on,挂载点
这里可以看到我们刚刚加的磁盘并没有显示,那也就是不能用,接下来就要进行磁盘的三大步奏:
- 分区
- 格式化
- 挂载
第一步分区:
输入分区命令:gdisk /dev/sdb 输入完后按?可以看到功能命令。
按下?后就显示了不同按键的功能:
b将 GPT 数据备份到文件
c 更改分区的名称
d 删除分区
i 显示分区的详细信息
l 列出已知的分区类型
n 添加新分区
o 创建新的空 GUID 分区表 (GPT)
p 打印分区表
q 退出而不保存更改
r 恢复和转换选项(仅限专家)
s 排序分区
t 更改分区的类型代码
v 验证磁盘
w 将表写入磁盘并退出
x 额外功能(仅限专家)
? 打印此菜单
我们需要的是创建新的分区,就使用n来完成。
直接在Command(? For help):后面输入n然后回车,接着什么都不输再回车,这时就需要输入你要分配的空间了,如果你要分配10G空间,就输入+10G 就可以了,之后就一直回车到Command出现就行了,然后就可以分第二个了。
第二个盘和上面的步奏基本一样,如果你第一个盘分完后还有空余的空间,就将剩下的空间一起分完,当然你也可以多分几个。
如果你磁盘的空间是20G,哪你第一个盘分了10G,那你第二个就没有10G了,有些内存是没法用的,和Windows磁盘一样。接下来我们输入n分盘后一直按回车键就可以了,系统会将剩余的空间全部分配到这个盘,如果你想多分几个就继续按上面的继续,最后再执行这一步也可以。
分完盘后输入p查看一下我们分的盘就可以看到我分的两个盘。
查看完后输入w进行保存,之后再输入Y确定保存,这样第一步就完成了。
第二步:格式化
输入命令:mkfs.xfs /dev/sdb1格式化第一个磁盘,再输入:mkfs.xfs /dev/sdb2格式化第二个磁盘,然后输入命令:lsblk -f来查看磁盘格式化情况,如果sdb1后面是xfs就代表成功了。同时记住后面的UUID等一下要用。
第三步:挂载:
首先需要一个文件夹,最好是空的,没有就创建一个,建议不要挂载到有文件的文件夹里,因为你将磁盘挂载到文件夹中会将原文件夹中的内容隐藏掉,无法查看也找不到,必须要取消挂载才能查看。
卸载的命令:umount /dev/sdb1
首先在根目录创建一个文件夹,输入命令:mkdir /文件名
然后挂载,输入命令:mount /dev/sdb1 /文件名
然后查看挂载信息,输入命令:df -h,可以查看挂载是否成功,红色的区域显示了就代表成功了。利用此方法将第二个磁盘也格式化并挂载就行了。
虽然磁盘挂载成功了,但是并不是每次都能用的,只要你关机了,你就要将磁盘重新挂载一遍,所以我们要开启一个开机自启动服务,让它开机后就自己将自己挂载上,这就需要修改配置文件了。
(注意:以下操作为高危操作,如果出错会导致虚拟机无法开机,需要小心操作)
输入:vim /etc/fstab 打开文件
打开的界面如下
先用上下左右键移动到最后,然后按i键开启编辑模式输入命令。
这里的命令一共有两个,第一个:
/dev/sdb1 /disk1 xfs defaults 0 0
 第二个命令:UUID=fc27092f-8300-4844-be76-6672bd5c64ac /disk1 xfs defaults 0 0
第二个命令:UUID=fc27092f-8300-4844-be76-6672bd5c64ac /disk1 xfs defaults 0 0
这里我建议用第二种,UUID就相当于身份证号,是唯一的,不能更改。
确定无误后按Esc键退出编辑模式,输入命令:wq保存并退出。
这里就基本完成了,输入init 6重启。
如果你的配置文件输入错误就无法开机,技术不够就不好办了,我是建议删了重新安一个虚拟机,但也有解决办法,在CSDN中搜Linux 磁盘配置文件写错,导致系统启动失败,解决办法!就有教程。
登陆后输入命令:df -h来查看有没有自动挂载。
可以看到磁盘已经自动挂载了,教程到此结束,如果有什么错误可以在评论区留言,我会第一时间进行修改。