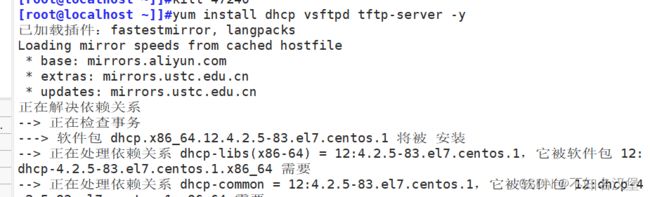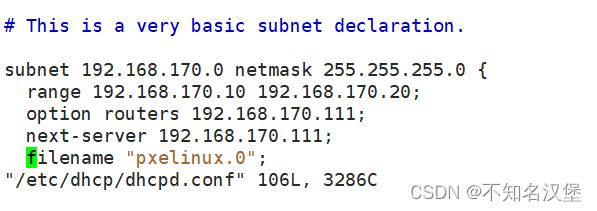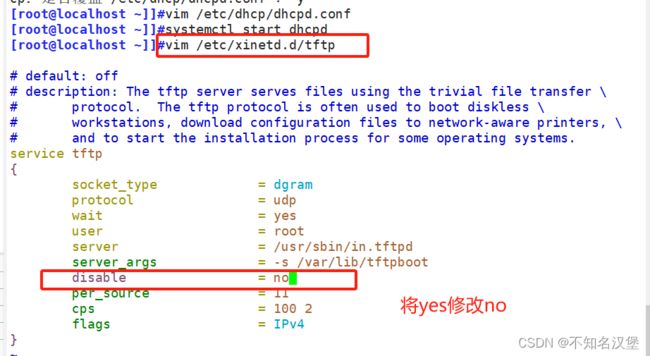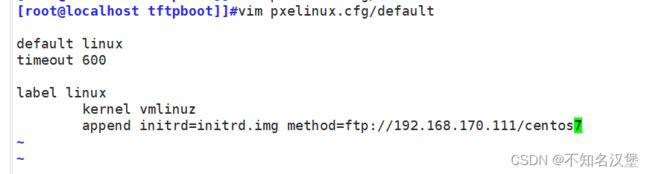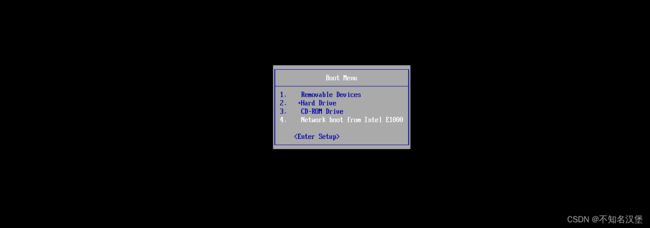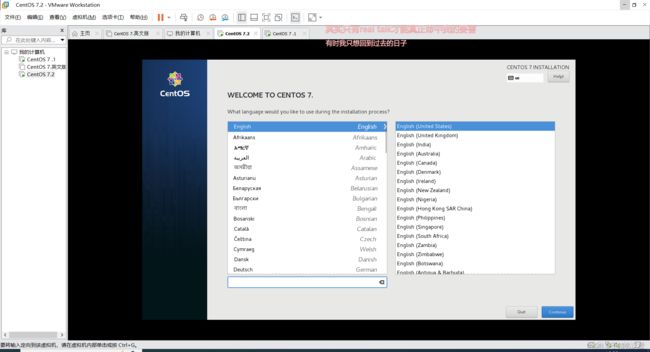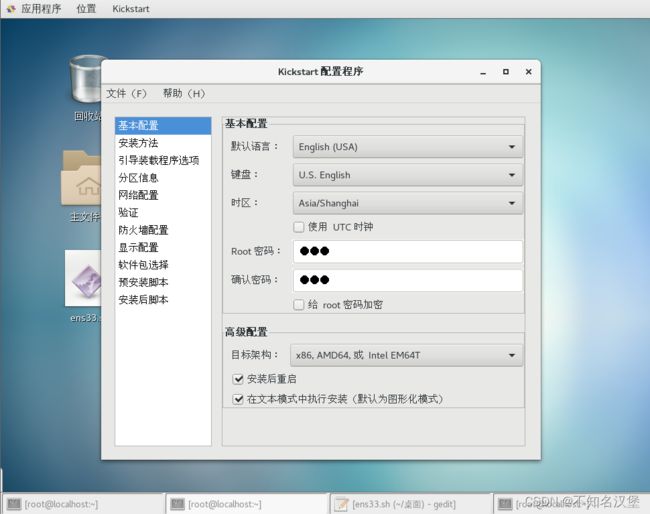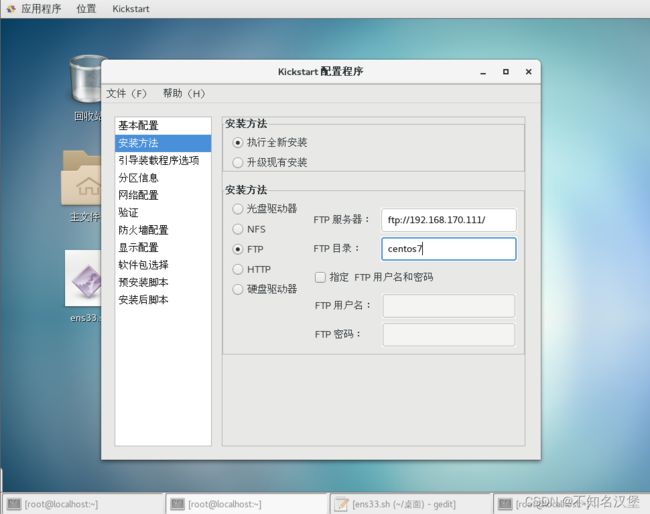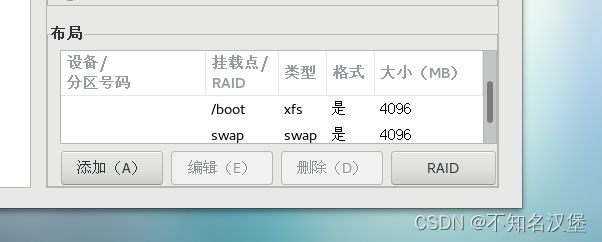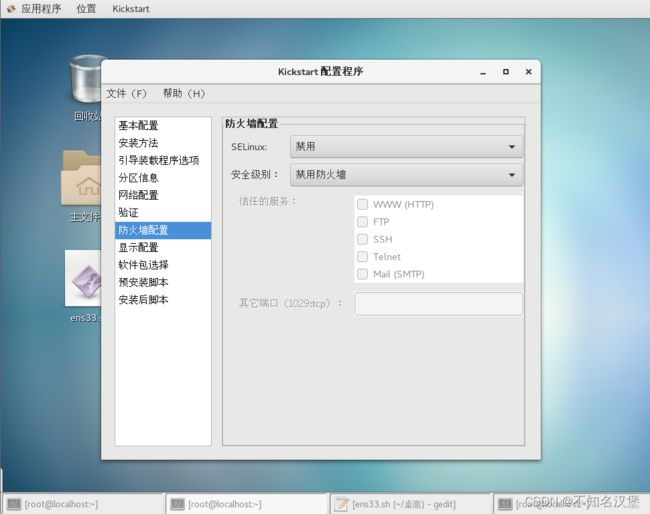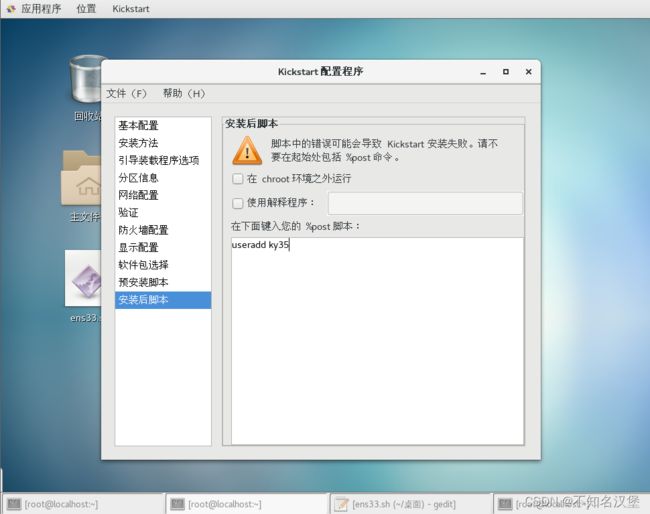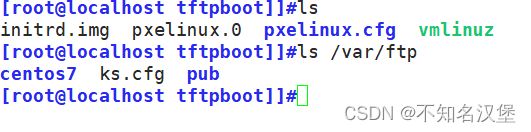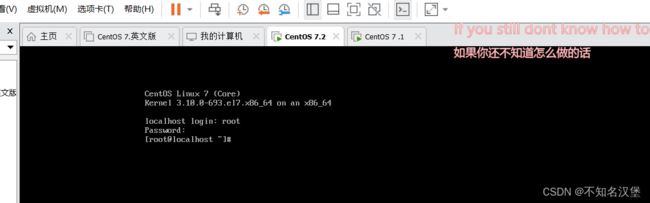PXE高效批量网络装机与Kickstart无人值守安装
目录
一、PXE的介绍
1、搭建pxe网络体系的硬件条件
2、pxe服务的优点
3、pxe搭建过程中所使用的服务
二、pxe的实验过程
1、网卡需要查找相关的dhcp服务器(获取地址时间)
2、找到后dhcp服务器提供ip地址和引导程序的地址,还提供给客户机tftpserver地址
3、网卡使用tftp客户端把引导程序加载到内存中
4、bios执行引导程序
5、引导程序会去tftp去查找配置文件
6、根据配置文件去引导安装系统
7、系统安装
三、实验:搭建pxe远程安装服务器
1、安装并开启tftp-server、dhcp、vstftp、syslinux服务
3、进入/etc/dhcp/dhcpd.conf 中配置文件,将地址改为主机1的ip地址
4、进入vim /etc/xinetd.d/tftp 中将disable yes修改为no
5、切换到cd /var/lib/tftpboot/ 然后挂载编辑
6、cp /mnt/isolinux/vmlinuz . 复制到当前目录cp /mnt/isolinux/initrd.img . 复制到当前目录
7、过滤出文件,然后复制到当前目录编辑
8、创建pxe文件,文件格式不可更改
9、进入default文件进行编辑
10、建立挂载文件然后挂载最后开启服务,然后进入2机重启进入网络重启模式
11、模拟机2进入此页面即成功
12、然后安装system-config-kickstart.noarch -y
13、进入主机1准备设置图形化界面
14、在应用程序中找到系统工具打开kickstart
15、基本配置选择时区然后输入密码,取消给root密码加密,勾选安装重启跟在文本中执行安装
16、建立磁盘分区信息
17、关闭防火墙设置
18、取消勾选安装图形化界面
19、安装后脚本改为ky35,然后保存在文件系统var下的ftp
20、然后在本机下查看var ftp查看是否有ks.cfg
21、修改default修改配置
22、然后重启虚拟机2同上
23、等待重启然后显示输入root然后输入密码进入非图形界面即为成功
一、PXE的介绍
PXE是Intel在很久以前提出来的一项用于通过网络来引导系统的标准。允许客户机通过网络从远程服务器上下载引导镜像,并加载安装文件或者整个操作系统,pxe是通过网卡引导启动。
1、搭建pxe网络体系的硬件条件
①bios支持
②网卡支持
③需要在bios中开启开关,服务器一般没打开(bmc界面里打开)
④网络中有一台dhcp服务器以便于为客户机自动分配地址,指定引导文件位置
⑤服务器通过tftp服务(简单文件传输协议使用udp协议)来提供系统内核和引导镜像的下载(网卡自带tftp服务不支持其他的远程共享服务)
2、pxe服务的优点
①规模化:同时装配多台服务器,无需每一台单独安装操作系统
②自动化:实现服务器的自动安装以及自动配置各种服务
③远程实现:不需要光盘,u盘等安装介质,方便快捷的同时又可以保障服务器安全
3、pxe搭建过程中所使用的服务
①tftp;内核和引导文件
是一种基于udp协议实现的用于在客户机和服务器之间进行简单文件传输的协议,适合于小型文件传输的应用场合,tftp服务默认由xinetd服务进行管理,使用udp69端
②vsftp
安装系统镜像文件获取方式,提供ftp服务可以使用http,ftp文件输出的一种
③syslinux
syslinux是一个功能强大的引导加载程序,而且兼容各种介质。它的目的是简化首次安装Linux的时间,并建立修护或其它特殊用途的启动盘。它的安装很简单,一旦安装sysLinux之后,sysLinux启动盘就可以引导各种基于DOS的工具,以及MS-DOS/Windows或者任何其它操作系统.
④dhcp服务
专门用于为tcp/ip网络中计算机自动分配tcp/ip参数的协议指的是由服务器控制一段ip地址范围,客户端登录服务器时就可以自动获取服务器分配的ip地址和子网掩码。