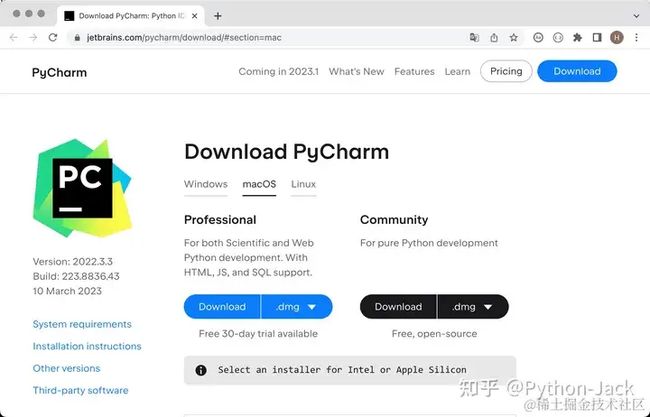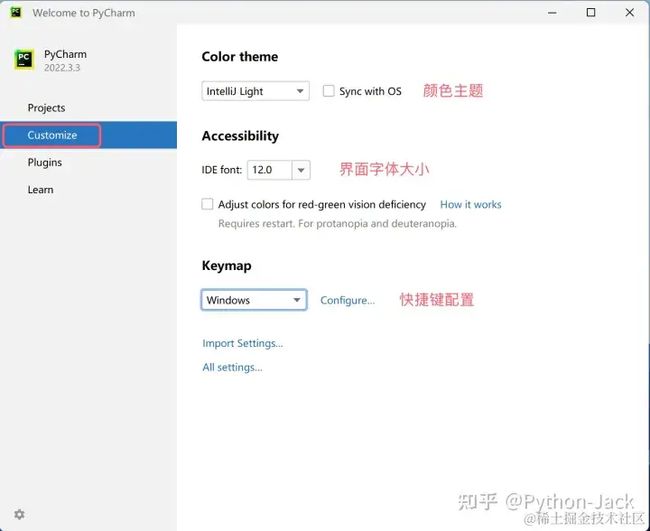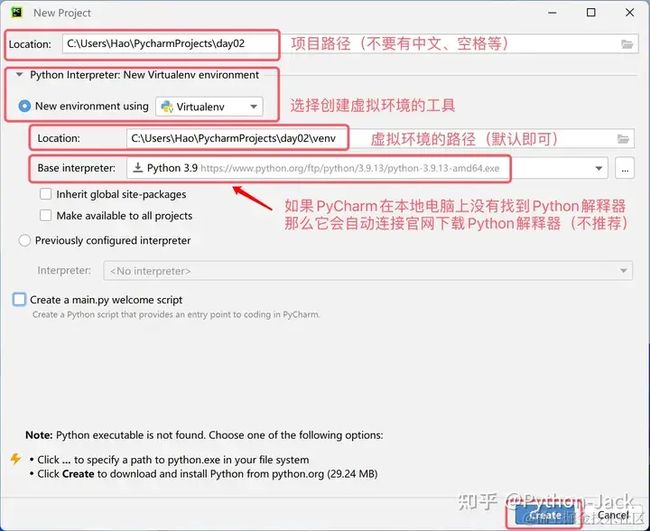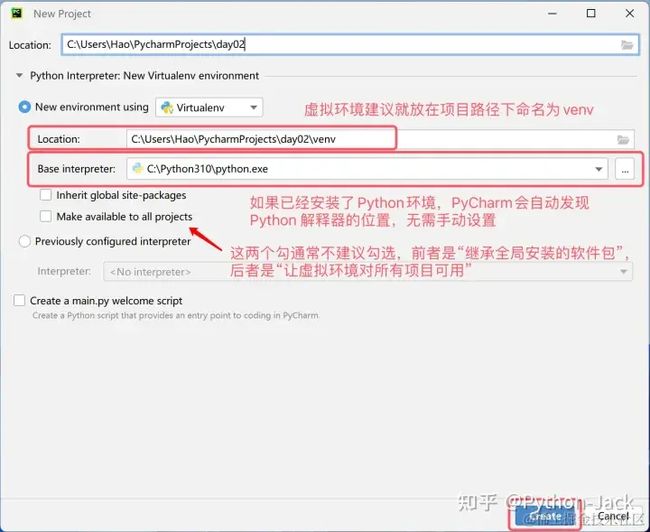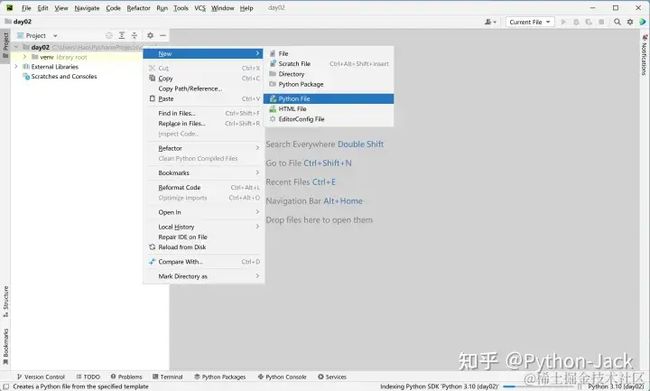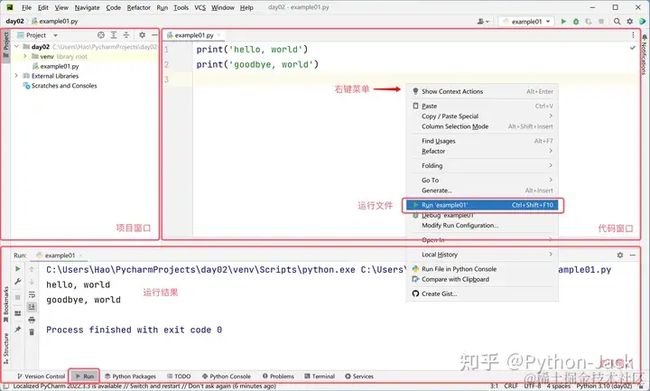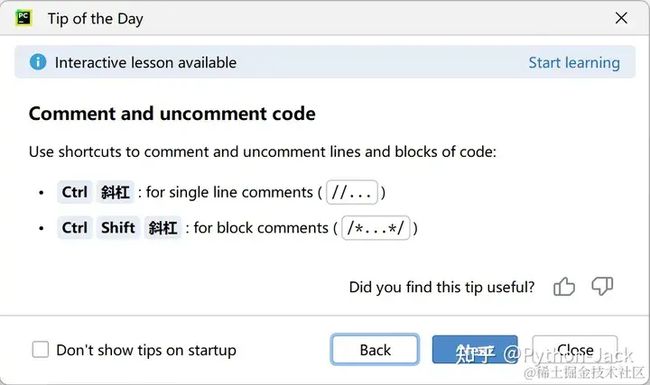#从零开始学Python第02课:第一个Python程序(2024版)
在上一课中,我们对 Python 语言的过去现在有了一些了解,我们准备好了运行 Python 程序所需要的解释器环境。相信大家已经迫不及待的想开始自己的 Python 编程之旅了,但是新问题来了,我们应该在什么地方书写 Python 程序,然后又怎么运行它呢?
编写和运行代码的工具
下面我们为大家讲解几种可以编写和运行 Python 代码的工具,大家可以根据自己的需求来选择合适的工具。当然,对于初学者,我个人比较推荐使用 PyCharm,因为它不需要太多的配置也非常的强大,对新手还是很友好的。
默认的交互式环境
我们打开Windows的“命令提示符”或“PowerShell”工具,输入python然后按下Enter键,这个命令会把我们带到一个交互式环境中。所谓交互式环境,就是我们输入一行代码并按下Enter键,代码马上会被执行,如果代码有产出结果,那么结果会被显示在窗口中,如下所示。
Python 3.10.10
Type "help", "copyright", "credits" or "license" for more information.
>>> 2 * 3
6
>>> 2 + 3
5
>>>
说明:使用 macOS 系统的用户需要打开“终端”工具,输入
python3进入交互式环境。
如果希望退出交互式环境,可以在交互式环境中输入quit(),如下所示。
>>> quit()
更好的交互式环境 - IPython
上面说的交互式环境用户体验并不怎么好,大家使用一下就能清晰的感受到。我们可以用 IPython 来替换掉它,因为 IPython 提供了更为强大的编辑和交互功能。我们可以使用 Python 的包管理工具pip来安装 IPython,如下所示。
pip install ipython
提示:在使用上面的命令安装 IPython 之前,可以先通过
pip config set global.index-url https://pypi.doubanio.com/simple命令或pip config set global.index-url https://pypi.tuna.tsinghua.edu.cn/simple/将下载源修改为国内的豆瓣镜像或清华镜像,否则下载安装的过程可能会非常的缓慢。
接下来可以使用下面的命令启动 IPython,进入交互式环境。
ipython
说明:还有一个网页版的 IPython 名字叫 Jupyter,由于暂时用不上它,我们在其他的地方再为大家介绍。
文本编辑神器 - Visual Studio Code
Visual Studio Code 是由微软开发能够在 Windows、 Linux 和 macOS 等操作系统上运行的代码编辑神器。它支持语法高亮、自动补全、多点编辑、运行调试等一系列便捷功能,而且能够支持多种编程语言。如果大家要选择一款高级文本编辑工具,强烈推荐 Visual Studio Code,关于它的下载、安装和使用,有兴趣的读者可以自行研究。
集成开发环境 - PyCharm
如果用 Python 语言开发商业项目,我们推荐大家使用更为专业的工具 PyCharm。PyCharm 是由捷克一家名为 JetBrains 的公司针对 Python 语言提供的集成开发环境(IDE)。所谓集成开发环境,通常是指提供了编写代码、运行代码、调试代码、分析代码、版本控制等一系列强大功能和便捷操作的开发工具,因此特别适合用于商业项目的开发。我们可以在 JetBrains 公司的官方网站上找到 PyCharm 的下载链接,如下图所示。
官方提供了两个 PyCharm 的版本,一个是免费的社区版(Community Edition),功能相对弱小,但对于初学者来说是完全够用的;另一个是付费的专业版(Professional Edition),功能非常强大,但需要按年或按月支付费用,新用户可以免费试用30天时间。PyCharm 的安装没有任何难度,运行下载的安装程序,几乎全部使用默认设置进行安装就可以了,其中有一个步骤可以按照下图所示,勾选“创建桌面快捷方式”和“在右键菜单中添加"Open Folder as Project"”就可以了。
第一次运行 PyCharm 时,在提示你导入 PyCharm 设置的界面上直接选择“Do not import settings”,然后我们就可以看到如下图所示的欢迎界面。此处,我们可以先点击“Customize”选项对 PyCharm 做一些个性化的设置。
接下来,我们可以在“Projects”选项中点击“New Project”来创建一个新的项目,此处还可以“打开已有项目”或“从版本控制服务器(VCS)获取项目”,如下图所示。
创建项目的时候需要指定项目的路径并创建”虚拟环境“,我们建议每个 Python 都在自己专属的虚拟环境中运行。如果你的系统上还没 Python 环境,那么 PyCharm 会提供官网的下载链接,当你点击“Create”按钮创建项目时,它会联网下载 Python 解释器,如下图所示。
当然,我们并不推荐这么做,因为我们在上一课已经安装过 Python 环境了。在系统有 Python 环境的情况下,PyCharm 通常会自动发现 Python 解释器的位置并以此为基础创建虚拟环境,所以大家看到的画面应该如下图所示。
说明:上面的截图来自于 Windows 系统,如果使用 macOS 系统,你看到的项目路径和 Python 解释器路径会跟上面有所不同。
创建好项目后会出现如下图所示的画面,我们可以通过在项目文件夹上点击鼠标右键,选择“New”菜单下的“Python File”来创建一个 Python 文件,在给文件命名时建议使用英文字母和下划线的组合,创建好的 Python 文件会自动打开,进入可编辑的状态。
接下来,我们可以在代码窗口编写我们的 Python 代码。写好代码后,可以在窗口中点击鼠标右键,选择“Run”菜单项来运行代码,下面的“Run”窗口会显示代码的执行结果,如下图所示。
到这里,我们的第一个 Python 程序已经运转起来了,很酷吧!对了,PyCharm 有一个叫“每日小贴士”的弹窗,会教给你一些使用 PyCharm 的小技巧,如下图所示。如果不需要,直接关闭就可以了;如果不希望它再次出现,在关闭前可以勾选“Don’t show tips on startup”。
你好世界
按照行业惯例,我们学习任何一门编程语言写的第一个程序都是输出hello, world,因为这段代码是伟大的丹尼斯·里奇(C 语言之父,和肯·汤普森一起开发了 Unix 操作系统)和布莱恩·柯尼汉(awk 语言的发明者)在他们的不朽著作《The C Programming Language》中写的第一段代码,下面是对应的 Python 语言的版本。
print('hello, world')
注意:上面代码中的圆括号、单引号都是在英文输入法状态下输入的,如果不小心写成了中文的圆括号或单引号,运行代码时会出现
SyntaxError: invalid character '(' (U+FF08)或SyntaxError: invalid character '‘' (U+2018)这样的错误提示。
上面的代码只有一个语句,在这个语句中,我们用到了一个名为print的函数,它可以帮助我们输出指定的内容;print函数圆括号中的'hello, world'是一个字符串,它代表了一段文本内容;在 Python 语言中,我们可以用单引号或双引号来表示一个字符串。不同于 C、C++ 或 Java 这样的编程语言,Python 代码中的语句不需要用分号来表示结束,也就是说,如果我们想再写一条语句,只需要回车换行即可,代码如下所示。此外,Python 代码也不需要通过编写名为main的入口函数来使其运行,提供入口函数是编写可执行的 C、C++ 或 Java 代码必须要做的事情,这一点很多程序员都不陌生,但是在 Python 语言中它并不是必要的。
print('hello, world')
print('goodbye, world')
如果不使用 PyCharm 这样的集成开发环境,我们也可以直接调用 Python 解释器来运行 Python 程序。我们可以将上面的代码保存成一个名为example01.py的文件,对于Windows 系统,我们假设该文件在C:\code目录下,我们打开“命令提示符”或“PowerShell”并输入下面的命令就可以运行它。
python C:\code\example01.py
对于 macOS 系统,假设我们的文件在/Users/Hao/目录下,那么可以在终端中输入下面的命令来运行程序。
python3 /Users/Hao/example01.py
提示:如果路径比较长,不愿意手动输入,我们可以通过拖拽的方式将文件直接拖到“命令提示符”或“终端”中,这样会自动输入完整的文件路径。
大家可以试着修改上面的代码,比如将单引号中的hello, world换成其他内容或者多写几个这样的语句,看看会运行出怎样的结果。需要提醒大家的是,写 Python 代码时,最好每一行只写一条语句。虽然,我们可以使用;作为分隔将多个语句写在一行中,但是这样做会让代码变得非常难看,不再具备良好的可读性。
注释你的代码
注释是编程语言的一个重要组成部分,用于在代码中解释代码的作用,从而达到增强代码可读性的目标。当然,我们也可以将代码中暂时不需要运行的代码段通过添加注释来去掉,这样当你需要重新使用这些代码的时候,去掉注释符号就可以了。简单的说,注释会让代码更容易看懂但不会影响代码的执行结果。
Python 中有两种形式的注释:
- 单行注释:以
#和空格开头,可以注释掉从#开始后面一整行的内容。 - 多行注释:三个引号(通常用双引号)开头,三个引号结尾,通常用于添加多行说明性内容。
"""
第一个Python程序 - hello, world
Version: 0.1
Author: 骆昊
"""
# print('hello, world')
print("你好,世界!")
总结
到此,我们已经把第一个 Python 程序运行起来了,是不是很有成就感?!只要你坚持学习下去,再过一段时间,我们就可以用 Python 语言做更多更酷的事情。今时今日,编程就跟英语一样,对很多人来说都是一项必须要掌握的技能。
如果你对Python感兴趣,想要学习python,这里给大家分享一份Python全套学习资料,都是我自己学习时整理的,希望可以帮到你,一起加油!
有需要的小伙伴,可以V扫描下方二维码免费领取
1️⃣零基础入门
① 学习路线
对于从来没有接触过Python的同学,我们帮你准备了详细的学习成长路线图。可以说是最科学最系统的学习路线,你可以按照上面的知识点去找对应的学习资源,保证自己学得较为全面。
![]()
② 路线对应学习视频
还有很多适合0基础入门的学习视频,有了这些视频,轻轻松松上手Python~
![]()
③练习题
每节视频课后,都有对应的练习题哦,可以检验学习成果哈哈!
![]()
2️⃣国内外Python书籍、文档
① 文档和书籍资料
![]()
3️⃣Python工具包+项目源码合集
①Python工具包
学习Python常用的开发软件都在这里了!每个都有详细的安装教程,保证你可以安装成功哦!
![]()
②Python实战案例
光学理论是没用的,要学会跟着一起敲代码,动手实操,才能将自己的所学运用到实际当中去,这时候可以搞点实战案例来学习。100+实战案例源码等你来拿!
![]()
③Python小游戏源码
如果觉得上面的实战案例有点枯燥,可以试试自己用Python编写小游戏,让你的学习过程中增添一点趣味!
![]()
4️⃣Python面试题
我们学会了Python之后,有了技能就可以出去找工作啦!下面这些面试题是都来自阿里、腾讯、字节等一线互联网大厂,并且有阿里大佬给出了权威的解答,刷完这一套面试资料相信大家都能找到满意的工作。
![]()
![]()