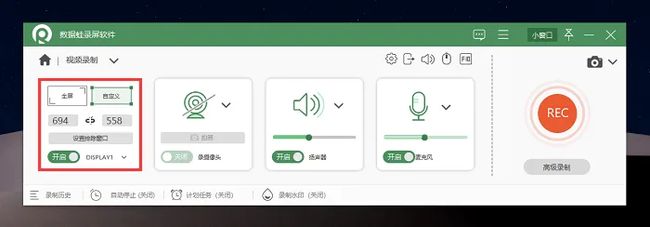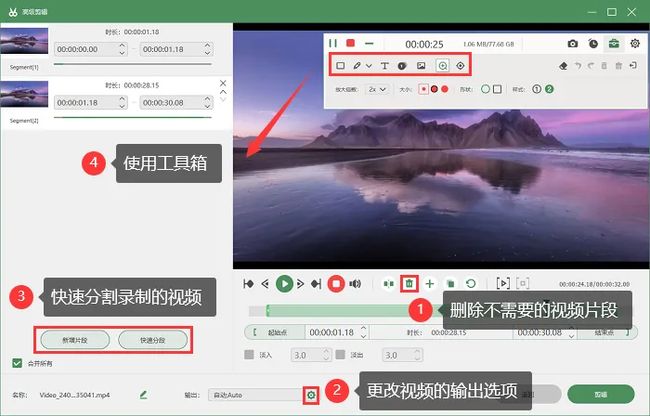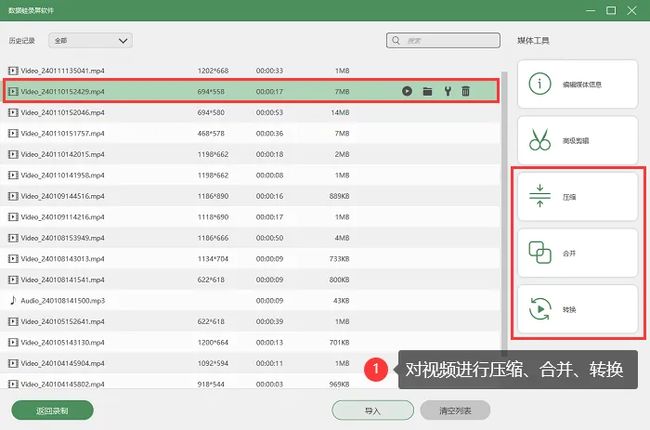win10怎么录屏?独家秘笈,轻松分享!
随着数字时代的进步,屏幕录制已成为我们分享经验、教程制作以及日常生活记录的重要工具。windows 10作为全球使用最广泛的操作系统,为用户提供了多种录制屏幕的方法。在本文中,我们将向您介绍win10怎么录屏的三种方法,并对每种方法进行详细介绍,为读者提供全面的参考信息。
win10录屏方法1:专业录屏软件
如果我想要录制高清、声画同步的视频文件,那win10怎么录屏呢?相信数据 蛙录屏软件可以帮助到您,它是一款专业的屏幕录制工具,提供了丰富的功能和强大的性能,拥有摄像头、游戏、视频、手机等多个录制模式。
它支持免费试用,并且不限制录制时长,拥有视频编辑功能,让你的视频制作变得更加简单、高效。以下是使用数据 蛙录屏软件进行录屏的步骤:
操作环境:
演示机型:华硕X8AE43In-SL
系统版本:Windows 10
软件版本:数据 蛙录屏软件1.1.10
步骤1:访问数据 蛙的官方网站,下载适配于windows 10系统的数据 蛙录屏软件,安装完成后,打开进入到用户页面。
步骤2:在视频录制模式中,根据需求选择录制区域(全屏、自定义等),然后点击右边的红色按钮进行录制。
步骤3:录制过程中,还可以使用控制栏中的辅助工具,对内容进行更多标注。录制结束后,视频将会弹出预览,您可以接着对视频进行剪辑。
步骤4:除此之外,在历史记录页面,我们还可以找到录制的视频,对它进行压缩、转换、合并等操作。
win10录屏方法2:PPT录屏
PowerPoint是windows 10中常用的办公软件,而其内置的屏幕录制功能为用户提供了方便的录屏解决方案。以下是使用PPT进行win10录屏的操作步骤:
步骤1:打开PPT,新建一个空白演示文稿,将光标放置于需要录制幻灯片的任意位置,点击“插入”选项卡,在“媒体”工具组中找到“屏幕录制”按钮。
步骤2:点击“屏幕录制”按钮,在弹出的窗口中选择录制区域,开始录制。
步骤3:当你想停止录制时,按下键盘上的“Win+Shift+Q”组合键,结束录制,录制内容将自动插入到幻灯片中。
win10录屏方法3:步骤记录器
步骤记录器是win10内置的录屏工具,可以用于录制屏幕操作。以下是使用步骤记录器的详细步骤:
步骤1:在windows 10的开始菜单中搜索“步骤记录器”,然后点击打开。
步骤2:在弹出的“步骤记录器”窗口中,点击“开始记录”按钮,按照需要录制的操作步骤进行操作,步骤记录器会自动记录屏幕和键盘操作。
步骤3:点击“停止记录”按钮,保存录制文件,默认格式为zip,解压后可以得到一个HTML文件,其中包含了录制的屏幕截图和操作步骤。
win10录屏的结论
阅读了本文,相信您已经掌握了win10怎么录屏的三种方法,分别为PPT录屏、步骤记录器和数 据 蛙录屏软件。每种方法各有特点,用户可以根据自己的需求选择合适的屏幕录制工具。希望通过这篇文章,能够帮助大家更好地了解和掌握屏幕录制技巧,提升工作效率和生活品质。
文章推荐:
ipad如何录屏?只需学会这几招!![]() https://blog.csdn.net/shujuwa__net/article/details/135858338?spm=1001.2014.3001.5501
https://blog.csdn.net/shujuwa__net/article/details/135858338?spm=1001.2014.3001.5501
Mac怎么录屏?简单易懂,关键技巧分享!![]() https://blog.csdn.net/shujuwa__net/article/details/135859032?spm=1001.2014.3001.5502
https://blog.csdn.net/shujuwa__net/article/details/135859032?spm=1001.2014.3001.5502
玩转win10自带录屏,记录你的精彩操作!![]() https://blog.csdn.net/shujuwa__net/article/details/135859723?spm=1001.2014.3001.5502
https://blog.csdn.net/shujuwa__net/article/details/135859723?spm=1001.2014.3001.5502