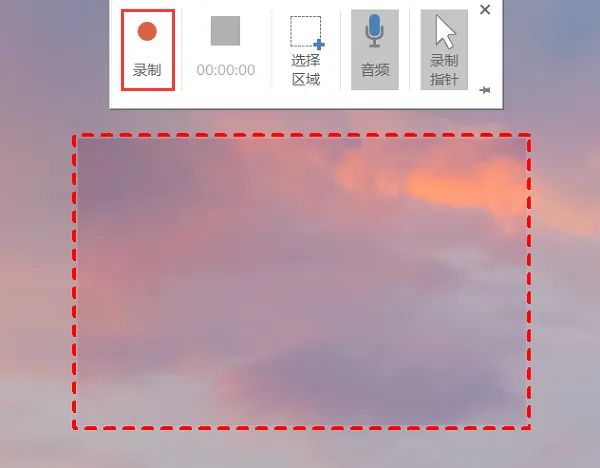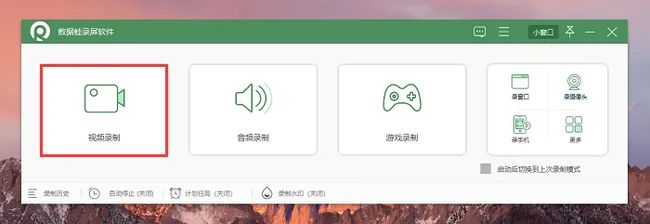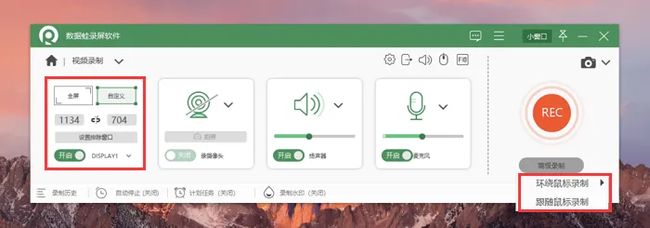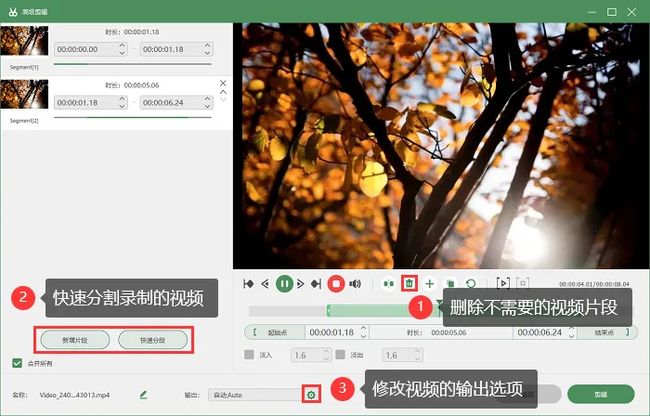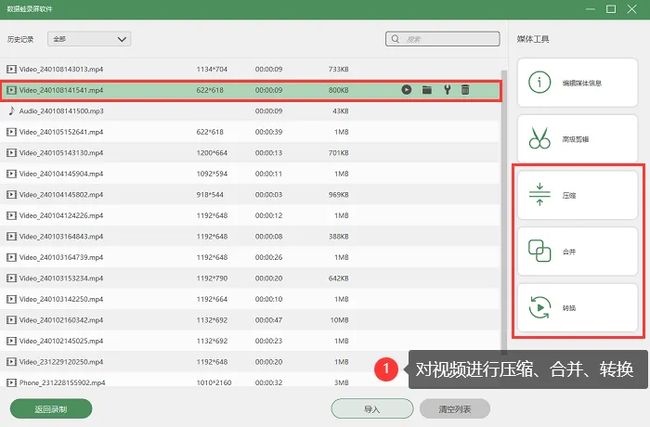电脑录屏怎么录?轻松掌握3个实用技巧
电脑录屏是一种记录屏幕操作的重要方法,无论是录制游戏精彩瞬间、制作教程、保存线上会议记录,还是演示软件操作,电脑录屏都发挥着重要作用。可是你知道电脑录屏怎么录吗?接下来,我们将介绍三种常见的电脑录屏方法,你可以轻松地捕捉屏幕上的精彩瞬间,实现个性化的录屏需求。
电脑录屏方法1:PPT录屏
微软PPT内置了电脑屏幕录制功能,方便用户在演示文稿中插入屏幕录制的内容。以下是使用PPT内置录屏功能的步骤:
步骤1:首先,打开安装在电脑上的PPT软件,创建一个新的幻灯片。
步骤2:在菜单栏上,点击“录制”选项卡,然后在工具栏中找到“屏幕录制”按钮。
步骤3:点击“屏幕录制”按钮,然后使用鼠标拖拽选择需要录制的区域。在选中的录制区域内,点击“录制”按钮,即可开始录屏。
步骤4:录制完成后,点击“停止”按钮,录屏内容将插入到PPT幻灯片中。
电脑录屏方法2:专业录屏软件
如果我想要更好、更高效地录制电脑屏幕,那么电脑录屏怎么录呢?推荐使用数据 蛙录屏软件,它是一款不限录制时长的电脑录屏软件,可以录制声画同步的电脑视频,还能以不同的格式(GIF、MP4、MPEG-TS等)输出文件。
软件自带丰富的视频处理功能,可以对录制的文件进行转换、压缩、合并等操作。以下是使用数 据 蛙录屏软件进行电脑录屏的步骤:
操作环境:
演示机型:Dell optiplex 7050
系统版本:Windows 10
软件版本:数据 蛙录屏软件1.1.10
步骤1:打开提前安装在电脑上的数据 蛙录屏软件,可以看见多种录制模式(音频录制、录摄像头、录手机等),我们选择视频录制。
步骤2:在视频录制模式里,我们可以自定义录屏范围,点击“高级录制”按钮,还能选择环绕鼠标录制与跟随鼠标录制。
步骤3:录制结束后,软件提供了“视频剪辑”功能,我们可以直接在上面对视频进行剪辑,还可以添加特效、快速分割等多种操作。
步骤4:在历史记录页面,我们还可以对视频进行后期处理,例如压缩、转换、合并等高级操作。
电脑录屏方法3:Xbox Game Bar
Xbox Game Bar是Windows系统内置的一款功能强大的电脑录屏工具,可以用于录制游戏、应用程序和网页等。以下是使用Xbox Game Bar录制屏幕的步骤:
步骤1:打开电脑的开始菜单,找到“设置”选项并打开。在“游戏”设置页面中,找到“Xbox Game Bar”选项,将其切换到“开”的状态。
步骤2:使用“Windows + G”快捷键启动Xbox Game Bar,在窗口中,找到“捕获”选项,然后选择“录制”按钮即可开始录屏。
步骤3:录制完成后,再次点击“录制”按钮即可停止录屏,录屏文件将自动保存到默认的文件夹中。
电脑录屏的结论
通过本文的介绍,相信你已经了解了电脑录屏怎么录的方法。Xbox Game Bar适用于简单的录制需求,PPT内置录屏功能方便嵌入演示文稿,而数据 蛙录屏软件则提供更多高级的录制和编辑选项。根据你的具体需求,选择最适合你的方法,轻松实现电脑录屏。
文章推荐:
免费游戏录屏软件评测,找到最适合你的那一款![]() https://blog.csdn.net/shujuwa__net/article/details/135763373?spm=1001.2014.3001.5501
https://blog.csdn.net/shujuwa__net/article/details/135763373?spm=1001.2014.3001.5501
电脑怎么连接蓝牙耳机?原来这么简单!![]() https://blog.csdn.net/shujuwa__net/article/details/135764742?spm=1001.2014.3001.5502
https://blog.csdn.net/shujuwa__net/article/details/135764742?spm=1001.2014.3001.5502
电脑录屏软件大比拼,哪个最适合你?![]() https://blog.csdn.net/shujuwa__net/article/details/135763990?spm=1001.2014.3001.5502
https://blog.csdn.net/shujuwa__net/article/details/135763990?spm=1001.2014.3001.5502