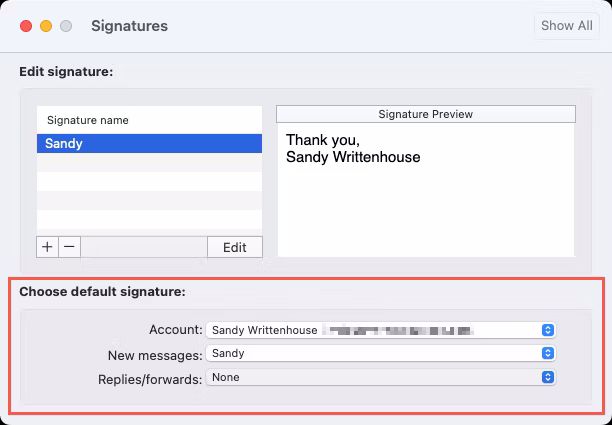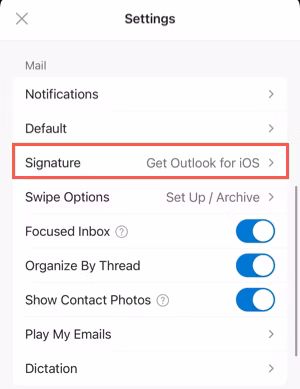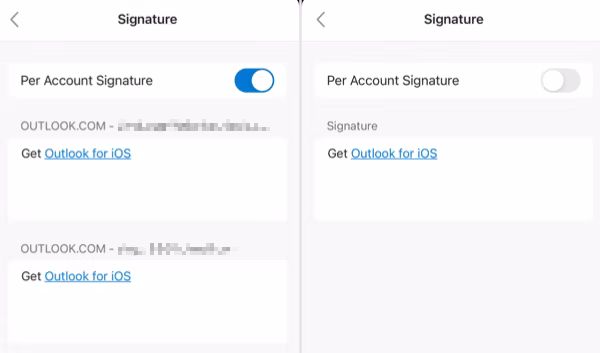关于如何在Outlook中设置签名?看这篇文章就差不多了
通过在Microsoft Outlook中设置签名,你可以在无需额外努力的情况下快速签署电子邮件。此外,你可以自动或手动插入签名。我们将向你展示如何在Outlook for Windows以及web、Mac、Android、iPhone和iPad中添加签名。
如何在Windows中的Outlook设置签名
你可以从两个不同的位置在Windows上启动Outlook签名设置:
-
在新的电子邮件窗口中,选择功能区中的“签名>签名”。
-
在Outlook主窗口中,选择“文件>选项”。选择左侧的“邮件”和右侧的“签名”。
进入“签名和信纸”窗口后,转到“电子邮件签名”选项卡。在顶部的下拉框中,如果你有多个电子邮件帐户,请选择要使用的电子邮件帐户。
选择签名列表框右侧的“新建”。添加签名的名称,然后单击“确定”在Outlook中设置签名。
你将在顶部看到添加到列表中的新签名的名称。使用下面的文本框输入你的签名。你可以使用编辑器顶部的工具栏来格式化字体、更改对齐方式或添加名片。
完成后,单击签名编辑器下方的“保存”。
要添加默认签名,请使用“新邮件”和“回复/转发”的下拉框选择一个。要手动插入一个,请从列表中选择“无”。
完成签名后,单击窗口底部的“确定”。
如果你想在签名方面发挥创意,可以选择“获取签名模板”链接,并使用Microsoft模板设置一个。
要手动插入签名,请在“新邮件”窗口的功能区中选择“签名”,然后从列表中选择一个。
如何在Web中的Outlook设置签名
通过浏览器访问Outlook并使用你的Microsoft帐户登录。单击右上角的设置图标,然后选择侧边栏底部的“查看所有Outlook设置”。
在弹出窗口中,选择最左边的“邮件”和右边的“撰写并回复”。
首先给你的签名起个名字。然后,在文本框中输入你的签名,并使用底部的工具栏设置文本格式、添加链接或插入图像。完成后,选择底部的“保存”。
然后,在“选择默认签名”下面,在“用于新邮件”和“用于答复/转发”下拉框中选择要自动插入的签名。如果你希望自己添加签名,请从下拉列表中选择“无签名”。
完成后,选择“保存”并使用窗口右上角的“X”将其关闭。
当你准备好在电子邮件中插入签名时,请单击“新建邮件”窗口底部的三点菜单。将光标移动到“插入签名”,然后从弹出菜单中选择签名。
如何在Mac中的Outlook设置签名
打开Outlook应用程序,然后从菜单栏中选择Outlook>首选项。然后,选择“签名”。
当Outlook签名设置窗口打开时,单击左侧的加号(+)按钮。
你将看到一个新窗口出现,供你创建签名。你可以使用顶部的格式选项来更改字体样式、大小、颜色等。
在“签名名称”框中为你的签名命名。然后,单击顶部的“保存”按钮,并使用左上角的“X”关闭该窗口。
然后,你将在左侧的列表中看到你的新签名,并在右侧看到其预览。在窗口底部,你可以在顶部下拉框中为每个帐户选择默认签名。
然后,在随后的下拉框中为“新邮件”和“答复/转发”选择签名。如果你喜欢手动将签名添加到每封电子邮件中,请在这些框中选择“无”。
完成后,只需关闭窗口,你的签名就可以开始了。
要手动插入签名,请在“新建邮件”窗口的功能区中选择“签名”,然后从列表中选择一个。
如何在Android、iPhone和iPad中的Outlook设置签名
在移动设备上创建签名在适用于Android、iPhone和iPad的Outlook移动应用程序中的工作原理相同。
打开Outlook应用程序,点击左上角的图标以查看菜单。然后,选择底部的齿轮图标。
在“设置”的“邮件”部分,点击“签名”。
如果你设置了多个帐户,则可以启用顶部的“每个帐户签名”切换。如果你愿意,这允许你为每个帐户使用不同的签名。
如果你启用了切换,请在同一屏幕上选择帐户,你将看到默认签名。否则,你将只看到一个签名框。
点击包含签名的文本框进行编辑。当设备键盘弹出时,输入签名并使用键盘提供的任何格式选项。
完成后,点击Android上的复选标记,或使用iPhone或iPad上的后退按钮保存签名。你可以点击箭头或“X”退出设置。
撰写新邮件时,你将看到你的签名自动插入。如果你愿意,你可以删除签名,只需将其从电子邮件正文中删除或编辑即可。